
" пришла новая - "как во всем этом разобраться?" Объемы современных жестких дисков достигли того, что на них вполне может случайно затеряться с десяток DVD-образов, не говоря уже о сотнях фотографий. Вы можете не замечать ненужных и повторяющихся файлов вплоть до того момента, когда место вдруг неожиданно закончится. Но перед тем, как покупать новый жесткий диск, имеет смысл почистить старый на предмет дубликатов. Возможно, после генеральной уборки проблема свободного места уже не будет стоять так остро. Искать повторяющиеся файлы вручную – это долго и неудобно. Гораздо проще воспользоваться одной из специальных утилит, которые выполняют большую часть работы за вас. Если вы готовы к ревизии жесткого диска, осталось только подобрать подходящий инструмент.
Разработчик: Ashisoft SoftwareНайденные дубликаты выводятся не по ходу сканирования, а после того, как поиск будет завершен. В то время, когда Duplicate Finder работает, вы можете наблюдать в строке состояния за ходом выполнения задания и за тем, сколько файлов было проверено. Результаты поиска будут представлены в виде списка. Различить, какие файлы являются дубликатами, можно по цвету: каждая вторая пара одинаковых файлов будет выделена голубым. Честно говоря, очень наглядным назвать такое выделение нельзя - было бы гораздо удобнее, если бы использовался другой цвет, но возможности его изменить мы в программе так и не обнаружили.
В списке найденных файлов показывается исчерпывающая информация о каждом из них: путь на диске, расширение, размер, дата последнего изменения. При помощи команд контекстного меню или кнопок на панели инструментов можно быстро переместить файл в другую папку, удалить его или скопировать. Кроме этого, можно просмотреть свойства файла, открыть в «Проводнике» папку, в которой он находится, или открыть сам файл. Стоит отметить достаточно широкие возможности выделения файлов в списке. Например, есть команда для быстрого выделения всех найденных дубликатов, для выделения всех файлов, которые относятся к указанным папкам, а также по размеру и по дате создания.
Предпросмотр некоторых графических файлов можно выполнить прямо в Duplicate Finder, правда, список поддерживаемых форматов не очень велик. Например, файлы.jpg и.bmp открылись во встроенном просмотрщике без проблем, а вот.tiff посмотреть не удалось. Для коммерческой программы, предназначенной для поиска дубликатов, стандартная схема "триал-версия на 30 дней" не подходит, поскольку за это время вполне можно успеть выполнить поиск ненужных файлов на всех жестких дисках, и приложение окажется просто ненужным. Поэтому разработчики Duplicate Finder применили другой подход: в оценочном режиме при помощи программы можно переместить, скопировать или удалить до 50 файлов, общий размер которых не может превышать 2 Мб. Впрочем, ничто не мешает вам удалять дубликаты, найденные при помощи Duplicate Finder, из файлового менеджера, но это не очень удобно. Хотя, если вы выберете этот, в общем-то, не очень честный способ, то имейте в виду, что в меню Action есть удобная команда Copy File Path To Clipboard, которая дублируется сочетанием клавиш CTRL+W. При выполнении этой команды в буфер обмена копируется путь к выделенному файлу. Остается только вставить его в командную строку файлового менеджера, и вы быстро окажетесь в нужной папке.
Разработчик: Александр РословИсключения тоже гибко настраиваются: можно указать минимальный и максимальный размер файлов для поиска, указать допустимые атрибуты для файлов и папок, а также расширения файлов и папки, которые должны быть исключены из поиска. DupKiller может искать дубликаты не только на жестких дисках, но и на виртуальных, RAM- и CD/DVD-дисках. Очень удобно, что для каждого носителя выводится его общий размер, а также количество свободного места в гигабайтах и процентах. После удаления ненужных файлов вы сможете сравнить результаты и оценить, насколько программа оказалась полезной. С ее помощью вы также можете определить, какие файлы уже были скопированы на DVD, и потому могут быть безболезненно удалены с винчестера. Во время сканирования программа ведет подробный лог операций и сообщает, какое действие выполняет в данный момент. После завершения операции выводится окно с сообщением о том, сколько времени было потрачено на поиск, сколько найдено повторяющихся файлов, и какой размер они занимают на жестком диске.
Список найденных дубликатов достаточно нагляден: файлы разбиваются на группы, которые визуально отделены друг от друга. Щелчок по файлу открывает окошко предварительного просмотра. Просмотр доступен для многих графических файлов, а также для всех текстовых. А подключив плагин, который входит в поставку DupKiller, но по умолчанию выключен, можно, не покидая программу, выполнять прослушивание аудиофайлов.
Возможности работы со списком дубликатов тоже на высоте: есть кнопки для быстрого удаления выделенных и помеченных файлов, автоматическое выделение файлов по ряду признаков. Параметры удаления настраиваются отдельно – можно переносить файлы в «Корзину» или удалять их безвозвратно.
Разработчик: Reasonable SoftwareЕсли вы регулярно делаете резервное копирование, а также выполняете синхронизацию данных между двумя компьютерами, у вас неизменно скапливается большое число версий одних и тех же файлов. Благодаря функции поиска похожих файлов (Similar Files), NoClone позволяет найти и удалить их. В настройках программы можно определить, на сколько процентов файлы должны быть похожи, чтобы NoClone показала их в списке дубликатов. Список с найденными дубликатами достаточно нагляден: в нем можно увидеть название, размер, расположение и дату файла. Очень продуманна функция предварительного просмотра изображений – если в других программах картинки показываются в небольшом всплывающем окошке, которое появляется при выборе графического файла в списке, тут есть специальная панель предпросмотра. На ней можно отобразить несколько файлов одновременно.
Разобраться со списком дубликатов поможет инструмент Smart Marker. C его помощью можно выделить найденные файлы по таким критериям, как размер, дата, название, количество символов в имени, расположение. Кроме этого, есть специальные флажки "оставлять как минимум один невыделенный файл в группе" и "выделить файлы в каждой группе".
Еще одна особенность NoClone обнаруживается, когда дело доходит до удаления файлов. Кроме стандартных способов удаления – помещения дубликатов в корзину и полного удаления – в программе есть еще один интересный вариант: замена файла NTFS-ссылкой. Иными словами, программа оставляет на жестком диске только один файл, а вместо всех копий создает ссылки, которые ведут на него. Это может быть очень полезно, когда найденные при помощи NoClone дубликаты используются другими приложениями, например, если речь идет о библиотеке виртуальных дисков в программе Alcohol. Если вы удалите файл, то при запуске таких приложений можете получать сообщения об ошибках. Если же будет создана NTFS-ссылка, программа будет "видеть" файл по старому адресу, а фактически его там не будет.
Разработчик: Marcus Kleinehagenbrock
Размер дистрибутива: 650 Кб
Распространение: бесплатно
Интерфейс: английский
CloneSpy – это компактная бесплатная утилита для поиска дубликатов файлов со множеством интересных решений, к которым вполне могут присмотреться создатели многих коммерческих программ.
Во-первых, тут очень удобное окно для добавления папок в область поиска. В большинстве программ для добавления каждой новой директории приходится по новой вызывать окно со списком папок и проделывать путешествие к нужному элементу, начиная с "Моего компьютера".
В CloneSpy все гораздо удобнее: есть специальное окошко для добавления папок, которое разделено на две части: в левой вы выбираете нужную директорию, затем нажимаете кнопку Add Selected Folder, и директория добавляется в список папок, которые будут сканироваться. Повторять эти действия можно сколько угодно раз, не закрывая окна добавления папки. А список выбранных папок можно сохранять для дальнейшего использования и, при необходимости, подгружать в программу.
Следующая особенность – вывод результатов поиска по мере обнаружения дубликатов. В других программах, чтобы увидеть повторяющиеся файлы, как правило, приходится ждать конца сканирования, которое, в зависимости от того, насколько широка область поиска, может затянуться и на всю ночь. Тут же результаты можно просмотреть мгновенно – по мере поиска программа открывает отдельные окна для каждой группы повторяющихся файлов. В таком окне сразу же можно запустить файл, открыть папку, в которой он находится в «Проводнике», отметить файлы вручную или, по ряду критериев (дата, количество символов в названии, длина пути к файлу), удалить или пропустить и перейти к следующей группе дубликатов.
Работу с программой несколько омрачает отсутствие возможности предварительного просмотра изображений – каждый раз запускать программу для просмотра графики очень неудобно. Если вы выполняете сканирование большой области, то вывод результатов в отдельном окне для каждой группы файлов вряд ли будет удобен. Поэтому в этом случае перед началом сканирования стоит заглянуть на вкладку Report настроек программы и изменить параметры вывода результатов. Правда, выбрав вариант отображения результатов в виде единого списка, вы не сможете работать с дубликатами до завершения сканирования.
Доброго времени суток.
Статистика вещь неумолимая - у многих пользователей на жестких дисках лежат, порой, десятки копий одного и того же файла (например, картинки, или музыкального трека). Каждая из таких копий, разумеется, отнимает место на винчестере. А если диск ваш уже «забит» под завязку - то таких копий может быть достаточно много!
Чистить дубликаты файлов вручную - вещь не благодарная, именно поэтому, я хочу собрать в этой статье программы для поиска и удаления дубликатов файлов (причем, даже тех, которые отличаются и по формату файла, и по размеру друг от друга - а это довольно сложная задача!). Итак…
Осуществляют поиск одинаковых файлов по их размеру (контрольным суммам).
Под универсальными программами, я понимаю, те, которые годятся для поиска и удаления дублей любых типов файлов: музыки, фильмов, картинок и пр. (ниже в статье для каждого типа будет приведены «свои» более точные утилиты). Работают они все в большинстве по одному типу: они просто сравнивают размеры файлов (и их контрольную сумму), если есть среди всех файлов одинаковые по этой характеристике - показывают вам!
Т.е. благодаря ним можно быстро найти на диске полные копии (т.е. один в один) файлов. Кстати, так же отмечу, что данные утилиты работают быстрее, чем те, которые специализированы для конкретного типа файлов (например, поиска картинок).
DupKiller
Эту программу я поставил на первое место по ряду причин:
Duplicate Finder
Эта утилита, помимо поиска копий, еще и сортирует их так, как вам вздумается (что очень удобно, когда копий находится неимоверное количество!). Так же к возможностям поиска добавьте побайтовое сравнение, сверка контрольных сумм, удаление файлов с нулевым размером (и пустых папок тоже). В общем-то, с поиском дублей эта программа справляет довольно неплохо (и быстро, и качественно!).
Немного не комфортно будут себя чувствовать те пользователи, которые плохо знакомы с английским: русского в программе нет (возможно после будет добавлен).
Glary Utilites
Вообще, это не одна утилита, а целый сборник: поможет удалить «мусорные» файлы, задать оптимальные настройки в Windows, дефрагментировать и очистить жесткий диск и т.д. В том числе, в этом сборнике есть утилита для поиска дублей. Работает она относительно не плохо, поэтому я и порекомендую этот сборник (как один из самых удобных и универсальных - что называется на все случаи жизни!) еще раз на страницах сайта.
Данные утилиты пригодятся всем меломанам, у которых на диске скопилась порядочная коллекция музыки. Рисую довольно типичную ситуацию: скачиваете различные сборники музыки (100 лучших песен октября, ноября и пр.), часть композиций в них повторяется. Не удивительно, что, накопив музыки на 100 ГБ (к примеру), 10-20ГБ - могут быть копиями. Причем, если бы размер этих файлов в разных сборниках был одинаковый - то их бы можно было бы удалить первой категорией программ (см. выше в статье), но так как это не так - то эти дубли не находятся ничем, кроме вашего «слуха» и специальных утилит (которые представлены ниже).

M usic Duplicate Remover

Результат работы утилиты.
Эта программа отличается от остальных, прежде всего, свои быстрым поиском. Она ищет повторные треки по их ID3 тегам и по звуку. Т.е. она как бы за вас прослушает композицию, запомнит ее, а затем сравнит ее с другими (таким образом, проделывает огромный объем работы!).
На скриншоте выше представлен ее результат работы. Свои найденные копии она представит перед вами в виде небольшой таблички, в которой к каждому треку будет приписана цифра в процентах схожести. В общем, достаточно удобно!
A

Найденные повторные MP3 файлы…
Эта утилита схожа с вышеприведенной, но у нее есть один несомненный плюс: наличие удобнейшего мастера, который будет Вас вести по шагам! Т.е. человек, впервые запустивший эту программу, легко разберется куда нажимать и что делать.
Например, в своих 5000 треках за пару часов, мне удалось найти и удалить несколько сотен копий. Пример работы утилиты представлен на скрине выше.
Если анализировать популярность тех или иных файлов, то картинки, пожалуй, не отстанут от музыки (а для некоторых пользователей и перегонят!). Без картинок вообще сложно представить работу за ПК (и другими устройствами)! Но поиск картинок с одинаковым изображением на них - дело довольно трудное (и долгое). И, должен признаться, программ этого рода сравнительно не много…
ImageDupeless
Сравнительно небольшая утилита с довольно неплохими показателями поиска и устранения дублей картинок. Программа сканирует все изображения в папке, а затем сравнивает их между собой. В результате вы увидите список картинок, которые похожи друг на друга и сможете сделать вывод о том, какую из них оставить, а какую удалить. Очень полезно, иногда, прореживать свои архивы фото.
Пример работы ImageDupeless
Кстати, вот небольшой пример личного испытания:

Об этой программе я уже упоминал на страницах сайта. Представляет собой так же небольшую программу, но с довольно хорошими алгоритмами сканирования картинок. Есть пошаговый мастер, запускающийся при первом открытии утилиты, который проведет через все «тернии» первой настройки программы для поиска дублей.
Кстати, чуть ниже приведен скриншот работы утилиты: в отчетах вы можете просмотреть даже мелкие детали, где картинки несколько различаются. В общем-то, удобно!

Ну и последний популярный тип файлов, на котором хотелось бы остановиться - это видео (фильмы, ролики и пр.). Если когда-то раньше, обладая 30-50 ГБ диском, знал в какой папке где и какой фильм сколько отнимает (и они все были наперечет), то, например, сейчас (когда диски стали 2000-3000 и более ГБ) - часто встречаются одни и те же ролики и фильмы, но в разном качестве (что может отнять достаточно много места на жестком диске).
Большинству пользователей (да, в общем-то и мне 🙂), такое положение дел не нужно: просто отнимает место на винчестере. Благодаря парочке утилит ниже, вы сможете очистить диск от одинаковых видео…
Сколько у Вас фотографий хранится в компьютере? Много? А сколько из общего числа занимают копии фотографий ? У Вас нет копий? Наивные Вы мои.
У меня в фотоальбоме 5624 фотографий хранится. Из них было 251 — дубликаты (точные копии). Зачем они мне? А Вам нужны лишние, абсолютно похожие, занимающие место на диске фотографии? Правильно — нет.
А ведь есть маленькая, удобная, простая, быстрая программа на русском языке, которая находит и управляет одинаковыми изображениями. А как находит? Да очень отлично находит, даже с разным названием, ужатые, изменённые, перевёрнутые. Вам нужна она?
Называется программа для поиска копий (дубликатов) фотографий (любых изображений) — Image Comparer . Она очень проста в применении — убедитесь сами…
Скачать самую новую версию всегда можно с официального сайта производителя . Или воспользовавшись поиском .





Вот и установили Image Comparer. Теперь у Вас на рабочем столе есть ярлык этой программы…

Теперь разберёмся, как собственно, находить копии фотографий…

При первом запуске появится данное окно. Галочка внизу — по желанию.
Первая точка — искать в заданной (в следующем шаге) папке , а вторая (ниже) — искать копии между заданными папками…

…выбираем папку из фотоальбома, например…

Тут всё ясно…

…задайте размещение результата поиска, желательно на не системном диске, а лучше всего в самой (цветной) папке фотоальбома…

…переходим в вид с парами изображений…

Всё просто и логично — выделять отличия или нет, регулируем степень схожести, отмечаем лишние фотографии и жмём (Действия)…
Часто у нас хранятся похожие фотографии, неудачные кадры, или же лежат в разных папках жесткого диска одинаковые снимки. Чем больше человек увлекается фотографиями, тем больше таких файлов может храниться на компьютере, занимая свободное место. Чтобы найти одинаковые фотографии на компьютере, обратимся за помощью к сторонним программам.
Рассмотрим, какие фотографии, являющиеся дубликатами, обычно хранятся на компьютере:
Рассмотрим две популярные программы для поиска дубликатов изображений и сравним их возможности. Для этого возьмем фотографию известного кота, сделаем несколько её копий с разными изменениями и поместим все файлы в одну папку.
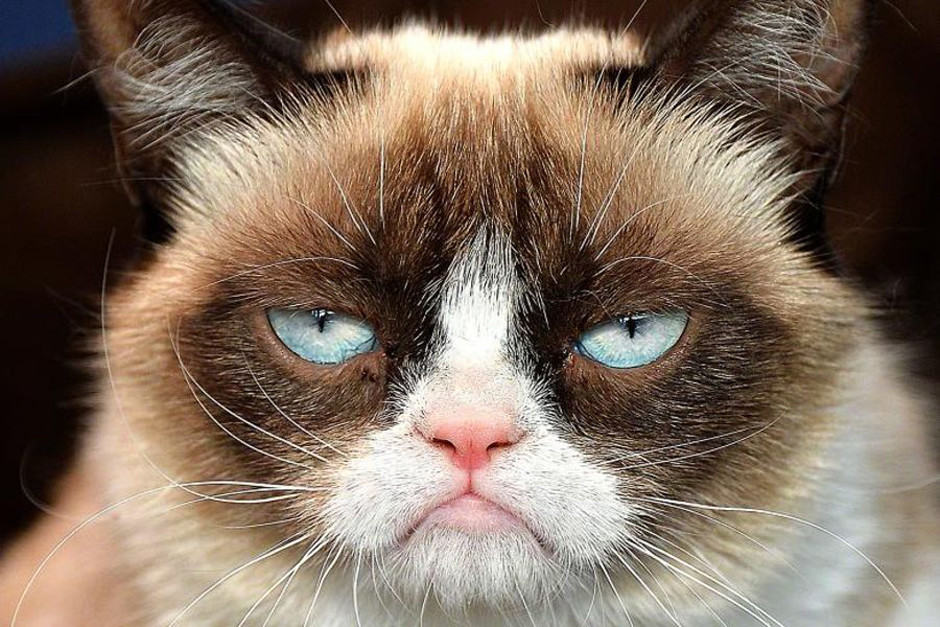
Бесплатная программа, не требующая установки. Благодаря простому интерфейсу позволяет быстро проверить папки на наличие дубликатов. Русский язык отсутствует.

Скачать Awesome Duplicate Photo Finder



Программа показывает процент сходства двух изображений и предлагает три варианта действий с каждым:
Бесплатная программа с открытым исходным кодом, с поддержкой русского языка. Покажем её возможности на тех же четырех фотографиях.

Скачать AntiDupl.NET




Программа смогла найти дубликат фотографии и в графе рекомендаций советует удалить один из файлов.

В данном случае приложение нашло два похожих изображения и показывает их отличия выделяя красным цветом в их свойствах (размер файла, размер изображения, степень сжатия, степень размытия).

Разница между работой этих двух программ минимальна, но для некоторых пользователей наличие русского интерфейса является главным плюсом.
Отличная бесплатная программа для поиска дубликатов файлов (картинок, фотографий, музыки и т.д.).
Представим себе такую ситуацию… Полгода назад Вы приобрели новенький терабайтный винчестер. И вот при попытке скачать очередной фильмец с торрентов, Ваш ПК и говорит Вам, что, мол, так и так, а места на жестком диске-то больше и нет:). Кошмар!!! Караул!!! Как же так, ведь целый терабайт же ж был:(((?!!
А вся проблема может заключаться в том, что на новом винчестере скопилось слишком много дублированных файлов или даже целых папок.
Если Вы начнете вручную перерывать свои «сокровища» скачанные из Интернета, то можете потратить не один день на то, чтобы наконец найти два одинаковых инсталлятора одной и той же программы или несколько копий одной и той же песни!
А ведь можно поступить гораздо мудрее - поручить своему ПК провести «самокопание» и по итогам сего процесса определиться с тем, что нужно выбросить «фтопку», а что оставить.
Однако в базовой версии Windows функции поиска копий файлов не предусмотрено, поэтому нам придется для этого дела использовать стороннее ПО. Одним из лучших бесплатных решений данного рода проблем является программа DupKiller .
Она умеет практически все, что нужно для комфортного и быстрого поиска дубликатов файлов, поэтому вполне может соперничать с платными приложениями, например, Duplicate File Remover:
Единственным достаточно крупным недостатком DupKiller является отсутствие поддержки NTFS Hard Links . То есть, программа не может создавать ссылки на выбранный файл для его работы с несколькими отдельными приложениями (без вреда для последних) :(.
Если же в папках с настроечными файлами разных установленных на ПК программ Вы рыться не собираетесь, то DupKiller, как раз тот инструмент, который позволит Вам навести порядок на жестком диске.
Для установки программы нам нужно как всегда открыть скачанный архив и запустить инсталляционный файл. В первом появившемся окошке нас попросят выбрать язык инсталляции (выбираем, естественно, «Russian»), а дальше все сводится к простому принятию лицензионных соглашений и подтверждению всех предложений:). По завершению установки мы увидим рабочее окно DupKiller:
![]()
Интерфейс программы довольно прост и удобен. Вверху мы видим стандартную панель меню, которой мы пользоваться практически не будем, слева - панель разделов, а справа непосредственное рабочее пространство с нужными кнопками и опциями.
Довольно большим плюсом DupKiller является пошаговое автоматическое переключение вкладок на левой панели после выполнения Вами того или иного действия. Таким образом, реализуется нечто типа пошагового мастера работы с программой, что, несомненно, очень удобно для неосвоившегося в новом интерфейсе пользователя.
По умолчанию после запуска DupKiller мы попадаем на вкладку «Диски». Здесь мы можем при помощи галочек обозначить те разделы, которые следует подвергнуть сканированию на наличие дубликатов.
Первый раз советую произвести полное сканирование, дабы выяснить реальную картину того, что твориться у Вас на всем винчестере, поэтому не задерживаемся на данной вкладке и жмем кнопку «Сканировать».
После инициализации процесса сканирования жесткого диска мы автоматически попадаем во вкладку «Статистика»:

Здесь в наглядной форме отображается весь процесс сканирования винчестера. Помимо окна лог-файла, в котором записывается статистика работы DupKiller, некоторую информацию мы можем получить из статусной строки в самом низу рабочего окна программы.
В первую очередь - это количество найденных файлов. Находясь в разделе статистики, мы можем приостанавливать или же полностью отменять процесс сканирования, однако в последнем случае мы должны будем начинать новый поиск с самого начала.
Сканирование будет длиться не слишком долго (все зависит от размера Вашего жесткого диска). У меня, например, 80 Гигабайт было просканировано чуть меньше, чем за три минуты:). По окончанию процесса поиска дубликатов, мы будем сразу же перенаправлены в последний раздел «Список»:

По сути, это самое главное окно программы, поэтому рассмотрим его в деталях. Первое, что я советую сделать - развернуть DupKiller либо на весь экран, либо растянуть его окно по горизонтали для того, чтобы удобно было видеть всю статусную строку внизу.
На ней мы увидим количество дублирующихся файлов, их общий размер, а при выборе дублей подлежащих безжалостному уничтожению, еще и общий размер, который освободится после их удаления.
Следующим шагом советую отсортировать все найденные дубли по количеству занимаемого ими на винчестере пространства. Для этого нужно всего лишь кликнуть левой кнопкой мыши по надписи «Размер» (четвертая колонка списка).
После этого все файлы будут отсортированы по возрастанию их «аппетитов» на пространство жесткого диска. То есть самые «тяжелые» файлы будут в конце таблички, а самые мелкие - вверху (можно сделать и наоборот, кликнув по «Размеру» еще раз и дождавшись составления нового списка).
Теперь можно приступить и к выделению ненужных файлов. В основном списке они разбиты по группам, которые отображают дубли одного и того же файла в разных папках (естественно, с их указанием).
Для некоторых типов файлов (текстовые и графические, а при активации плагина еще и звуковые) в DupKiller существует функция предпросмотра. То есть, как только Вы выбираете определенный файл, тут же выскакивает окошко, в котором можно лицезреть его содержимое, не открывая его.
Для мелких файликов использование сей функции представляется довольно таки удобным, однако большие файлы открываются достаточно долго, что сильно тормозит как работу программы, так и системы в общем.
Поэтому советую деактивировать данную функцию, кликнув кнопку «Отключить предпросмотр» (повторно включите его можно, нажав кнопку «Предпросмотр» на панели инструментов над списком файлов).
Когда, все приготовления будут окончены, нам останется только отметить галочками ненужные дублирующиеся файлы и нажать на панели инструментов кнопку «Удалить выделенные файлы». Все - мы избавились от лишнего балласта на жестком диске и освободили так нужное нам пространство для повторного захламления:).
Как видите, все оказалось достаточно просто - Вы с первого раза без никаких дополнительных установок смогли «отвоевать» внушительный объем пространства на винчестере.
Однако DupKiller никак не лишен тонких настроек, а наоборот просто изобилует ими. По мере того, как Вы будете разбираться в них, для Вас будут открываться все новые и новые функции программы! Рассмотрим самые важные из них.
Итак, DupKiller позволяет производить сканирование не только всего жесткого диска сразу, но и отдельных папок:

Для настройки директорий подлежащих проверке на дубликаты файлов нужно перейти во вкладку «Файлы и папки». Здесь есть два раздела.
В верхнем («Искомые файлы») Вы можете указать, какие типы файлов нужно подвергать сличению (по умолчанию активированы все). А в нижнем («Искомые папки»), переключившись в режим «Только указанные папки», задать список папок, которые следует проверять на наличие дублей.
Папки можно добавлять, как при помощи кнопки «Добавить», так и простым перетаскиванием, что иногда может быть даже более удобным вариантом.
Следующая вкладка - «Исключения» - позволяет нам наоборот указать те расширения файлов и папки, которые не должны быть включены в процесс сканирования:

Работа с данной вкладкой аналогична предыдущей, поэтому не будем заострять свое внимание на ней, а перейдем к следующему разделу - «Настройки»:

Вот где разгуляться-то можно! :) Здесь мы можем задать критерии, по которым следует сопоставлять файлы, степень схожести, при которой файлы будут считаться одинаковыми, размеры обрабатываемых файлов, а также многие другие параметры.
Если же и этих настроек Вам маловато, то в DupKiller есть еще и «Другие настройки»:)

Если в предыдущем разделе находились параметры, касающиеся непосредственно процесса сканирования файлов и папок, то эти настройки больше касаются интерфейса программы.
Здесь Вы можете настроить приоритет процесса поиска, изменить некоторые параметры отображения списка дублированных файлов, а также поработать над сохранением и восстановлением настроек. По поводу последнего - есть небольшой секретик;).
DupKiller можно заставить работать в portable-режиме (с флешки или диска). Для этого нужно в меню «Файл» активировать пункт «Сохранить настройки» и сохранить файл с параметрами программы в папке, в которую установлен DupKiller (по умолчанию C:\Program Files\DupKiller ). Теперь осталось только скопировать вышеупомянутую папку на съемный носитель и все готово;).
Последняя группа настроек программы касается параметров «Удаления» файлов:

Здесь все настройки предельно понятны, поэтому мы не акцентируем на них внимания, а рассмотрим глобальные Достоинства и недостатки DupKiller.
Как видите, недостатков DupKiller практически не имеет, поэтому его можно советовать как идеальную бесплатную программу для войны с клонами файлов на Вашем жестком диске! Удачи Вам и да пребудет с Вами СИЛА!!! :)
P.S. Разрешается свободно копировать и цитировать данную статью при условии указания открытой активной ссылки на источник и сохранения авторства Руслана Тертышного.