
Просматривая статьи в интернете наткнулся на один необычный, простой и на мой взгляд очень интересный проект. Решил попробовать повторить, благо деталей практически не требуется (естественно кроме контроллера Arduino и шести резисторов).
Сам проект представляет из себя 3D интерфейс взаимодействия с компьютером при помощи руки. Т.е. что-то типа дополненной реальности. Вы двигаете рукой в трех измерениях, в обклееном фольгой картонном кубе, а ваши действия переносятся в компьютер и повторяются уже там.
Оригинал проекта находится
Итак нам понадобится:
контроллер Arduino
3 резистора 10 кОм
3 резистора 270 кОм
3 зажима "крокодил"
экранированный провод, термоусадка, картон, фольга, клей
Для начала нам понадобится изготовить 3 стороны куба. Я для этого использовал почтовую картонную коробку и пищевую фольгу.
Размер квадрата 200х200 мм.
Фольгу к картону приклеил при помощи клея момент. Вот, что получилось:

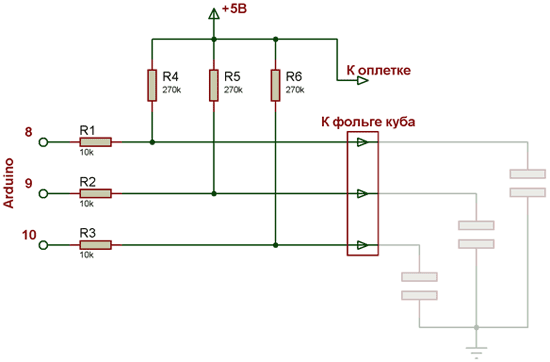
Для начала, отрезаем 3 одинаковых куска экранированного провода. Сильно длинными их делать не нужно. Одни концы провода припаиваем к зажиму "крокодил", экранированную оплетку просто обрезаем на этом конце.


Подготавливаем другие концы кабеля и к центральной жиле припаиваем резистор 10 кОм. Повторяем так для всех кабелей.

Между оплеткой и центральной жилой кабеля припаиваем резистор 270 кОм. Резисторы прячем под термоусадочную трубку, для всех кабелей.

Затем, спаиваем экраны всех трех кабелей между собой и делаем отвод от них проводом (питание +5 В)


Крокодилы зажимаем на фольге. Должно получиться что-то вроде этого:

Подключение куба к Arduino следующее:
8 вывод Arduino подключаем к оси X (левая часть)
9 вывод Arduino подключаем к оси Y (нижняя часть)
10 вывод Arduino подключаем к оси Z (правая часть)
Далее, открываем среду Arduino и скетч "Interface3D.ino". Запускаем и смотрим на результат в Serial Monitor (не забудьте в нем выставить скорость передачи на 115200, иначе увидите "крякозябры").
Цифры будут быстро бежать и немного изменяться. Если поместить внутрь куба руку, то цифры будут менять на большие величины (порядка пару сотен).

Теперь необходимо установить программное обеспечения на компьютер. Для этого необходимо скачать среду Processing (не путать для Arduino) с сайта http://processing.org/
Среда кроссплатформенная, но у меня под Windows 7 x64 не заработала, но зато работает под Ubuntu 11.10, да и под Windows XP. Итак, скачиваем, распаковываем в директорию (установка не требуется) и открываем файл "TicTacToe3D.pde".
В самом скетче необходимо установить правильный COM-порт, на котором "висит" Arduino. Строка int serialPort =
3D Max – популярная и очень удобная программа для 3D-моделирования. Но для того, чтобы ее использование было комфортным, сначала нужно изучить интерфейс и применить правильные настройки.
Всем привет! Меня зовут Илья Изотов.
Сегодня мы познакомимся с настройками программы 3D Max. Для каждого, кто лишь начинает работать с 3D Max, настройка интерфейса – это первоочередная задача. Функционал у программы очень большой, и разобраться в нем следует заранее. Настройка 3D Max примерно одинакова при любой версии программы. Мы возьмем за основу самую актуальную 16 версию.
Итак, вы впервые запустили программу 3D Max. Вас встречает окно приветствия. Его можно смело закрывать. В этом окне нет полезной информации, которая могла бы пригодиться вам при настройке. После этого выполняем такие шаги:
1. Нажимаем на панели инструментов кнопку Toggle Ribbons. Она скроет широкую и маловажную панель, закрывающую часть рабочего пространства.
2. Вертикальную полосу слева (Viewport Layout Tabs) тоже можно закрыть. Для этого зажимаем ЛКМ, перетаскиваем ее в любое место экрана и нажимаем на красный крестик (он появляется после перетаскивания.
3. Шкала времени, которая находится внизу экрана, вам также пока не нужна. Чтобы закрыть ее, заходим в пункт меню Customize, затем – в подпункт Show UI. Снимаем галочку на пункте Show Track Bar.
4. Наконец, последний маловажный элемент – это ViewCube. Чтобы отключить эти кубики, нажимаем на плюсик в левом верхнем углу рабочего пространства. Появляется меню, в котором нужно выбрать пункт Configure Viewports (в 16 версии 3D Max – нижняя строка). В открывшемся окошке переходим на вкладку ViewCube и снимаем верхнюю галочку.
Поздравляю! Все лишние элементы убраны. Если вы хотите отключить сетку в рабочем пространстве, то наведите на него курсор мыши и нажмите на клавиатуре кнопку G. Включить сетку обратно тоже можно кнопкой G. Дальнейшие настройки зависят уже от проекта, который вы будете создавать.
Для более удобной работы в 3D Max 16 я советую узнать назначение главных кнопок программы. Если не сделать это заранее, то во время работы над проектом придется тратить много лишнего времени.
Все важные кнопки находятся на верхней панели программы.
Вот их назначение:
Остальные кнопки меню не особо нужны при работе, особенно для новичков.
Как создавать новый проект и сохранять результаты работы? Какие кнопки нажимать? Всё просто:
В глобальной сети представлено немало развиваемых энтузиастами и софтверными компаниями экспериментальных проектов, нацеленных на создание трехмерного пространства на рабочем столе Windows и предоставление владельцу компьютера дополнительной степени свободы в обращении с операционной системой и запущенными в ее окружении приложениями. И хотя практическое применение подобного рода программных новинок до сих пор вызывает немало вопросов с точки зрения удобства управления, функциональности и полезности, гуру кодинга неустанно продолжают совершенствовать свои решения, добавляющие третье измерение в графический интерфейс полюбившейся многим пользователям платформы. Чтобы читателям нашего интернет-издания было проще разобраться в разнообразии подобного рода продуктов, мы перепробовали в деле несколько наиболее интересных, на наш взгляд, разработок, позволяющих полюбоваться на интерфейс Windows сквозь призму настоящего 3D и хотя бы краешком глаза заглянуть в недалекое будущее IT-технологий.
Начать обзор следует, конечно же, с Real Desktop — одного из самых известных и популярных проектов, реализующих идею создания трехмерного интерфейса. В основу созданного немецким программистом Марком Шиллером (Marc Schiller) продукта положен оригинальный графический движок, использующий возможности DirectX и обеспечивающий детальную прорисовку 3D-объектов, в роли которых выступают ярлыки приложений, иконки директорий и файлов, а также всевозможные декоративные элементы, размещенные внутри виртуальной комнаты, просматривать которую можно с разных сторон.
Ключевой особенностью программы является отточенная физическая модель, предоставляющая свободу перемещения объектов в виртуальном пространстве, ловкое манипулирование которыми сопровождается соответствующими звуковыми эффектами. Значки приложений в Real Desktop можно двигать, бросать, крутить и вертеть, как вздумается, складывать в стопку, прикреплять к стенам или переносить в корзину, зажав две клавиши мыши. Аналогичные действия можно выполнять с представленными на рабочем столе файлами и папками. Для демонстрации всех прелестей движка в системе предусмотрены несколько игр и механизм подключения дополнительных графических тем и декораций. Особого внимания заслуживают поддержка нескольких мониторов, многоязычный интерфейс и меню настроек, позволяющее конфигурировать несколько десятков параметров 3D-десктопа.
Распространяется Real Desktop в двух редакциях — бесплатной Standard и коммерческой Professional, стать обладателем которой можно за €20. Платная сборка программы лишена многочисленных ограничений, коими напичкана free-версия, и помимо обновлений предоставляет пользователю круглосуточную техническую поддержку. Услуги последней окажутся весьма кстати, поскольку стабильностью разработка Марка Шиллера похвастаться не может: в ходе нашего непродолжительного с ней знакомства она умудрилась «завалить» графическое окружение операционки и ввести в ступор процесс explorer.exe. В списке поддерживаемых систем представлены Windows XP, Vista, 7. Для эффективной работы трехмерного менеджера рабочего стола необходим компьютер с двухгигагерцовым процессором, высокопроизводительным графическим адаптером, оснащенным 128 Мбайт памяти, и разрешением экрана от 1280x1024 пикселей. Таковы рекомендуемые требования.

Значительно упрощенной копией Real Desktop является корейская разработка Shock Desktop 3D , бесплатная и умеющая манипулировать лишь трехмерными изображениями значков рабочего стола Windows. Несмотря на простоту реализации, программа позволяет управлять размерами объектов, может запоминать всевозможные комбинации ярлыков в пользовательских профайлах и допускает гибкую настройку графического оформления виртуального десктопа. Windows 7 в числе поддерживаемых приложением платформ не значится, однако пугаться этого не следует, поскольку наше тестирование не выявило каких-либо проблем несовместимости продукта с «семеркой».

Не менее впечатляющим является созданный австралийской компанией Otaku Software менеджер DeskSpace (прежнее название — Yod’m 3D), добавляющий рабочему пространству объемности путем использования шести полноценных десктопов, располагаемых на гранях куба, который можно вращать мышью или клавишами. На каждом из рабочих столов можно размещать свои наборы ярлыков, настраивать обои и запускать приложения, окна которых при желании можно переносить с одного виртуального десктопа на другой. Немаловажной «фичей» программы является возможность гибкой настройки анимационных эффектов, что важно при работе на малопроизводительных компьютерах. В числе прочих отличительных атрибутов продукта значится поддержка мультимониторных конфигураций компьютеров, функционирующих в режиме расширенного рабочего стола. Что же касается стоимостных характеристик продукта, то в отличие от рассмотренного выше менеджера Real Desktop, решение DeskSpace распространяется исключительно на коммерческой основе и в одной редакции, цена которой составляет $25. Оплатить покупку можно посредством платежной системы PayPal либо банковскими картами MasterCard, Visa, American Express и др. Сразу расставаться с деньгами нет необходимости, поскольку в течение первых двух недель после установки пользоваться программой можно бесплатно.

Несколько иной подход к «отрехмериванию» пространства внутри монитора реализован в , принадлежащем перу Душана Гамара (Dušan Hamar) из Братиславы. Разработка словацкого программиста формирует из привычного рабочего окружения Windows виртуальную сферу, внутри которой предоставляется возможность манипулировать ярлыками и окнами запущенных в системе приложений. Сам пользователь при этом находится в самом центре шара и может изменять направление своего зрения, приближать и отдалять трехмерных объекты, а также менять их ориентацию в пространстве. Для удобства ориентирования в правом нижнему углу программы предусмотрена миниатюрная модель сферы, схематически демонстрирующая расположение парящих в пространстве окон. Последние, кстати говоря, представляют собой статичные изображения и не позволяют в динамике отслеживать демонстрируемый в окнах приложений контент, будь то воспроизводимое видео или отчеты о выполнении каких-либо задач. Подобной особенностью грешат многие трехмерные интерфейсы, которым, определенно, еще есть куда развиваться. Кто заинтересовался SphereXP, тому стоит напомнить, что программа не требует за свою работу ни гроша, а для ее запуска необходим установленный в системе компонент.NET Framework 2.0.

По аналогичным лекалам скроен Aximion — проект, развиваемый группой энтузиастов из Восточной Европы и Украины. Как и в случае с SphereXP, программа заменяет стандартный двухмерный интерфейс Windows трехмерным интерактивным окружением, в рамках которого можно управлять активными приложениями. Разница кроется только в отсутствии функции приближения и отдаления окон, возможности вращения виртуального пространства только в одной плоскости и несколько ином подходе к управлению объектами рабочего стола, не допускающем манипулирования ярлыками программ. Еще одним отличием от упомянутого в предыдущем абзаце решения является использование в качестве фона в трехмерной среде 3D-моделей, предъявляющих повышенные требования к аппаратной начинке и вычислительным ресурсам компьютера. Менеджер Aximion бесплатен и предназначен для операционных систем Windows XP/Vista/7 32-х и 64-битных редакций. Помимо установочного дистрибутива на официальном сайте проекта представлена сборка пакета, не нуждающаяся в инсталляции и запускающаяся непосредственно с портативных флеш-накопителей.

Неплохих результатов в создании 3D-интерфейса добились разработчики приложения T3Desk , которые взяли за основу открытые наработки японского программиста Синохара Такаюки (Shinohara Takayuki), приложившего руку к широко известному в узких кругах трехмерному менеджеру Madotate . После установки продукта в систему в правом верхнему углу окон программ появляется дополнительная клавиша, нажатие которой позволяет осуществлять свободный поворот выбранного окна в любом направлении. Помимо вращения допускается приближать и отдалять окна, менять их прозрачность, а также переворачивать «вверх ногами», наводя на рабочем столе полный хаос и беспорядок. Программа поддерживает управление при помощи комбинаций "горячих" клавиш, совместима с Windows 7 и умеет придавать объемность окнам любых приложений. T3Desk представлена в двух версиях — бесплатной Standard и коммерческой Pro. В стоимость платной редакции ($30) входят не только почет и уважение разработчиков румынской компании Tehnif Software SRL, но и регулярно выпускаемые обновления, расширяющие функционал продукта.

В рамках обзора нельзя не упомянуть проект Tactile 3D , по своей концептуальности стоящий особняком от всех остальных рассмотренных решений. Изюминка кроется в функциональной начинке, добавляющей третье измерение на рабочий стол Windows путем трансформации файловой системы в набор трехмерных моделей, щелкая по которым можно перемещаться в киберпространстве и управлять хранящимися на диске папками и файлами под аккомпанемент фантасмагорических звуковых эффектов. Tactile 3D позволяет открывать, копировать, удалять, перемещать, создавать, переименовывать и выполнять прочие операции с объектами, выступая тем самым в роли пусть и необычного, но полноценного файлового менеджера, неаккуратное использование которого может привести к непоправимым последствиям. Именно по этой причине рекомендуется использовать программу исключительно в ознакомительных целях. Бесплатно бороздить просторы виртуальной вселенной, со знанием дела вырисовываемой Tactile 3D, можно тридцать дней, после истечения которых приложение отрапортует о необходимости приобретения лицензии, стоимостью 15 вечнозеленых денежных единиц.


После беглого ознакомления с возможностями 3D-менеджеров рабочего стола Windows пришло время дать общую оценку трехмерным десктопам с точки зрения функциональности и полезности.
Плюсов у подобного рода инновационных разработок хоть отбавляй: они предоставляют пользователю возможность более привычным с точки зрения пространственного ориентирования способом работать с вычислительной техникой, привносят дополнительную степень свободы в обращение с такими абстрактными объектами, как компьютерные программы, и позволяют выйти за рамки привычного восприятия рабочей среды Windows. С другой стороны, хватает и отрицательных моментов, самым неприятным из которых является, как это ни странно, отсутствие практической применимости рассмотренных решений, претендующих лишь на роль причудливых игрушек, и не более того. В стремлении объять необъятное разработчики 3D-десктопов обычно делают ставку на графическое оформление и анимационные эффекты, часто забывая об удобстве их использования и упуская из виду вопросы оптимизации решений для малопроизводительных систем. По причине этих и многих других факторов трехмерные графические интерфейсы до сих пор остаются скорее экзотикой, нежели сподручным инструментом для работы с компьютером.
И в завершение материала позволим себе привести небольшой видеоролик, демонстрирующий работу всех упомянутых в обзоре программных продуктов.
Ждем ваших комментариев.
3ds Max обладает достаточно сложным интерфейсом, который сначала даже пугает новоиспеченных пользователей. Общий вид окна программы представлен на рисунке рис.1. Внимательно прочитайте названия основных элементов интерфейса и запомните словосочетания, указанные в выносках, потому что они будут использоваться в дальнейшем.
рис.1. Общий вид окна программы
Панели можно перемещать по рабочей области 3ds max. Для этого наведите маркер мыши на серую вертикальную полосу в начале панели и, удерживая нажатой левую кнопку мыши, подвигайте панель.
Чтобы увидеть список всех имеющихся панелей, щелкните правой кнопкой мыши по пустому месту любой панели. В открывшемся списке галочками отмечены те панели, которые видны на экране.
Для загрузки нужного интерфейса выберите в главном меню команду Customize - Load Custom UI Scheme .
Чтобы вернуть интерфейс, который был у программы при установке, выберите в главном меню команду Customize - Load Custom UI Scheme и выберите файл DefaultUI. ui .
Для работы с объектами в 3ds max есть множество инструментов, расположенных на специальной панеле (рис.1 стрелка 2). Для начала остановимся на основных.

Основные кнопки панели инструментов:
1. Отмена
2. Повтор
3. Выделение
4. Выделение по имени
5. Форма области выделения
6. Фильтр выделения
7. Выделение пересечением/захватом области
8. Перемещение
9. Поворот
10. Масштабирование
11. Опорная система координат
12. Отражение
13. Выравнивание
14. Редактор материалов
15. Визуализировать сцену
16. Быстрая визуализация
Создавать объекты, изменять параметры объектов, применять к ним модификаторы и прочие команды можно через командную панель, которая расположена справа окна программы.

Вкладки командной панели:
1. Create (Создать)
2. Modify (Изменить)
3. Hierarchy (Иерархия)
4. Motion (Движение)
5. Display (Дисплей)
6. Utilities (Сервис)
Настройка окон проекций включает в себя как специальную панель с кнопками, находящуюся в правой нижней части экрана, так и контекстное меню окна проекции, которое можно вызвать, щёлкнув правой кнопкой мышки по названию окна проекции.
Основным инструментом управления является специальное меню, расположенное в нижнем правом углу окна 3ds max.
Управление окнами проекций:
1. Лупа. Изменяет масштаб в одном окне.
2. Лупа во всех окнах. Работает аналогично простой лупе,
но во всех окнах сразу.
3. Сцена целиком. Подбирает оптимальный масштаб просмотра
в выбранном окне, при котором видна вся сцена.
4. Сцена целиком во всех проекциях. Подбирает оптимальный
масштаб просмотра во всех окнах сразу.
5. Угол обзора. Меняет угол обзора в перспективе. Не
может работать в плоских проекциях.
6. Рука. Предназначена для сдвига изображения в проекции,
[средняя кнопка мышки]
7. Поворот проекции. Позволяет повернуть изображение
в окне под нужным углом. Не работает в плоских проекциях.
8. Развернуть проекцию на весь экран. Позволяет разворачивать
Некоторые команды контекстного меню видового
окна:
У каждого окна проекции имеется специальное меню, предназначенное
для настройки данного окна. Для получения доступа к
этому меню, необходимо щёлкнуть правой кнопкой мышки
по названию окна проекции.
SMOOTH+HIGHLIGHTS - тонированный (раскрашенный) режим.
WIREFRAME - каркасный (проволочный) режим.
OTHER - список прочих режимов.
EDGED FACES - подчёркнутые грани полигонов.
TRANSPARENCY - различные режимы отображения прозрачности.
SHOW GRID - показывать сетку в окне проекции.
SHOW BACKGROUND - показывать задний фон (если есть)
SHOW SAFE FRAME - показывать безопасную зону.
TEXTURE CORRECTION - коррекция текстур.
DISABLE VIEW - отключить обновление окна.
VIEWS - список возможных видов.
UNDO - отмена последней операции с окном проекции.
CONFIGURE - вызов расширенного меню с настройками.