
На сегодняшний день в нашу жизнь все более активно внедряются информационные технологии. Ведь не зря двадцать первый век прозвали веком компьютерных технологий.
Для более быстрого и удобного пользования документами, различными файлами мультимедии и другими ресурсами — была создана так званая «всемирная паутина», известна под названием «интернет».
Подключиться к сети возможно разными способами.
Выделяют два основных способа подключения к интернету:
Фото: Способы подключения второго и третьего компьютера
Беспроводное соединение доступно для устройств с поддержкой функции Wi-Fi.
Беспроводное соединение — это удобный способ доступа к интернету, который нисколько не уступает уровнем качества стандартному сетевому подключению.
Как правило, все современные ноутбуки, смартфоны, навигаторы и иные гаджеты оборудованы функцией поддержки Wi-Fi. Установить соединение такого типа допустимо дома, на работе, в каких-либо метах с массовым нахождением людей.
Обычно, беспроводную сеть создает раздатчик интернета. Тем самым раздатчиком служит роутер (маршрутизатор).
Разнообразие подобной техники, на сегодняшний день, заставит задуматься при выборе того или иного оборудования, даже специалиста в данной области. Поэтому описать характеристики устройства раздачи интернета удобно на примере. К вашему вниманию средний, популярный Wi-Fi роутер ASUS WL-520GC.
Включение роутера осуществляется несложным, доступным каждому способом. В комплекте с маршрутизатором обязательно должен быть кабель (как минимум один), блок-устройство для питания роутера (от стандартной розетки). Прежде чем включать маршрутизатор, стоит определиться с местом его установки.

Фото: Внешний вид и кнопка включения ASUS WL-520 gC
Лучше всего размещать Wi-Fi-раздатчик в не труднодоступном месте, для контроля работы устройства. Также, стоит размещать роутер в той комнате, где находиться основная масса устройств, которые будут подключены к маршрутизатору для высшего качества связи.
Сам процесс включения – элементарен:
Для прошивки или её обновления, следует скачать подходящее программное обеспечение на официальном сайте компании АСУС:
Если настройка не производиться автоматически:

Фото: Меню обновления прошивки роутера ASUS WL-520GU
Обновляя прошивку, вы удаляете старые настройки и ПО вашего маршрутизатора, а взамен устанавливаете обновленное обеспечения для вашего устройства. Обновление производиться для улучшения характеристик работы устройства, в случае, если ранее работа роутера была удовлетворительной.
Но, не всегда установка обновлений и модификаций к тому или иному устройству изменяет его качественные рабочие характеристики в лучшую сторону. Без определенных навыков работы – установка прошивки для роутера может быть чревата последствиями. Но, безвыходных путей не бывает. Поэтому, что же делать, если неправильно прошил роутер.
Явным признаком, что роутер «заболел» служит мигание диода с интервалом приблизительно в одну секунду.

Это значит, что роутер находиться в режиме восстановления.
Прежде, чем выполнять сложные операции по ремонту, или отдавать устройство специалисту – попытайтесь исправить все самостоятельно. Первым делом, воспользуйтесь программой «Asus Firmware Restoration tool». Данная утилита обычно поставляется вместе с роутером.
Если же по каким-либо причинам программа не помогла (зависла, выдала ошибку или прекратила работу), необходимо оживить маршрутизатор иным способом:

После завершения выполнения команды, роутеру требуется 5-15 минут для установки обеспечения в память. По истечению этого времени перезагрузите устройство и бережно используйте!
Основные этапы настройки роутера состоят из трех пунктов:
Опция «Карта сети» отображает все подключенные устройства к роутеру. Данная функция точно показывает тип устройства, подключенного в конкретный порт маршрутизатора.

Фото: Панель настройки Asus WL-520gC
Функция «Управление полосой пропускания EZQoS » предназначена для выбора наиболее приоритетного трафика, среди игрового потока, интернет-приложения, встроенного FTP-сервера и видеопотоков. Меню представлено от модели роутера WL-520GU, собственно которое ничем не отличается кроме дизайна.
Пункт «Дополнительные настройки» Данный пункт позволяет изменить различные параметры устройства в шести подменю. Как показывает практика, если вы не специалист – следует оставить эти настройки по умолчанию, ведь изменяя настройки передачи данных, или пропускной способности роутера – такие же параметры нужно установить на подключаемых устройствах.
Как настроить роутер ASUS WL 520GC на Windows 7:

Обратите внимание, что выбрать нужно именно протокол версии 4, но не версии 6.
Примерно так выглядит меню установки IP-адреса и DNS-сервера Если ваше устройство (ПК) расположено в домашней сети с ограниченным кругом доступа – вы без проблем сможете совершить поступления, выбрав пункты IP-адреса DNS-сервера.
Для настройки роутера следует посетить веб-интерфейс:

Как правило, язык интерфейса меню по умолчанию выбран английский. Чтобы сменить первый – следует выбрать соответствующий язык подменю, что расположено в верхней части таблицы.
Приобретая данный роутер – у вас не возникнет проблем с настройкой интернет-шлюза, ведь на то он и есть маршрутизатор, чтобы подыскивать наиболее оптимальные решения для настройки тех или иных параметров в автоматическом или автоматизированном режиме.
Если же в ходе установки подключения с роутером ASUS WL-520 у вас возникают трудности, советую обратиться к провайдеру, для уточнения метода решения проблемы. Как правило, необходимо ввести шлюз в окне свойств вручную.
Пользуясь услугами компаний Onlime, вам не придется вносить изменения в базовые настройки роутера. Посетив официальную страничку сайта компаний вы убедитесь в том, что нет необходимость настраивать маршрутизатор. В случае возникновения каких-либо проблем, вы можете обратиться за помощью к сотрудникам компании на сайте.
Процесс настройки Аsus Wireless Router подключения выглядит следующим образом:

Если же все вышеуказанные параметры установлены, но интернета по-прежнему нет: ищите проблему в чем-либо ином (неправильная прошивка роутера, проблемы с провайдером и так далее).
Компания Ростелеком позаботилась, чтобы у клиентов не возникало трудностей с настройкой подключения роутера. Для ASUS WL 520GU со штатной прошивкой не требуется дополнительных настроек, помимо автоматически установленных параметров (подробное описание настройки смотрите в предыдущем пункте).
Установка и настройка роутера ASUS WL 520GC для интернет провайдера «Билайн» производиться довольно просто.
В параметрах роутера Вам следует указать следующее:
Сотрудники компании «Билайн» настоятельно рекомендуют использовать версию прошивки данной модели маршрутизатора: 7.0.1.44 Более детальную и обновленную информацию об настройке роутера вы найдете на официальном сайте Билайн: «http://moskva.beeline.ru/customers/products/».
Для настройки wi-fi дома или в офисе, вам необходимо:

Современный и эффектный внешне маршрутизатор Asus WL 520GC представляет собой бюджетную модель роутера, оснащенного простым и интуитивным управлением. Устройство прекрасно подходит для использования в квартире, доме или на даче. Покрытие прибора составляет порядка восьмисот пятидесяти метров в чистой зоне без учета помех и препятствий.
Стоит отметить, что роутер Asus WL 520GC поддерживает инновационную технологию WDS, благодаря которой устройство может увеличивать зону покрытия до двадцати процентов от базового показателя.
В оригинальной комплектации отсутствует подробная инструкция по настройке на русском языке. Для раскрытия максимальных возможностей девайса требуется установка специального программного обеспечения. С учетом имеющихся минусов и плюсов устройства, последние явно преобладают.

Настройка роутера Asus WL 520GC начинается с входа в интерфейс маршрутизатора. Выполняется она по стандартной схеме, путем ввода адреса в строку браузера и последующим переходом по ней. В графе «Имя пользователя» и «Пароль» по умолчанию вводится позывной «админ» (admin). В дальнейшем желательно сменить эти данные по своему усмотрению, чтобы обеспечить безопасность и конфиденциальность. Для подтверждения входа в настроечное меню необходимо активировать окно «Принять».

Взаимодействие с интерактивным миром чаще всего осуществляется через подключение формата PPPoE, путем соблюдения определенных пошаговых действий. Выглядит это следующим образом:
Для варианта с автоматическим выставлением значений выбирается только идентичный способ подключения, остальные профильные настройки маршрутизатор Asus WL 520GC выполнит самостоятельно.
Тем пользователям, которые не хотят вникать в электронику аппарата и его настройки, специалисты рекомендуют скачать специальную программу EZS setup, которая предложена на диске в комплекте поставки.
Устройство защищено по нескольким позициям, начиная от препятствий к несанкционированному допуску, заканчивая межсетевым дисплеем и несколькими уровнями фильтрации. Несмотря на это, необходимо помнить о классической защите конкретного пользовательского устройства.
Для настройки пароля следует выполнить такие шаги:
Затем желательно перезагрузить Asus WL 520GC и активировать его работу посредством введения обновленных данных.
Основная функция современных маршрутизаторов заключается в подаче бесперебойного и скоростного соединения WI-FI, обеспечивающего работу подключенных устройств в доступной зоне покрытия. Рассматриваемый роутер не рассчитан на формат 3G. Его конфигурацию можно осуществить посредством следующего алгоритма:

Чтобы не отвлекаться на регулярное проведение процесса по регулировке настроек маршрутизатора, желательно создать специальный файл. В нем необходимо сохранить все рабочие параметры, а также прочую важную информацию. Такой подход позволит пользоваться данными, даже в случае выхода роутера из строя.
Сделать это несложно. Нужно выполнить всего лишь несколько манипуляций:
После активации кнопки «Загрузить файл», потребуется перезагрузить роутер Asus WL 520GC. WIFI начнет работать в новом режиме, согласно заданным установкам.
Случается так, что не совсем опытный пользователь может запутаться во всех премудростях рассматриваемых настроек. На самом деле отрегулировать роутер не так уж и сложно. Правда, первый блин зачастую бывает комом. Если вы решительно задумали выполнить всю операцию самостоятельно, не стоит отчаиваться. Произведите сброс настроек до настроек по умолчанию. Агрегат перезагрузится до первоначального состояния.

Выбрав режим «настройки по умолчанию», повторите весь процесс заново. Особое внимание обращайте на ввод адресов и технических индексов в виде цифр. Кроме того, следует проверить стабильность интернет-подключения. Зная, как настроить Asus WL 520GC, вы сможете в полной мере пользоваться благами современной цивилизации, имея доступ к сети, находясь на удалении в несколько сотен метров от источника сигнала.
Wi-Fi роутер - это, пожалуй, на сегодняшний момент более важный гаджет в доме, нежели телевизор. Сегодня уже мало кто пользуется проводным Интернетом, предпочитая беспроводные сети. Оно и понятно: в эру смартфонов, планшетов, да и вообще, когда в доме с десяток разных устройств, работающих с Интернетом, обязательно нужно обзавестись качественным роутером, который будет справляться со всем ассортиментом гаджетов. Та же ситуация наблюдается в офисах или учебных заведениях.
В данном материале речь пойдет об одном из самых доступных и удобных роутеров на рынке - Asus WL-520gC. Хоть производитель Asus появился на рынке гораздо позже своих конкурентов, ему удалось создать наиболее сбалансированную линейку роутеров с развитой функциональностью, идеально подходящей для дома и офиса.
Роутер поставляется в стандартной пластиковой упаковке с изображением самого гаджета и краткой информацией о его основных возможностях. В комплекте также присутствует:
Чисто визуально маршрутизатор от Asus мало чем отличается от других моделей. Корпус устройства выполнен из черного матового пластика. Выглядит строго и минималистично, но слишком несовременно. Видно, что эта модель создавалась еще в те времена, когда маршрутизаторы прятали по углам, лепили на стены в коридорах и ставили на шкафы, где это чудо техники никто не увидит.
Перейдем к конструкции. На крышке устройства нет ничего интересного, как и на днище. Сплошной пластик. А вот на передней панели имеется окантовка серебристого цвета, на которой расположены индикаторы питания и подключения сетевых кабелей. На задней панели вмонтирована антенна, отверстие для сброса настроек. 5 гнезд, 4 из которых для подключения LAN-проводов и 1 для подключения WAN. Здесь же прячется гнездо для блока питания.

Маршрутизатор Asus WL-520gC обладает следующими характеристиками:
На официальном сайте производителя указаны следующие преимущества описываемой модели:

Несмотря на наличие программного обеспечения EZSetup, призванного сделать первое подключение и настройку максимально простой и быстрой, с вероятностью в 80% основные манипуляции придется выполнять вручную.
Для начала необходимо подключить маршрутизатор к любому компьютеру. Если все сделано правильно, то после перехода по ссылке 192.168.1.1 откроется экран с настройками Asus WL-520gC. Роутер сразу предложит пройти процесс быстро, но он нам не подходит, поэтому отказываемся и переходим на главный экран веб-интерфейса маршрутизатора. Для авторизации вводим логин - admin и пароль - admin (если данные не подошли, необходимо произвести сброс данных).
Далее от вас потребуется выбрать (у каждого провайдера могут быть свои требования). В случае с PPPoE и PPTP нужно будет подготовить данные для подключения (логин, пароль, DNS и другие данные в зависимости от типа подключения и провайдера).
После того как соединение между роутером и сервером провайдера будет установлено, необходимо создать беспроводную сеть:

Ситуация со сторонними прошивками весьма интересна, ведь модель роутера популярна и до сих пор пользуется спросом, но обновлений от производителя уже давным-давно не было. Благо нашлись умельцы, создавшие сторонние варианты прошивки, более стабильные и удобные, а главное - рабочие.
Найти прошивку для Asus WL-520gC можно на сайте DD-WRT или на ресурсах, посвященных устройствам от данного производителя. Сторонняя прошивка представляет собой легковесный TRX-файл, который устанавливается через веб-интерфейс самого роутера. Для того чтобы произвести обновление, нам необходимо:

На сегодняшний день в нашу жизнь все более активно внедряются информационные технологии. Ведь не зря двадцать первый век прозвали веком компьютерных технологий.
Для более быстрого и удобного пользования документами, различными файлами мультимедии и другими ресурсами - была создана так званая «всемирная паутина», известна под названием «интернет».
Подключиться к сети возможно разными способами.
Выделяют два основных способа подключения к интернету:
Беспроводное соединение доступно для устройств с поддержкой функции Wi-Fi.
Беспроводное соединение - это удобный способ доступа к интернету, который нисколько не уступает уровнем качества стандартному сетевому подключению.
Как правило, все современные ноутбуки, смартфоны, навигаторы и иные гаджеты оборудованы функцией поддержки Wi-Fi. Установить соединение такого типа допустимо дома, на работе, в каких-либо метах с массовым нахождением людей.
Обычно, беспроводную сеть создает раздатчик интернета. Тем самым раздатчиком служит роутер (маршрутизатор).
Разнообразие подобной техники, на сегодняшний день, заставит задуматься при выборе того или иного оборудования, даже специалиста в данной области. Поэтому описать характеристики устройства раздачи интернета удобно на примере. К вашему вниманию средний, популярный Wi-Fi роутер ASUS WL-520GC.
Включение роутера осуществляется несложным, доступным каждому способом. В комплекте с маршрутизатором обязательно должен быть кабель (как минимум один), блок-устройство для питания роутера (от стандартной розетки). Прежде чем включать маршрутизатор, стоит определиться с местом его установки.

Лучше всего размещать Wi-Fi-раздатчик в не труднодоступном месте, для контроля работы устройства. Также, стоит размещать роутер в той комнате, где находиться основная масса устройств, которые будут подключены к маршрутизатору для высшего качества связи.
Сам процесс включения – элементарен:
Для прошивки или её обновления, следует скачать подходящее программное обеспечение на официальном сайте компании АСУС:
Если настройка не производиться автоматически:

Обновляя прошивку, вы удаляете старые настройки и ПО вашего маршрутизатора, а взамен устанавливаете обновленное обеспечения для вашего устройства. Обновление производиться для улучшения характеристик работы устройства, в случае, если ранее работа роутера была удовлетворительной.
Но, не всегда установка обновлений и модификаций к тому или иному устройству изменяет его качественные рабочие характеристики в лучшую сторону. Без определенных навыков работы – установка прошивки для роутера может быть чревата последствиями. Но, безвыходных путей не бывает. Поэтому, что же делать, если неправильно прошил роутер.
Явным признаком, что роутер «заболел» служит мигание диода с интервалом приблизительно в одну секунду.

Это значит, что роутер находиться в режиме восстановления.
Прежде, чем выполнять сложные операции по ремонту, или отдавать устройство специалисту – попытайтесь исправить все самостоятельно. Первым делом, воспользуйтесь программой «Asus Firmware Restoration tool». Данная утилита обычно поставляется вместе с роутером.
Если же по каким-либо причинам программа не помогла (зависла, выдала ошибку или прекратила работу), необходимо оживить маршрутизатор иным способом:

После завершения выполнения команды, роутеру требуется 5-15 минут для установки обеспечения в память. По истечению этого времени перезагрузите устройство и бережно используйте!
Основные этапы настройки роутера состоят из трех пунктов:
Опция «Карта сети» отображает все подключенные устройства к роутеру. Данная функция точно показывает тип устройства, подключенного в конкретный порт маршрутизатора.
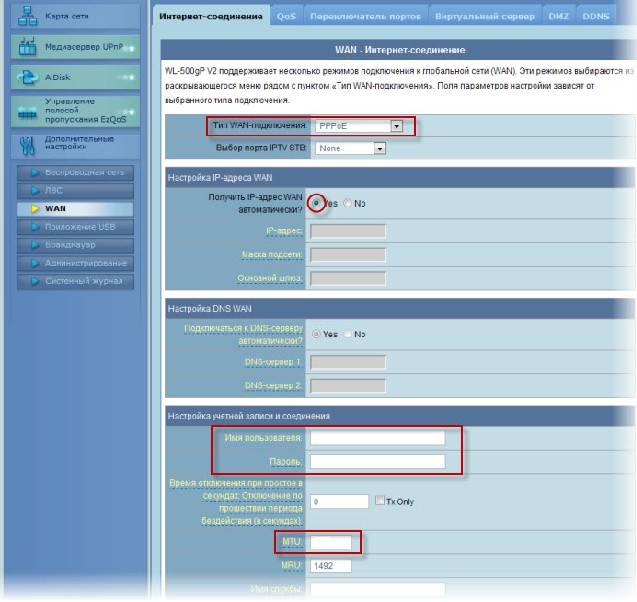
Функция «Управление полосой пропускания EZQoS » предназначена для выбора наиболее приоритетного трафика, среди игрового потока, интернет-приложения, встроенного FTP-сервера и видеопотоков. Меню представлено от модели роутера WL-520GU, собственно которое ничем не отличается кроме дизайна.
Пункт «Дополнительные настройки» Данный пункт позволяет изменить различные параметры устройства в шести подменю. Как показывает практика, если вы не специалист – следует оставить эти настройки по умолчанию, ведь изменяя настройки передачи данных, или пропускной способности роутера – такие же параметры нужно установить на подключаемых устройствах.
Как настроить роутер ASUS WL 520GC на Windows 7:

Обратите внимание, что выбрать нужно именно протокол версии 4, но не версии 6.
Примерно так выглядит меню установки IP-адреса и DNS-сервера Если ваше устройство (ПК) расположено в домашней сети с ограниченным кругом доступа – вы без проблем сможете совершить поступления, выбрав пункты IP-адреса DNS-сервера.
Для настройки роутера следует посетить веб-интерфейс:

Как правило, язык интерфейса меню по умолчанию выбран английский. Чтобы сменить первый – следует выбрать соответствующий язык подменю, что расположено в верхней части таблицы.
Приобретая данный роутер – у вас не возникнет проблем с настройкой интернет-шлюза, ведь на то он и есть маршрутизатор, чтобы подыскивать наиболее оптимальные решения для настройки тех или иных параметров в автоматическом или автоматизированном режиме.
Если же в ходе установки подключения с роутером ASUS WL-520 у вас возникают трудности, советую обратиться к провайдеру, для уточнения метода решения проблемы. Как правило, необходимо ввести шлюз в окне свойств вручную.
Пользуясь услугами компаний Onlime, вам не придется вносить изменения в базовые настройки роутера. Посетив официальную страничку сайта компаний вы убедитесь в том, что нет необходимость настраивать маршрутизатор. В случае возникновения каких-либо проблем, вы можете обратиться за помощью к сотрудникам компании на сайте.
Процесс настройки Аsus Wireless Router подключения выглядит следующим образом:

Если же все вышеуказанные параметры установлены, но интернета по-прежнему нет: ищите проблему в чем-либо ином (неправильная прошивка роутера, проблемы с провайдером и так далее).
Компания Ростелеком позаботилась, чтобы у клиентов не возникало трудностей с настройкой подключения роутера. Для ASUS WL 520GU со штатной прошивкой не требуется дополнительных настроек, помимо автоматически установленных параметров (подробное описание настройки смотрите в предыдущем пункте).
Установка и настройка роутера ASUS WL 520GC для интернет провайдера «Билайн» производиться довольно просто.
В параметрах роутера Вам следует указать следующее:
Сотрудники компании «Билайн» настоятельно рекомендуют использовать версию прошивки данной модели маршрутизатора: 7.0.1.44 Более детальную и обновленную информацию об настройке роутера вы найдете на официальном сайте Билайн: «http://moskva.beeline.ru/customers/products/».
Для настройки wi-fi дома или в офисе, вам необходимо:

Эту инструкцию я посвящаю разбору вопроса, как настроить роутер в режиме точки доступа для Windows 7 или 10. Хотя его можно использовать и в качестве репитера WiFi. Об этой функции мы поговорим в другой раз. Несмотря на то, что это уже достаточно почтенная модель, она оказалась настолько удачной, что до сих пор пользуется популярностью у пользователей. В то время, когда он выпускался, еще не было принято делать перевод админки на русский язык. Поэтому у новичка, впервые столкнувшегося с настройкой маршрутизатора ASUS WL-520GC, могут возникнуть трудности. Давайте подробно посмотрим, как подключить его к интернету и установить на нем WiFi сеть.
Итак, прежде всего подключаем к нему кабель от провайдера в сетевой порт, обозначенный как WAN. А компьютер подключаем кабелем Ethernet в порт LAN.

После этого заходим в настройки подключения по локальной сети Windows и ставим флажки на получение IP и DNS в автоматическом режиме.

Теперь открываем браузер и набираем IP адрес роутера — http://192.168.1.1, для авторизации используем пару «admin/admin» — эти данные можно найти на нижней части корпуса роутера на наклейке.

В случае, если данные для входа не подходят, сделайте сброс настроек — возможно, до вас кто-то уже пользовался роутером и поменял их. Делается это продолжительным нажатием на кнопку «Restore», которая располагается рядом с LAN портами.
После входа попадаем в мастер быстрой настройки — воспользуемся им. Для начала выставим время для своего часового пояса и жмем «Next»

У меня PPPoE, поэтому я ставлю его.

И теперь ввожу логин и пароль для подключения.

Если у вас тип «Автоматический IP», то ничего вообще дополнительно вводить не придется. Если же «Статический IP», то нужно будет прописать другие данные для подключения из договора — IP, шлюз, маску, DNS-сервера.
После этого придумываем имя для своей сети WiFi. Тип шифрования выбираем WPA2-PSK, пароль — от 8 символов.

И в конце перезагружаем роутер для вступления изменений в силу.

Прошивка ASUS WL-520GC является весьма актуальным действием, поскольку стоковая уже давным давно не выпускается и морально устарела. Роутер популярный, поэтому если поискать в сети, то можно найти много авторских сторонних прошивок разной степени «свежести». На официальном сайте Асуса последняя датируется июлем 2011 года. Есть также на DD-WRT, от 2009 года.

Скачиваем ту, что вам больше по вкусу. Нам нужен файл с расширением TRX — если он находится в архиве, необходимо предварительно распаковать.

Заходим в роутере в раздел «System Setup > Firmware Upgrade», кликаем на кнопку «Выбрать файл», выбираем прошивку с компа и жмем «Upload».

Процесс прошивки занимает около минуты — в это время с роутером ничего нельзя делать, особенно отключать от сети. По окончании он перезагрузится и вы сможете воспользоваться всеми новыми возможностями обновленной прошивки Asus WL-520GC