
Очень много комментариев, и вопросов собирают статьи по настройке раздачи Wi-Fi с ноутбуков. Когда до ноутбука подключен интернет, запускаем в Windows раздачу интернета по Wi-Fi и подключаем к нему свои устройства: телефоны, планшеты, и другие ноутбуки. Ноутбук у нас заменяет Wi-Fi роутер. Запустить раздачу Wi-Fi можно в Windows 7, Windows 8, и Windows 10. В Windows XP такой возможности нет.
Руководителям беспроводных сетей рекомендуется рассмотреть вопрос о том, действительно ли необходимы все данные о трафике и привычках пользователей. В случае больших сетей важно отметить, что его компоненты могут записывать информацию о подключенных устройствах и, по возможности, отказаться от сбора неиспользуемых данных.
Здесь принцип «чем меньше, тем лучше». Программное обеспечение фильтрации является типичным примером инструмента, который собирает избыточные пользовательские данные. Иногда он сохраняет информацию об устройстве, из которого был заблокирован запрошенный ресурс. Хранение такой информации никоим образом не повышает эффективность инструмента фильтрации, но предоставляет пользователям проблемы в случае несанкционированного доступа к данным взломщиком. Несмотря на угрозы, такие механизмы по умолчанию включены.
Я уже подготовил инструкции по настройке hotspot на Windows 10 (c помощью командной строки, или программы Switch Virtual Router) и в Windows 7. Смотрите эти статьи:
Так вот, у многих получается без проблем запустить раздачу Wi-Fi. Но, есть случаи, когда после настройки раздачи Wi-Fi на ноутбуке, сама сеть появляется, устройства к ней подключаются, а интернет не работает. На телефонах и планшетах, просто не открываются страницы в браузере, и не работают программы, которым нужен доступ к интернету. Если вы к своему ноутбуку подключаете другие компьютеры по Wi-Fi, то при появлении такой проблемы в Windows будет статус подключения к интернету "Без доступа к интернету". Или, ограниченно, если у вас Windows 8, или Windows 10.
Хорошая практика заключается в том, чтобы записывать правила использования открытой сети. Важно помнить, что хорошие правила в основном предназначены для обучения пользователей, а не для постоянного мониторинга их сетевой активности. Ключом является наличие правил - в случае публичной сети рекомендуется повесить его на видимое место. Если существует явное нарушение установленных правил, вы можете подумать о том, что является реальным источником проблемы: возможно, пользователи не знают правил или не понимают правила.
Важным элементом правил должна быть информация о том, как работает сеть. Если собираются данные о трафике и пользователя, они должны быть проинформированы. То же самое верно для сетей, которые «фильтруются» - пользователи должны иметь возможность находить эту информацию в правилах, чтобы они не были удивлены заблокированным контентом и, при необходимости, могли предоставить другой доступ к Интернету.
Проблема понятна: Wi-Fi сеть ноутбук раздает, устройства к ней подключаются, а интернет не работает, "Без доступа к интернету". Сейчас мы постараемся разобраться, из-за чего может появляться такая проблема, и постараемся ее решить. Мы рассмотрим случай, когда сеть создать получается, но доступа к интернету нет. Просто бывает еще проблема, когда сама виртуальная Wi-Fi сеть на ноутбуке не запускается вообще, но это уже тема для другой статьи.
Все пользователи Интернета могут обмениваться данными и информацией друг с другом. Это касается сетей обмена файлами. Однако из-за того, что такой обмен данными происходит в необеспеченной форме, другие пользователи Интернета могут модифицировать или перехватывать эту информацию.
Рисунок 1: Необеспеченный обмен информацией в Интернете. Эта ситуация не может быть принята в бизнес-решениях. Поэтому в защищенной частной сети информация зашифровывается перед передачей. Кроме того, пользователи должны разрешить подключение до его создания, что не позволяет компании выйти извне.
Давайте начнем с самой популярной причины, из-за которой может не работать интернет, раздача которого настроена в Windows.
1 Открываем общий доступ к интернету. В каждой статье по настройке hotspot, я писал об очень важно моменте – открытии общего доступа к интернету для запущенной Wi-Fi сети. Именно из-за настроек общего доступа, чаще всего не работает интернет. Созданная сеть появляется, мы к ней без проблем подключаемся, но соединение, через которое к вашему ноутбуку подключен интернет не разрешает использовать выход в интернет.
Рисунок 2: Защищенный обмен данными в Интернете. Существует множество причин подключения удаленных пользователей к вашей корпоративной сети. Например, некоторые сотрудники могут использовать ресурсы локальной корпоративной сети во время работы, в офисе или когда они работают из дома.
Как только соединение установлено, пользователь может работать в сети, как если бы он был подключен локально. Он может просматривать и изменять хранящиеся в корпоративных сетевых файлах, использовать электронную почту и использовать базу данных. Когда две сети подключены, все устройства в одной сети могут обращаться к устройствам с другой. Можно синхронизировать серверы, сравнивать базы данных и создавать резервные копии.
Поэтому, в свойствах вашего подключения к интернету (скорее всего, это обычное подключение по сетевому кабелю, или через 3G/4G модем) , нужно разрешить общий доступ к интернету для созданного нами подключения. В статьях, ссылки на которые я давал выше, эта информация есть. Но, давайте еще раз разберемся, как же открыть общий доступ к интернету. Как в Windows 7, так и в Windows 10, это делается примерно одинаково. Покажу на примере Windows 7.
Это позволяет, например, одновременную работу удаленной ветви компании и что полевые работники могут использовать сетевые ресурсы предприятия. Технически это невозможно. Пакет отправляется на шлюз по умолчанию только тогда, когда адрес назначения не находится в локальной сети. То же самое касается удаленного доступа пользователей.
Тем не менее, текущий адрес должен быть получен при каждом соединении. Однако компьютеры обычно имеют имена. В небольших сетях имена обычно устанавливаются путем передачи пакетов. Должен быть введен механизм, который работает в разных сетях.
Это позволяет, например, одновременную работу удаленной ветви компании и что полевые работники могут использовать сетевые ресурсы предприятия. Технически это невозможно. Пакет отправляется на шлюз по умолчанию только тогда, когда адрес назначения не находится в локальной сети. То же самое касается удаленного доступа пользователей.
Нажимаем на значок подключения к интернету правой кнопкой мыши, и выбираем пункт Центр управления сетями и общим доступом.
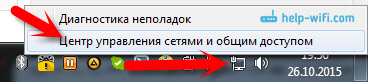
Открываем Изменение параметров адаптера .
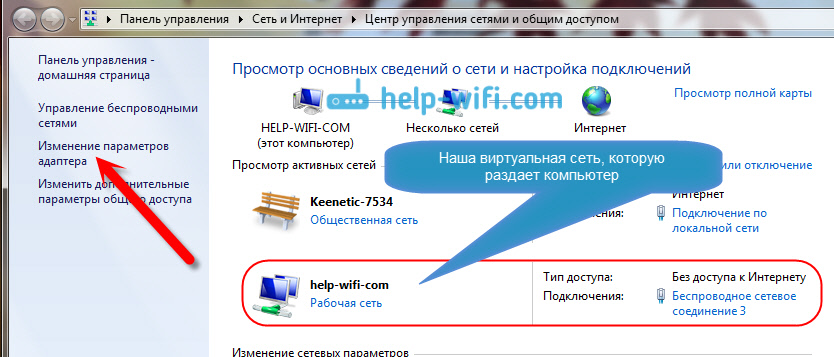
Нажимаем правой кнопкой мыши на тот адаптер, через который ваш ноутбук подключен к интернету. Выбираем Свойства .
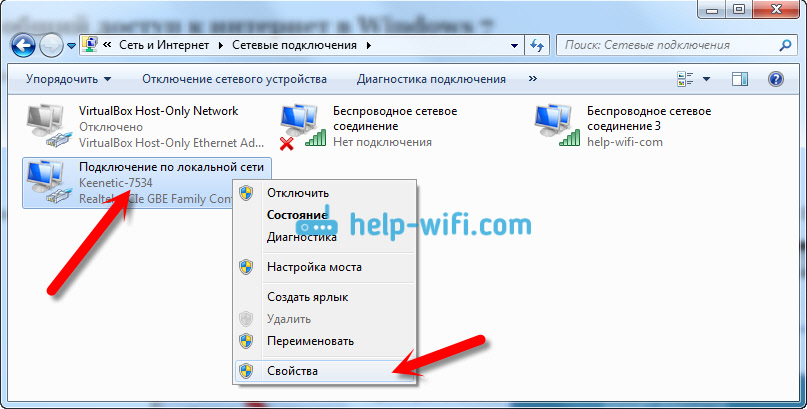
Перейдите на вкладку Доступ, установите галочку возле "Разрешить другим пользователям сети использовать подключение к Интернету данного компьютера" и в списке выберите созданную нами сеть. Скорее всего, она будет иметь название "Беспроводное сетевое соединение " с какой-то цифрой в конце. Жмем Ok .
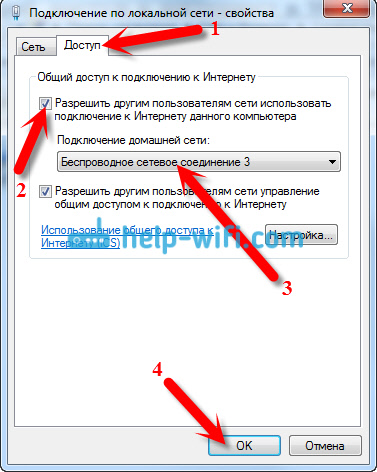
После этих действий, интернет должен заработать. Если не работает, то попробуйте еще перезагрузить ноутбук, и запустить раздачу Wi-Fi заново.
2 Отключаем антивирус и брандмауэр. Антивирусы очень часто блокируют именно подключение вашего устройства к ноутбук. В таких случаях появляется ошибка типа "Не удалось подключится", все время идет получение IP-адреса", или бесконечное подключение к Wi-Fi.
Но, может быть и такое, что из-за антивируса, или установленного фаервола на вашем ноутбуке, с которого вы раздаете интернет, доступа к интернету не будет. Поэтому, нужно просто попробовать отключить антивирус. На время. Можно отключить только встроенный брандмауэр. На разных антивирусах, это делается по-разному.
3 Проверьте, работают ли другие устройства. Может быть, что проблема не в ноутбуке, который раздает интернет, а в устройстве, которое вы пытаетесь подключить к интернету. Если есть возможность, просто возьмите другое устройство, и подключите к созданной вами сети. Посмотрите, будет ли там доступ к интернету.
Если проблема появляется при подключении ноутбука с установленной Windows 7, то можете еще почитать инструкцию по . Если у вас Windows 10, и статус "Ограниченно", то смотрите .
4 Особенности подключения к интернету. Понятное дело, что для раздачи интернета с ноутбука, он должен быть подключен к интернету. Именно это подключение он и раздает на ваши другие устройства. Так вот, если доступа к интернету нет, то это может быть из-за особенностей вашего подключения к интернету. Особенно, это может быть при подключении через 3G/4G модем.
У меня нет возможности проверить работу виртуальной Wi-Fi сети, с разными подключениями к интернету. Поэтому, если у вас никак не получается превратить свой ноутбук в Wi-Fi роутер, то это может быть из-за подключения к интернету.
6 Обновление: в комментариях Женя поделился еще одним решением, которое помогло ему исправить проблему с отсутствием интернета при раздаче Wi-Fi с компьютера.
На вкладке "Доступ", где мы открываем общий доступ к подключению к интернету, нужно нажать на кнопку "Настройка", и в новом окне поставить галочку возле "DNS-сервер".
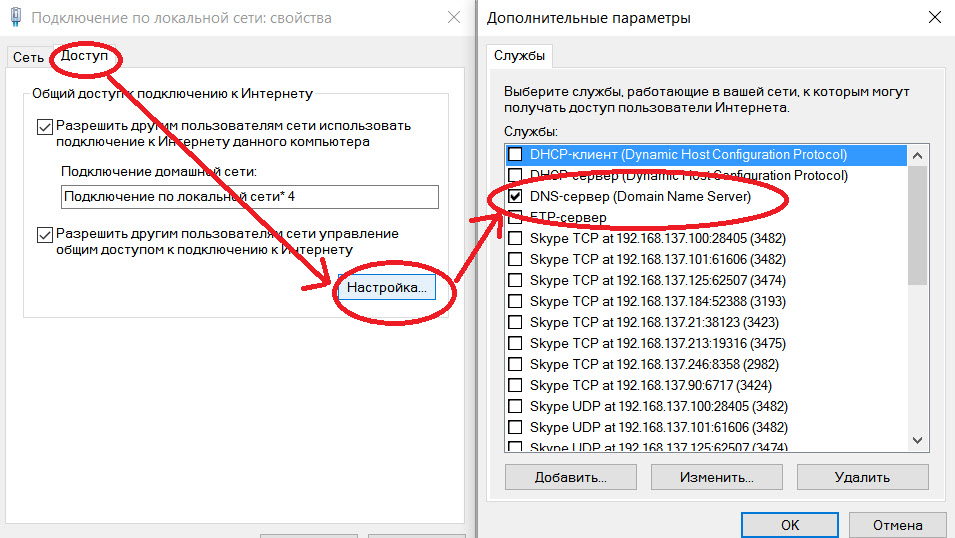
Нажимаем Ok, и смотрим результат. Интернет на устройствах, которые вы подключили к ноутбуку, должен появится. Если нет, то попробуйте еще перезагрузить компьютер и запустить раздачу заново.
7 Обновление: еще один совет из комментариев. Если ваш компьютер состоит в домашней сети, то попробуйте выйти из нее. Это должно помочь, и ваш ноутбук начнет раздавать интернет на другие устройства.
Если вы решили эту проблему каким-то другим способом, то можете рассказать нам об этом в комментариях, будем благодарны. Ну и задавайте свои вопросы, постараемся помочь!
8 Еще одно решение, которым в комментариях поделился Михаил, и многим этот способ помог .
Заходим в устройства вашего подключения к интернету (как я показывал выше в статье) , и снимаем галочку с пункта "Разрешить другим пользователям сети использовать...". Нажимаем Ok. Дальше, снова открываем свойства этого подключения, и ставим галочку возле "Разрешить другим пользователям сети использовать..." и из списка выбираем наше подключение (беспроводное сетевое соединение с цифрой в конце) . Нажимаем Ok. Интернет на устройствах должен заработать.
Ну очень, очень популярная проблема. Если у вас есть ноутбук (или компьютер с Wi-Fi адаптером) , а к нему подключен проводной интернет, то можно сэкономить на покупке роутера, и раздать интернет с ноутбука на свои мобильные устройства. Это не очень удобно, да и не всегда работает, но такая возможность есть.
Я, конечно же советовал бы купить Wi-Fi роутер и не мучить свой компьютер настройкой Hotspot. Но, бывают разные случаи, и очень часто, возможность раздать интернет с ноутбука, отлично выручает. В настройке самой точки доступа нет ничего сложно, но, есть одна проблема, очень популярная. Когда, при настройке, вы пытаетесь подключится к созданной на ноутбуке Wi-Fi сети, устройство подключается, но интернет не работает.
У нас на сайте, на данный момент есть три подробные инструкции по настройке Wi-Fi HotSpot. Можете с ними ознакомится:
Можете глянуть комментарии к каждой статье. Там практически всегда спрашивают только об одном: Wi-Fi сеть появляется, к ней успешно подключатся телефоны, планшеты, ноутбуки и т. д., но при попытке выйти в интернет, ничего не работает. Сайты не открываются, программы которые используют интернет так же не работают.
Проблема в принципе понятная, просто на ноутбуке нет доступа к интернету. Точнее он есть, но на созданную точку доступа он не идет. И две самые популярные причины, это: соединение блокирует антивирус, или фаервол, или же не открыт общий доступ к интернету, в свойствах соединения от которого вы раздаете Wi-Fi.
Чаще всего, я советую отключить антивирус, или фаервол, если он установлен. И это помогает. Там только при настройке через USB модем могут быть нюансы, а так, как правило, отключение антивируса помогает, и интернет начинает работать на всех подключенных устройствах.
Так же, проверяйте общий доступ к вашему соединению. Я об этом писал в каждой статье, ссылки на которые есть выше. Да и об антивирусах я писал в каждой статье. Но кто же читает эти статьи 🙂 зато в комментария полно одинаковых вопросов. Будут теперь давать просто ссылку на эту статью.
Так вот, если у вас такие же проблемы, как я описал выше, то в первую очередь отключите антивирус, и другие программы, которые могут блокировать интернет соединения. Ну и проверьте настройки общего доступа.
Часто возникает вопрос, а как же полностью отключить антивирус? Удалить? Нет, в каждом антивирусе есть возможность временного приостановления защиты. Например, в Dr.Web это делается так:
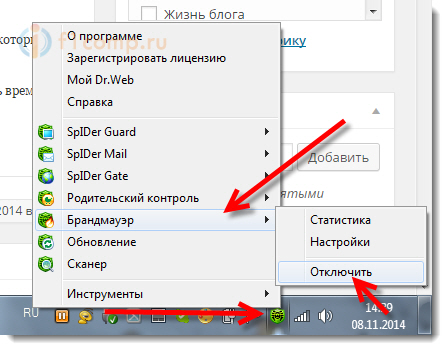 Как видите, достаточно отключить встроенный брандмауэр, что бы проверить, в нем ли дело. Если после отключения все заработает, значит соединение блокировал антивирус.
Как видите, достаточно отключить встроенный брандмауэр, что бы проверить, в нем ли дело. Если после отключения все заработает, значит соединение блокировал антивирус.
Касперский отключается вот так:
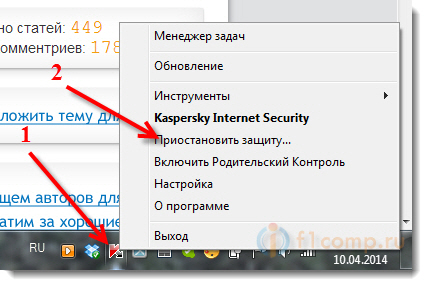 Если у вас другой антивирус, то просто наберите в поиске “как отключить такой-то антивирус”, там все есть.
Если у вас другой антивирус, то просто наберите в поиске “как отключить такой-то антивирус”, там все есть.
Допустим, вы отключили антивирус и все заработало. Что же теперь, без антивируса пользоваться компьютером? Нет, Вам нужно просто в настройка вашего антивируса добавить подключение в исключения. Что бы встроенный брандмауэр его не блокировал.
Ищите настройки брандмауэра, там вы сможете разблокировать нужное соединение.
Если отключение антивируса, и других программ не помогает, и проверка параметров общего доступа так же не помогла, тогда пишите в комментариях, подробно описывайте проблему и я постараюсь вам помочь. Если знаете какие-то решения, возможно уже сталкивались с такой проблемой, то можете поделится ей в комментариях. Буду благодарен!