
Все кто регулярно читает мой блог должны были заметить сообщение о грядущем одноконном интерфейсе Gimp, выполненном в стиле Photoshop. Возможно некоторые заядлые линуксойды будут возмущаться, но для большинства людей ранее привыкших работать именно в Photoshop очень трудно переучиться, даже если создать похожий интерфейс. Поэтому не редко возникает необходимость запустить именно полноценный Photoshop под Linux (хотя я прекрасно обхожусь без этого). В приведенной ниже статье рассказывается как это сделать.
Появится всплывающее окно — просто щелкните по кнопке “OK”.
После того, как вы установите Wine, вам нужно будет загрузить и установить еще несколько пакетов. Один из которых — пакет winetricks.
Для того, чтобы получить пакет winetricks и еще несколько пакетов, просто скопируйте в командную строку и выполните следующую последовательность команд:
Wget http://www.kegel.com/wine/winetricks
chmod +x winetricks
./winetricks msxml6 gdiplus gecko vcrun2005 ie6
Теперь устанавливаем эти пакеты:
Sh winetricks msxml6 gdiplus gecko vcrun2005
Вы также должны установить TTF шрифты от Microsoft:
Sudo apt-get install msttcorefonts
Прежде, чем мы будем устанавливать Photoshop CS4, нам нужно загрузить.dll файл. Загрузите файл atmlib.dll со следующей ссылки .
Распакуйте zip файл и скопируйте файл atmlib.dll в директорий c:/windows/system32. Для того, чтобы это сделать, перейдите в меню на Applications –> Wine –> Browse C:\ Drive, а затем перейдите windows –> system32 и скопируйте туда файл atmlib.dll. После этого перейдите в меню Applications –> Wine –> Configure Wine. В закладке Libraries добавьте atmlib.dll и щелкните по “Apply” (“Apply”).
Теперь вы можете запустить инсталлятор Photoshop CS4 через Wine с помощью следующей команды:
LANG=C wine Setup.exe
Замечание: возможно, вам потребуется добавить путь к вашему инсталлятору.
Устанавливайте Photoshop точно так, как вы это делаете в Windows.

Теперь вы можете запускать Photoshop с помощью меню Applications –>Wine –>Programs, а затем выберите Photoshop CS4. Пользуйтесь, но не забывайте про Gimp.
Хотите чтобы на сренах или в транспорте висел ваш портрет? :). Не проблема, ведь изготовление наклеек на заказ , с любым изображением, это быстро и очень просто.
А тем кто стал счастливыми родителями, очень нужны комплекты для новорожденных . В них есть все, что необходимо вашему младенцу.
Adobe Photoshop - это самое передовое в мире программное обеспечение для обработки цифровых фотографий, которое используют фотографы и дизайнеры графики. Это приложение обеспечивает полный комплекс функций и возможностей для обработки 2D- и 3D-изображений, создания композиций, редактирования видео и анализа изображений. Несомненно, Adobe Photoshop является лучшим графическим редактором на сегодняшний день.
UPD. 28.09.2016 Статья обновлена! Теперь у вас не должно возникнуть абсолютно никаких трудностей при установке Photoshop CC 2015 на Linux. Я использовал актуальную версию Ubuntu 16.04 с последними обновлениями, взамен версии 15.10 из первой редакции статьи. Добавил все необходимые файлы для winetricks, выложил отдельно триальный Photoshop 2015 CC (для тех у кого были трудности со скачиванием).
Компания Adobe предоставляет возможность бесплатно скачать Photoshop CC 2015 на своем сайте, а также разрешает попробовать свои продукты в течении 30 дней. Ниже, будет инструкция по скачиванию Photoshop 2015 СС с официального сайта, однако, у некоторых пользователей были проблемы, поэтому выкладываю необходимый файл на Яндекс.Диск: Photoshop_16_LS20_win32.7z
Если хотите получить файл от Adobe, читайте дальше.
Поскольку в этой статье речь идет об установки лицензионной копии Photoshop CC 2015 на Linux, то для начала вам нужно зарегистрировать Adobe ID. Если этот аккаунт у вас уже есть, то переходим к практической части способа загрузки программы. Если нет, то пройдите регистрацию на официальном сайте компании Adobe.
Поскольку наша задача не совсем стандартная, то обычный способ загрузки через Creative Cloud нам не подходит, к тому же, мы будем устанавливать 32 битную версию Photoshop CC 2015. Чтобы получить доступ к файлу на сервере компании нам нужно авторизоваться и получить необходимые cookie-файлы. Для этого перейдите на эту страницу и выполните вход с помощью Adobe ID:
После успешного входа вам предложат скачать Adobe Photoshop Elements. По сути, нам это не нужно, но чтобы получить необходимые cookie файлы для доступа к нужной нам версии Photoshop — соглашаемся и нажимаем кнопку Download, предварительно выбрав любые опции выше кнопки. В результате этих действий появится окошко с благодарностью от Adobe и браузер предложит сохранить файл:
 Предложение скачать Photoshop Elements от которого следует отказаться.
Предложение скачать Photoshop Elements от которого следует отказаться. На этом этапе ваш браузер уже получил необходимые cookie-файлы и продолжать загрузку Adobe Elements больше не нужно, поэтому нажмите Cancel (Отмена) и закройте окно с благодарностью от Adobe. Теперь вы можете скачать Adobe Photoshop CC 2015 32bit для Linux перейдя по этой ссылке . Началась загрузка? Отлично! Теперь самое время заняться установкой и настройкой WineHQ.
В предыдущей версии статьи мы изменяли архитектуру с 64-битной на 32-битную. В ходе эксперимента оказалось, что особой разницы нет. Photoshop 2015 СС запуститься на любой версии Wine, однако запустить 64-битную версию Photoshop 2015 СС на 64-битной WineHQ у меня не вышло. Также, как и с установкой других свежих программ от Adobe, которые идут исключительно в 64-битной редакции (Lightroom, After Effects и др.). Однако, мне удалось запустить векторный редактор Adobe Illustrator CC 2015. Но обо всем по порядку.
Эта статья (уже второй редакции) предполагает установку Photoshop CC 2015 на чистую систему Ubuntu 16.04. Поэтому, если у вас уже установлен WineHQ, то рекомендую обновиться до последней версии. Добавим репозитарий WineHQ:
Sudo add-apt-repository ppa:wine/wine-builds
Выполняем обновление пакетов и установку WineHQ:
Sudo apt-get update sudo apt-get install --install-recommends winehq-devel
Для настройки нужных нам параметров Wine установим winetricks:
Sudo apt-get install winetricks

Прежде чем перейти к следующей части материала, скачайте весь необходимый набор программ для установки в WineHQ. Этим вы сэкономите себе достаточное кол-во времени. Судя по комментариям, следующая часть статьи была наиболее проблемной к восприятию. Поэтому исправляемся.
Cp winetricks.tar.gz ~/.cache/ && cd ~/.cache/ && tar xf ~/.cache/winetricks.tar.gz
Для того, чтобы запуск Photoshop CC на Linux оказался возможен, нам необходимо настроить WineHQ и подключить дополнительные модули. Чтобы перейти к настройкам, введите в терминале следующую команду:
Winetricks
Откроется окно настройки Wine:
Выбираем Select the default wineprefix и нажимаем OK:

Здесь выбираем первый пункт Install a Windows DLL or component и нажимаем OK:

Для успешного запуска Photoshop на Linux необходимо отметить галочкой следующие компоненты:
Но прежде чем начать, давайте установим вручную msxml6 64-битной версии (для тех, у кого была ошибка msxml6, processor not supported):
Cd ~/.cache/winetricks/msxml6/ && wine msiexec /i msxml6_x64.msi
Затем нажать OK и дождаться завершения установки дополнительных компонентов для WineHQ. После этого снова запускаем winetricks , выбираем опцию Select the default wineprefix и затем Install a font:
Для работы Photoshop достаточно установить corefonts и tahoma . Остальные шрифты можете выбрать на свое усмотрение. После инсталяции шрифтов переходим в раздел Change settings:

И выбираем опцию fontsmooth=rgb , необходимую для сглаживания шрифтов. После этого переходим к настройкам wine, выбрав опцию Run winecfg:

Здесь нам нужно изменить только версию операционной системы с Windows XP на Windows 7, в противном случае Photoshop CC 2015 при установке будет выдавать ошибку, так как Windows XP больше не поддерживается. Это был последний пункт настройки WineHQ.

Инициализация программы установки Photoshop CC 2015 в Ubuntu 15.10
И вот мы подошли к самому главному пункту, а именно установки Photoshop на Linux. Свежая версия графического редактора уже скачалась, WineHQ настроен, время действовать! Сперва распакуйте 7z архив с программой в удобную директорию:
7z x Photoshop_16_LS20_win32.7z
Если 7z не установлен, устанавливаем:
Sudo apt-get install p7zip-full
Затем откройте терминал в этой папке и наберите команду для запуска установщика:
Wine Set-up.exe
После инициализации программы установки откроется окно установщика Photoshop:

Некоторые рекомендуют отключать интернет во время установки, но у меня без проблем получилось авторизоваться с помощью Adobe ID и успешно выполнить установку Photoshop. Если у вас пока нет оплаченой подписки, то выбираем пробную версию. На следующем шаге выбираем язык для установки и путь C:\Program Files (x86) :

Нажимаем Установить и наблюдаем за ходом установки программы:

В конце вы увидите сообщение об успешной установке графического редактора. Но во время написания этой статьи было замечено, что далеко не всегда процесс установки Photoshop проходит без ошибок. На самом деле установка продолжается, чтобы это увидеть мы специально запустили установщик через консоль:

Если вы столкнулись с ошибкой, то не спешите закрывать установщик. Вполне вероятно, что установка продолжается, о чем вы можете судить наблюдая вывод информации в терминале. Подождите немного (5 минут будет достаточно) и после этого нажмите на кнопку закрыть. В случае успешной установки Photoshop на Ubuntu 16.04 вы сможете найти программу в меню приложений:
 Установленный Photoshop CC 2015 в Ubuntu 16.04
Установленный Photoshop CC 2015 в Ubuntu 16.04 Запускаем редактор и проверяем работоспособность:


И все работает! Никаких проблем я не обнаружил. Открытие файла работает исправно, кисти и фильтры тоже. Выделение и горячие клавиши - без проблем.
На этом все. Прямые ссылки на продукты компании вы можете найти на этом сайте . Также мне удалось запустить Illustrator, но его работа была неадекватна в плане отображения интерфейса. Можете поэкспериментировать сами, скачав 32-битную версию Adobe Illustrator 2015 CC по ссылке выше, вполне возможно он у вас будет работать как следует, так как все манипуляции я делал в виртуальной машине Parallels Desktop на Mac OS X и проблему с графическим драйвером исключать нельзя. Если у вас возникли какие-то сложности или вопросы- не стесняйтесь, спрашивайте в комментариях.
В данной статье мы рассмотрим установку программы Adobe Photoshop на операционные системы семейства GNU/Linux. Так как Photoshop официально не поддерживает Linux, мы будем использовать Wine.
На данный момент одной из самых рапространённых версий является CS6, поэтому будем рассматривать установку именно на ней, но более старые версии устанавливаются по тому же принципу. Инсталлировать будем под дистрибутивом Xubuntu 16.04.4.
Мы будем рассматривать установку Photoshop через PlayOnLinux (POL), так как это наиболее простой способ. Ну или по крайней мере гораздо проще, чем вручную настраивать бутылки (контейнеры для файлов) в чистом Wine и докачивать самим все необходимые библиотеки.
POL зачастую встречается в стандартных репозиториях большинства дистрибутивов, но обычно там устаревшая версия. Поэтому рекомендую установить PlayOnLinux по инструкции с официального сайта. Для некоторых дистрибутивов предлагается как готовый пакет для установки (например *.rpm или *.deb), так и возможность добавить репозиторий от проекта POL. Я же воспользуюсь готовым *.deb-пакетом для Ubuntu:
Далее, в зависимости от выбранного вами дистрибутива, следуйте инструкции по установке с официального сайта. Вы можете воспользоваться как консольными, так и графическими утилитами. Вот краткий список примерных команд установки для основных дистрибутивов:
Arch (после добавления репозитория)
sudo pacman -S playonlinux
Ubuntu. Для скачанного пакета:
sudo dpkg -i /путь/к/файлу/*.deb
Через репозиторий:
sudo apt install playonlinux
RHEL/CentOS. Для скачанного пакета:
sudo rpm -i /путь/к/файлу/*.rpm
Через репозиторий:
sudo yum install playonlinux
Где "*" - название пакета.
Я буду устанавливать через центр приложений, который идёт по умолчанию с дистрибутивом Xubuntu. Для этого необходимо открыть в файловом менеджере директорию, где находится пакет, и запустить установщик двойным щелчком мыши. Если у вас по какой-то причине не стоит центр приложений как программа по умолчанию для *.deb-пакетов, кликните по файлу правой кнопкой мыши и выберите Открыть через (у вас может быть написано по другому) и выберите необходимую программу:

После запуска центра приложений вам необходимо нажать кнопку Install , ну или в локализированной версии Установить :


Дождитесь окончания установки, после чего можете закрыть центр приложений или же запустить PlayOnLinux прямо отсюда, нажав соответствующую кнопку Launch :

Теперь приступаем непосредственно к самой установке Photoshop CS6. Но для стабильной работы вам необходимо сначала установить 32-битную библиотеку OpenGL и все зависимости, пакет шрифтов Microsoft и Wine. Подробнее про установку Wine и PlayOnLinux вы можете прочитать , и . После чего запустите POL и следуйте инструкции. Скачать лицензионную (и не только) версию вы можете с различных источников (в том числе и через торрент).
После запуска PlayOnLinux нажмите Install (Установить) и подождите, пока обновиться список доступных для установки программ:

Далее в поисковой строке начните вводить "Photoshop" и вам будут предложены различные программы (в том числе и CS4). Выберите из появившегося списка Adobe Photoshop CS6 и нажмите Install (Установить):




Теперь вам необходимо указать путь до установочного файла *.exe . Для этого нажмите Browse (Обзор):

В открывшемся файловом менеджере найдите нужный файл. Я для удобства поместил его в домашнюю директорию пользователя. После того, как вы выделите его, нажмите Open (Открыть):
Перед вами появится предыдущее окно, но уже с выбранным файлом. Если вы случайно указали нет тот файл, то вы всегда можете изменить его, снова нажав Browse (Обзор). Если же всё выбрано верно, жмите Next (Далее):

После этого начнётся процесс скачивания и установки дополнительных библиотек, необходимых для запуска программы. Если вам будут показывать лицензионные соглашения или просить установить что-либо дополнительно, лучше соглашайтесь:


Когда все необходимые компоненты будут установлены, перед вам появится мастер установки непосредственно самого Photoshop CS6. Путь установки лучше не изменяйте, а просто нажмите Next (Далее):

Дождитесь окончания процесса установки. Он может занять довольно много времени:

После окончания инсталяции установщик вас оповестит об этом. Вам останется только нажать Next (Далее):

На этом установка Photoshop в Linux подошла к концу.
После завершения инсталяции Photoshop он появится в списке установленных программ PlayOnLinux. Вы можете запустить его оттуда, или же через ярлык на рабочем столе. Если он там по какой-либо причине отсутствуеь, вы всегда можете добавить его. Для этого нажмите на нужную программу в списке POL, и в левом меню у вас появится несколько пунктов, один из которых Create a shortcut (Создать ярлык):

While many Adobe Photoshop alternatives exist, Photoshop remains at the forefront of image editing software. Although for many years Adobe’s ultra-powerful software was unavailable on Linux, it’s now easy to install.
Let’s learn about how to install Photoshop on Linux!
Linux is an incredible Windows and Mac alternative which comes in a variety of flavors. Likewise, you’ll find that run superbly on Linux, ranging from GIMP to Inkscape. Which is great if you don’t want to go through the process to install Photoshop on Linux.
Head over to the PlayOnLinux download page and select the proper package or run the command. Because the generic installer is a tar.gz file you’ll need to download and extract it. Alternately, PlayOnLinux features installation methods for various Linux distros:
For Arch Linux, run:
Pacman -Syu playonlinux
However, on Debian, simply download the appropriate DEB file. Note that Debian Wheezy users must install the package wine:i386 to properly get PlayOnLinux functioning. Enter:
Wget -q "http://deb.playonlinux.com/public.gpg" -O- | apt-key add - wget http://deb.playonlinux.com/playonlinux_wheezy.list -O /etc/apt/sources.list.d/playonlinux.list apt-get update apt-get install playonlinux
Meanwhile, if you’re running Debian Squeeze enter:
Wget -q "http://deb.playonlinux.com/public.gpg" -O- | apt-key add - wget http://deb.playonlinux.com/playonlinux_squeeze.list -O /etc/apt/sources.list.d/playonlinux.list apt-get update apt-get install playonlinux
Then, for Lenny, run:
Wget -q "http://deb.playonlinux.com/public.gpg" -O- | apt-key add - wget http://deb.playonlinux.com/playonlinux_lenny.list -O /etc/apt/sources.list.d/playonlinux.list apt-get update apt-get install playonlinux
Debian Etch users, use:
Wget -q "http://deb.playonlinux.com/public.gpg" -O- | apt-key add - wget http://deb.playonlinux.com/playonlinux_etch.list -O /etc/apt/sources.list.d/playonlinux.list apt-get update apt-get install playonlinux
Alternately, for Ubuntu download the DEB file. Again, if you’re on Ubuntu Precise or superior, you’ll need the wine:i386 package for PlayOnLinux to properly run. Like Debian, for previous Ubuntu releases, you’ll need to install PlayOnLinux via the command line.
Install on Trusty with:
Wget -q "http://deb.playonlinux.com/public.gpg" -O- | sudo apt-key add - sudo wget http://deb.playonlinux.com/playonlinux_trusty.list -O /etc/apt/sources.list.d/playonlinux.list sudo apt-get update sudo apt-get install playonlinux
If you’re using Saucy, run:
Wget -q "http://deb.playonlinux.com/public.gpg" -O- | sudo apt-key add - sudo wget http://deb.playonlinux.com/playonlinux_saucy.list -O /etc/apt/sources.list.d/playonlinux.list sudo apt-get update sudo apt-get install playonlinux
Then, for Precise use:
Wget -q "http://deb.playonlinux.com/public.gpg" -O- | sudo apt-key add - sudo wget http://deb.playonlinux.com/playonlinux_precise.list -O /etc/apt/sources.list.d/playonlinux.list sudo apt-get update sudo apt-get install playonlinux
Frugalware users run:
Pacman-g2 -S playonlinux
Finally, Fedora users can install the Yum package.
With PlayOnLinux installed, run the program. Next, select Install a program from the left-hand side of the screen or from the top menu.

Now, in the search bar look for Photoshop. You’ll find options for Adobe Photoshop CS4, CS6, and Lightroom 5. Choose Adobe Photoshop CS6. After that, select Install .

Once you hit Install , you’re prompted for a PlayOnLinux warning which appears before every PlayOnLinux install. Accept this and proceed. Now, the PlayOnLinux wizard installation wizard begins.
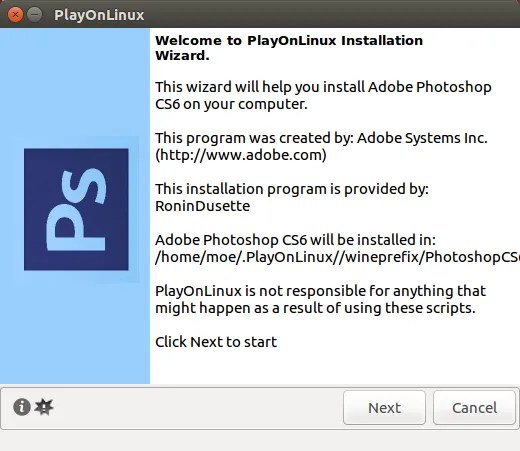
Eventually, PlayOnLinux asks for you to select the installation file. Locate this on your hard drive.

With your install file chosen, click Next .

Now, PlayOnLinux creates a virtual drive and proceeds to install several items including Adobe Air. You may see a notification that Microsoft fonts are not installed. Check I agree and click Next.
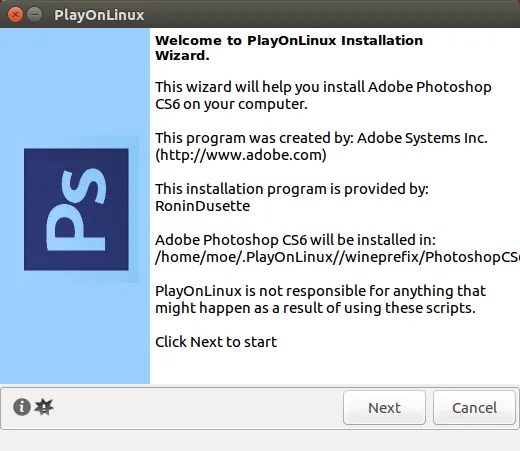
When the installation completes, you’re ready to install the actual Photoshop program. You’ll see a notification that installation may fail.

If it does, wait a few minutes and try again. However, on my system, Adobe Photoshop on Linux installed flawlessly. After the initial set up, select either Install or Try if you don’t have the full version. Regardless, you’ll need to sign in with your Adobe ID. Once you’ve signed in, install Adobe Photoshop. Next, you’re ready to run Photoshop CS6 on Linux.

Despite the plentiful alternatives for Linux, Adobe Photoshop remains the top pick for its excellent layering. Additionally, for long-time Photoshop users it’s tough to find a program that maintains compatibility with previous Photoshop files. While I used Photoshop for many years, I attempted to replace it with GIMP. However, GNOME failed to properly load my layers.
Installing Photoshop on Linux remedied this issue.
Moreover, many of the best Photoshop replacements require payment. Therefore, if you’re going to pay it’s best to simply shell out money for the genuine Photoshop rather than a substitute. Since Photoshop CS6 comes as a one-time payment, it’s more economical than the Creative Cloud subscription.
Whereas PlayOnLinux is a fantastic software option, you may use the standard Wine. Still, for those seeking a Wine frontend, .
Вчера был размышлял над темой нового поста к блогу, был занят создание логотипа и конечно задумывался как бы его создать с довольно приличным видим и не очень простенько как для школьника, чтобы наш блог так же выделялся своим оригинальным логотипом.
Я ранее писал пост о том как установить Dreamweaver 8.0 в Ubuntu 14.04 , принцип установки практически аналогичный.
Как установить Adobe Photoshop CS5 ? Первым делом нужно установить PlayOnlinux , как установить, я уже описывал в материале - . После установки PlayOnLinux, запустите приложение перейдя в раздел Игры, либо в Dash с помощью поиска находим и запускаем.
После запуска, нажмите кнопку - "Установить ", откроется новое окно в котором можно найти и другие приложения для установки. В форме поиска, введите запрос "CS", далее в списке результатов который сформировался по нашему запросу вы увидите приложения Adobe Photoshop CS4/Adobe Photoshop CS6 , выбираем версию CS6 , еще рано радоваться это не готовое приложение для установки, это лишь заготовка для данного приложения с настройками для работы.
В данном окне нам предлагается нажать на кнопку - "Просмотр " и далее уже в компьютере на жестком диске выбрать файл установщик Adobe Photoshop CS6 в формате exe. Сразу же сообщу о том, что я выбрал версию CS5 так как у меня не было скачанной 6 версии, была готовая CS5 которая занимает по размерах что-то около 140 метров в сравнении с CS6 которая размером что-то 1 Гб, у меня интернет не кабельный и качать 6 версию я не решился, мне и 5 достаточно.
Вчера когда я устанавливал Photoshop CS5 аналогичным методом, дополнительно загружалась в автоматическом режиме некая версия Wine-photoshop и еще несколько дополнительных приложений, в общем размере если подбить метраж загрузки дополнительного ПО с интернета, в пределах 140 мб.
Сегодня же, я ради написания поста в блог удалил фотошоп и заново прошел данную процедуру по пунктах чтобы для вас все по шагам описать(как, что и после чего). Еще в самом начале после создания виртуального жесткого диска под установку фотошопа у вас может попросить загрузить специальную версию вайна под фотошоп, видимо это наработки от разработчиков PlayOnLinux, соглашайтесь и везде жмем на кнопку далее.
На этом пожалуй материал окончен, если у вас будут вопросы, пожалуйста, задавайте в комментариях ниже по возможности отвечу каждому.