
В каждом Андроид смартфоне есть множество предустановленных приложений, часто они похожи. Со временем пользователь устанавливает все больше и больше различного софта, хотя ненужное с него просто можно удалить, но, касаемо меню, ненужные элементы в Android можно скрыть.
Если есть приложения, которые не удаляются (системные) или важные для вас, но вы редко ими пользуетесь, тогда используем вначале стандартные настройки смартфона и скроем их.
Стандартных программ от различных разработчиков смартфонов становится все больше. Они встраивают фирменные продукты, которыми многие пользоваться не будут. Чтобы избавиться от этого софта хотя бы временно, выполняем следующие действия:
При желании отключенную программу можно заново активировать.
Остальной софт, скачанный из Google Play или интернета можно скрыть. Стандартные возможности встроенного лаунчера не позволяют это сделать, если, конечно, у пользователя не стоит какая-нибудь экзотическая прошивка. Для решения проблемы будем использовать сторонний лаунчер .
Данный лаунчер популярен среди пользователей. Есть как платная, так и бесплатная версия. Скачать можно из Play Market: https://play.google.com/store/apps/details?id=com.teslacoilsw.launcher . Чтобы спрятать данные с помощью этого софта, нужно обновить его до Pro версии, иначе смысла в нём никакого нет.
Находим в меню значок «Настройки
Nova
» (расположен там же, где все программы). Опускаемся вниз и переходим в раздел «Скрыть приложения
».
Опускаемся вниз и переходим в раздел «Скрыть приложения
».
Выделяем галочками ненужные пункты и выходим из настроек. Проверяем.
Кстати, здесь можно спрятать не только отдельный софт, но целые папки с программами.
Этот лаунчер немного похож на предыдущий. Устанавливаем его из Play Market (https://play.google.com/store/apps/details?id=com.anddoes.launcher) и переходим в настройки.
Ищем раздел «Настройки меню приложений
», а потом идём в подраздел «Скрытые приложения
». Отмечаем галочками пункты и жмём «Сохранить
». Здесь же, по умолчанию, опция «Apex Launcher» заблокирована, но галочку можно снять.
Для включения, достаточно в этом разделе снять галочки, и сохранить изменения.
Также существует множество утилит, расширяющих функционал смартфона и системы.
Если вы хотите оставить старый лаунчер, но возможность спрятать ПО по-прежнему необходима, используем Hide Pictures - Hide it Pro (https://hideitpro.com/).
Чтобы все сработало идеально, желательно иметь права суперпользователя (Root).
Скачать Hide it Pro можно и из Play Market: https://play.google.com/store/apps/details?id=com.hideitpro . После запуска открывается странное окошко с ползунками, отвечающими за громкость. Должно появиться сообщение, что для активации Hide Pictures нужно нажать на логотип, а потом заново запустить его.
Следующее окошко подразумевает ввод пароля
или пин-кода, чтобы другие пользователи не смогли узнать о скрытых программах.
Теперь переходим в раздел «Скрыть приложения
».
Откроется окошко, где будет предложено установить плагин и предоставить права суперпользователя. Они нужны обязательно, иначе ничего не получится.
Как только вы предоставили права, переходим на вкладку «».
Выбираем нужное и подтверждаем кнопкой ОК.
Данный инструмент также скачивается из Google Play.После запуска можно сразу выбрать какой софт вы хотите скрыть, а после того, как всё отмечено, нажать «S ave ».

Чтобы обезопасить свои действия и закрыть доступ посторонним лицам к утилите, можно установить PIN-код.
Скачиваем из Плей Маркет (https://play.google.com/store/apps/details?id=com.trigtech.privateme) данный софт и запускаем. Хоть вся программа имеет англоязычный интерфейс, сложностей возникнуть не должно. Тем более оно не требует прав суперпользователя.

Сегодня миллионы людей по всему миру пользуются различными гаджетами. Подавляющее большинство из них оснащено операционной системой Android. Бывает так, что хочется закрыть какое-либо приложение от посторонних глаз. Не всегда пароль может помочь, да и не каждый раз хочется его ставить. Или возможна другая ситуация. К сожалению, сейчас многие разработчики устанавливают фирменные программы, которые мало кто использует. Удалить эти приложения нельзя, так как они помечены как системные. И вот перед нами встал вопрос: «Как скрыть приложения на «Андроиде»?». Давайте разберемся с этой проблемой и рассмотрим самые распространенные способы.
Если вы хотите просто разгрузить память от «системных» приложений, то можно их отключить. Как это сделать?
На этом все. Все приложения, которые вы отключили, перемещаются во вкладку «Отключенные», при необходимости их можно включить.
Если вам нужно просто скрыть значок приложения от посторонних лиц, вам потребуется установить нестандартный лаунчер (Nova Launcher или Apex Launcher). Они удобны и, что немаловажно, имеют множество интересных функций. Итак, вы установили дополнительный софт. Как скрыть приложения на «Андроиде»?

Вот и все, вы скрыли нужные приложения. На их работоспособность это никак не повлияет, система просто скроет ярлык. А как найти скрытые приложения на «Андроид»? Для этого также переходим к скрытым приложениям, однако, чтобы снова увидеть программу, необходимо убрать галочку.
Чтобы сделать это наверняка, поставить на них пароль и убрать из видимости, нужно установить дополнительный софт. Программа Hide Pictures разработана специально для этих целей. Она позволяет спрятать от других пользователей не только программы, но и фото, видео и музыку.
Hide Pictures может работать на любом лаунчере, но, к сожалению, для полноценной работы этой утилиты нужны ROOT-права. Давайте рассмотрим, как скрыть приложения на «Андроиде» с помощью дополнительного софта.

Как скрыть приложение на «Андроиде» 6.0, 5.1, 4.4 и других более ранних версиях? Мы рассмотрели 3 основных способа, которые позволяют скрыть приложения от посторонних лиц. Конечно, они требуют дополнительного софта, но только так вы сможете достичь цели.


Приложение позволяет надежно спрятать Ваши файлы и приложения, прикидываясь другим приложением.
. Это приложение умеет не только скрывать любые ваши медиа файлы, но и с легкостью маскируется сама. Человек, не знающий маленького секрета, ничего предпринять не сможет. Возможность скрыть свои файлы – это несомненно преимущество любого приложения. Но большинство таких приложений очень легко узнать, поскольку они сразу же находятся в списке установленных приложений и злоумышленнику достаточно просто узнать ваш пароль и найти скрытые файлы. Но приложение Hide It Pro выделяется среди своих конкурентов, хотя бы потому, что после запуска вы увидите обычный аудио-менеджер для настройки звука и даже в меню приложений будет подпись “Audio Manager”. Сперва вы немного удивитесь, но потом получите подсказку и все поймете. Приложение позволит вам скрыть любые медиа файлы (картинки, музыка, видео), а также вы можете вносить заметки и зашифровывать файлы.
Интерфейс : Как и говорилось ранее, после запуска приложения, вас встречает обычный аудио-менеджер для настройки звука. Чтобы перейти к панели ввода пин-кода, нажмите и удерживайте палец на логотипе вверху экрана. Главное экран приложения состоит из 12 пунктов меню:
Чтобы спрятать любой медиа файл, вам достаточно зайти в соответствующий раздел, нажать кнопку добавить, затем выбрать файлы, которые вы хотите скрыть, и подтвердить действие нажатием «Скрыть выбранные файлы». После этого вы можете выбрать в какой альбом их сохранить и снова подтвердить свой выбор кнопкой «ОК».
Настройки : Настройки приложения разделены на 4 основные категории:
– это, наверное, единственное приложение, которое скрывает не только файлы, но и самого себя, значительно усложняя жизнь вашим неприятелям и облегчая вашу. Приятного пользования!
Скачать приложение Hide It Pro для Андроид
вы можете по ссылке ниже
Необходимость спрятать приложения на телефоне или планшете возникает у пользователей по двум причинам. Первая - желание сохранить в секрете личную жизнь, тайную переписку или галерею фото. Вторая - большое количество редко используемых иконок на панели приложений, мешающих найти нужные. Как же можно скрыть иконки на Андроид?
Разработчики предлагают приложения для маскировки неиспользуемых значков, а в системе андроид версии 4.0 и выше действует встроенная функция удаления ненужных иконок. Чтобы спрятать значки, воспользуйтесь инструкциями ниже.
Панель приложений – меню, в котором собраны иконки установленных программ и игр. Функция скрытия значков предусмотрена на Android 4.0 и выше. Инструкция:
Помните! Значки программ не умещаются на дисплее и могут занимать две-три страницы. Скрывая иконки, прокрутите список значков вправо или вверх, чтобы просмотреть все.
Чтобы отобразить ранее скрытые значки, проделайте аналогичные действия и снимите галочки с выделенных приложений, коснувшись каждого.
Шаг 6 — При необходимости можно скрыть несколько значков
Шаг 5 — Убедитесь, что приложения скрыты
Шаг 4 — Выделите неиспользуемые значки
Шаг 3 — Выберите «Скрыть/Показать приложения»
Шаг 2 — Выберите меню опций
Шаг 1 — Нажмите на иконку панели приложений
Второй способ спрятать приложения – воспользоваться стандартными настройками. Подходит только для предустановленных программ, которые система не даёт удалить. Функция доступна на Android версии 4.0 и выше. Инструкция:
Чтобы вернуть отключенные приложения в список, снова зайдите в настройки приложений, выберите вкладку «Откл.», откройте отключенные приложения по одному и для каждого нажмите «Включить». Значки появятся на панели приложений.
Шаг 6 — При необходимости верните значок в меню
Шаг 5 — Убедитесь, что приложение скрыто
Шаг 4 — Подтвердите действие
Шаг 3 — Отключите приложение
Шаг 2 — Перейдите на вкладку «Все»
Шаг 1 — Выберите настройки приложений
Лоунчеры, такие как Apex или Nova, позволяют скрывать иконки редко используемых программ.
Лоунчер – программа, визуально и функционально меняющая интерфейс Android.
Способ подходит для версий Android, поддерживающих установку лоунчера (как правило, начиная с версии 4.0).
По умолчанию иконка самого лоунчера скрыта. Её можно добавить на панель приложений, сняв галочку.
Чтобы вернуть спрятанные значки, повторите предыдущие действия и уберите галочки с программ. Кроме того, удалив Apex, вы автоматически вернёте меню в стандартный вид, что приведёт к тому, что скрытые значки начнут отображаться.
Шаг 4 — Отметьте необходимые приложения
Шаг 3 — Выберите «Скрытые приложения»
Шаг 2 — Нажмите на «Настройки меню приложений»
Шаг 1 — Выберите пункт «Настройки Apex»
Приложение Nova Launcher доступно в Play-маркете. Установив платную версию Prime, вы сможете скрывать значки приложений. Инструкция:
Шаг 3 — Выберите функцию скрытия
Шаг 2 — Выберите меню приложений
Шаг 1- Выберите пункт «Настройки Нова» в панели приложений
Программа Hide it Pro позволяет защитить частную «мобильную» жизнь пользователя от вмешательств посторонних. В меню она отображается в виде программы Audio Manager, чтобы незваные гости не распознали истинный функционал. Открыв приложение, вы увидите звуковые настройки – громкость будильника, звонка, уведомлений. Чтобы попасть в секретную часть программы, нажмите на логотип и удерживайте. Программа предложит выбрать способ блокировки – числовой пароль или буквенный. Инструкция к дальнейшим действиям:
Помимо иконок, с помощью программы можно скрывать приватные картинки или видео, а также устанавливать пароли на открытие приложений.
Внимание! Если у вас нет Root-прав в системе, Hide it Pro не будет работать.
Шаг 6 — Подтверждите наличия рут-прав
Шаг 5 — Выберите пункт Hide Apps
Шаг 4 — Установите пароль на вход
Шаг 3 — Выберите тип пароля
Шаг 2 — Нажмите на логотип и удерживайте
Наверняка вы не раз сталкивались с такой ситуацией, когда необходимо было скрыть то или иное приложение на экране своего смартфона. Можно ли это сделать? Можно, но для этого вам понадобится установить рут-права на устройство. Впрочем, можно обойтись и без них. Обо всем — порядку.
В первом случае мы воспользуемся таким интересным приложением, как AppHider. Заходим в Google Play Маркет, скачиваем приложение и устанавливаем.

Запускаем AppHider. При первом запуске приложение говорит о том, что поддерживает только рутированные устройства, поэтому нужно проверить, установлены ли на вашем смартфоне или планшете. Нажимаете Check Now.

Приложение видит, что права суперпользователя установлены и требует предоставления полного доступ. Предоставляете доступ.


Нажмите на крестик в центре экрана, чтобы добавить приложение. Появится список приложений, которые установлены на устройстве. Допустим, мы хотим скрыть игру Flappy Bird. Поставьте галочку рядом с ней и нажмите кнопку Save в верхней части экрана.
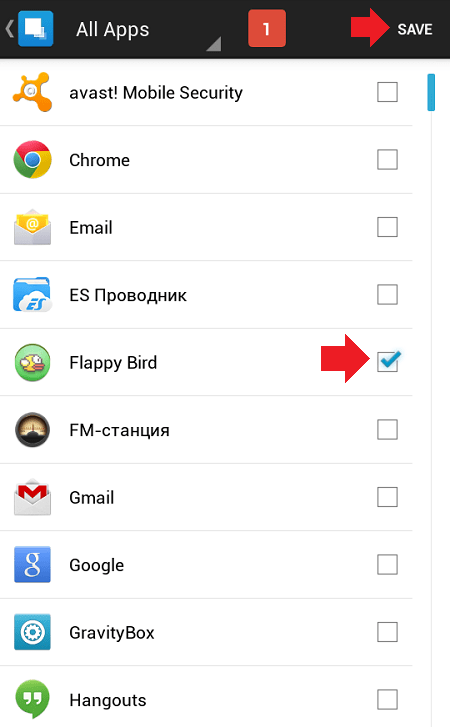
Приложение скрыто, при этом AppHider спросит вас, хотите ли вы ввести пин-код, чтобы никто не смог восстановить приложения? Нажмите Set It для ввода.

Введите пин-код и нажмите Continue (набирать код нужно два раза, второй раз — для подтверждения). Главное, не забудьте его!
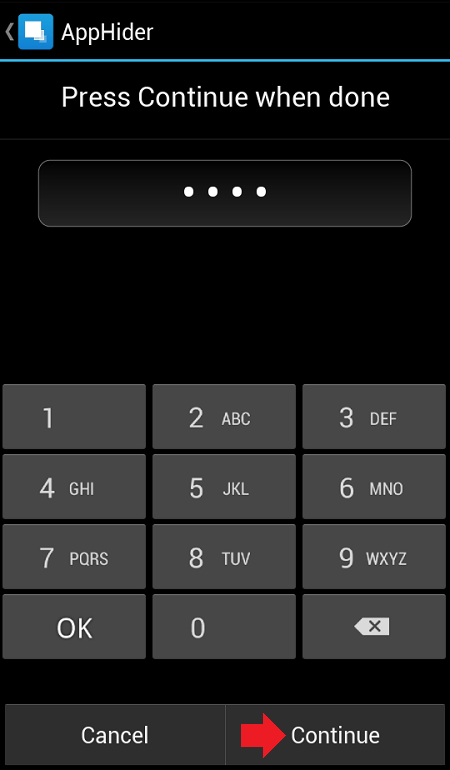
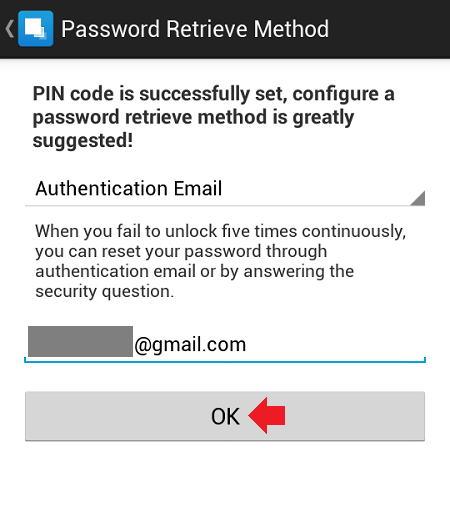
Приложение скрыто — оно выводится на главной страничке приложения Hidden Apps.

Можете проверить список установленных приложений — скрытого приложения нет и там. Чтобы восстановить приложение, запускаем AppHider и вводим пин-код, затем нажимаем ОК.


Приложение более не является скрытым. Обратите внимание, что на рабочем столе оно может не появиться, хотя появится в списке приложений. Просто перенесите его на рабочий стол.
Разумеется, пользоваться приложением можно и без пин-кода, но тогда любой желающий сможет восстановить любое из скрытых приложений.
Воспользуемся лаунчером. Зайдите в Google Play Маркет и скачайте Apex Launcher.

Запустите лаунчер и вы увидите, что рабочий стол поменялся. Выберите пункт «Настройки Apex».

Здесь нажмите «Настройки меню приложений».

Теперь — «Скрытые приложения».

Выберите галочками нужные приложения и нажмите на кнопку «Сохранить».

Приложение скрыто и невидимо для глаз. Правда, это касается только Apex Launcher. Если вы запустите стандартный или любой другой ланучер, приложение будет видно.
Сделать приложение видимым можно точно также, только в обратном порядке.
Редакция сайта не несет ответственности за содержание приложений. Устанавливаете их вы на свой страх и риск.