
Наталья Комарова , 28.05.2009 (25.03.2018 )
Когда читаешь форум или блог, запоминаешь авторов сообщений по нику и … по картинке пользователя, так называемому аватару. Последний играет одну из главных ролей в восприятии пользователей в интернете. Несмотря на большое количество интересных картинок в сети, у кого-то может встретиться похожий аватар. И тогда он уже не будет уникальным, а ведь хочется быть единственным и неповторимым. Чтобы сделать эксклюзивный запоминающийся аватар, предлагаем вам набор сервисов, в которых аватарки делаются прямо из ваших фотографий.
![]()
Сервис позволяет создать более оригинальных 30 аватаров из ваших фотографий. Для портретных фотографий сервис способен генерировать очень интересные эффекты, основанные на алгоритме распознавания лиц. Например, можно сделать, чтобы вы подмигивали или улыбались, огорчались и удивлялись. Есть эффекты матрицы, помещения снимка под воду, отражения в воде, мигания, калейдоскопа, дождя, рентгеновского сканирования. Одним кликом добавляются такие эффекты, как сердечки в глазах, доллары, перекатывающиеся зрачки глаз или превращение в вампира с горящими глазами =)
Созданные аватары имеют настраиваемый размер и скорость анимации, а также регулируемое количество кадров в анимации. Удобно, что еще до начала применения эффектов Вы можете подредактировать снимок (например, обрезать, нажав “Edit photo”).
Не проходя регистрации, вы сможете сохранить свое произведение на компьютер в формате.gif или.jpg, а зарегистрировавшись, поместить в свой аккаунт. Также можно нажать кнопку «Share» и картинка будет сохранена на бесплатном фотохостинге Pho.to, а вы получите уникальную ссылку.
Недостатки: нельзя добавить на аватар текст.
![]()
Если у вас есть вебкамера, то тут вы легко создадите свой анимированный аватар, причем все будет по-настоящему, так как это и есть ваше реальное изображение
Доступно несколько эффектов: ваше видео в газетной статье, на мониторе радара, в неоновом освещении, негатив, зеркальное отражение и некоторые другие. Записанный аватар можно сохранить и без регистрации, но если вы регистрируетесть на сайте, то он будет показан на главной странице. Аватары сохраняются на компьютер в формате.gif.
Недостатки: аватар можно создать только при наличии веб-камеры, размеры аватара не регулируются.




Сервис предназначен как для редактирования фотографий, так и для применения к ним различных эффектов. Эти-то эффекты и подходят для создания аватаров. Эффектов на сайте более 30 статических и 34 анимированных. Среди самых запоминающихся – трехмерный куб, отражения в воде, тепловой снимок, ужастик, круги на воде, пикселизация, блестки. Причем для некоторых эффектов вы сможете самостоятельно выбрать цветовую гамму.
Здесь можно и текст добавить (анимированный!), и применить эффект анимации к предыдущему. Имеется возможность создать анимацию из собственных кадров, причем есть очень много параметров настройки– можно задать для каждого кадра время задержки и число циклов в анимации.
Пожалуй, разработчики Lunapic реализовали наиболее полный набор операций для создания и редактирования аватаров. К тому же, записывается вся история редактирования и вы сможете в любой момент вернуться на нужный шаг.
Недостатком является лишь то, что порой трудно понять, как выполнить ту или иную операцию. А также то, что картинку с анимированным текстом можно сохранить лишь в формате.htm.

Сервис содержит не очень большой набор эффектов: 11 способов создания аватаров из одной фотографии и склеивание 2 и более кадров в анимацию. Среди этих 11 эффектов наиболее популярны рекурсия, негатив, перекрашивание фотографии в различный цвета, эффект разрастания и размытия. В настройках можно задать размер аватара: 100, 125, 250, 300 или 400 пикселей и скорость анимации при «склейке» (всего есть 5 уровней скорости).
Регистрации нет в принципе и полученный аватар можно сохранить либо к себе на диск, либо выложить прямо со страницы сервиса на одну из соц. сетей или сервис соц. закладок. А при желании – опубликовать в галерее на домашней странице сервиса. Также есть embed код, при помощи которого аватар легко поместить на свой сайт или блог.
Недостатки: мало эффектов, нет добавления текста или других элементов персонализации.
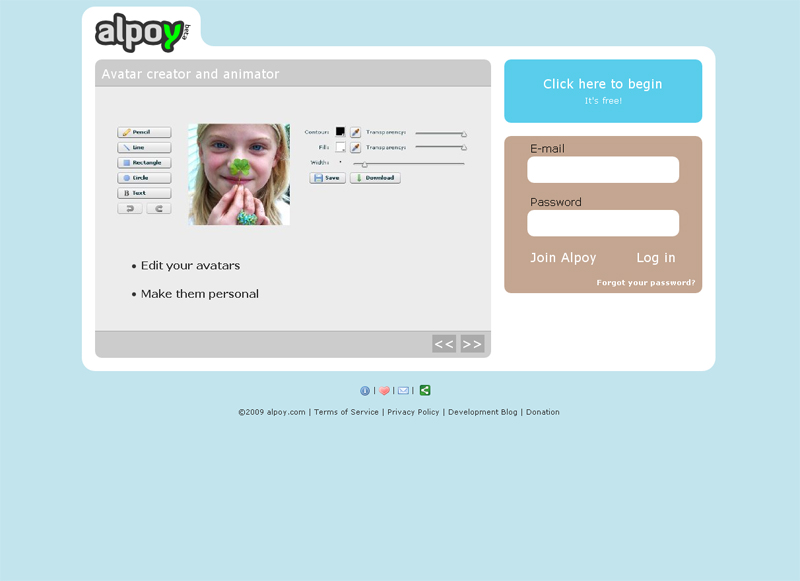

Сервис создает анимированные аватарки в три шага: сначала вы собиреаете нужные снимки, при этом сервис позволяет обрезать фотографию и настроить размеры (например так, чтобы она подошла в качестве аватара в одну из сетей (MSN, phpBB, twitter). Затем вы располагаете картинки в нужном вам порядке и для каждой из них пишете время задержки, нажимаете «Animate» и.gif файл готов. Затем просто скачайте его нажатием кнопки «Download». Сервис не требует регистрации для того, чтобы создавать аватарки. Также на кадры можно добавить цветные элементы – нарисовать что-либо или подписать своим текстом.
Недостатки: подписи доступны только на латинице
Основная масса интернет-ресурсов для общения и взаимодействия пользователей друг с другом поддерживает аватары — изображения, придающие вашему профилю узнаваемости. Обычно в качестве аватарки принято использовать собственное фото, но такое утверждение более применимо к соцсетям. На многих же сайтах, например, форумах и просто в комментариях под авторскими материалами, пользователи устанавливают себе абсолютно нейтральные или сгенерированные определенным образом картинки.
В этой статье мы расскажем о том, как создать аватарку онлайн с нуля, не импортируя изображение со своего компьютера.
Нарисовать аватарку можно и с помощью компьютерной программы — фоторедактора или соответствующего инструмента, созданного именно для этих целей. Однако более широкое разнообразие решений для генерации пользовательских изображений вы найдете в сети — в виде онлайн-сервисов. Как раз такие инструменты далее мы и рассмотрим.
Этот сервис позволяет создать аватарку, выбирая черты лица импровизированного фоторобота из десятков доступных вариантов. Инструмент предоставляет пользователю возможность как самостоятельно настраивать все детали изображения, так и генерировать картинку автоматически, случайно комбинируя составляющие.
Вот такой простой способ создания рисованной аватарки при помощи сервиса Gallerix. В итоге вы получаете забавную персонализированную картинку для использования на форумах и других интернет-ресурсах.
Невероятно гибкий инструмент для генерации мультяшных аватарок. Функционал этого сервиса, в сравнении с Gallerix, позволяет еще более подробно настраивать все элементы создаваемого пользовательского изображения.

Как итог, PNG-изображение с разрешением 180×180 будет сохранено в памяти вашего ПК.
Этот сервис позволяет создавать более простые аватары, чем вышеописанные решения. Однако многим пользователям стиль итоговых картинок, вероятно, очень даже придется по вкусу.
Чтобы приступить к работе с этим инструментом, проходить регистрацию вам не придется. Просто перейдите по ссылке выше и начните создавать свой аватар.

Как результат, готовая картинка будет сразу же сохранена в памяти вашего компьютера.
Если же вы хотите создать максимально персонализированный юзерпик, лучше всего воспользоваться сервисом Pickaface. Главное преимущество этого решения состоит в том, что необязательно самостоятельно «ваять» все с нуля. Вам предлагается более 550 авторских проектов и шаблонных заготовок, которые можно без проблем изменить, как пожелается.
Впрочем, чтобы воспользоваться функциями этого инструмента, сначала придется пройти регистрацию.



Полученный результат вас точно не разочарует. Созданные в Pickaface рисованные аватары всегда отличаются красочностью и приятным стилем оформления.
Не менее оригинальный мультяшный юзерпик у вас получится и при помощи сервиса SP-Studio. Этот инструмент позволяет создавать аватарки в стиле мультсериала «Южный парк» .
Заводить аккаунт на сайте не нужно, а работу с картинкой можно начать прямо с главной страницы.

Инструкция
Поставьте на веб-страницу картинку, которая будет соответствовать вашей сущности. И не надо использовать какой-либо текст. Ваше изображение должно быть понятно без слов. Можно поставить на аву именно свою фотографию. Выберите место для съемок с красивым пейзажем и сфотографируйтесь на профессиональную камеру. Желательно, чтобы вас сфотографировал другой человек, а не вы сами.
Источники:
Не стесняйтесь следить за профессионалами и перенимать навыки. Придет время – вы «обрастете» полезными навыками и собственными хитростями. И если вам понравилось какое-нибудь чужое фото, не стесняйтесь его повторить. Быть может, у вас получится лучше. А если снимок не получится, вы сможете всегда проанализировать, что вы делали не так.
Материализуйте свои фотографии. Что значит, что вам следует их печатать и на больших форматах. Сразу можно разглядеть мелкие недочеты на крупной фотографии и провести работу над ошибками. И ваши друзья, посмотрев на живой снимок свежим взглядом, тоже смогут вам указать на ошибки и оценить фото.
Чаще участвуйте в выставках и конкурсах. Свой талант зарывать в землю не стоит. А помимо этого, вам на других фотографов – это полезно. Стремитесь делать фотографии, ведь соперничество усиливает тягу к совершенству. И не бойтесь критики. Но ищите ее с умом. Показывайте свои пока еще непрофессиональные снимки примерно вашего уровня или немного выше. Вам действительно помогут советом, в то время как профессиональный фотограф ограничился бы парой фраз типа «неплохо» или «для начала сойдет».
И последний совет: не увлекайтесь тем, чем вам еще рано увлекаться. Многие способные люди сходу пытаются приобрести себе фотоаппараты, модные и другие «примочки», а в итоге разочаровываются, потратив большие деньги и не получив желаемого результата. С профессиональной техникой нужно уметь обращаться. Поэтому не торопитесь с этим, совершенствуйтесь.
Видео по теме
Связанная статья
Источники:
Мы часто хотим запечатлеть те или иные моменты на видео для того, чтобы самые лучшие или самые значительные моменты нашей жизни остались у нас в памяти. И мы хотим, чтобы они сохранились как можно дольше, чтобы в будущем можно было пересмотреть их и полностью погрузиться в настроение. На качество видео влияет множество факторов: от выбора камеры до финальной редакции фильма, который мы хотим оставить в домашнем архиве.

Вам понадобится
Инструкция
Выбирайте ту камеру, которую максимально позволяет ваш бюджет на данный момент. Конечно, можно записать и с цифрового , но качество видео, снятого при помощи намного . Обращайте внимания на три основных параметра : зернистость изображения, его светлость и цвет, в особенности, цвет. Чем ярче цвета, тем лучше.
Видео по теме
Источники:
Аватар – изображение небольшого размера, которое используется в качестве графической составляющей профиля на тематическом форуме, сайте социальной сети и т.д. Аватар можно скопировать со специального сайта или сделать самому при помощи любого графического редактора.

Вам понадобится
Инструкция
В качестве изображения можно использовать любую картинку, фотографию и т.д. Изначально можно использовать любой графический файл, скопированный из сети интернет, затем можно попробовать повторить на вашем портрете. Перед началом работы над мигающим аватаром необходимо установить на компьютер Adobe Photoshop.
Откройте программу и дважды щелкните по пустому полю программы или нажмите сочетание клавиш Ctrl + O, чтобы открыть изображение.
Сделайте дублю основного слоя, который был создан при загрузке картинки в программу. Нажмите правой кнопкой мыши на слое в панели слоев и выберите пункт «Создать дубликат слоя» или нажмите сочетание клавиш Сtrl + J.
К нижнему слою необходимо применить изменение уровней цвета. Нажмите верхнее меню «Изображение» и выберите пункт «Уровни» (сочетание клавиш Ctrl + L). В открывшемся окне сдвиньте средний ползунок до значения 2,35.
К верхнему слою (недавно созданному) также необходимо применить изменение уровней. Нажмите сочетание клавиш Ctrl + L. В открывшемся окне сдвиньте ползунок на значение 0,40.
Теперь нажмите верхнее меню «Окно», затем откройте палитру «Анимация». В панели слоев оставьте видимым только нижний слой, для этого нажмите на изображение глаза напротив верхнего слоя – он станет невидимым.
В окне «Анимация» продублируйте изображение, нажав кнопку «Дублировать». Включите видимость верхнего слоя, а нижний слой сделайте невидимым, нажав на изображение глаза напротив соответствующих слоев.
В окне «Анимация» активируйте опцию цикла «Всегда» и нажмите кнопку Play. Если вы хотите уменьшить или увеличить скорость смены кадра, отрегулируйте это значение в этом же окне.
Для сохранения получившегося аватара нажмите меню «Файл» и выберите пункт «Сохранить для web и устройств…». В открывшемся окне выберите формат изображения Gif и 256 цветов. Нажмите кнопку «Сохранить».
Чтобы создать простую анимацию совсем не обязательно идти учиться на мультипликатора. Достаточный инструментарий имеется в Adobe Photoshop CS5. Вам также потребуется освоить несколько несложных навыков.

Вам понадобится
Инструкция
В качестве исходного изображения используйте, например, фотографию с небоскребом на фоне неба. Запустите программу и откройте необходимый файл: нажмите «Ctrl»+«O», выберите картинку и кликните «Открыть». Выберите инструмент «Прямолинейное лассо» (горячая клавиша «L», переключение между смежными элементами «Ctrl»+«L») и выделите небоскреб . Нажмите комбинацию «Ctrl»+«J» чтобы создать новый слой и перенести на него выделенный участок.
Откройте в программе фотографию с облаками, она должна быть больше, чем изображение с небоскребом. Нажмите «Alt»+«Ctrl»+«I» и запомните значения, которые находятся в полях «Ширина» и «Высота». Создайте новый файл: «Ctrl»+«N», в поле «Ширина» укажите то же значение, что у фотографии с облаками, в поле «Высота» – то же, но умноженное на три. В результате у вас должно получиться три документа: с вырезанным небоскребом, с облаками и пустой документ. В дальнейшем они будут называться документами 1, 2 и 3, соответственно.
Переключитесь на документ с облаками, активируйте инструмент «Перемещение» («V») и перетяните изображение на документ 3. Выровняйте его таким образом, чтобы он полностью занял нижнюю часть. Снова переключитесь на документ 2 и перетяните картинку на документ 3. Выровняйте его так, чтобы он занял верхнюю часть. Снова активируйте документ 2, нажмите «Редактирование» > «Трансформирование» > «Поворот на 180 градусов». Затем «Редактирование» > «Трансформирование» > «Отразить по горизонтали». Перетяните результат на документ 3 и выровняйте по центру.
В окне «Слои» (если оно отсутствует, вызовите его горячей клавишей «F7») выделите три имеющихся слоя с облаками (они должны иметь имена «Слой 1», «Слой 2» и «Слой 3»), зажав «Ctrl» и кликнув по каждому из них. Нажмите правую кнопку мыши и в появившемся окне кликните «Объединить слои». Перетяните вновь образованный слой на документ 1 и поместите его ниже слоя с вырезанным небоскребом.
Нажмите пункт меню «Окно» > «Анимация». В нижней части появившегося окна нажмите единственную активную кнопку – «Создание копии выделенных файлов». Появится еще один кадр. В нижней части кадра отображено время, которое он будет находиться на экране. В каждом из кадров поменяйте его на 0,1 секунды.
Переключитесь на первый кадр, а затем на документ 1. Выберите слой с облаками и, используя инструмент «Перемещение», совместите его нижний правый край с нижним правым краем документа 1. Переключитесь на второй кадр, а затем снова на документ 1. Выберите слой с облаками и совместите его правый верхний край с правым верхним краем документа 1. Эти два кадра будут начальным и конечным кадрами создаваемой анимации – перемещения облаков.
Щелкните кнопку «Создание промежуточных кадров» внизу окна анимации. В поле «Добавить кадров» укажите 20 и нажмите «ОК». Удалите 21 и 22 кадр при помощи кнопки «Удаление выделенных кадров», которая имеет эмблему мусорного бака и находится внизу окна анимации. Анимация готова. Можете проверить это, нажав на кнопку «Play».
Видео по теме
Как сделать прикольную аватарку для Контакта бесплатно?
Или ваш путь к оригинальности
Сегодня красивой и яркой аватаркой в профиле социальной сети уже никого не удивить. Практически в любой анкете в качестве главного фото можно увидеть или профессионально сделанный снимок, или некий особый коллаж, созданный посредством специального приложения. Но такова уж человеческая природа: увидев нечто красивое и привлекательное у кого-то, пользователь незамедлительно хочет подобное и себе.

Поэтому возникает вопрос: где можно сделать прикольную красивую аватарку для Контакта, при чем бесплатно? Где найти приложение, которое позволит в считанные секунды создать эффектную фотографию профиля? И самое главное - что нужно учесть, чтобы сделать свою аватарку для Контакта максимально оригинальной и интересной?
Как сделать красивую аватарку для Контакта: советы и рекомендации
Прежде всего, настройтесь на творческий лад. Ведь создание оригинальной прикольной аватарки для Контакта, несомненно, требует креативного подхода. И прежде чем приступить непосредственно к процессу создания, обратите внимание на следующие советы:
1. Чтобы сделать красивую аватарку для Контакта из уже готового изображения, подберите фото, на котором ваше лицо расположено в центре. Исключите фотографии, где вы плохо видны (занимаете на фото менее 50%) или же закрываете лицо некими предметами (исключение - тематические профессиональные фото).


2. Если вы используете наше приложение r для предварительного создания снимка, то постарайтесь фотографироваться в максимально естественной для себя позе. Не старайтесь делать фальшивое выражение лица, которое, по вашему мнению, является красивым, или же становиться/садиться в неестественную позу. Фальш всегда видна на фото - мы же хотим сделать красивую и оригинальную аватарку для Контакта, которая поразит друзей тем, насколько вы на ней схожи с вашим настоящим образом в жизни.
3. Попробуйте придумать для своей новой аватарки для Контакта своего рода «изюминку» - то, что будет сразу бросаться в глаза и как нельзя лучше подчеркивать ваш характер, настроение, состояние души. Из самого простого - это может быть оригинальная надпись на табличке, свое же фото в руках, где вы представлены совсем в ином виде, определенная обстановка (например, готовка еды) или оригинальная одежда. Если же вы решили использовать уже готовое фото, чтобы сделать новую прикольную аватарку для Контакта, то здесь простор для вашей фантазии и воображения фотографа очень широк.


4. Попробуйте сделать несколько различных вариантов аватарок для Контакта бесплатно в нашем приложении. Благодаря этому, у вас будет выбор, какую из них лучше разместить на вашу страничку. А после вы можете хоть еженедельно менять аватарку в вашем профиле.
5. Не забывайте сохранять каждую созданную на компьютер. Увлекшись творческим процессом, вы можете напрочь забыть об этой важной мелочи.
Сделать красивую и прикольную аватарку для Контакта совершенно бесплатно вы всегда сможете посредством нашего сайта. Вы можете использовать как WebCam Avatar, который поможет сделать снимок с веб-камеры и наложить интересные эффекты, так и GIF Animator, с помощью которого вам удастся наложить оригинальные эффекты на уже готовое фото.
Надеемся, наш проект сможет вам помочь сделать действительно орагинальную, яркую, прикольную и красивую аватарку для Контакта быстро, просто и совершенно бесплатно!
Приветствую всех начинающих ютуберов.
В предыдущей статье я познакомил вас со всеми а сегодня мы начнём с первого и самого главного — лица канала! Расскажу о том, как сделать аватарку для Ютуба (значок канала). Разберём, какие виды значков бывают, какой лучше подобрать вам и как его поставить или сменить на своём канале.
Вам сразу же будет предложено загрузить изображение.
![]()
Шаг 3. Выбираете подготовленную раннее аватарку, загружаете её и устанавливаете нужный размер. За очень неприметные края можно масштабировать.
![]()
Шаг 4. Нажимаем «Готово» и возвращаемся на YouTube. Бывает, что значок обновляется не сразу и нужно немного подождать. У меня обновился минут через 10.
![]()
Всё, теперь у канала есть часть лица. Осталось добавить к нему красивый фон.
Для тех, кто не желает брать в качестве авы своё фото или лого, дальше я прикреплю несколько хороших видеоуроков о том, как можно её сделать своими руками.
Если у вас есть вопросы, то задавайте их в комментариях. Обязательно подписывайтесь на обновления блога, чтобы не пропустить интересные новости, уроки по YouTube и другие полезные статьи про работу в интернете.
Всем желаю удачи!