
К сожалению, невнимательное отношение к производительности персонального компьютера в большинстве случаев сводит её на нет, что, конечно, отражается на исполнительности и функциональности устройства. Качество работы и правильность выполнения всех процессов в компьютере зависит от степени его захламлённости посторонними объектами. Решить проблему с производительностью можно путём оптимизации Windows 7 с помощью специальных программ для очистки.
Производительность - скорость обрабатываемой компьютером информации за определённую единицу времени. И чем эта скорость больше, тем соответственно выше производительность.
Основными признаками медленной работы компьютера являются: долгое время включения и выключения компьютера, подозрительно долгий запуск программ и приложений, запоздалая реакция на передвижение курсора и нажатие, а также другие признаки.
На производительность компьютера влияют следующие факторы:
Самый распространённый способ оптимизации операционной системы - это очистка жёсткого диска от лишних и даже вредных файлов. Это могут быть копии, отчёты активных программ, временные файлы, кэш программ-обозревателей и т.д. Пути по которым можно вручную удалить временные файлы:
Для очистки диска от временных и неиспользуемых файлов также применяется стандартный инструмент «Очистка диска» от ОС Windows. Нажимаем «Пуск» - «Все программы» - «Стандартные» - «Служебные». Затем запускаем программу. Выбираем нужный нам диск, снимаем/ставим указатели напротив именно тех категорий файлов, которые необходимо очистить (удалить), приступаем к его очистке.
Ещё один удобный способ оптимизации системы - это дефрагментация жёсткого диска. Эта процедура даёт возможность увеличения скорости доступа к файлам и, как следствие, увеличения скорости работы системы. Все зависит в итоге от уровня фрагментированности диска: при высоком её значении быстродействие повышается ощутимо.
Программа для дефрагментации находится: «Пуск» - «Все программы» - «Стандартные» - «Служебные». И далее выбираем «Дефрагментация диска». Указываем нужный диск для дефрагментации. К тому же, программа проводит анализ диска и может подсказать пользователю, нужна ли дефрагментация в данный момент. А по желанию пользователь задаёт расписание, по которому будет автоматически производиться эта процедура.
В интерфейс системы включено множество визуальных эффектов, которые служат для создания презентабельности, уникальности и, в каком-то смысле, стиля внешнему виду системы. Однако на производительность такие эффекты оказывают негативное влияние, т.к. занимают большой объём оперативной памяти и порой тормозят работу. И многие эффекты малозаметны, поэтому совершенно не нужны.
Для того чтобы произвести оптимизацию визуальных эффектов стоит открыть «Проводник», затем выбрать пункт «Дополнительные параметры системы». Во вкладке «Быстродействие» выбираем «Параметры». Теперь пользователю открыто меню, где он может управлять работой визуальных эффектов.
На производительность компьютера при запуске очень часто влияют программы в автозагрузке. Для чистки автозагрузки не понадобятся специальные программы и средства. Сделать это можно с помощью средств операционной системы. В командной строке (вызов командной строки происходит при нажатии клавиш WIN+R) вводим команду MSCONFIG. Так, мы запустим конфигурацию системы. Переходим в пункт «Автозагрузка». В появившемся списке программ вы сможете наблюдать программы, которые относятся к быстрому запуску дефрагментаторов, плееров и т. д. Но разобраться в них не так просто, но интуитивное отключение какой-либо программы из этого списка не повлечёт значительных последствий.
Если на ПК установлены такие операционные системы, как Windows 7,8 и далее, то работа по чистке автозагрузки упрощается. Разработчики вынесли пункт «Автозагрузка» отдельно в Диспетчере Задач. Диспетчер задач открывается комбинацией клавиш Ctrl+Alt+Delete. В поле Диспетчера задач видно, какие процессы запущены прямо сейчас, название и состояния программ вместе с их влиянием на производительность центрального процессора и жёсткого диска. Здесь же можно отключить автозагрузку.
Пошагово последовательность действий при чистке через реестр выглядит так:
Внимание стоит обратить и на то, что при отключении какой-либо программы в автозагрузке (в поиске вредоносного рекламного вируса) вполне реально отключить антивирус. Это подвергнет систему ещё большему риску.
Многие службы Windows редко используемы и в работе не играют почти никакой роли. Соответственно они попросту мешают работы других, более важных программ пользователя.Однако отключение их, при необходимости, увеличит производительность вашего компьютера минимально, особенно на устройствах с большим количеством оперативной памяти.
При выполнении каких-либо процедур по оптимизации системы рекомендуется создавать точку восстановления системы во избежание последствий любых непредвиденных ситуаций (например, удаление нужных программ или неправильное отключение/включение служб операционной системы).
Для отключения служб системы переходим: «Пуск» -> «Панель управления» -> (Сменив вид в меню панели управления на «Мелкие значки») выбираем вкладку «Администрирование», далее «Службы». Затем появится список служб, и для отключения какой-либо службы щёлкните на неё дважды (вначале откроется меню управления этой службы). Во всплывающей вкладке «Тип запуска» выбираем «Вручную» и «Остановить». Сохраняем изменения. Стоит понимать, что случайное отключение нужной службы системы может привести к нестабильной её работе. Будьте крайне аккуратны при работе с этой опцией!
Твикер - интерактивное меню системных инструментов в одной программе. Твикеры предоставляют права по управлению самыми мощными и фундаментальными опциями изменения параметров системы, поэтому работать с ними нужно предельно осторожно.
Программа-твикер, как правило, может вызывать системные ошибки (и серьёзные), поэтому пользователь запускает её на свой страх и риск.
Существует несколько наиболее известных твикеров:
Подробно на описании программ останавливаться не будем, а рассмотрим программы, специализированные под оптимизацию системы.
Программа представляет собой пакет базовых опций по отладке, ремонту, восстановлению и просто мониторингу системы на предмет каких-либо неисправностей. Представлена в двух версиях: платной и бесплатной. Как правило, бесплатная версия не всегда работает корректно, тем более она не включает все компоненты защиты системы, представленные IObit. Обновление бесплатной версии слетает на многих компьютерах, либо не производится совсем. Однако программа по функциональности и форме исполнения в интерфейсе резко отличается от всех остальных в лучшую сторону. Поэтому, если пользователь всерьёз заинтересован в повышении производительности, стоит использовать именно Advanced SystemCare.
Интересный факт: Для скачивания программы с официального сайта, необходимо отключить огранчения некоторых антивирусных программ. Как оказалось, сайт IObit находится в списке подозрительных или нежелательных сайтов.
Ccleaner - простая и предельно действенная программа по очистке и оптимизации системы. Одна из самых лучших программ по надёжности и широте профиля использования. Отличается множеством преимуществ: быстрота запуска/работы, качественный поиск и удаление временных и ненужных системных файлов, как и исправление ошибок реестра довольно результативно. Существует также в платном и бесплатном исполнении. Однако в бесплатной версии потери в функциональности минимальные.
Бесплатная программа для стабильной работы системы. Основной её инструмент - чистка реестра Windows. Но, помимо этого, программа выполняет широкий спектр задач по оптимизации. На практике Easy Cleaner - неплохой инструмент, который был бы полезен каждому пользователю ПК. Вот только не всегда программа работает корректно. Часто происходят сбои при удалении файлов (после их поиска), повисание программы в процессе её работы. На форумах встречаются негативные отзывы и низкие оценки программы.
Изначально программа задумывалась как лёгкое незамысловатое решение по оптимизации системы для пользователей - дилетантов. Всё, что нужно - это нажать на большую красную кнопку. Результат получится сам собой. В этом заключается простота программы.
Последние версии Red Button с недавнего времени платные. Также существуют аналоги программы, цены на которые сейчас максимально подняты. По отзывам программа не отличается высокой надёжностью, и нет ничего необыного в её работе. Red Button - самый простой обывательский инструмент оптимизации и очистки системы.
Программа, как и многие подобные, следит за состоянием компьютера и его производительностью. Возможности новой версии позволяют лучше других программ организовать работу с жёстким дискомм и информацией компьютера. Состоит из нескольких компонентов, каждый из которых отвечает за определённую функцию.
Основные возможности программы:
удаление ненужных файлов (Disk Cleaner);
информация о системе (System Information) и другое.
Проблемы возникают при установлении ключа продукта. Зачастую он удаляется антивирусной программой, либо антивирус просто не позволяет активировать программу.Не всегда удаётся активировать программу. Сложно подобрать ключ, сгенерировать его.
Ещё одна неплохая программа от Glarysoft по оптимизации вашей операционной системы. Имеет в наборе более 20 инструментов исправления неисправностей, повышения производительности и очистки.
SpeedUpMyPc - полезная программа для настройки системы Windows и ускорения работы компьютера за счёт оптимизации основных рабочих характеристик. По заявлению разработчиков, этот инструмент способен увеличить скорость даже на самых мощных машинах.
Возможности программы:
Часто происходят сбои при активации программы. СЛетают лицензионные ключи, либо со временем программа выдаёт ошибку активации. Но по отзывам пользователей, программа действительно повышает производительность ПК.
Основные особенности и функции Comodo System Cleaner:
Минус программы заключается в том, что она грузит процессор на все 100%. Поэтому нежелательно запускать какие-либо программы и службы параллельно.
Простая программа для некоммерческого использования, позволяющая пользователю производить чистку системы от ненужных файлов с целью её оптимизации. Имеет более 90 способов очистки, помогает избавляться от лишних записей в системном регистре.
Встречались случаи сбоя всей системы после очистки: программа выбивала ОС, не давала ей работать корректно. После каждого запуска создаёт файлы расширением.dll в системных папках.
| Программа | Оценка | Платная/бесплатная | Чем лучше других |
| 1)Ccleaner | 4,7 | +/+ | Качественная очистка компьютера |
| 2)Advanced SystemCare | 4,3 | +/+ | Широкий спектр функций |
| 3)Easy Cleaner | 3,9 | Бесплатная | Удобный графический интерфейс |
| 4)Red Button | 4,1 | +/+ | Простота в использовании программы |
| 5)AusLogics BoostSpeed | 3.7 | +/+ | Работа с жёсткими дисками |
| 6)Glary Utilities | 4.6 | Бесплатная | Мощный инструмент деинсталяции файлов |
| 7)SpeedUpMyPC | 4,2 | +/+ | Уменьшение скорости загрзки системы |
| 8)comodo system cleaner | 3,9 | +/+ | Более глубокая и основательная очистка системы |
| 9)nCleaner | 3.8 | Бесплатная | Удобное применение модуля для работы с памятью |
В работе персонального компьютера производительность играет очень большую роль. Иногда даже выбор устройства при покупке его в магазине зависит только от способностей компьютера обрабатывать, отсылать, принимать информацию с максимальной скоростью. И для поддержания производительности на должном уровне существует множество способов и инструментов, доступных всем пользователям.
Операционная система Windows 7 может работать гораздо более быстро и эффективно, но для этого необходимо принять определенные меры. Следует рассмотреть основные мероприятия в плане оптимизации.
Предусматривается наличие весьма привлекательного оформления. Если Вы хотите ускорить систему, необходимо понимать, что визуальные эффекты предусматривают лишний расход ресурсов. Требуется проследовать по указанному пути: Пуск -> Панель Управления -> Система -> Дополнительные параметры системы.
Когда перед нами открылось окно настроек, проводятся следующие действия: Дополнительно -> Быстродействие -> Параметры

В оформлении разработчики постарались максимально упростить задачу оптимизации. Следует только выбрать пункт «Обеспечить наилучшее быстродействие» и настройки будут заданы автоматически. Это серьёзно упрощает выполнение поставленных задач. Результатом станет получение классического вида оформления. Все это представлено на скриншоте ниже.

Далеко не всегда новый внешний вид может устраивать и это требует некоторых дополнительных действий. Вы вполне можете выбрать любой подходящий вариант из доступного списка, с учетом запросов скорости работы ОС. Следует кликнуть правой кнопкой на любом свободном участке рабочего стола и нажать «Персонализация».

Режим Aero Glass допускается ускорять за счет отключения прозрачности. Это предусматривает, что исчезнет эффект просвечивания. Все в том же разделе персонализации требуется выполнить выбор пункта «Цвет окна», где убрать галочку с «Включить прозрачность». 
Для мощных устройств это не даст сколь бы то ни было заметного прироста, но в случае слабой видеокарты способно обеспечить видимый результат.
В ходе функционирования ОС приходится сталкиваться с ситуацией, когда применяется большое количество служб. Сложность заключается в том, что далеко не все из них предусматривают эффективность. Именно по этой причине важно уделить внимание указанному фактору во время оптимизации. Отключение определенных компонентов не причинит вреда ОС.
Идем по предложенному пути: Пуск -> Панель Управления -> Программы и компоненты -> Включение или отключение компонентов Windows. Будет выдано окно с содержанием, отображенном на скриншоте. 
Просматриваем перечень выданных компонентов и снимаем галочки с тех, которые мы не используем. Для получения более подробной информации следует навести мышь на интересующий элемент.

В ходе выключения определенных компонентов, на экран произойдет выдача системного сообщения следующего типа:

Подтверждаем и продолжаем мероприятия по оптимизации. Необходимо перечислить, что именно можно смело отключать:
Чтобы все внесенные изменения начали действовать, необходимо провести перезагрузку операционной системы.
Если Вы используете многоядерный процессор, можно провести некоторые мероприятия, направленные на ускорение работы всей ОС. В большинстве случаев, Windows сама может определить подобный момент, но проверка никогда не будет лишней. Требуется осуществить ввод msconfig через окно «Выполнить». 
Теперь следует пройти: Загрузка -> Дополнительные параметры
В появившемся окне указывается количество процессоров, а также объём памяти. Вносить изменения надо исключительно тогда, когда параметры не совпадают с реальными.

Если коррективы заданы, то для начала их действия происходит перезагрузка.
Если Вы привыкли к более старым операционным системам, то можете испытывать неудобство от пропажи панели быстрого запуска. С целью возврата требуется провести следующий список действий:

При нажатии «Выбор папки», можно будет увидеть Quick Launch. Для возврата на обычное место требуется осуществить нажатие левой кнопкой мыши с последующим перемещением к кнопке «Пуск». Следует кликнуть правой кнопкой мыши на «Панель быстрого запуска», где должны быть убраны галочки с «Показывать подписи» и «Показывать заголовок».

После всех проведенных процедур панель будет обладать таким же видом, как и в ОС предшественнице XP. Это наглядно отображено на скриншоте ниже.
Подобное нововведение попало в Windows 7 из Висты. Не будем говорить о необходимости подобного решения, поскольку это один из самых критикуемых элементов. Важно сказать о том, что его можно отключить без серьёзной потери для безопасности ОС. Главное использовать другой антивирус. Требуется рассмотреть различные варианты действий в указанной ситуации.
Предусматривается возможность осуществления настроек частоты выдачи уведомлений или полное отключение указанного процесса. Для выполнения поставленных задач необходимо пройти по пути: Пуск -> Панель Управления -> Учетные записи пользователей -> Изменение параметров контроля учетных записей.
Однако при необходимости можно настроить частоту уведомлений или совсем отключить. Выполняем следующее: Пуск - Панель Управления - Учетные записи пользователей - Изменение параметров контроля учетных записей

Как видно на представленном скриншоте, предусматривается несколько градаций работы. Можно установить ползунок на наиболее привлекательном варианте.
Операционная система Windows 7 позволяет осуществлять контроль питания в определенных пределах. Потребление электрической энергии устройством задается через специальный раздел настроек. Можно поставить наиболее экономичный или производительный вариант, а также выбрать сбалансированный режим. Для доступа к соответствующему окну требуется пройти по пути: Пуск -> Панель Управления -> Электропитание. Если ничего не трогать, то задан сбалансированный вариант. Ниже представлен внешний вид окна настроек:

После его задания следует переходить к использованию дополнительных настроек. Для этого надо нажать на «Изменить дополнительные параметры питания».
Будет выдаваться окно, где выбираются подходящие установки. Когда они выбраны, будет необходимо только подтвердить это.

Этот пункт необходимо задействовать в том случае, если Вы используете браузер по умолчанию - Internet Explorer. Для ускорения работы, следует предпринять некоторые меры:
1. Пуск -> Программы -> Стандартные -> Командная строка

2. Делаем правый клик мышью и выбираем «Запуск от имени администратора»

3. В некоторых случаях выдается сообщение от контроля учетных записей. Требуется подтвердить запуск.

4. В выдаваемом окне командной строки производится введение regsvr32 actxprxy.dll
5. Надо нажать ввод. Когда задача выполнена правильно, должно выдаваться сообщение следующего содержания.

После этого можно запускать браузер IE. В процессе работы он должен стать гораздо более быстрым, чем ранее.
Допускается существенно ускорить процесс всплытия окон на операционной системе. Предусматривается описанный далее порядок работы:
Существенно ускорит время работы такой момент, как вход в систему автоматически, без необходимости использовать код доступа. Для этого предусматривается выполнение указанной ниже последовательности действий:
В некоторых случаях при выключении компьютера подобный процесс может занять несколько минут. Когда Вы считаете время на завершение функционирования слишком продолжительным, можно предпринять определенные действия.
Осуществляется переход Пуск -> Выполнить, где в появившемся окне происходит ввод regedit с дальнейшим подтверждением. Нас интересует ключ HKEY_LOCAL_MACHINE\SYSTEM\CurrentControlSet\Control - именно его требуется искать. При обнаружении, производится изменение параметра WaitToKillServiceTimeout. Его новое значение должно составлять 500 или около того. По умолчанию предполагается 12000.
Все начинается со стандартного пути Пуск -> Выполнить -> regedit. В HKEY_CLASSES_ROOT\lnkfile надо найти параметр IsShortCut и удалить его. Чтобы стрелки вернулись на своё место, параметр нужно восстановить. Для принятия изменений происходит перезагрузка устройства.
Windows 7 является сложным комплексом взаимодействия множества программ, поэтому на скорость работы ОС оказывает влияние огромное количество факторов. Нельзя просто отключить парочку программ либо изменить одну настройку для получения значительного прироста быстродействия системы.
Оптимизация системы – это непростое дело, требующее внимательности и комплексного подхода. В этой статье рассматриваются основные возможные действия с целью увеличения производительности 64-разрядной Windows 7.
Если в качестве системного диска использовать не обычный винчестер (жесткий диск), а твердотельный накопитель, то одно лишь это мероприятие быстро и значительно увеличит (64 bit). Основное достоинством SSD-диска – это многократно превышающая скорость сохранения и воспроизведения данных (500 Мб/с) по сравнению с винчестерами.
 Даже для загрузки операционной системы с этого носителя требуется лишь несколько секунд. В настоящее время, используемое в компьютерах все оборудование, является высокоскоростным, одним лишь слабым звеном в цепочке взаимодействия являются жесткие диски HDD, которые тормозят работу всей системы.
Даже для загрузки операционной системы с этого носителя требуется лишь несколько секунд. В настоящее время, используемое в компьютерах все оборудование, является высокоскоростным, одним лишь слабым звеном в цепочке взаимодействия являются жесткие диски HDD, которые тормозят работу всей системы.
Необходимо выполнить следующий анализ: обновлены ли драйвера, свежий ли BIOS имеет ПК? Во время установки драйверов следует учитывать разрядность, т.е. для 64 разрядной ОС необходимо скачивать советующее программное обеспечение для оборудования компьютера. При отсутствии драйверов на конкретное устройство для Windows 7 (64), допускается скачивание соответствующего программного обеспечения для Висты.
Нередко проблемой замедленной работы ПК с Windows 7 является банальная нехватка оперативной памяти. Лучший метод исправления проблемы – это нарастить ОЗУ. Данное мероприятие всегда значительно увеличивает скорость функционирования ПК и приводит к оптимизации работы ОС. С целью обеспечения комфортной работы Windows 7 (64-bit) необходимо не меньше 4 Gb оперативной памяти.
В «Семерке» — основной «пожиратель» системных ресурсов. Хотя она только придает некоторую красоту и индивидуальность внешнему оформлению и для работы совершенно не нужна. Значительное снижение производительности из-за Aero происходит на ПК с недостаточно мощной видеокартой или если она встроена в материнку.
К повышению быстродействия приведет выключение всех почти не видимых глазу функций Aero. Для осуществления этого необходимо открыть «Панель управления» , потом войти во вкладку «Система» и в «Дополнительные параметры системы» . Далее в закладке «Дополнительно» найти и нажать на «Параметры» .
 Здесь можно отключить такие функции как: показ содержимого окон во время перемещения, эффекты скольжения, затухание меню, анимирование, отбрасывание теней иконками, курсором и окнами и т.д. Даже отключение только некоторых эффектов уже даст увеличение скорости работы Windows 7, а в случае непритязательного пользователя рекомендуется в настройках нажать на «Обеспечить наилучшее быстродействие».
Здесь можно отключить такие функции как: показ содержимого окон во время перемещения, эффекты скольжения, затухание меню, анимирование, отбрасывание теней иконками, курсором и окнами и т.д. Даже отключение только некоторых эффектов уже даст увеличение скорости работы Windows 7, а в случае непритязательного пользователя рекомендуется в настройках нажать на «Обеспечить наилучшее быстродействие».
Значительное количество приложений загружаются одновременно с Windows 7. Разработчики этих программ обеспечивают загрузку их в фоне и владелец компьютера их не видит. Но это нужно только для утилит, которые применяются постоянно.
Необходимо ненужных приложений. С операционной системой обязательно должны загружаться следующие программы: драйвера оборудования, файрволл и антивирусная утилита. Чтобы оптимизировать перечень автоматически загружающихся приложений требуется, удерживая клавишу «WIN» нажать на .
 Программы, находящиеся в автозагрузке можно увидеть в системной области «трей» на панели задач. Однако там отображается не все. Разработано специальное для Windows приложение «AutoRuns»
, которое распространяется свободно с ресурса корпорации «Майкрософт». «AutoRuns»
показывает полный перечень загружаемых приложений. В окне данного приложения требуется просто убрать галочки рядом с ненужной программой.
Программы, находящиеся в автозагрузке можно увидеть в системной области «трей» на панели задач. Однако там отображается не все. Разработано специальное для Windows приложение «AutoRuns»
, которое распространяется свободно с ресурса корпорации «Майкрософт». «AutoRuns»
показывает полный перечень загружаемых приложений. В окне данного приложения требуется просто убрать галочки рядом с ненужной программой.
Отключив запуск некоторых служб можно повысить производительность компьютера. Для этого необходимо войти в «Панель управления»
, далее в «Администрирование»
, где во вкладке «Службы»
выбрать ненужную службу и кликнуть «Отключена»
.
При повышенной фрагментации данных жесткий диск вынужден выполнять лишнюю работу, а это влияет на быстродействие ПК. Рекомендуется запускать дефрагментацию вручную для упорядочивания файлов с целью оптимального функционирования винчестера.
Создатели Windows 7 предусмотрели фоновое выполнение дефрагментации, во время которой производительность компьютера значительно уменьшается. Осуществить настройку процесса необходимо через кнопку «Пуск» . Выбрать во вкладке «Все программы» строку «Стандартные» , потом войти в «Служебные» , где найти «Дефрагментация» . Для увеличения скорости работы Windows 7 обязательным условием является регулярное выполнение дефрагментации вручную.
Некоторые производители ПК выпускают свои устройства с уже установленными приложениями не нужными пользователю. Они снижают скорость функционирования Windows 7, так как используют память и место на диске.
Желательно избавить компьютер от всех неиспользуемых приложений. Данный перечень следует дополнить программами, которые установил и сам пользователь, но со временем утратившими свою актуальность. Простое действие с удалением этих программ позволит повысить производительность системы.
В Windows 7 гаджеты увеличивают комфортность пользование ПК, но все они нуждаются в системных ресурсах при запуске и функционировании. При использовании лишь необходимых в регулярном использовании гаджетов быстродействие системы увеличится.
Добрый день.
Чтобы Windows не тормозила, а количество ошибок свести к минимуму - время от времени ее необходимо оптимизировать, чистить от «мусорных» файлов, исправлять неверные записи в реестре. Есть, конечно, для этих целей в Windows встроенные утилиты, однако их эффективность оставляет желать лучшего.
Поэтому в этой статье хотел бы рассмотреть лучшие программы для оптимизации и очистки Windows 7 (8, 10*). Регулярно запуская эти утилиты и проводя оптимизацию Windows, ваш компьютер будет работать быстрее.
1) Auslogics BoostSpeed

Главное окно программы.
Одна из лучших программ для оптимизации Windows. Причем, что сразу в ней подкупает - это простота, даже при первом запуске программа сразу же предложит вам просканировать ОС Windows и исправить ошибки в системе. К тому же программа полностью переведена на русский язык.
BoostSpeed сканирует систему сразу по нескольким направлениям:
На ошибки реестра (со временем, в реестре может накопиться большое количество неверных записей. Например, установили вы программу, затем удалили - а записи в реестре остались. Когда таких записей накопиться большое количество - Windows начнет тормозить);
На бесполезные файлы (различные временные файлы, которые используются программами при установке и настройке);
На неверные ярлыки;
На фрагментированные файлы (статья про ).
Так же в комплекс BootSpeed включены еще несколько интересных утилит: по очистке реестра, освобождению места на жестком диске, по настройке интернета, контролем за ПО и пр.

2) TuneUp Utilities

Это даже не просто программа, а целый комплекс утилит и программ по обслуживанию ПК: оптимизации Windows, ее очистке устранению неполадок и ошибок, настройке различных функций. Все таки, программа не просто так занимает высокие оценки в различных тестах.
Что может TuneUp Utilities:
В общем, для тех кого BootSpeed чем-то не устроил - TuneUp Utilities рекомендуется как аналог и хорошая альтернатива. В любом случае, хотя бы одну программу подобного рода нужно регулярно запускать при активной работе в Windows.

Очистка реестра в CCleaner.
Совсем небольшая утилита с большими возможностями! Во время своей работы CCleaner находит и удаляет большинство временных файлов на компьютере. К временным файла относят: Cookies, историю посещения сайтов, файлы в корзине и пр. Так же можно оптимизировать и очистить системный реестр от старых библиотек DLL и несуществующих путей (остающихся после установки и удаления различных приложений).
Регулярно запуская CCleaner вы не только освободите место на жестком диске, но и сделаете работу за ПК более комфортной и быстрой. Несмотря на то, что по некоторым тестам программа и проигрывает первым двум, зато пользуется доверием тысяч пользователей по всему миру.
4) Reg Organizer
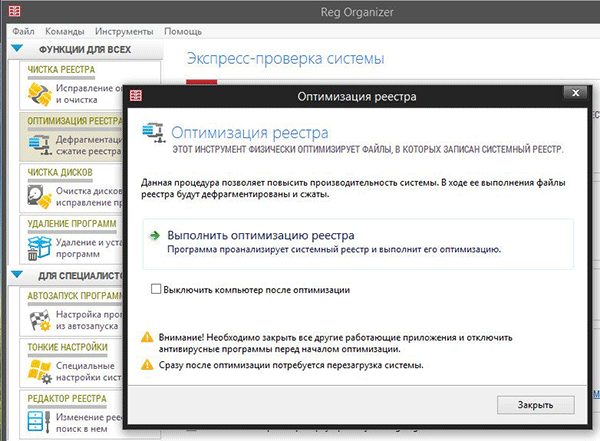
Одна из лучших программ для обслуживания реестра. Несмотря на то, что во многих комплексах по оптимизации Windows есть встроенные чистильщики реестра, с этой программой они сравниться не смогут…
Reg Organizer работает во всех популярных Windows на сегодняшний день: XP, Vista, 7, 8. Позволяет удалить все неверные сведения из реестра, удалить «хвосты» программ, которых на ПК уже давно нет, сжать реестр, за счет чего увеличиться скорость работы.
5) Advanced SystemCare Pro

Весьма и весьма не плохая программа для оптимизации и очистки Windows. Работает она, кстати, во всех популярных версиях: Windowx Xp, 7, 8, Vista (32/64 bits). У программы довольно хороший арсенал:
Обнаружение и удаление шпионского ПО с компьютера;
- «ремонт» реестра: очистка, исправление ошибок и пр., сжатие.
Очистка конфиденциальной информации;
Удаление мусорных, временных файлов;
Автоматическое задание настроек для максимальной скорости интернет-соединения;
Исправление ярлыков, удаление несуществующих;
Дефрагментация диска и системного реестра;
Задание автоматических настроек для оптимизации Windows и многое другое.
6) Revo Uninstaller

Эта сравнительно небольшая утилита поможет вам удалить с компьютера все нежелательные программы. Причем, сделать это она может несколькими способами: сначала попытаться удалить автоматически через инсталлятор самой удаляемой программы, если не получиться - есть встроенный принудительный режим, при котором Revo Uninstaller автоматически удалит все «хвосты» программы из системы.
Особенности:
- Легкая и корректная деинсталляция приложений (без «хвостов»);
- Возможность просмотра всех приложений, который установлены в Windows;
- Новый режим «Охотник» - поможет провести деинсталляцию всех, даже скрытных, приложений;
- Поддержка метода «Drag&Drop»;
- Просмотр и управление авто-загрузкой Windows;
- Удаление временных и мусорных файлов из системы;
- Очистка истории в браузерах Internet Explorer, Firefox, Opera и Netscape;
- И многое другое…
Варианты связок утилит для полного обслуживания Windows:
1) Максимальный
BootSpeed (для очистки и оптимизации Windows, ускорения загрузки ПК и т.д.), Reg Organizer (для полной оптимизации реестра), Revo Uninstaller (для «правильного» удаления приложений, чтобы в системе не оставалось «хвостов» и ее не приходилось постоянно чистить).
2) Оптимальный
TuneUp Utilities + Revo Uninstaller (оптимизация и ускорение Windows + «правильное» удаление программ и приложений из системы).
3) Минимальный
Advanced SystemCare Pro или BootSpeed или TuneUp Utilities (для чистки и оптимизации Windows время от времени, при появлении нестабильной работы, тормозов и пр.).
На этом сегодня все. Всем хорошей и быстрой работы Windows…
Оптимизация работы Windows 7 позволяет пользователю добиться наилучших показателей производительности. Можно сказать, что этим нужно заниматься регулярно, если вы не хотите, чтобы ваш компьютер тормозил или во время его работы появлялись различные ошибки. Существует ряд платных и бесплатных программ для оптимизации системы.
Ответ на этот вопрос некоторым может показаться вполне очевидным - комплектующие персонального компьютера. Действительно, чем мощнее будут ваши центральный процессор и видеокарта, чем больше будет установлено оперативной памяти, тем лучше машина будет работать. Даже самое современное «железо» – не гарантия того, что вам не придётся сталкиваться с проблемами в работе ПК. Так что даже современный компьютер не стоит захламлять играми и программами.
С появлением операционной системы Windows Vista корпорация Майкрософт начала внедрять в последующие версии ОС дополнительный графический интерфейс рабочего стола, именуемый Aero. Он оказывает большую нагрузку на компьютер, особенно если системные ресурсы устройства близки к минимальным. Каждый пользователь при необходимости может отключить этот интерфейс, чтобы оптимизировать работу ПК. Желающие могут отключить только отдельные элементы интерфейса. Это позволит оптимизировать работоспособность устройства и при этом оставить внешний вид окон прежним.
Чем больше параметров интерфейса Aero отключено, тем заметней это становится с визуальной точки зрения. Но зато повышается производительность компьютера.
 За красивый дизайн рабочего стола в Windows приходится платить производительностью ПК
За красивый дизайн рабочего стола в Windows приходится платить производительностью ПК
Некоторые пользователи, в особенности начинающие, не догадываются о том, что далеко не все запущенные процессы отображаются в виде активных окон. Большая часть из них скрыта и может оказывать воздействие на оперативную память, что снижает производительность. Если вы отключите ненужные службы, то сможете освободить немалое количество памяти, тем самым оптимизировав работу устройства.
Помните, что отключение важных системных служб может обернуться проблемами, и положительного результата в таком случае вы не добьётесь. Заранее создайте точку восстановления системы, чтобы в случае возникновения неприятностей вернуться к рабочему состоянию Windows. Без вреда для системы можно отключить такие службы:
Даже после удаления программы с компьютера от неё остаётся информация. Когда мы устанавливаем приложение, то информация о нём заносится в ОЗУ, в дополнительные элементы жёсткого диска и в реестр. Регулярно проводите дефрагментацию диска. Дефрагментация - это процесс компоновки данных. Впоследствии компьютеру будет легче обращаться к требуемой информации, так как он уже будет знать, где и что находится. Специалисты рекомендуют прибегать к этой процедуре, по крайней мере, раз в месяц. Регулярное дефрагментирование диска значительно увеличит производительность, особенно если вы часто переустанавливаете программы. Если винчестер объёмный и данных на нём много, то и дефрагментация может длиться долго, поэтому наберитесь терпения.
Как было сказано выше, при установке программ информация о них записывается и в системный реестр. Здесь хранится огромное количество данных о конфигурации ПК, настройках и параметрах. Естественно, что если регулярно не проводить очистку реестра, то это может привести к сбоям во время работы, появлению ошибок и ухудшению производительности в целом. Специалисты рекомендуют ничего не делать в реестре вручную, так как вы случайно можете удалить важные системные данные, и это приведёт к нехорошим последствиям. Желательно воспользоваться специальным программным обеспечением (CCleaner, Wise Registry Cleaner и др.) и уже с его помощью убрать весь мусор. Такие утилиты анализируют реестр и выдают список его проблемных мест. Вы можете отметить только то, что считаете ненужным, а остальное оставить так, как было.
После установки многие программы и приложения автоматически прописываются в списке тех задач, которые нужно запускать сразу после включения ПК - в автозагрузке. Многие из них пользователь даже не видит, но каждое такое ПО в определённой мере потребляет системные ресурсы компьютера.
Помните, что ни в коем случае не следует отключать те программы и утилиты, которые запущены самой системой. Узнать их можно легко, взглянув на расположение exe-файла. Если вы увидите папку \system32, то не отключайте приложение.
Эти простые манипуляции помогут улучшить производительность компьютера и оптимизировать его работу. Если вы переживаете, что можете убрать какой-то важный системный файл, то воспользуйтесь специальными программами.
Многие из представленных далее программ умеют делать то, что поможет пользователю заметно повысить работоспособность стационарного компьютера или ноутбука. Помните, что не стоит устанавливать на ПК сразу несколько приложений для оптимизации, так как в этом случае лучшего результата вы всё равно не получите, а ПК станет работать ещё хуже. Таким образом, если одно из приложений вам не понравилась, то полностью удалите его и только после этого запускайте установку другой программы. Изучите достоинства и недостатки всех описанных приложений и выберите подходящее именно вам и вашей машине.
Также сразу стоит упомянуть о программе иного толка - это Malwarebytes Anti-Malware, антивирусная утитлита, способная избавить компьютер от червей и других вредительских программ, которые тоже едят немало ресурсов.
 Advanced SystemCare предлагает вам целый арсенал инструментов для оптимизации Windows 7
Advanced SystemCare предлагает вам целый арсенал инструментов для оптимизации Windows 7
Эта программа обладает весьма простым, приятным интерфейсом. Утилита распространяется в двух версиях - одна платная, а другая нет. Соответственно, их возможности немного отличаются. В платной присутствует больше инструментов, позволяющих улучшить работоспособность компьютера, но, как показывает практика, далеко не все из них могут гарантировать хороший результат. Поэтому можете скачать и установить простую, бесплатную версию программы. Для начала работы вам этого вполне хватит.
SystemCare работает на всех современных операционных системах от Майкрософт, в том числе и на Windows 7. С её помощью можно:
Улучшенная версия дополнительно позволяет анализировать информацию с жёсткого диска, проверять файлы на наличие вредоносного содержимого и удалять его.
Если при установке SystemCare вы выберете режим «Полная установка», то на ваш компьютер проберётся ещё и «Спутник@Mail.ru». Обратите на это внимание и переставьте точку на «Выборочную установку». Пожалуй, это единственный минус, а во всём остальном SystemCare действительно хороша и показывает отличные результаты оптимизации.
CCleaner - одна из самых первых программ для оптимизации компьютера. Утилита обладает приятным и понятным интерфейсом, соответственно, подойдёт и новичкам, и профессиональным пользователям.
Среди её достоинств можно отметить:
 CCleaner может почистить реестр, данные браузеров, проводника и ненужные данные самой системы
CCleaner может почистить реестр, данные браузеров, проводника и ненужные данные самой системы
Программа распространяется бесплатно, поэтому каждый желающий сможет без труда найти её на просторах сети и скачать с официального сайта разработчиков. После установки и запуска в меню слева вы увидите всего 4 кнопки:
CCleaner - неплохая бесплатная утилита с массой возможностей и русской локализацией.
TuneUp Utilities предоставляет целый комплекс возможностей для оптимизации работы персонального компьютера. Условно программу можно разбить на несколько отдельных утилит, каждая из которых выполняет конкретную задачу. Интерфейс приложения довольно прост, что позволит разобраться в работе даже начинающему пользователю.
 TuneUp Utilities поможет провести комплексную оптимизацию системы Windows 7
TuneUp Utilities поможет провести комплексную оптимизацию системы Windows 7
Что умеет TuneUp Utilities:
Вышеперечисленных инструментов уже вполне достаточно для того, чтобы получить оптимальные показатели производительности компьютера. В TuneUp Utilities есть ещё ряд полезных функций, например, дефрагментатор системного реестра и инструмент для очистки оперативной памяти. Программа распространяется и на русском языке, поэтому ни у кого не должно возникнуть проблем в работе с ней.
Это бесплатная утилита, предназначенная для оптимизации работы персонального компьютера. Русский язык присутствует. Как можно догадаться из названия, ключевым её достоинством является работа с системным реестром.
Разобраться в функционале утилиты можно сразу же после её запуска, так как её интерфейс прост и понятен. Она анализирует реестр на наличие ошибок и устаревших данных. Перед выполнением всех манипуляций пользователю предлагается сделать резервную копию реестра, чтобы можно было восстановить случайно удалённую важную информацию.
 Wise Registry Cleaner проанализирует реестр на ошибки и устаревшие ключи, а затем предоставит возможность избавиться от них
Wise Registry Cleaner проанализирует реестр на ошибки и устаревшие ключи, а затем предоставит возможность избавиться от них
Вы можете самостоятельно вносить и другие изменения в системный реестр. Если же станет понятно, что результата действия не принесли, то вернуть всё к прежнему состоянию можно будет за пару кликов. После анализа Wise Registry Cleaner предоставляет полную и достоверную информацию о каждой найденной проблеме или ошибке реестра.
Программа обладает настройкой, благодаря которой вы можете автоматически запускать сканирование реестра на компьютере. Для этого достаточно указать определённый временной промежуток, по прошествии которого будет запускаться сканирование. Имеется встроенный дефрагментатор.
Одно из самых простых бесплатных приложений, которое потребляет минимум системных ресурсов. Обладает всеми необходимыми функциями для оптимизации компьютера. Например, пользователь может с лёгкостью выполнять манипуляции над системным реестром. Утилита проведёт анализ данных и покажет все возможные варианты устранения найденных ошибок или неиспользуемой информации реестра. Имеется возможность удаления битых ярлыков, ненужных или устаревших файлов, которые не использовались уже на протяжении нескольких месяцев. Программа также позволяет работать с веб-браузерами, в частности, выполнять удаление сохранённых ранее cookies, истории и другой информации. Поначалу интерфейс кажется не самым понятным, но стоит потратить немного времени и разобраться в нём.
 Easy Cleaner подойдёт даже начинающим пользователям ПК
Easy Cleaner подойдёт даже начинающим пользователям ПК
Red Button - простое и бесплатное приложение для оптимизации компьютера. По сравнению с аналогами занимает минимум свободного места на винчестере. Позволяет колдовать со службами и приложениями на компьютере. Достаточно нажать несколько кнопок - и вы увидите все активные службы и процессы, а также полную информацию о них. К примеру, можно оценить количество потребляемых ресурсов.
 Интерфейс программы Red Button - минимализм во плоти, достаточно нажать несколько кнопок, чтобы увидеть активные службы и процессы
Интерфейс программы Red Button - минимализм во плоти, достаточно нажать несколько кнопок, чтобы увидеть активные службы и процессы
Red Button позволяет освободить немного пространства на жёстком диске компьютера путём компоновки файлов, занятых самой операционной системой. Кстати, этого не предлагает ни одна другая аналогичная программа. За счёт очистки системы от мусорных и устаревших файлов утилита позволяет добиться улучшения скорости загрузки системы и, соответственно, увеличить её производительность. Интерфейс Red Button несложен, с первого взгляда понятно, какая вкладка за что отвечает. Особенно если переключиться на русский язык. При возникновении сложностей обратитесь к справочной документации, которая, к счастью, также присутствует в русскоязычном варианте.
Один из лидеров в области программ для оптимизации работы персонального компьютера - AusLogics BoostSpeed. ПО имеет немного перегруженный интерфейс, но это на первый взгляд. На деле разобраться с программой не составляет труда.
 Навороченный интерфейс AusLogics BoostSpeed слегка бьёт по глазам, но, присмотревшись, вы поймёте, что всё тут устроено как нельзя просто
Навороченный интерфейс AusLogics BoostSpeed слегка бьёт по глазам, но, присмотревшись, вы поймёте, что всё тут устроено как нельзя просто
При первом же запуске утилита предложит:
BoostSpeed сканирует компьютер для определения причины сниженного быстродействия устройства. После завершения анализа системы пользователь сможет увидеть полный список проблем, обнаруженных на машине, и устранить их самостоятельно. Кроме удаления временных и устаревших файлов, а также работы с реестром, BoostSpeed обладает встроенным дефрагментатором, с помощью которого вы можете улучшить работу своего винчестера. В отдельной вкладке есть дополнительные инструменты для оптимизации (активны, увы, только в платной версии). Имеется и инструкция по эксплуатации на русском языке, а также возможность изменения языка интерфейса программы.
Неплохая программа для оптимизации работы персонального компьютера. Имеет все необходимые для этого инструменты, а также поддержку русского языка. Присутствует функция полноценного анализа компьютера. По завершении процедуры анализа вы увидите количество ошибок и их тип.
 Glary Utilities может провести полноценный анализ вашего компьютера
Glary Utilities может провести полноценный анализ вашего компьютера
Вы можете задавать настройки сканирования системы в соответствующей вкладке. С помощью такой утилиты можно:
Присутствует возможность изменения настроек приватности и безопасности данных. Интерфейс программы понятен и прост, следовательно, и разобраться в нём сможет даже новичок.
 Программа SpeedUpMyPC пользуется успехом даже несмотря на не очень высокую эффективность
Программа SpeedUpMyPC пользуется успехом даже несмотря на не очень высокую эффективность
Условно-бесплатная программа с говорящим названием для оптимизации работы компьютера. SpeedUpMyPC обладает широким «арсеналом» настроек, что позволит вам оптимизировать работу компьютера. Возможности её, конечно, ограничены. Независимое пользовательское тестирование показало, что программа работает несколько хуже своих аналогов, а прирост производительности после внесения всех предложенных изменений невысок. По заявлению разработчиков, с её помощью можно:
На деле все эти манипуляции не приводят к видимому эффекту. Хорошие результаты программа показывает только из-за того, что производится очистка временных и устаревших файлов. Несмотря на это, пользователи всё-таки используют её для оптимизации. Русская локализация имеется.
Бесплатная программа для операционных систем Windows. Comodo System Cleaner неплохо зарекомендовала себя с момента своего появления и по сей день пользуется популярностью у пользователей. С её помощью можно значительно повысить стабильность работы компьютера, улучшить производительность даже старенького ПК. Утилита состоит из нескольких встроенных приложений, комплексное использование которых и позволит вам добиться желаемого результата.
 Comodo System Cleaner позволит сделать ваш компьютер c ОС Windows более быстрым
Comodo System Cleaner позволит сделать ваш компьютер c ОС Windows более быстрым
Comodo System Cleaner - это:
Если будут найдены какие-либо старые файлы, которыми вы уже давно не пользовались, то после сканирования программа сообщит об этом. Найденные файлы и любые другие, которые вы сами считаете ненужными (для этого их нужно будет отметить), удаляются без возможности восстановления. Comodo System Cleaner имеет несложный интерфейс, разбитый на несколько разделов. Каждый из них позволяет выполнять только конкретные задачи. Русский язык присутствует.
Бесплатная программа, предназначенная для чистки компьютера от скопившегося мусора. К сожалению, интерфейс не самый простой. Для начала пользователю придётся определить настройки сканирования системы - указать то, что нужно найти, после чего начнётся сама процедура поиска. Благо, имеется русский язык, поэтому разобраться во всех тонкостях программы всё-таки можно.
 Интерфейс программы nCleaner - сплошные флаги-галочки, нужно посидеть и разобраться, прежде чем поручать программе анализировать систему
Интерфейс программы nCleaner - сплошные флаги-галочки, нужно посидеть и разобраться, прежде чем поручать программе анализировать систему
Приложение позволяет сканировать системный реестр на наличие ошибок, устаревших или удалённых файлов. Присутствует возможность удаления старых и временных файлов, которые занимают место на компьютере и потребляют системные ресурсы, но практической пользы не имеют. Утилита позволяет изменить параметры автозагрузки других приложений, установленных на компьютере. Через интерфейс программы можно полностью очистить локальный диск, но помните, что все данные, которые вы удаляете, восстановить не получится. Так что работайте с программой осторожно.
С помощью правильного программного обеспечения каждый пользователь может с лёгкостью оптимизировать работу своего ПК, увеличить производительность даже старого устройства и работать на компьютере без проблем. Если вы не хотите поручать очистку и ускорение компьютера программам, тогда беритесь за ручную оптимизацию, но будьте внимательны - не удалите лишнего.