
Сколько у Вас фотографий хранится в компьютере? Много? А сколько из общего числа занимают копии фотографий ? У Вас нет копий? Наивные Вы мои.
У меня в фотоальбоме 5624 фотографий хранится. Из них было 251 — дубликаты (точные копии). Зачем они мне? А Вам нужны лишние, абсолютно похожие, занимающие место на диске фотографии? Правильно — нет.
А ведь есть маленькая, удобная, простая, быстрая программа на русском языке, которая находит и управляет одинаковыми изображениями. А как находит? Да очень отлично находит, даже с разным названием, ужатые, изменённые, перевёрнутые. Вам нужна она?
Называется программа для поиска копий (дубликатов) фотографий (любых изображений) — Image Comparer . Она очень проста в применении — убедитесь сами…
Скачать самую новую версию всегда можно с официального сайта производителя . Или воспользовавшись поиском .





Вот и установили Image Comparer. Теперь у Вас на рабочем столе есть ярлык этой программы…

Теперь разберёмся, как собственно, находить копии фотографий…

При первом запуске появится данное окно. Галочка внизу — по желанию.
Первая точка — искать в заданной (в следующем шаге) папке , а вторая (ниже) — искать копии между заданными папками…

…выбираем папку из фотоальбома, например…

Тут всё ясно…

…задайте размещение результата поиска, желательно на не системном диске, а лучше всего в самой (цветной) папке фотоальбома…

…переходим в вид с парами изображений…

Всё просто и логично — выделять отличия или нет, регулируем степень схожести, отмечаем лишние фотографии и жмём (Действия)…

Допустим у Вас есть какое-то изображение (рисунок, картинка, фотография), и Вы хотите найти такое же (дубликат) или похожее в интернет. Это можно сделать при помощи специальных инструментов поисковиков Google и Яндекс, сервиса TinEye, а также потрясающего браузерного расширения PhotoTracker Lite, который объединяет все эти способы. Рассмотрим каждый из них.

В итоге получаем полный список похожих картинок по изображению, которое было выбрано в качестве образца:

Есть еще один хороший способ, работающий в браузере Chrome. Находясь на страничке с интересующей Вас картинкой, подведите к ней курсор мыши, кликните правой клавишей и в открывшейся подсказке выберите пункт «Найти картинку (Google)»:

Вы сразу переместитесь на страницу с результатами поиска!

Укажите адрес картинки в сети интернет либо загрузите её с компьютера (можно простым перетаскиванием в специальную области в верхней части окна браузера):
Результат поиска выглядит таким образом:

Вы мгновенно получаете доступ к следующей информации:
Многие наверняка уже слышали об онлайн сервисе TinEye, который русскоязычные пользователи часто называют Тинай. Он разработан экспертами в сфере машинного обучения и распознавания объектов. Как следствие всего этого, тинай отлично подходит не только для поиска похожих картинок и фотографий, но их составляющих.
Проиндексированная база изображений TinEye составляет более 10 миллиардов позиций, и является крупнейших во всем Интернет. «Здесь найдется всё» — это фраза как нельзя лучше характеризует сервис.

![]()
Есть еще один способ поиска в один клик. По умолчанию в настройках приложения активирован пункт «Показывать иконку быстрого поиска». Когда Вы наводите на какое-то фото или картинку, всплывает круглая зеленая иконка, нажатие на которую запускает поиск похожих изображений – в новых вкладках автоматически откроются результаты поиска по Гугл, Яндекс, Тинай и Бинг.

Расширение создано нашим соотечественником, который по роду увлечений тесно связан с фотографией. Первоначально он создал этот инструмент, чтобы быстро находить свои фото на чужих сайтах.
На самом деле, случаев, когда может пригодиться поиск по фотографии, огромное множество. Можно еще привести и такой пример…
Например, у Вас есть какая-то фотография, возможно кадрированная, либо отфотошопленная, а Вы хотите найти её оригинал, или вариант в лучшем качестве. Как это сделать? Проводите поиск в Яндекс и Гугл, как описано выше, либо средствами PhotoTracker Lite и получаете список всех найденных изображений. Далее руководствуетесь следующим:
В этой инструкции о нескольких бесплатных и простых способах найти дубликаты файлов на компьютере в Windows 10, 8 или 7 и удалить их при необходимости. Прежде всего речь пойдет о программах, которые позволяют выполнить поиск дубликатов файлов, но, если вас интересуют способы интереснее, в инструкции затронута и тема их поиска и удаления с помощью Windows PowerShell.
Для чего это может потребоваться? Почти у любого пользователя, который достаточно продолжительное время сохраняет архивы фотографий, видео, музыки и документов к себе на диски (не важно, внутренние или внешние хранилища), с огромной вероятностью «образуются» дубликаты одних и тех же файлов, занимающие лишнее место на HDD, SSD или другом накопителе.
Важно: не рекомендую выполнять поиск и удаление (особенно автоматическое) дубликатов сразу на всём системном диске, указывайте в приведенных программах ваши пользовательские папки. Иначе есть значительный риск удалить необходимые системные файлы Windows, которые нужны более чем в одном экземпляре.
Бесплатная программа AllDup доступна на русском языке и содержит все необходимые функции и настройки, имеющие отношение к поиску дубликатов файлов на дисках и в папках Windows 10 – XP (x86 и x64).
Среди прочего поддерживается поиск на нескольких дисках, внутри архивов, добавление фильтров файлов (например, если нужно найти только дубликаты фотографий или музыки или исключить файлы по размерам и другим характеристикам), сохранение профилей поиска и его результатов.
По умолчанию, в программе сравнение файлов происходит только по их именам, что не очень разумно: рекомендую сразу после начала использование включить поиск дубликатов только по содержимому или хотя бы по имени и размеру файла (эти настройки можно изменить в «Метод поиска»).

При поиске по содержимому файлы в результатах поиска сортируются по их размеру, доступен предварительный просмотр для некоторых типов файлов, например, для фотографий. Чтобы удалить ненужные дубликаты файлов с диска, отметьте их и нажмите кнопку слева вверху в окне программы (Файл-менеджер для операций с выбранными файлами).

Выберите, полностью ли их удалить или переместить в корзину. Допустимо не удаление дубликатов, а их перенос в какую-либо отдельную папку или же переименование.

Подводя итог: AllDup функциональная и настраиваемая утилита для быстрого и удобного поиска дубликатов файлов на компьютере и последующих действий с ними, к тому же с русским языком интерфейса и (на момент написания обзора) чистая от какого-либо стороннего ПО.
Скачать AllDup можно бесплатно с официального сайта http://www.allsync.de/en_download_alldup.php (там же присутствует и portable версия, не требующая установки на компьютер).
Программа DupeGuru - еще одна отличная бесплатная программа для поиска дубликатов файлов на русском языке. К сожалению, разработчики с недавних пор перестали обновлять версию для Windows (но обновляют DupeGuru для MacOS и Ubuntu Linux), однако имеющаяся на официальном сайте http://hardcoded.net/dupeguru версия для Windows 7 (внизу страницы) прекрасно работает и в Windows 10.
Все что потребуется для использования программы - добавить папки для поиска дубликатов в список и запустить сканирование. По его завершении вы увидите список найденных дубликатов файлов, их расположение, размеры и «процент», на сколько этот файл совпадает с каким-либо другим файлом (по любым из этих значений можно отсортировать список).

Например, в моем случае одна из тестировавшихся недавно программ, как оказалось, скопировала свой файлы установки в папку Windows и оставила там (1, 2), забрав у меня драгоценные 200 с лишним Мб, этот же файл остался и в папке загрузок.

Как видно на скриншоте, отметка для выбора файлов есть только у одного из найденных образцов (и только его можно удалить) - при этом в моем случае логичнее удаление не из папки Windows (там, в теории, файл может быть нужен), а из папки загрузок. Если выбор нужно изменить, отметьте файлы, которые не нужно удалять и затем, в меню правого клика мыши - «Сделать выбранные эталоном», тогда отметка для выбора исчезнет у текущих файлов и появится у их дубликатов.
Думаю, с настройками и остальными пунктами меню DupeGuru у вас не составит труда разобраться: все они на русском и достаточно понятны. А сама программа ищет дубликаты быстро и надёжно (главное не удаляйте какие-либо системные файлы).
Программа для поиска дубликатов файлов на компьютере Duplicate Cleaner Free - еще одно скорее хорошее, чем плохое решение, особенно для начинающих пользователей (на мой взгляд, этот вариант проще). Несмотря на то что сравнительно ненавязчиво предлагает приобрести Pro версию и ограничивает некоторые функции, в частности поиск только одинаковых фотографий и изображений (но при этом доступны фильтры по расширениям, что позволяет также искать только картинки, возможен поиск только одинаковой музыки).

Также, как и предыдущие программы, Duplicate Cleaner имеет русский язык интерфейса, но некоторые элементы, судя по всему, были переведены с использованием машинного перевода. Тем не менее, почти всё будет понятно и, как было упомянуто выше, работа с программой скорее всего будет очень простой для начинающего пользователя, которому потребовалось найти и удалить одинаковые файлы на компьютере.

Скачать бесплатно Duplicate Cleaner Free вы можете с официального сайта https://www.digitalvolcano.co.uk/dcdownloads.html
При желании, можно обойтись без сторонних программ для поиска и удаления дубликатов файлов. Недавно я писал о том, в PowerShell и эту же функцию можно использовать для поиска одинаковых файлов на дисках или в папках.
При этом, можно найти множество различных реализаций скриптов Windows PowerShell, позволяющих найти дубликаты файлов, вот некоторые варианты (сам я не специалист по написанию таких программ):
Ниже на скриншоте - пример использования слегка модифицированного (чтобы он не удалял дубликаты файлов, а отображал их список) первого скрипта в папке изображений (где лежат две одинаковые картинки - те же, что нашла программа AllDup).

Если для вас создание скриптов PowerShell - привычное дело, то, думаю, в приведенных примерах вы сможете найти полезные подходы, которые помогут реализовать поиск дубликатов файлов необходимым именно вам способом или даже автоматизировать процесс.
Помимо приведенных программ поиска дубликатов файлов, есть много других утилит такого рода, многие из них не бесплатны или ограничивают функции до регистрации. Также при написании этого обзора попались программы-пустышки (которые делают вид, что ищут дубликаты, а по факту лишь предлагают установить или купить «основной» продукт) от довольно-таки именитых разработчиков, которые у всех на слуху.
На мой взгляд, свободно распространяемые утилиты для поиска дубликатов, особенно первые две из данного обзора, более чем достаточны для любых действий по поиску одинаковых файлов, в том числе музыки, фотографий и картинок, документов.
Если же приведенные варианты вам показались не достаточными, при загрузке других найденных вами программ (да и перечисленных мною - тоже) будьте внимательны при установке (во избежание установки потенциально нежелательного ПО), а еще лучше - .
Часто у нас хранятся похожие фотографии, неудачные кадры, или же лежат в разных папках жесткого диска одинаковые снимки. Чем больше человек увлекается фотографиями, тем больше таких файлов может храниться на компьютере, занимая свободное место. Чтобы найти одинаковые фотографии на компьютере, обратимся за помощью к сторонним программам.
Рассмотрим, какие фотографии, являющиеся дубликатами, обычно хранятся на компьютере:
Рассмотрим две популярные программы для поиска дубликатов изображений и сравним их возможности. Для этого возьмем фотографию известного кота, сделаем несколько её копий с разными изменениями и поместим все файлы в одну папку.
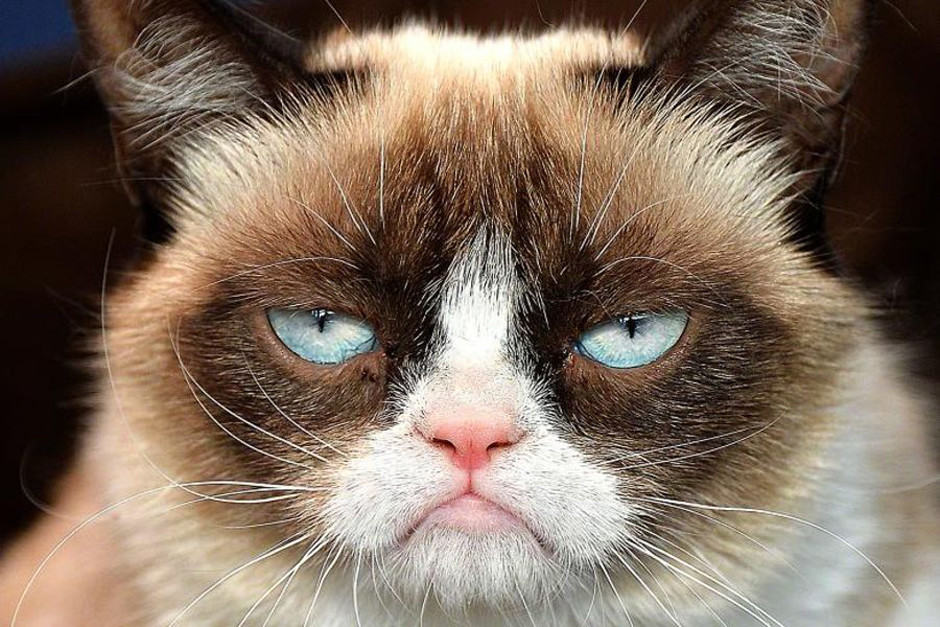
Бесплатная программа, не требующая установки. Благодаря простому интерфейсу позволяет быстро проверить папки на наличие дубликатов. Русский язык отсутствует.
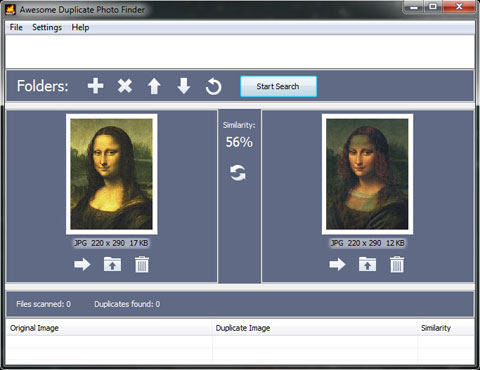
Скачать Awesome Duplicate Photo Finder



Программа показывает процент сходства двух изображений и предлагает три варианта действий с каждым:
Бесплатная программа с открытым исходным кодом, с поддержкой русского языка. Покажем её возможности на тех же четырех фотографиях.

Скачать AntiDupl.NET




Программа смогла найти дубликат фотографии и в графе рекомендаций советует удалить один из файлов.

В данном случае приложение нашло два похожих изображения и показывает их отличия выделяя красным цветом в их свойствах (размер файла, размер изображения, степень сжатия, степень размытия).

Разница между работой этих двух программ минимальна, но для некоторых пользователей наличие русского интерфейса является главным плюсом.
Довольно часто на компьютере встречаются одинаковые изображения - не правда ли? И чем больше у вас папок с картинками, тем более вероятно что в них находится большое количество дубликатов. Это не критично, но все же место занимает. Вы будете удивлены сколько места на диске освободится если проверить и удалить все дублированные картинки. Именно этим мы и займемся в нашей сегодняшней статье. Как правило мы копируем с фотоаппарата, телефона, планшета и т.д. целые папки с фотографиями и редко удаляем копии даже если и замечаем их. Почему? Да потому что это хлопотно. Давайте посмотрим как можно автоматизировать процесс поиска одинаковых изображений и их удаления.
Почему нельзя сделать это в ручном режиме? Можно, но заниматься этим вручную - весьма трудоемкое и утомительное занятие. А если у вас тысячи фоток... еще и непродуктивное занятие. Лучше выпить чашечку кофе пока работает программа, чем самому напрягать мозг и думать "видел я эту фотку или нет - это копия?". Да и это практически невозможно. (забегая на перед скажу - после сканирования на моем компьютере программа обнаружила 11 934 одинаковые картинки!!!) Как по мне так лучше пусть "железка работает"... Если Вы такого же мнения - тогда смотрим ниже подробную инструкцию как найти и удалить одинаковые картинки.
Есть несколько программ, которые могут искать дубликаты файлов .
AntiDupl.
NET
Duplicate
Finder
Duplicate
File
Detector
Duplicate
Cleaner
ImageDupeless
Image
Comparer
Duplicate File Remover
Многие программы прекрасно умеют работать с различными файлами и с разными задачами.
Но мы рассмотрим только одну программу - , которая максимально хорошо может справиться с поставленной задачей. Почему именно эта программа? AntiDupl.NET- бесплатная программа с очень мощным функционалом. Она позволяет делать поиск похожих или полностью одинаковых изображений во всех основных графических форматах типа JPEG, GIF, TIFF, BMP, PNG и т.д. Стоит отметить что программа анализирует само содержание графических файлов, что позволяет находить не только полностью идентичные, но и похожие изображения . Программа поддерживает русский интерфейс, есть возможность гибкого управления параметрами поиска а также можно определять некоторые типы дефектов на изображениях. И в то же время программа довольно понятна и я уверен, что у вас не возникнет каких-либо трудностей.
Давайте посмотрим пример поиска и удаления одинаковых изображений
Открываем программу и указываем язык интерфейса


И добавить каталог в котором будут учитываться все картинки во всех внутренних папках. Или же какую-то конкретную папку на ваше усмотрение.

Также можете настроить опции поиска (если необходимо). После чего нажимаем "Начать поиск ".

Запасаемся терпением на несколько минут.

Далее программа в окне результата покажет все "пары" одинаковых картинок и Вы можете начать удалять ненужные копии ваших фото. Есть два варианта - удалить первую или вторую. Можете смотреть в окошках просмотра и определить какую фотографию хотите удалить. Если вы хотите удалить к примеру все первые картинки тогда нужно нажать сочетание клавиш Ctrl + A и нажать в верхней панели кнопку "Удалить первые картинки в выделенных результатах ". После чего все первые картинки попадут в корзину. После удаления всех дубликатов на моем компьютере стало больше места примерно на 4,6Gb. Надеюсь эта статья поможет и вам избавиться от ненужных копий. Успехов!