
Перегрев компьютера одна из наиболее распространенных проблем. Особенно часто она возникает в летнее время года. В данной статье мы проанализируем проблему перегрева компьютера и расскажем о том, что делать, если ваш компьютер перегревается.
Температура – основный враг компьютера. Регулярный перегрев компьютера приводит к снижению его производительности и уменьшению времени службы. Более того, перегрев компьютера может привести к немедленной поломке компьютера. Для того чтобы этого не происходило необходимо следить за состоянием компьютера и в случае проблем быстро принимать необходимые меры.
Перегрев компьютера можно диагностировать по нескольким типичным симптомам:
Если вы заметили подобные проблемы необходимо немедленно проверить температуру компонентов компьютера и принять меры для ее снижения.
Если вы заметили симптомы характерные для перегрева компьютера, то вам в первую очередь нужно узнать, какие именно компоненты компьютера подвержены перегреву и о каких температурах идет речь. Для этого нужно использовать специальные программы. Одной из таких программ является программа HWmonitor.
Программа HWmonitor распространяется совершенно бесплатно и имеет простой интерфейс. При этом она предоставляет всю необходимую информацию о .
Программа HWmonitor
Типичная температура в режиме простоя:
Под нагрузкой типичными температурами являются:
Если температуры, которые показывает программа HWmonitor, значительно превышают указанные выше, то это значит, что ваш компьютер перегревается.
Для того чтобы понять, что нужно делать в случае перегрева компьютера, рассмотрим основные причины, которые могут приводить к перегреву.
 С наступлением жары не только людям хочется спрятаться в тени, окунуться в море или уединиться с кондиционером. Компьютер тоже чувствителен к высоким температурам, которые для его компонентов вредны. Для защиты от перегрева – процессоры, видеокарты, блоки питания и другие горячие компоненты оснащаются радиаторами и вентиляторами. Но порой наступает момент, когда они не справляются. Итак,
перегревается процессор и выключается компьютер – что делать
? Как защитить «электронного помощника» от губительных высоких температур и восстановить его работоспособность? Существует несколько способов. Какой конкретно применить – зависит от причины перегрева.
С наступлением жары не только людям хочется спрятаться в тени, окунуться в море или уединиться с кондиционером. Компьютер тоже чувствителен к высоким температурам, которые для его компонентов вредны. Для защиты от перегрева – процессоры, видеокарты, блоки питания и другие горячие компоненты оснащаются радиаторами и вентиляторами. Но порой наступает момент, когда они не справляются. Итак,
перегревается процессор и выключается компьютер – что делать
? Как защитить «электронного помощника» от губительных высоких температур и восстановить его работоспособность? Существует несколько способов. Какой конкретно применить – зависит от причины перегрева.
При обнаружении перегрева следует, в первую очередь, понять, почему это происходит. Причины этого неприятного явления имеют общую природу – неспособность кулера отводить вырабатываемое ядрами тепло. Но специфика проблемы в конкретном случае может отличаться. От нее зависят и способы решения вопроса с перегревом.
Насколько бы чистой не была комната, полностью от пыли избавиться не выйдет. Ее источником, в том числе, выступает и сам человек: клетки кожи постоянно обновляются, а отмерший их слой постепенно отпадает. Этот процесс незаметен, но происходит все время. Мягкая мебель, подушки, матрасы, перины, одеяла склонны накапливать пыль, из них она тоже попадает в воздух. Вентиляторы в компьютере создают перепад давления, всасывая воздух. Мелкие частицы пыли из него попадают внутрь системного блока и оседают на компонентах ПК. Душ дважды в день и ежедневная уборка способны замедлить накопление пыли, но не остановить его.

Подсоединить к кристаллу процессора радиатор «мертвым швом» не получится. Для того, чтобы металлическая подошва кулера лучше контактировала с кристаллом и между ними не было воздуха, применяется термопаста. Сам кулер с помощью винтов или специальных зажимов фиксируется на чипе для плотного контакта.
Термопаста (особенно дешевая) имеет ограниченный срок годности. Со временем, под действием температуры и атмосферного воздуха, она может высыхать и деградировать, меняя структуру. Из проводника тепла она превращается в изолятор.
Кулер тоже, из-за перепадов температур, может деформироваться. Прогибаются и материнская плата, крепления радиатора. В итоге чип прилегает к подошве кулера не так плотно, между ними образуется микроскопическая прослойка воздуха, являющегося хорошим изолятором для тепла.

Срок службы современного вентилятора составляет тысячи и десятки тысяч часов, но он все же ограничен. Подшипники, валы и втулки истираются, в смазку попадают пыль и частицы металла. В итоге вентилятор или начинает «гулять» (что неприятно из-за шума, но не страшно), или же вращается хуже. В этом случае поток воздуха уменьшается, производительность системы охлаждения падает.
Тепловые трубки, применяемые в кулерах, представляют собой полые медные капилляры, заполненные веществом-хладагентом и запаянные с концов. Один их конец контактирует с горячей частью (кристаллом процессора), а другой – холодной (радиатор кулера). Вещество-хладагент подобрано по химическому составу таким образом, что при комнатной температуре оно находится в жидком состоянии, а при ее существенном превышении (40 градусов и выше) – испаряется. Пар от горячего участка поднимается к ребрам кулера, где конденсируется и стекает обратно вниз, охлаждая процессор. Этот процесс протекает циклически и непрерывно.

Вещества-фреоны обладают большой текучестью. Они способны просачиваться сквозь стенки из материалов, непроницаемых для воды (например, каучук и латекс). При деградации теплотрубок на них могут образоваться микротрещины, незаметные человеческим глазом. Но даже их достаточно, чтобы газ испарился. Без хладагента трубка теряет теплопроводимость и не успевает отводить тепло с ядра процессора на радиатор, что приводит к перегреву.
От неправильных действий пользователя (или сервисного персонала) тоже может возникать перегрев. Ограничение оборотов кулеров (не важно, в BIOS или с помощью программ), для устранения шума, снижает мощность кулера, и он уже не справляется с заданием. У многих компьютеров в BIOS также имеется настройка, ответственная за температуры выключения. Она позволяет вручную задать порог температуры, по достижении которой будет происходить аварийное выключение для охлаждения. Слишком маленькое число, выставленное в этом пункте, приводит к выключениям даже при отсутствии опасного нагрева. К примеру, при пороге 60 °C компьютер может исправно работать зимой (когда в комнате около +20 °C), но выключается летом (при росте температуры в помещении до +25-30 °C).

Когда перегревается процессор на компьютере, что делать – зависит от причины перегрева. Все они указаны выше, осталось провести диагностику. Для этого нужно разобрать компьютер или ноутбук и добраться до кулеров. С настольным ПК это легко – достаточно снять крышку. В случае с ноутбуком желательно найти видеоинструкцию по разборке, или, хотя бы, руководство в картинках. Перед разборкой рекомендуется снять с себя заряд статического электричества. Самый простой способ – снять одежду, которая может «искрить» в темноте, и коснуться рукой заземленного предмета (например, батареи). Еще нужно обзавестись тюбиком термопасты.
Забитые пылью радиаторы не заметить сложно.
Если после чистки все равно перегревается процессор и выключается компьютер, что делать дальше, зависит от диагностики. Нужно оценить состояние тепловых трубок на кулере (если они есть). В случае обнаружения подозрений – радиатор с трубками следует заменить. Если радиатор без трубок, выточенный из цельного бруска алюминия, а процессор мощный – кулер лучше заменить. Подобные «болванки» подходят только для экономичных процессоров, вроде Core i3 или Celeron, а для какого-нибудь AMD FX или Core i7 их недостаточно.
Для настольного ПК следует подбирать кулер в обычных магазинах, учитывая тип крепления (сокет), максимально поддерживаемую мощность (TDP) процессора и скорость вращения. TDP своего ЦП можно глянуть на сайте производителя (Intel или AMD), или уточнить на специализированном компьютерном ресурсе. Желательно брать охлаждение с запасом. Для процессора с TDP 60 Вт можно купить кулер, рассчитанный на 80-100 Вт. Для 100-ваттной модели не помешает система охлаждения для ЦП с тепловыделением 120-140 Вт.

Иногда случается, что после замены термопасты, либо без каких-либо видимых причин начинает сильно греться процессор. Подобное может приводить к самым неприятным последствиям, персональный компьютер начинает работать медленно. Особенно это сильно заметно при выполнении каких-либо операций, требующих большого количества ресурсов.
При первых же подозрениях на перегрев необходимо установить специальную диагностическую программу, получающую данные о температуре непосредственно с датчиков. Желательно выполнять мониторинг ЦП и если во время его работы температура выходит за допустимые границы, нужно в обязательном порядке принять меры.
Определить, почему перегревается центральный процессор, обычно не сложно. Так как имеется достаточно ограниченный перечень основных причин подобного явления.
Чаще всего возникновение нагрева связано с наличием некоторых важных факторов:
Одна из самых частых проблем, с которыми связан сильный нагрев любой детали ПК, не только ЦП – это обычная комнатная пыль. Работающий компьютер накапливает вокруг себя заряд, корпус представляет собой своего рода конденсатор. Возникает статическое электричество, оно и притягивает большое количество пыли, а также обычных волос. Все это забивается в решетку радиатора.

С течением времени количество пыли становится настолько большим, что начинает мешать нормальному отведению тепла. Как следствие – существенное возрастание температуры работы ЦП. В отдельных запущенных случаях он может прогревать до 100 градусов. Справиться с подобной неприятностью достаточно просто.
Причиной неудовлетворительного теплоотвода может стать неправильно нанесенная или же вовсе высохшая термопаста. Данный состав представляет собой вещество, располагающееся между внешней частью корпуса ЦП и специального радиатора. Он обладает очень высоким коэффициентом теплопроводности. Именно поэтому при утере им своих свойств, кристалл ЦП начинает сильно прогреваться.

Устранить подобное явление достаточно просто, но лучше всего вовсе не допускать его появление. Это позволит избежать различных неприятностей – произвольного выключения компьютера, а также перезапуска или просто банальной поломки из-за перегрева.
Практически все корпуса стационарных ПК или же ноутбуков снабжаются специальными решетками, через которые отводится естественным или же принудительным путем горячий воздух. Если по каким-то причинам этого не происходит, то могут возникнуть некоторые проблемы из-за перегрева.

Причинами подобного явления могут являться:
Порой разобраться, в чем причина перегрева, достаточно просто. Необходимо лишь внимательно осмотреть электронные компоненты, расположенные на материнской плате. Часто повышение температурного режима вызывается выходом из строя конденсаторов. Определить их неисправность достаточно просто.

Рассматриваемые элементы, расположенные на материнке, выглядят как батончики на двух тонких ножках. С торцевого конца имеется крестик. Если присутствует вздутие, то, скорее всего, конденсатор собирается выйти из строя или уже сломался. В таком состоянии емкость его падает, и он начинает нагреваться. Как проверить, греется ли он: достаточно аккуратно потрогать его пальцем.
Очень часто многие пользователи практикуют разгон своего ПК. Суть данной операции заключается в увеличении тактовой частоты ЦП. Сделать это можно как через БИОС, так и при помощи специализированного программного обеспечения. Побочным эффектом подобного действия является повышение температуры работы процессора. Порой она сильно превышает допустимые пределы.
Если обнаружены какие-либо признаки перегрева ПК, необходимо установить специальное приложение для проверки температуры.
Наиболее популярными утилитами данного типа сегодня являются следующие:
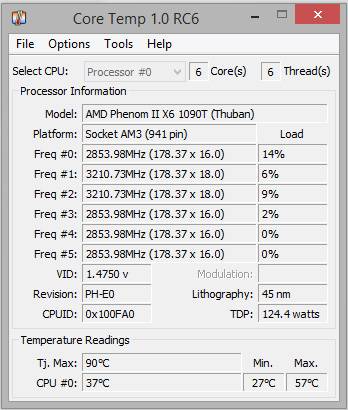
Очень важно помнить, что данные утилиты далеко не всегда отображают достоверную информацию.
Помимо них, для получения необходимых данных можно воспользоваться:
Операционная система Windows 7 оснащается специальными виджетами, которые обычно располагаются на рабочем столе. Один из них представляет собой датчик, которые отображает рабочую температуру ЦП, а также его загрузку. В большинстве случаев получаемая таким путем информация достоверна.
Точнее всего сможет отобразить действительную температуру только БИОС. Необходимо просто зайти в соответствующий раздел. Кроме того, обычно неподалеку присутствуют аналогичные данные касательно материнской платы. Но следует помнить – датчик также иногда может врать. Подобные устройства имеют свойство выходить из строя.

Чтобы сделать режим работы ПК нормальным, избегнуть даже вероятности перегрева, необходимо принять ряд соответствующих мер.
Они избавят пользователя от возникновения различных глюков, произвольных рестартов и выключений:
Стационарный компьютер, установленный в обычной комнате на полу или даже на столе, собирает очень большое количество пыли.
Чтобы осуществить процесс очистки, потребуется следующие предметы:

При помощи специальных крестовых отверток следует разобрать корпус ПК и осмотреть радиатор охлаждения ЦП. Чаще всего он располагается под кулером, который также крепится болтами.
Процесс очистки выполняется следующим образом:

Лучше всего для очистки использовать бытовой пылесос, а не USB. Так как последний, зачастую, обладает недостаточной мощностью, и уборка им осуществляется достаточно долго. Что не очень удобно.
Проблему с перегревом можно разрешить путем установки дополнительного охлаждения. Сегодня в большинстве компьютерных магазинов можно без каких-либо затруднений докупить необходимые для этого девайсы. Процесс установки чаще всего проблем не вызывает.
Большинство современных корпусов имеет посадочные места специально для монтажа дополнительных кулеров. При недостаточном охлаждении можно просто установить ещё один вентилятор. Чаще всего специальное вентиляционное отверстие для этого присутствует в торцевой части корпуса, под блоком питания. Для крепления потребуется только 2-4 самореза или винта, отвертка.

Имеется один важный момент – необходимо сделать так, чтобы кулер БП и дополнительный работали в противофазе. То есть один из вентиляторов должен воздух втягивать, а другой выбрасывать наружу. Такая система наиболее эффективно осуществляет отвод тепла из системного блока и непосредственно самого процессора.
При долгой интенсивной эксплуатации ПК в большинстве случаев термопаста теряет свои свойства и требуется её замена.
Данный процесс выполняется следующим образом:

В магазинах присутствует достаточно большой выбор различных термопаст. Компромиссным вариантом цена/качество является АлСил-3 – состав отечественного производства. Также можно воспользоваться брендовыми пастами.

Если на материнской платы обнаружены вздувшиеся конденсаторы, то можно попробовать их перепаять.
Для этого потребуется :

Замена элементов выполняется следующим образом:
Необходимо в обязательном порядке постоянно осуществлять мониторинг температуры центрального процессора. И принимать соответствующие меры при появлении неисправностей. В противном случае велика вероятность полного выхода из строя ЦП.
> С наступлением жары не только людям хочется спрятаться в тени, окунуться в море или уединиться с кондиционером. Компьютер тоже чувствителен к высоким температурам, которые для его компонентов вредны. Для защиты от перегрева – процессоры, видеокарты, блоки питания и другие горячие компоненты оснащаются радиаторами и вентиляторами. Но порой наступает момент, когда они не справляются. Итак,
перегревается процессор и выключается компьютер – что делать
? Как защитить «электронного помощника» от губительных высоких температур и восстановить его работоспособность? Существует несколько способов. Какой конкретно применить – зависит от причины перегрева.
С наступлением жары не только людям хочется спрятаться в тени, окунуться в море или уединиться с кондиционером. Компьютер тоже чувствителен к высоким температурам, которые для его компонентов вредны. Для защиты от перегрева – процессоры, видеокарты, блоки питания и другие горячие компоненты оснащаются радиаторами и вентиляторами. Но порой наступает момент, когда они не справляются. Итак,
перегревается процессор и выключается компьютер – что делать
? Как защитить «электронного помощника» от губительных высоких температур и восстановить его работоспособность? Существует несколько способов. Какой конкретно применить – зависит от причины перегрева.
При обнаружении перегрева следует, в первую очередь, понять, почему это происходит. Причины этого неприятного явления имеют общую природу – неспособность кулера отводить вырабатываемое ядрами тепло. Но специфика проблемы в конкретном случае может отличаться. От нее зависят и способы решения вопроса с перегревом.
Насколько бы чистой не была комната, полностью от пыли избавиться не выйдет. Ее источником, в том числе, выступает и сам человек: клетки кожи постоянно обновляются, а отмерший их слой постепенно отпадает. Этот процесс незаметен, но происходит все время. Мягкая мебель, подушки, матрасы, перины, одеяла склонны накапливать пыль, из них она тоже попадает в воздух. Вентиляторы в компьютере создают перепад давления, всасывая воздух. Мелкие частицы пыли из него попадают внутрь системного блока и оседают на компонентах ПК. Душ дважды в день и ежедневная уборка способны замедлить накопление пыли, но не остановить его.

Подсоединить к кристаллу процессора радиатор «мертвым швом» не получится. Для того, чтобы металлическая подошва кулера лучше контактировала с кристаллом и между ними не было воздуха, применяется термопаста. Сам кулер с помощью винтов или специальных зажимов фиксируется на чипе для плотного контакта.
Термопаста (особенно дешевая) имеет ограниченный срок годности. Со временем, под действием температуры и атмосферного воздуха, она может высыхать и деградировать, меняя структуру. Из проводника тепла она превращается в изолятор.
Кулер тоже, из-за перепадов температур, может деформироваться. Прогибаются и материнская плата, крепления радиатора. В итоге чип прилегает к подошве кулера не так плотно, между ними образуется микроскопическая прослойка воздуха, являющегося хорошим изолятором для тепла.

Срок службы современного вентилятора составляет тысячи и десятки тысяч часов, но он все же ограничен. Подшипники, валы и втулки истираются, в смазку попадают пыль и частицы металла. В итоге вентилятор или начинает «гулять» (что неприятно из-за шума, но не страшно), или же вращается хуже. В этом случае поток воздуха уменьшается, производительность системы охлаждения падает.
Тепловые трубки, применяемые в кулерах, представляют собой полые медные капилляры, заполненные веществом-хладагентом и запаянные с концов. Один их конец контактирует с горячей частью (кристаллом процессора), а другой – холодной (радиатор кулера). Вещество-хладагент подобрано по химическому составу таким образом, что при комнатной температуре оно находится в жидком состоянии, а при ее существенном превышении (40 градусов и выше) – испаряется. Пар от горячего участка поднимается к ребрам кулера, где конденсируется и стекает обратно вниз, охлаждая процессор. Этот процесс протекает циклически и непрерывно.

Вещества-фреоны обладают большой текучестью. Они способны просачиваться сквозь стенки из материалов, непроницаемых для воды (например, каучук и латекс). При деградации теплотрубок на них могут образоваться микротрещины, незаметные человеческим глазом. Но даже их достаточно, чтобы газ испарился. Без хладагента трубка теряет теплопроводимость и не успевает отводить тепло с ядра процессора на радиатор, что приводит к перегреву.
От неправильных действий пользователя (или сервисного персонала) тоже может возникать перегрев. Ограничение оборотов кулеров (не важно, в BIOS или с помощью программ), для устранения шума, снижает мощность кулера, и он уже не справляется с заданием. У многих компьютеров в BIOS также имеется настройка, ответственная за температуры выключения. Она позволяет вручную задать порог температуры, по достижении которой будет происходить аварийное выключение для охлаждения. Слишком маленькое число, выставленное в этом пункте, приводит к выключениям даже при отсутствии опасного нагрева. К примеру, при пороге 60 °C компьютер может исправно работать зимой (когда в комнате около +20 °C), но выключается летом (при росте температуры в помещении до +25-30 °C).

Когда перегревается процессор на компьютере, что делать – зависит от причины перегрева. Все они указаны выше, осталось провести диагностику. Для этого нужно разобрать компьютер или ноутбук и добраться до кулеров. С настольным ПК это легко – достаточно снять крышку. В случае с ноутбуком желательно найти видеоинструкцию по разборке, или, хотя бы, руководство в картинках. Перед разборкой рекомендуется снять с себя заряд статического электричества. Самый простой способ – снять одежду, которая может «искрить» в темноте, и коснуться рукой заземленного предмета (например, батареи). Еще нужно обзавестись тюбиком термопасты.
Забитые пылью радиаторы не заметить сложно.
Если после чистки все равно перегревается процессор и выключается компьютер, что делать дальше, зависит от диагностики. Нужно оценить состояние тепловых трубок на кулере (если они есть). В случае обнаружения подозрений – радиатор с трубками следует заменить. Если радиатор без трубок, выточенный из цельного бруска алюминия, а процессор мощный – кулер лучше заменить. Подобные «болванки» подходят только для экономичных процессоров, вроде Core i3 или Celeron, а для какого-нибудь AMD FX или Core i7 их недостаточно.
Для настольного ПК следует подбирать кулер в обычных магазинах, учитывая тип крепления (сокет), максимально поддерживаемую мощность (TDP) процессора и скорость вращения. TDP своего ЦП можно глянуть на сайте производителя (Intel или AMD), или уточнить на специализированном компьютерном ресурсе. Желательно брать охлаждение с запасом. Для процессора с TDP 60 Вт можно купить кулер, рассчитанный на 80-100 Вт. Для 100-ваттной модели не помешает система охлаждения для ЦП с тепловыделением 120-140 Вт.

Каждый второй персональный компьютер начинает «глючить» из-за перегрева комплектующих. А каждый третий выходит из строя по этой причине. Но в большинстве случаев это происходит не сразу и у пользователя есть достаточно времени для устранения проблемы на раннем этапе.
Чтобы выяснить, почему перегревается компьютер, важно понимать, как устроена система его охлаждения и распознавать признаки повышения температуры. Также вы узнаете, как следить за системными датчиками и устранять основные причины перегрева самостоятельно.
Правильная организация вентиляции компьютера – залог его стабильной работы. Больше всего при работе нагревается процессор, видеокарта и материнская плата. Они в обязательном порядке оснащаются радиаторами охлаждения (пассивная система). Для усиления эффекта на радиатор крепится вентилятор, и такая конструкция уже называется кулером. Он быстро отводит тепло с горячего элемента, но при отсутствии вентиляторов на корпусе эффективность кулера значительно снижается.
На следующей картинке изображена схема оптимальной циркуляции воздуха в системном блоке:
Синими стрелками указывается приток свежего воздуха с передней, боковой и нижней частей корпуса (вентиляторы работают на всасывание). Красными изображается выпуск горячих потоков с помощью пропеллеров блока питания, задней и верхней частей системного блока.
Перегрев компонентов всегда сопровождается характерными признаками. Как говорят мастера: «Самая частая жалоба пользователей – это замедление работы системы». Перечислим наиболее распространенные сигналы, посылаемые машиной:
Все вышеперечисленные симптомы характерны также и при вирусной атаке. Поэтому не лишним будет проверить систему на отсутствие «троянов».
Если вирусов не обнаружено, то скорее всего, система перегревается и необходимо осмотреть ее внутренние компоненты. Чаще всего причиной сбоев ПК является накопившаяся пыль. Она оседает на стенках корпуса, электронных платах и радиаторах кулеров. Поэтому все детали компьютера требуют регулярной очистки (минимум 1 раз в полгода).
Для очистки внутренностей лучше всего использовать кисть средних размеров и пылесос. Кисточкой смахивают пыль со всех комплектующих, а пылесосом убирают снимаемую грязь. После окончания чистки запустите ПК и оцените его работу.
Если состояние не улучшилось, проверьте работоспособность вентиляторов, включив компьютер при открытой боковой крышке. При обнаружении неисправного вентилятора замените его на новый.
Следующая причина – это ослабление крепления кулера. Чтобы выявить эту проблему осторожно покачайте все радиаторы. Явный люфт будет свидетельствовать о том, что нужно переустановить кулер.
Высохшая термопаста также может приводить к перегреву. При установке кулеров на соединяемые детали наносится специальный теплопроводящий состав. Со временем он подсыхает, теряя свои свойства. Поэтому после 3-4 лет непрерывной эксплуатации рекомендуется проверить или заменить пасту.
Если устранение этих причин не решило проблему, обратитесь в сервисный центр для более детальной диагностики.
Согласно интернет-опросам, 70% пользователей не знают о существовании программ для мониторинга температуры ПК. А ведь своевременное обнаружение источника перегрева предотвращает поломку дорогостоящих компонентов. Рассмотрим принцип работы подобных программ на примере приложения AIDA 64.
После запуска утилиты в стартовом окне нажимаем иконку Компьютер:
И после короткого сканирования системы оцениваем показания:
Начиная сверху вниз указывается температура системной платы, центрального процессора (ЦП), видеокарты (Диод ГП) и жесткого диска. В следующем блоке выводится информация о скорости вращения вентиляторов.
Нормальными температурами считаются следующие показатели:
Вывод
При отсутствии должного ухода, любой компьютер рано или поздно столкнется с проблемой перегрева. Поэтому старайтесь проводить регулярный профилактический осмотр и чистку комплектующих, а также контролировать состояние датчиков. И тогда ресурс вашего ПК значительно увеличится, а система будет радовать стабильностью долгие годы.