
Ваш аудиофайл нуждается в некоторых изменениях, но вы до сих пор не знаете, как это сделать, какие нужны для этого программы, а также какие редакторские действия нужны для этого процесса.
Чтоже, для этого оптимально подойдет такая программа, как Audacity . На нашем сайте уже были некоторые обзоры на эту утилиту, поэтому мы не будем заострять внимание на преимуществах, которыми она обладает. Важно лишь напомнить о том, что очень сложно найти похожую по функциональности программу, которая была бы мощной, удобной, при этом поставляясь на совершенно бесплатных условиях.
Открываем окно нашей программы. На первый взгляд оно выглядит весьма пугающе и сложно, но бояться не стоит. На самом деле все очень просто и удобно, в чем вы вскоре сможете убедиться самостоятельно. Попробуем разделить центральное программное меню на несколько функциональных зон.
Управление звуком. В этом меню находятся стандартные пункты меню, которые предназначаются для управления аудиофайлами. Они помогут активировать воспроизведение, поставить паузу, установить переходы, начать запись дорожки.
Панель инструментов. Здесь есть функции выделений, изменения сэмплов, установка оптимального масштаба, временной сдвиг дорожки и многие другие полезные функции.
Уровневые индикаторы имеют различные функции. Левый предназначается для выхода, а правый для входа. Нажимая левой кнопкой мышки на правый индикатор, пользователь получает возможность полноценно контролировать уровень звучания, а вот правая кнопка позволит устанавливать частоту обновления.
Микшерная панель помогает управлять основными параметрами звуковой карты. Правый регулятор помогает установить звук на входе, а левый – на выходе. Появившееся меню помогает активировать входное устройство, которое и будет производить запись.
Панель ярлыков. Предназначается для открытия оперативного доступа к самым популярным командам.
Аудиотреки. Отображает аудиотреки, с которыми работают в рамках программы. Данная панель является центральной, ведь именно в ней производятся все основные рабочие действия. На верхней части панели располагается дорожка времени.
Инструменты выбора. Представлены в формате шкалы, которая помогает прослеживать время от начала до конца, выделенного аудиофрагмента.
Чтобы разобраться с центральными возможностями программы, попробуем создать один простой трек. Утилита использует те настройки записи, которые по умолчанию установлены в выбранной операционной системе. Чтобы проверить активные настройки, понадобится найти системный трей, кликнуть правой кнопкой мышки по регулятору системной громкости и активировать меню записывающих устройств.

Обратите внимание на то, что устройством для записи звука должен быть выбран именно ваш микрофон. Чтобы начать запись, переходим на панель управления звука, находим там кнопку «Записать», после чего на нее кликаем. В центре иконки с этой кнопкой располагается маленький красный кружок. Проговорите что-то в микрофон, нажимайте кнопку «Остановить». На ней находится маленький коричневый квадрат. В окне программы запись обретет представленный ниже вид.

Если в настройках программы активировать режим записи в моно-формате, или же запись осуществляется из одного микрофона, аудиоряд будет состоять только из одной дорожки.
Сейчас же мы ближе рассмотрим звуковую дорожку и разберемся с ее основными функциями.

Дорожка времени. Помогает отобразить длину аудиотреков.
Свойства. Эта группа элементов отображает основные свойства файла. Здесь находится меню изменения названия, регулировки громкости и баланса трека.
Указатель. Представляет собой зеленую стрелочку, которая помогает указать на актуальное место проигрывания файла на временной дорожке. Она демонстрирует, что именно воспроизводится в этот момент. Может двигаться при активации кнопки воспроизведения.
В этой части программного окна отображено много полезной информации. Новые треки, которые будут активированы в утилите, будут размещаться друг под другом. По каждому из них можно найти гайды, которые появятся при прокрутке колесика мышки.
Если при работе над определенной аудиозаписью появилась надобность его сохранить, но работа над ним еще будет продолжаться, заходим в меню файлов и кликаем по опции «Сохранить проект как».


Представленное программой меню позволяет сохранить созданный файл в разных форматах:

Сохраняя созданный аудиоряд нужно помнить о том, что программа по умолчанию не будет сохранять результат работы в привычном МП3 формате. Поэтому придется сохранить архив AME MP3 и распаковать файл lame_enc.dll. Утилита запросит данные о месторасположении файла при первом же появлении команды «Экспортировать в MP3».
Популярный среди пользователей аудиоредактор Audacity довольно прост и понятен благодаря дружественному интерфейсу и русской локализации. Но все же у пользователей, которые никогда раньше не имели с ним дело, могут возникнуть проблемы. Программа обладает множеством полезных функций, а мы постараемся рассказать вам, как их использовать.
Audacity – один из самых распространенных аудиоредакторов, который пользуется популярностью благодаря тому, что он бесплатен. Здесь вы сможете обработать музыкальную композицию так, как вам захочется.
Мы отобрали наиболее популярные вопросы, которые возникают у пользователей во время работы, и постарались максимально доступно и подробно ответить на них.

Как и в любом аудиоредакторе, в Аудасити есть инструменты «Обрезать» и «Вырезать». Разница заключается в том, что нажав на кнопку «Обрезать» вы удалите все, кроме выделенного фрагмента. Ну а инструмент «Вырезать» уже удалит выделенный фрагмент.
Audacity позволяет не только обрезать одну песню, но и добавлять к ней фрагменты из другой композиции. Таким образом вы можете создавать рингтоны на телефон или делать нарезки для выступлений.
Подробнее о том, как обрезать песню, вырезать из нее фрагмент или вставить новый, а также как склеить несколько песен в одну читайте в следующей статье.

В Audacity вы легко можете накладывать одну запись на другую. Например, если вы хотите записать дома песню, то вам необходимо отдельно сделать запись голоса и отдельно – музыки. Затем откройте в редакторе оба аудиофайла и прослушайте.
Если результат вас устроил, то сохраняйте композицию в любом популярном формате. Это напоминает работу со слоями в Photoshop. Иначе увеличивайте и уменьшайте громкость, сдвигайте записи по отношению друг к другу, вставляйте пустые фрагменты или же укорачивайте затянувшуюся паузу. В общем, делайте все, чтоб в результате вышла качественная композиция.

Если вы записали песню, но на фоне слышны шумы, то вы также сможете убрать их с помощью редактора. Для этого нужно выделить на записи участок шума без голоса и создать модель шума. Затем уже можно выделить всю аудиозапись и удалить шумы.
Перед тем, как сохранить результат, вы можете прослушать аудиозапись и если вас что-то не устраивает – подрегулируйте параметры подавления шума. Можете повторить операцию подавления шума несколько раз, но в таком случае может пострадать сама композиция.
Подробнее смотрите в этом уроке:

Так как стандартно Audacity не поддерживает формат mp3, у многих пользователей возникают вопросы по этому поводу.
На самом деле мп3 можно добавить в редактор, установив дополнительную библиотеку Lame. Скачать ее можно с помощью самой программы, а можно вручную, что гораздо проще. Скачав библиотеку, вам останется лишь указать редактору путь к ней. Проделав эти несложные манипуляции, вы сможете сохранять все редактируемые песни в формате mp3.
Более подробную информацию вы найдете тут:

Также благодаря этому аудиоредактору вам не нужно пользоваться диктофоном: все необходимые аудио вы можете записать прямо здесь. Для этого нужно только подключить микрофон и нажать на кнопку записи.
Надеемся, после прочтения нашей статьи, вы смогли разобраться, как пользоваться Аудасити, и получили ответы на все, интересующие вас, вопросы.
Audacity – является бесплатной кроссплатформенной программой для работы со звуком. Она обладает обширным функционалом, с ее помощью можно записать вокал, музыкальные инструменты и прочие звуки, а затем объединить их в одно произведение. Можно использовать ее для обрезки звука, а некоторые пользователи создают с помощью нее подкасты и смешивают музыку. Загрузить утилиту Audacity на русском можно на официальном сайте .
Среди поддерживаемых форматов есть такие как: Ogg Vorbis, MP3, WAV, AIFF. Это далеко не полный список. Аудасити может работать со звуком в 16, 24 и 32-бит, а также импортировать MPEG Audio.
Программа обладает стандартным для звуковых редакторов интерфейсом, в верхней части расположены кнопки управления записью, громкость записи и воспроизведения, разнообразные инструменты и настройки для устройств вывода. В середине экрана находится диаграмма звука, в левой части микшер каналов. Еще ниже располагается строка состояния.
Перед записью нужно выбрать устройство, с помощью которого будет записан аудио фрагмент, после этого:

Аудиодорожка имеет выпадающее меню, вызвать его можно по нажатию на стрелочку рядом с названием загруженной записи.
Ознакомимся с основными его функциями:



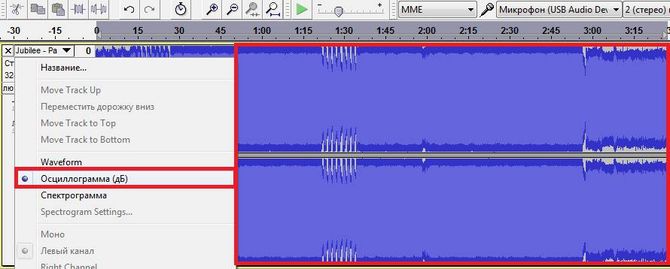



Для начала обрезки музыки в Audacity необходимо выделить фрагмент
аудиозаписи удерживая левую кнопку мыши (ЛКМ) на начале, провести до окончания нужного фрагмента. В верхней части отобразится следующее:
Фрагмент выделен, следующий шаг – обрезка . Можно обрезать трек с двух сторон оставив только то, что выделено, а можно вырезать этот фрагмент:

Для объединения нужно:

Настройки на этой панели обеспечивают управление входными и выходными параметрами звуковых карт. Оба ползунка будут расположены в положении “-” если аудиозапись не поддерживается параметрами звуковой карты. Иногда это связано с тем, что на ПК отсутствуют драйверы , либо звуковое устройство не слишком распространено.
Левый ползунок отвечает за громкость выходного звука, а с помощью правого регулируется уровень входного сигнала (микрофона, линейного входа и др.). Если во время записи возникают искажения и шумы – нужно снизить уровень именно правого ползунка.
Всем привет Поговорим о такой программе как Audacity, я расскажу что это вообще такое и вы сможете легко понять, нужна она вам или нет. Значит что это такое? А это звуковой редактор, который при этом еще и бесплатный, а вот функции в нем такие знаете, ну нехилые, профи-уровня так бы сказать.
Что может Audacity? Умеет записывать звук, может изменить тон, но при этом не изменяя темп (это наверно крутая фишка). Удаление статического шума, гула-шмула, шипения и других каких-то помех. Есть всякие эффекты типа эхо, фейзер, wahwah и другие. Можно даже свои создавать эффекты, но для этого нужно знать какой-то там язык Nyquist. В общем эта прога реально для тех, кто в этих делах шарит. Можно сказать что она для компьютерных музыкантов
Ну и что я сделал? А я как обычно, скачал прогу Audacity на комп, установил ее, и теперь немного посмотрим все таки что оно ото из себя представляет!
Запускаю я значит Audacity, мне выскакивает сразу такое окошко:

Ну это окошко, это типа приветствие, если что, то внизу есть галочка чтобы оно больше не появлялось. В общем нажал я ОК в окошке и теперь видно полностью окно проги Audacity:

Скажу честно, что врать не буду, мне вообще тут ничего не понятно. Хотя я не думаю, что я не разбираюсь в софте, многое чего перепробовал, очень многое, даже вот в прошлом пробовал типа сочинять музыку в FL Studio.. Но было конечно ужасно все…
Вот в проге Audacity я открыл меню Создание там есть такое как Добавить/Удалить плагины, вот этот пункт:

Ну вот я его нажал и потом появилось окошко плагинов, смотрите, тут вообще очень много плагинов всяких:

Если нажать вверху на Эффекты, ну то есть меню это открыть, то покажется вот такое меню, тут много всяких эффектов, правда как я понимаю то почти все они отключены (может быть нужно загрузить какие-то плагины что бы они работали):

Ну честно ребята, особо ничего тут не показываю, потому что я эту прогу Audacity тупо не знаю. Я понял что она нужна для музыкальных дел, и обычному юзеру она вряд ли будет интересна, все таки тут много всяких штучек для спецов, нужно копаться-разбираться, одним словом изучать..
Чтобы открыть настройки проги, то нужно нажать вверху Правка, появится меню, там будет пункт Параметры:

Ну и вот пожалуйста, вот окно настроек, тут опять же, сами видите, что тут нада разбираться:

Вы уж извините, что я не особо нормально тут все рассказываю, ну не шарю я в этой проге и точка. Значит что теперь осталось показать? А осталось показать вам как удалить Audacity с компьютера полностью! Ну и как это сделать, подумаете вы? Удалить Audacity можно при помощи такого удалятора как , он и прогу удалит и потом еще остатки в винде найдет и их тоже удалит, что вообще отлично. Но пользоваться этим удалятором или нет, это решать вам, как по мне, то отличный удалятор
Ну а теперь как удалить по-простаковски так бы сказать. Ребята, тут все просто, не переживайте, зажимаете кнопки Win + R и пишите туда такую команду как:

Нажимаете ОК, теперь смотрите, у вас откроется окно со списком установленных программ, вот тут вам нужно найти прогу Audacity 2.1.2 (ну у вас версия конечно может быть и другая), нажать правой кнопкой по ней и там потом выбрать Удалить:

Потом будет такое сообщение, мол уверены ли вы что хотите удалить Audacity, если не передумали, то нажимаете тут Да:

Все, потом через секунды две появится сообщение, что Audacity была удалена и все такое, и что часть элементов удалить не получилось:

Опачки, ну и что это значит мне интересно? Что это такое, ну мол прога удалилась, а часть ее каких-то там элементов, то они остались, это что еще за прикол такой? Ну я начал проверять. Значит я сделал потом перезагрузку и проверил некоторые места, где могли остаться следы от проги Audacity. Значит я проверил папки Program Files, но там ничего не нашел такого, что бы относилось к Audacity. Потом я проверил папку AppData\Roaming (чтобы ее открыть, то просто зажмите Win + R и потом напишите %AppData%), вот там я уже нашел папку Audacity, ее просто взял и удалил, удалилась без приколов
Ребята, я еще нашел папку Audacity, которая осталась вот уже по этому адресу:
%UserProfile%\AppData\Local
Ее тоже удаляйте, это все остатки проги!
Ну что ребята? Вроде бы все? Еще раз прошу простить за то, что не смог полностью вам рассказать о проге Audacity, ну так бы сказать как положено. Но зато вы теперь хоть примерно понимаете что это за прога Audacity. И думаю сможете понять нужна она вам или нет и если не нужна, то я показал как удалить. Если что-то не так написал, то прошу простить. Удачи вам в жизни и чтобы все у вас было хорошо
13.11.2016А конкретнее – о том, как записать и обработать звук.
Перед началом записи необходимо рядом со значком микрофона выбрать из выпадающего списка то устройство, с которого будет производиться запись. Также необходимо настроить уровень звука, чтобы он не был слишком громким или слишком тихим. Для этого один раз кликаем на область отображения уровня громкости входящего сигнала и произносим в микрофон несколько фраз.
Если индикатор громкости постоянно доходит до красной зоны, то необходимо уменьшить уровень входящего сигнала, чтобы не было перегруза по звуку. Для этого воспользуемся соответствующим ползунком и проверим еще раз уровень звука. Желтая область – хорошо, красная – перебор.
Для начала записи звука нажимаем кнопку «Записать», а по окончании – нажимаем либо кнопку «Стоп», либо просто пробел на клавиатуре. Если вам необходимо продолжить запись, то установите курсор в то место, откуда должна пойти запись и нажмите кнопку «Записать». В таком случае начнется запись на новой дорожке. Однако, если мы просто хотим продолжить нашу запись на той же самой дорожке, мы можем зажать клавишу Shift и нажать на запись, после чего автоматически начнется запись в конец выделенной нами дорожки.
Если хотим дописать что-то в середину файла, то необходимо разделить общую запись, поставив курсор в нужное место и выбрав из меню опцию «Разделить» или же воспользовавшись горячими клавишами Ctrl+I, после чего выбрать инструмент «Перемещение» и отодвинуть окончание дорожки. Записываем с нужного места, а новую дорожку затем объединяем с исходной, выбрав меню «Дорожки» – «Свести в последнюю дорожку».
По окончании записи, займемся ее обработкой. Для начала нужно вырезать все лишние куски – оговорки, кашель, причмокивания и прочую ересь. Для перемещения по дорожке используем полосу прокрутки и кнопки «Приблизить», «Отдалить».
Прослушиваем запись, выделяем лишнее и нажимаем клавишу Delete. Таким образом, произойдет удаление со смещением. Если же мы хотим просто добавить тишину в эту область, то воспользуемся кнопкой «Заполнить тишиной». Однако имейте в виду, что полное отсутствие звука в таких местах будет заметно, если нет фоновой музыки, поэтому иногда имеет смысл полностью удалить кусок, а затем на его место скопировать и вставить участок тишины из нашей же дорожки.
После того, как все лишнее удалено, необходимо произвести еще несколько полезных действий. Выделяем дорожку, нажатием левой клавишей мыши в левой области и для начала воспользуемся эффектом Hard Limiter, который позволит снизить особо громкие звуки нашей записи, резко выделяющиеся от остальных. Первое значение выставим на минус 5 и нажимаем «Применить».
Далее нормализуем общий звук, то есть сделаем его чуть громче. Снова идем в меню «Эффекты», выбираем «Нормировка сигнала» и указываем до какого максимального значения должен быть поднят звук. Указываем -2 и нажимаем ОК.
Теперь выбираем из «Эффектов» «Компрессор», дабы тихие звуки сделать чуть громче, а громкие тише, чуть-чуть выровняв тем самым общий уровень. Оставляем значения по умолчанию и просто жмем ОК.
Напоследок мы еще раз воспользуемся эффектом Hard Limiter, на случай, если наш компрессор вдруг перестарался. Но теперь в качестве максимального значения ставим -2 или -1 и нажимаем «Применить».
Прослушиваем готовый результат после каждого действия, чтобы убедиться, что мы не перестарались. При необходимости отменяем сделанные правки по нажатию сочетаний клавиш Ctrl+Z и пробуем другие значения для эффектов.
Наконец, если мы хотим подложить под голос музыку, то добавляем соответствующий файл музыки в программу, он окажется на другой дорожке. Выбираем инструмент «Перемещение» и слегка смещаем нашу запись, чтобы она началась не одновременно с музыкой, а чуть позже. А дабы музыка не заглушала голос, регулируем уровень ее громкости соответствующим ползунком. Кроме того, можно воспользоваться инструментом «Изменение огибающей» и задать разный уровень на начало, середину и конец мелодии, чтобы она не заглушала голос, но при этом звучало громче там, где нет голоса. Ставим точку в нужном месте и регулируем высоту уровня звука. Прослушиваем. Если у нас музыки больше, чем надо, то мы можем отрезать лишний кусок, а дабы окончание трека не было грубым, мы его выделяем и используем эффект «Плавное затухание».
Чтобы сохранить нашу запись в формате mp3, необходимо дополнительно установить специальную библиотеку. Идем в меню «Правка» – «Параметры», переходим во вкладку «Библиотеки» и здесь напротив надписи «Библиотека LAME» нажимаем кнопку скачать. На открывшемся сайте скачиваем соответствующие файлы и устанавливаем. После чего Audacity сможет сохранять файлы в популярном формате mp3. Впрочем, если вопрос о минимальном размере файла не стоит, то вполне можно сохранить и другом формате, например, WAV.
Для сохранения выбираем меню «Файл» – «Export Audio», указываем папку, куда будем сохранять, название и желаемый тип файла (при необходимости можно дополнительно зайти в пункт «Параметры»). Нажимаем «Сохранить». Видим предупреждение, что все звуковые дорожки будут сведены в одну, жмем ОК. При необходимости заполняем мета-данные нашей записи и еще раз жмем ОК. Запись сохраняется на компьютер.
Таким образом, мы с вами рассмотрели запись и обработку звука в популярном приложении Audacity, и разобрались с различными возможностями программы. Если остались вопросы, оставляйте их в комментариях и пишите нам в социальных сетях.