
Всем привет, сегодня мы поговорим о том, как установить Windows XP на свой компьютер. Я напишу несколько вариантов, к примеру, установка с флешки и в других статья – на виртуальную машину. Windows XP – это очень старая система, которая у многих вызывает ностальгические чувства, так давайте снова попробуем её установить на ПК и немного поработать!
Кстати, перед установкой Windows XP я советую ознакомиться с материалом: « ». Это нужно для установления загрузки с диска на первое место. Если вы делаете это с флешки, то прочитайте о , с помощью которого можно не переставлять местами накопители, а сразу выбрать флешку для загрузки.
Если у вас завалялся старенький дистрибутив с Windows XP, то приступим непосредственно к установке. При отсутствии дистрибутива я рекомендую скачать образ со следующих ссылок:
http://win-torrent.net/windowsxp_torrent
http://free-max.ru/windows_xp
По ним можно найти образы без ключей.
Входим в BIOS и перемещаемся на вкладку Boot или Advanced (в зависимости от версии Биос). Попадаем в параметр Boot Devices Priority и клавишами F5 и F6 перемещаем нужное устройство на первое место, например, CD/DVD дисковод. Или С помощью Enter выбираем нужное устройство загрузки.

Чтобы параметры сохранились необходимо перейти на вкладку Exit и выбрать там вариант «Exit & Save Changes» .

При наличии другой версии BIOS, допустим – Award, можно поступить следующим образом: открываем раздел «Advanced BIOS Features» .

Выбираем параметр First Boot Device . Рядом присутствует опция HDD0 , отвечающая за загрузку с винчестера. Нажимаем Enter и выбираем CDROM , если грузитесь с диска.


Для сохранения измененных параметров нужно в главном окошке перейти к опции «Save & Exit Setup» . Появится красное окошко с подтверждением, где мы жмём кнопочку Y .

Как только вы проделали всё необходимое и вышли из BIOS с сохранением настроек, вы должны увидеть такое черное окошко с фразой «Press any key to boot from CD» , что означает «нажмите любую клавишу для загрузки с диска». Обязательно жмём любую клавишу, чтобы установка пошла.


Нашему взору отрывается меню приветствия. Здесь есть несколько параметров, которые мы можем использовать:

Естественно необходимо выбрать первый вариант, нажатием клавиши ВВОД (Enter) .
В следующем окне принимаем условия лицензионного соглашения с помощью клавиши F8 .

Теперь надо разобраться с разделами. В данном примере мы видим три раздела. Вы можете удалить все разделы, чтобы собрать воедино (делается клавишей D), либо установить в уже готовый раздел. Я выберу диск под названием «Раздел 2» , он как раз имеет букву C. Выбор делается клавише Enter.

В следующем окне нужно выбрать тип форматирования. Для полной очистки таблицы разделов можно выбрать полное форматирование, но это необязательно. Выбираем параметр «Форматировать раздел в системе NTFS <Быстрое>» .



Как только файлы установки скопируются на диск появится окно с просьбой указания региональных данных. В данном случае нажимаем Далее.

Если потребуют ввести ключ продукта вводим. На случай, если вы скачали другой образ, в нём ключ может быть вшит, поэтому этого окна вы не увидите.

Очередное окно, где нам предлагается указать дату и время. Потом жмём кнопку «Далее» .

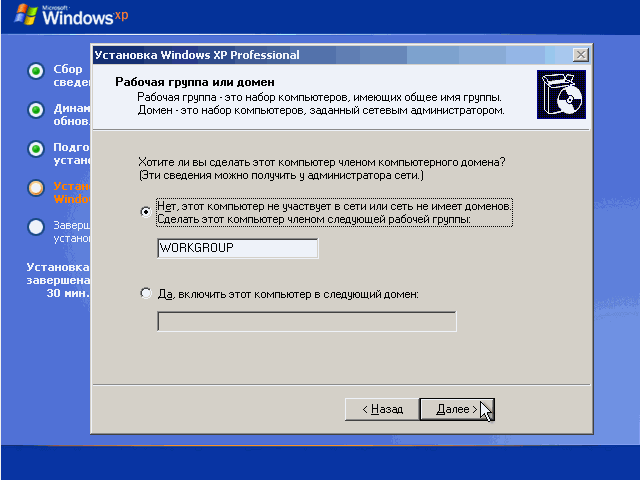
Для дальнейшей настройки системы нажимаем кнопку «Далее».
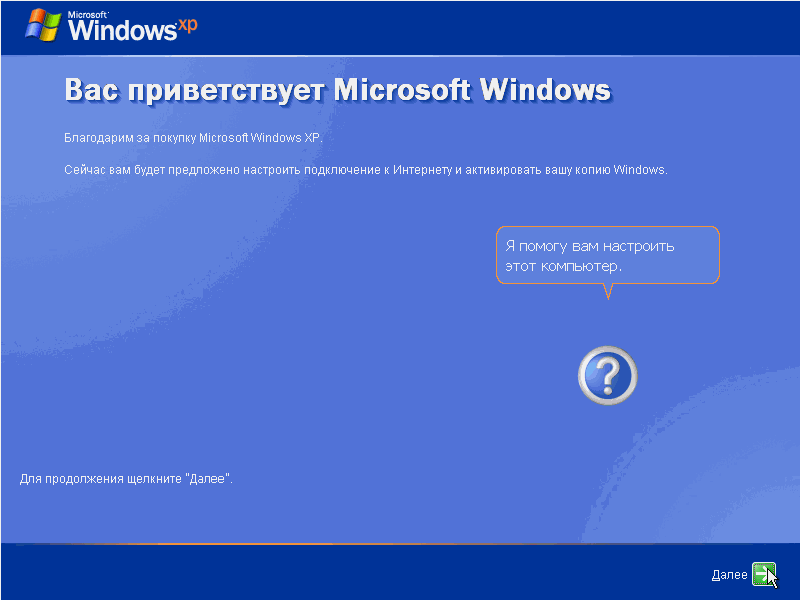
Чтобы не устанавливать в процессе установки всякие обновления выбираем пункт «Отложить это действие»
Чтобы завершить установку Windows XP жмём кнопочку «Готово» .
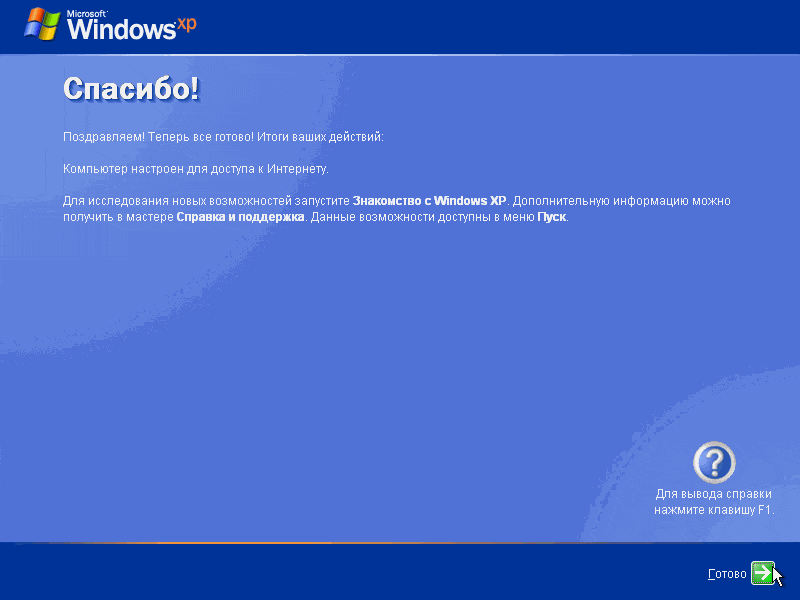
Теперь можно радоваться появлению рабочего стола с тем самым зеленым полем на фоне и любимым меню Пуск.

Теперь вопрос, как установить Windows XP у вас отпадёт, не так ли? Всё достаточно просто и понятно. По любым вопросам обращайтесь в комментарии. Позже, в качестве дополнения я выложу статьи по установке различных модификаций Windows XP, типа Zver и прочих. А еще постараюсь снять видео для тех, кто не любит вчитываться.
Если вы решили нафиг избавиться от этой системы, то рекомендую прочитать, .
Предлагаю рассмотреть несколько ссылок
Здравствуйте, уважаемые гости и читатели блога сайт. Сегодня у нас тема: Многие начинающие пользователи Компьютера, часто сталкиваются с такой проблемой. Эта проблема разумеется, возникает у них по причины незнания основ работы на компьютере. Они удаляют, разбрасывают файлы системы, засоряют систему ненужными программами и так далее. В результате чего, операционная система начинает тормозить, зависать, выдавать ошибки или вообще отказывается запускается. Конечно, исправить эти ошибки не всегда удается, остается вариант восстановления системы или пеустановка операционной системы.
Сталкиваясь с такой проблемой, пользователи на уровне новичка или вообще чайника, убеждены в том, что компьютер сломался или что-то в нем неработает. Бегут в разные сервисы для обслуживания ПК, и выкладывают немалые суммы денег. Думая, что с этой проблемой может справится, только мастер имеющий соответствующие образование. На сомом деле,устаноить операционную систему Windows XP не так и сложно. Справится с этой задачей может любой человек, имеющий желание.
Компьютерная технология с каждым днем совершенствуется, и современному компьютеру, никто не сможет причинить непоправимый вред со стороны программного обеспечения, если только не будет воздействовать на него чисто физически. Поэтому, я рекомендую вам не бояться и попробовать переустановить Windows самому.
1 — Инсталляционный диск (Установочный диск). Для того, чтобы установить операционную систему Windows XP на компьютер, необходимо иметь диск с операционной системой или сделать загрузочную флешку . Его можно, купить или одолжить или скачать с Интернета. В любом случае, найти такой диск, при наличии желания не трудно. Регистрационный код, который нужен при установке операционной системы Windows XP, должен быть на инсталляционном диске. Без этого ключа, вы не сможете установить операционную систему Windows XP. Также, очень важно, чтобы хорошо работал CD-привод на компьютере. Если CD-привод плохо работает, может получится так, что старую систему вы удалите, и новую не сможете поставить, поскольку ваш CD-привод не сможет прочесть нужную ему информацию.

2 – Драйвера . Также, чтобы установить операционную систему Windows XP на компьютер необходимо иметь драйвера для оборудования установленного на вашем компьютере. Обычно такой диск прилагается в комплект при покупке компьютера. Если его нет, значит драйвера находятся на самом компьютере, то есть на жестком диске. Если они в разделе (С), надо их переместить в другой локальный раздел.
Для того, чтобы начать установку Операционной Системы Windows XP, нужно вставить в CD-привод установочный диск с Windows XP. А после того, как вы перезагрузите компьютер, на мониторе появится строка с надписью просьба подтвердить загрузку с компакт-диска. Теперь, нажимаем на любую клавишу, и автоматически начинается установка операционной системы.

Если, эта строка не появляется, значит функция запуска с привода выключена, обычно так и бывает, надо его включить. Вот это и становиться самой сложной задачей для новичков. Но, на самом деле это не так и сложно, попробуйте включить эту функцию одним из приведенных способов.
Первый способ – Перезагружаем компьютер, сразу же нажимаем несколько раз на клавишу «F8» (если не запускается, читайте о настройке Bios на загрузку с диска) , на экране появляется меню для выбора загрузочного устройства. Ставим значение DVD/CD_ROM, чтобы начать загрузку с CD-привода.

Второй способ — Перезагружаем компьютер, сразу же нажимаем несколько раз на клавишу «Delete» и попадаем в «Bios». Управляя клавишами стрелка вверх (?), вниз (?), влево (?), вправо (?), нам нужно указать, чтобы первым загрузочным устройством компьютера стал CD-ROM. Для этого нужно найти в меню Bios пункт «Boot»

Нажать на «1st Boot Deviсе Priority»
(First Boot Deviсе),
указать для него значение «CDROM»
. Сохранить изменения и выйти при помощи клавиши F10, или возвращаемся в главное меню Bios, выбираем пункт меню Exit & Save.

После перезагрузки, появиться строка с надписью «Press any key to boot from CD…..» просьба подтвердить загрузку с компакт-диска. Теперь нажмите на любую клавишу, запускается программа установки Windows.
Вам больше вмешиваться не надо в процесс установки, до тех пор пока программа установки Windows сама об этом не попросит.

Первое, что вы увидите после запуска программы установки, это предложение принять лицензионное соглашение Windows XP. Конечно же, следует согласиться и принять условия нажав на клавишу F8.
Потом последует предложение восстановить старую Операционную Систему. Жмем клавишу « Esc», и тем самым отказываемся. Далее выбираем раздел, на которую программа установки, установит Windows, нажимаем на клавишу «Enter».

После того как, мы выбрали нужный раздел для будущей операционной системе, нам предложат четыре варианта его форматирования. Выбираем « Форматировать раздел в системе NTFS» (система FAT — уже устарела) и нажимаем «Enter» .


После этого компьютер перезагрузится, и продолжит свою работу, вам ничего делать не надо.
Через некоторое время, программа установки попросит, выбрать язык и страну расположения компьютера, «Язык и региональные стандарты» выбираем и нажимаем «ОК» .

Продолжая свою установку, мастер установки попросит ввести имя пользователя и название организации, введите хотя бы имя. Нажимаем «Далее» .
Дальше программа установки попросит «Ключ продукта» , нужно ввести код устанавливаемой Windows, где взять код продукта, описано в разделе (Установочный диск). Вводим код продукта, (язык клавиатуры можно, поменять удерживая клавишу «Alt» нажмите “Shift) . Нажимаем «Далее».
Дальше появиться окно «Имя компьютера и пароль администратора» . Даем ему имя, и пароль для защиты доступа на компьютер, если не хотите ставить, ничего не меняйте, оставляете пустым. Нажмите кнопку «Далее».

Долгий процесс установки операционной системы Windows XP на компьютер приближается своему завершению, и нас просят опять вмешаться и настроить дату, время, и выбрать часовой пояс, сделав это нажимаем «Далее» .
— Ну вот и все, долгий процесс установки закончился, осталось только дожидаться завершения установки Windows.
После завершения установки, компьютер автоматически перезагрузится. После запуска операционной системы, извлеките инсталляционный диск. Поздравляю вас, установка операционной системы Windows XP на компьютер завершен.

Не забудьте зайти в «Bios» и изменить обратно значение «1st Boot Deviсе Priority» на «HDD» .
Буду признателен, если в комментариях вы выскажите свое мнение по поводу установки операциооной системы Windows Xp на компьютер.
Удачи вам!.
Посмотрите видеоурок. Установка Windows Xp
Часть 2.
Установка Windows XP – достаточно простой процесс, но требует соблюдения некоторых основных правил. Во первых это выбор дистрибутива, очень важно использовать только оригинальные дистрибутивы, используя всякого вида сборки – вы сами устанавливаете себе вирусы и становитесь участником ботнета. Кол-во возможных вирусов в сборке просто зашкаливает, то чем вы бы никогда не заразились через интернет – с легкостью вам навредит уже на этапе установки. Используйте только оригинальные дистрибутивы или сборки сделанные на их основе . Ну и второе правило – это правильное соблюдение установки, о ней и пойдет речь.
Я описываю установку с лицензионного диска, некоторые моменты настройки у вас могут отсутствовать, они зависят от компьютера и дистрибутива Windows XP.
1. Вставляем диск в привод и загружаем компьютер с него. ( ?)
2.
При появлении надписи «press any key to boot from CD
» нажимаем на любую кнопку на клавиатуре и начнется загрузка.
3.
Первым действием на необходимо выбрать, что мы собираемся делать с дистрибутивом, выбираем установить нажав «Enter
».
4.
Принимаем лицензионное соглашение нажав «F8
».
5. Выбор диска и форматирование – основной и главный этап в установке. Очень важно использовать два раздела. Я привожу инструкцию чистой установки (с полным форматирование жесткого диска, если у вас диск уже разделен на системный и файловый раздел, тогда файловый раздел не трогайте). Для системного раздела Windows XP достаточно 20ГБ, оставшееся место отдадим под файловый раздел. Создаем и форматируем разделы:
А)
Жмем кнопку «С» на не размеченной области. Система предлагает создать раздел, вводим 20000 и нажимаем «Enter».
Б)
Теперь стрелочкой выделяем «Не размеченная область» и создаем второй раздел из оставшегося места.
В)
Разделы созданные, теперь выбираем раздел С и кнопкой «Enter» начинаем установку Windows XP
в этот раздел.
Г)
Так как, раздел не отформатирован, установка предлагает это сделать, выбираем «Форматировать раздел в системе NTFS» и нажимаем «Enter».
6.
Теперь какое то время наблюдаем за процессом форматирования и копирования файлов на диск.

7. Система предлагает перезагрузит компьютер, соглашаемся нажав «Enter». Во время перезагрузки меняем загрузочное устройство на ваш жесткий диск и теперь всегда загружаемся с него.
8.
Если вы все сделали правильно и начали загружаться с жесткого диска – вы увидите процесс установки Windows XP.
9.
Первым действием во время установки будет экран «Язык и региональные настройки», для Росси все настроено по умолчанию и мы жмем «Далее».
10.
Теперь вводим имя пользователя, используйте только латинские буквы, и нажимаем «Далее».
11.
Вводим 25ти значный лицензионный ключ и нажимаем «Далее».
12.
Теперь нам предлагают ввести пароль для администратора, можно пропустить. Вводим или оставляем пустым и жмем «Далее».
13.
Выставляем время и часовой пояс, жмем «Далее».
14.
На экране настройки сети оставляем «Обычные параметры» и жмем «Далее».
15.
Вводим имя рабочей группы Windows, если вы не используете – просто жмем «Далее».
16.
Компьютер еще какое-то время устанавливает Windows XP и перезагружается.
17.
При первой загрузке Windows XP предлагает установить оптимальное разрешение экрана, соглашаемся.

Также понадобятся драйвера устройств, установленных в компьютере (чипсет, звуковая карта, видео карта, веб-камера и т.д.)
Записываем установочный диск Windows XP
Чтобы записать установочный диск Windows нам понадобится образ диска, программа записи дисков из образа, пишущий привод CD и собственно сама болванка CD.
Образ диска Windows XP SP3 Professional качаем
Подойдет любая программа для записи дисков, которая поддерживает запись из iso-образа, например, Nero или DeepBurner, которую можно скачать бесплатно .
Итак, скачали образ диска, установили программу DeepBurner. Теперь рассмотрим процесс записи диска.
Вставьте чистый диск CD-R в дисковод и запустите DeepBurner. После запуска DeepBurner предлагает выбрать тип создаваемого проекта.
Выбираем Прожиг ISO-образа и жмем Далее.
Не знаю как у вас, а у меня окно проекта открылось в сжатом виде. Поэтому нужно его растянуть ухватив мышкой за правый нижний угол или развернуть на весь экран, чтобы оно приняло вид как на рисунке ниже.

В окне проекта нажимаем кнопку с тремя точками (Обзор) и выбираем файл скачанного iso-образа установочного диска Windows XP. В нашем случае это файл ZverCDlego_9.2.3.iso .
Теперь нужно выбрать скорость записи и нажать кнопку Прожечь ISO . Для того, чтобы диск лучше записался, скорость следует выбрать чуть меньше максимальной. Теперь остается ждать, когда диск запишется. После завершения записи установочного диска Windows XP SP3 лоток дисковода сам выдвинется. Диск готов!
Windows XP (внутренняя версия - Windows NT 5.1) - операционная система (ОС) семейства Windows NT корпорации Microsoft. Она была выпущена 25 октября 2001 года и является развитием Windows 2000 Professional. Название XP происходит от англ. eXPerience (опыт).
В отличие от предыдущей системы Windows 2000, которая поставлялась как в серверном, так и в клиентском вариантах, Windows XP является исключительно клиентской системой.
По данным веб-аналитики с сентября 2003 по июль 2011 года Windows XP была самой используемой операционной системой для доступа к Интернету в мире. На февраль 2013 года Windows XP находилась на втором месте после Windows 7 с долей 19.1 %. Максимум этого значения составлял 76,1 % и был достигнут в январе 2007 года.
Теперь пришло время рассмотреть сам процесс установки Windows XP на компьютер с диска .
Прежде всего необходимо настроить загрузку с дисковода в BIOS. Для этого необходимо . Как это сделать может отличаться в зависимости от модели материнской платы. В большинстве случаев в это меню можно попасть нажав кнопку Del (на некоторых моделях материнских плат нужно нажать клавишу F2 ) после включения компьютера (во время стартовой заставки на экране). Лучше нажать эту клавишу несколько раз для верности.
Меню BIOS отличается в зависимости от производителя и версии. Существует два основных типа BIOS: AMI и AWARD.
Ниже приведены скриншоты AWARD BIOS. Нужно зайти в меню Advanced BIOS Features.

Здесь в пункте меню First Boot Device нажать Enter и выбрать CD-ROM

После этого нажать клавишу Esc для выхода в предыдущие меню, где выбрать пункт Save and Exit Setup . Всё, теперь первым устройством для загрузки компьютера будет DVD-дисковод. Можно переходить к процессу установки Windows XP с диска .
Теперь рассмотрим, как установить загрузку с диска в AMI BIOS
Выбираем вкладку Boot , а в ней заходим в меню Boot Device Priority

Ставим первым устройством для загрузки (1st Boot Device) CD-ROM или DVD-ROM (модель вашего дисковода)

В некоторых версиях БИОСа первое устройства выбирается после нажатия на нужном пункте клавиши Enter и выбора устройства, в других устройства перемещаются вверх и вниз с помощью клавиш F5 и F6 или + и —
После этого нужно выйти в главное меню клавишей Esc и перейти на вкладку Exit . Выберите пункт Exit and Save Changes для сохранения изменений и выхода.
Теперь рассмотрим сам процесс установки Windows XP с диска на компьютер .
Вставляем установочный диск в дисковод и перезагружаем компьютер. Появится приведенное ниже меню диска.

Выбираем пункт Установка Microsoft Windows XP SP3 в ручном режиме и нажимаем Enter.
Следует предупредить, что установка Windows XP SP3 на компьютер занимает около 40 минут. Так что запаситесь терпением.
На первом экране нажимаем клавишу Enter, чтобы продолжить установку.

На следующем этапе прочитайте лицензионное соглашение и нажмите клавишу F8
Теперь выберите раздел диска, на который нужно установить Windows XP. Если жесткий диск новый и еще не форматированный, нужно создать раздел, нажав клавишу C.
Выбираем раздел и нажимаем Enter. Если раздел уже существовал, нужно подтвердить установку в этот раздел, нажав клавишу С .

На следующем этапе программа установки предлагает отформатировать диск. Выбираем пункт Форматировать раздел в системе NTFS (Быстрое) и нажимаем Enter.

Для подтверждения форматирования нажмите клавишу F
После форматирования начнется процесс копирования необходимых файлов на жесткий диск.

После завершения копирования файлов компьютер будет перезагружен.
При загрузке компьютера, она снова начнется с загрузочного компакт-диска. В меню диска выбираем пункт
Откроется окно выбора пакетов драйверов для распаковки и установки. Это встроенные драйвера для многих устройств, включенные в данную сборку. Если устанавливаете Windows XP с дистрибутива от Microsoft, это окно появляться не будет.

Выбираем нужные пакеты драйверов, отметив галочками и нажимаем ОК. Если вы не знаете точно, какие драйвера нужны, а какие нет, выберите все. Если у вас есть диски с драйверами для всех устройств (материнская плата, видеокарта и т.д.), то снимите все галочки для ускорения процесса установки ОС. В этом случае нужно будет установить драйвера вручную с дисков после завершения установки Windows. Подробнее читайте здесь: Как установить драйвера Windows XP.
После нажатия кнопки ОК начнется распаковка пакетов драйверов, а когда она закончится, продолжится установка Windows.
Следующим появится окно выбора языка и региональных стандартов. Если дистрибутив русской версии Windows XP, то здесь ничего менять не нужно.


В следующем окне необходимо ввести ключ продукта и нажать кнопку Далее .
Появится окно, в котором нужно ввести имя компьютера и пароль администратора. В этом окне можно ничего не менять. Тогда пароль администратора не будет установлен.
В окне настройки времени и даты устанавливаем правильную дату и время, а также часовой пояс.

В окне сетевых параметров ОС выбираем Обычные параметры и жмем Далее .

В окне рабочей группы пишем название рабочей группы или домена, в котором участвует компьютер. Если у вас нет домашней или офисной сети, можно оставить все без изменений и нажать Далее .

После этого продолжится установка Windows, после чего компьютер автоматически перезагрузится.
Заходим в БИОС и ставим первым загрузку с жесткого диска, как было описано в начале статьи. Выходим из БИОСа с сохранением изменений.
Теперь до того как полностью установить Windows XP на компьютер остались последние минуты.
При загрузке система предложит автоматически настроить разрешение экрана. Нажимаем ОК.
В окне приветствия Windows XP нажимаем Далее .

Появится окно с предложением выбрать режим обновления Windows.

Выбираем Отложить это действие для отключения автоматического обновления системы и нажимаем кнопку Далее .
В следующем окне будет предложено настроить подключение к Интернету. Нажимаем Пропустить .
От предложения зарегистрироваться отказываемся, выбрав пункт Нет, как-нибудь в другой раз и нажимаем Далее .

В заключительном окне нажимаем Готово .
Вот и всё! Теперь вы знаете как установить Windows XP с установочного диска на ваш компьютер .

Осталось установить драйвера и программы, но это уже выходит за рамки данной статьи.
Предупреждение: прежде чем выполнять установку Windows XP, необходимо знать, что ВСЯ информация на диске C: будет стерта в ходе установки. Поэтому предварительно сохраните всю Вашу информацию на другой носитель или на другой раздел жесткого диска (например диск D:).
Также перед установкой Windows XP у Вас должен быть 25-значный лицензионный ключ, подтверждающий Ваши права на обладание продуктом Windows XP.
Установку Windows XP можно выполнить несколькими способами: Установка Windows XP с загрузочного диска CD или DVD (описан в этой статье) или Установка Windows XP с флешки.
Необходимо:
a. загрузочный диск с дистрибутивом Windows XP
b. CD (DVD) -ROM.
Установка Windows XP:
1) Вставьте загрузочный диск с Windows XP в дисковод.
2) Перезагрузите компьютер.
3) Войдите в настройки BIOS и выставьте загрузку компьютера с CD-ROM
4) Сохраните настройки BIOS и перезагрузите компьютер.
5) После перезагрузки компьютера, нужно успеть нажать любую клавишу на клавиатуре, при появление окошка с сообщением Press any key to boot from CD. Если не успели нажать, то перезагрузите компьютер и попробуйте еще раз.
6) Для установки Windows XP нажмите клавишу:
8) Если у Вас до установки уже стояла операционная система Windows XP, то на экране может появиться окошко с предложением восстановить Windows. Для продолжения установки нажмите клавишу:
9) Далее нужно указать диск, на который Вы хотите установить Windows XP (если жесткий диск пустой, то создайте два диска - C: и D:). С выбранного диска удалится вся информация. Желательно устанавливать на диск C: и делать хотя бы два раздела (чтобы на одном диске находилась операционная система и необходимые программы, а на другом диске - игры, музыка, документы и т. д.), т.е. диск C: и D:. Это нужно для того, чтобы в случае необходимости быстро переустановить Windows, не боясь за потерю информации. Для диска, куда Вы будете устанавливать Windows XP будет достаточно 10−15 гб.
10) Затем следует выбрать в какую файловую систему форматировать выбранный диск. Если у Вас жесткий диск 40 гб или меньше, то желательно выбрать FAT32. Если жесткий диск 80 гб или больше, то выбирайте NTFS. Это связано с тем, что жесткие диски с малом объемом и форматированные в NTFS притормаживают работу компьютера:
11) Установка Windows XP производится в раздел, который указали. После перезагрузки компьютера и копирования файлов, можно настроить языковые параметры и переключение клавиш раскладки клавиатуры с русского на английский или наоборот (по умолчанию - это сочетание клавиш +). Если Вас все устраивает, то нажмите <ДАЛЕЕ>:
12) Затем следует ввести имя и название Вашей организации (Например: имя - 1, Организация - 1):
13) В окне Ключ продукта следует ввести 25-значный ключ, который должен быть на наклейке, полученной вместе с компакт диском Windows XP.
14) Установка Windows XP почти завершена. Далее вводим имя компьютера и пароль администратора (пароль можно оставить пустым):
16) Если Windows установит драйвер Вашей сетевой карты, то на экране появится Настройки сети. Выберите ОБЫЧНЫЕ ПАРАМЕТРЫ нажмите <Далее>:
Рабочую группу можно оставить без изменений, т.е. WORKGROUP. Нажмите <Далее>:
18) После перезагрузки компьютера, появится окно с настройками параметров экрана:
Для продолжения нажмите <ОК>.
19) Windows автоматически настроит разрешение экрана монитора:
Для продолжения нажмите на кнопку <ОК>.
21) В следующем окне Windows предложит включить автоматическое обновление. Выберите отложить это действие и нажмите <Далее>:
23) Активация Windows XP. Активация нужна для того, чтобы проверить Вашу лицензию. Это можно сделать потом (в течение 30 дней). Выберите <Нет> и нажмите <Далее>:
24) В следующем окне введите Ваше имя и нажмите <Далее>:
25) В последнем окне, нажмите <Готово>.