
Здравствуйте уважаемые посетители блога сайт. Сегодня поговорим об устройствах компьютера, или как обычно говорят «железках», которые можно найти в системном блоке компьютера. Таким образом, вы поймете, из чего состоит компьютер. Аппаратное устройство компьютера или как модно говорить «железо», остается тайной даже для многих опытных пользователей. В данной статье расскажу про аппаратные устройства, тем самым восполним пробел, конечно если он у вас есть , а если вы с ними знакомы, то освежим немного память.
В первую очередь разделим то, что принято называть «компьютер» на две группы:
Системный блок является главное устройство компьютера. Только взглянув внутрь компьютера, мы сможем разобраться, из чего состоит компьютер.
Пункты с 1-го по 5-й являются обязательными, их вы обнаружите в любом системном блоке. Остальных может и не быть или они могут быть в виде периферийных устройств, то есть подключаться снаружи.
Из чего состоит компьютер:
 Теперь давайте более детально расскажу про каждую составляющую.
Теперь давайте более детально расскажу про каждую составляющую.
Это устройство компьютера немаловажный компонент в компьютере! Сокращенное название – БП. Основная характеристика – максимальная выходная мощность. Измеряется в Ватах (Вт), по-английски Watt (W). Для домашнего компьютера мощность БП обычно равна 350-450 Вт, для мощного игрового 600 Вт или больше.
Важность данного компонента часто недооценивается. При покупке компьютера вам могут предложить сэкономить, установив менее качественный блок питания. Это делать крайне не рекомендуется, так как БП является источником энергии для всех остальных узлов системы. Некачественный БП при поломке или какой-либо проблеме в электросети может вывести из строя другие узлы системы. К тому же, на дешевых и некачественных моделях часто указаны значения мощности далекие от действительности. Именно поэтому блок питания компьютера должен быть от проверенного производителя и достаточной мощности.

Варианты названия: материнка, мать, главная плата, MotherBoard, MainBoard. Именно к материнской плате подключаются все устройства, которые находятся внутри системного блока. Она является главной платой в системе. Остановимся подробнее на её содержимом:
Выше перечислены обязательные компоненты материнской платы, они объединяются еще и тем, что видны только изнутри системного блока.
Если взглянуть на системный блок сзади, то можно увидеть множество разъемов, которые физически также находятся на материнской плате. Они расположены в левой части, примерно посередине и заключены в металлическую «рамочку». Обращаю внимание, что в Вашем компьютере может не быть многих из них, это зависит от конкретной модели материнской платы.
Теперь предлагаю уточнить один важный момент. Если какой-либо разъём расположен в вертикальной «рамочке» в середине системного блока, то устройство, к которому он относится, встроено в Вашу материнскую плату. Если у вас имеется дискретная видео карта, модем или что-либо еще, то оно подключено к материнской плате через слот расширения и разъем самого устройства будет расположен ниже горизонтально.

Центральное процессорное (обрабатывающее) устройство (ЦПУ), по-английски CPU (Central processing unit). Это микросхема, которая выполняет команды программного обеспечения, производит вычисления, выполняет операции логического сравнения, грубо говоря «думает». Поэтому процессор часто называют «мозгом» компьютера.
Основными характеристиками устройства являются: разрядность, тактовая частота, энергопотребление, количество ядер, архитектура.
Разрядность указывает на количество информации, передаваемой за единицу времени по шине данных. Бывает 8, 16, 32 и 64 бита. Соответственно, чем выше разрядность, тем быстрее работает процессор. Тактовая частота показывает, какое количество тактов (элементарных операций) выполняет ЦП за единицу времени. Энергопотребление указывает, какое количество тепла выделяет процессор при работе.
Некоторое время назад два основных производителя процессоров – Intel и AMD – в своей конкуренции старались как можно больше увеличить тактовую частоту своих процессоров. Но столкнулись с тем, что после преодоления некоторого порога, начинает нелинейно увеличиваться энергопотребление и теплоотдача. Решением были многоядерные процессоры. Это значит, что в одном ЦП располагается несколько кристаллов, которые распределяют вычислительную нагрузку между собой. Самое широкое распространение сейчас имеют 2-х ядерные устройства, хотя это не предел, существуют процессоры из 4-х и более ядер.
Архитектура показывает, как организована работа внутри процессора. Хотя данный параметр не прибавляет желанных гигагерц, но может очень существенно влиять на производительность. Толковая организация труда, как известно, многого стоит.

Оперативная память – это оперативное запоминающее устройство (ОЗУ), по-английски – RAM (Random Access Memory – память с произвольным доступом). Эта область памяти является энергозависимой, то есть без «питания» данные в ней не сохраняются. В оперативную память помещается информация, которую должен обработать процессор в реальном времени. Во время работы оперативная память содержит в себе данные операционной системы и работающих программ пользователя.
Актуальными сегодня являются модули оперативной памяти стандарта SDRAM DDR3, до них были SDRAM DDR 2 и SDRAM DDR 1 (их конечно, тоже еще можно встретить). Каждое новое поколение имело ряд серьезных преимуществ перед предшественниками: повышалась пропускная способность, уменьшалось энергопотребление.

Накопитель на жестких магнитных дисках, по-английски HDD (Hard Disk Drive) – это постоянное запоминающее устройство (ПЗУ). Данное устройство компьютера также называют винчестер или жесткий диск.
Данный тип памяти не энергонезависимый, то есть данные сохраняются в памяти после отключения питания. Именно это устройство компьютера содержит все данные пользователя: фильмы, музыку, документы и все остальное.
Жесткий диск представляет собой несколько круглых пластин, которые вращаются на шпинделе. Эти пластины покрыты ферромагнитным материалом, разделенным на множество ячеек, каждая из которых хранит в себе один бит двоичной информации. Считывает и записывает информацию специальная головка, которая перемещается в нужное место над поверхностью диска.
Отличаются они по объему хранимой информации, способу подключения, форм-фактору, скорости вращения шпинделя.
Как упоминалось раньше, способ подключения бывает двух видов: IDE и SATA. Первый уже почти не используется, так как последовательный SATA быстрее и удобнее. По форм-фактору HDD бывают 5,25 (прекращено производство) ; 3,5, 2,5 дюйма, 1,8 дюйма, 1,3 дюйма, 1 дюймов и 0,85 дюйма, это размер пластин, которые содержат информацию. В настольных ПК обычно применяются 3,5 HDD, в ноутбуках 2,5. Чем быстрее скорость вращения – тем выше скорость записи и чтения данных. В 3,5 моделях обычно скорость равна 7200 об/мин, в 2,5 — 5400 об/мин, хотя бывают и более быстрые модели винчестеров для ноутбуков.

Дисковод для чтения гибких магнитных дисков, по-английски FDD (Floppy Disk Driver), также называется Floppy или просто флоппик. Это устройство для чтения дискет. Грубо говоря, дискета представляет собой миниатюрный винчестер, только вместо металлических пластин гибкое пленочное основание, а головка и мотор привода находятся в дисководе. Размер дискет 3,5 дюйма (давно использовались дискеты 5,25 дюйма). Объём дискеты 1,44 Мб. У дискет, кроме небольшого объема, есть серьезный недостаток – они очень не надежны, информация на них может стать не читаемая из-за воздействия магнитных полей или удара. Из-за этого, данный вид носителей почти не используется сегодня.

Оптические носители представляют собой пластиковые диски, покрытые специальным слоем. Диск освещается лазером, а из отраженного света считывается информация. Оптические диски бывают нескольких видов: CD (Compact Disk), DVD (Digital Versatile Disc – цифровой многоцелевой диск), Blu-ray Disc (от английского Blue Ray – синий луч).CD и DVD диски бывают трех видов: ROM (Read Only Memory – только для чтения), R (Recordable – записываемый), RW (Re-Writable – перезаписываемый).
Приводы (дисководы) для чтения оптических дисков называются, так же как и носители. Причем привод называется аббревиатурой последнего по очереди поколения, которое он способен читать. То есть DVD-ROM привод читает DVD и CD диски, а CD привод читает только CD диски. Также дисководы делятся на те, которые могут только читать (CD/DVD ROM) и дисководы, которые могут читать и записывать диски (CD/DVD RAM).
Объем CD-диска 700 Мб. DVD-диски могут быть однослойными, двухслойными и двухсторонними, объем обычного 4,7 Гб, двухслойного 8,5 Гб, двухстороннего 9,4 Гб, двухстороннего двухслойного 17,08 Гб (последний встречается редко). Blu-ray Disc способен хранить 25 Гб, двухслойный 50 Гб.

Итак, мы только что рассмотрели основные компоненты, из чего состоит компьютер. Но не надо забывать об устройствах, которые не всегда есть в компьютере.
В качестве дополнительных устройств могут выступать устройства, которые вставляются в материнскую плату. Дискретным (на отдельной плате) может быть видео адаптер, звуковой адаптер, сетевой адаптер,wi-fi, модем, USB-контроллер и многие другие устройства.
Надеюсь, данная статья пояснила вам в полной мере, из чего состоит компьютер. И после её прочтения мир hadware (так называется компьютерное «железо»), станет немного ближе и понятнее для моих читателей.
|
I Часть. Устройство ПК |
|
|
1.1 Системный блок |
|
|
1.2 Устройства ввода - вывода |
|
|
II Часть. Программное обеспечение ПК. |
|
|
2.1 Системное ПО |
|
|
2.2 Инструментарий технологии программирования |
|
|
2.3 Прикладное ПО |
|
|
Список использованной литературы. |
I. У стройства ПК
Персональный компьютер (ПК) - это не один электронный аппарат, а небольшой комплекс взаимосвязанных устройств, каждое из которых выполняет определенные функции. Часто употребляемый термин “конфигурация ПК” означает, что конкретный компьютер может работать с разным набором внешних (или периферийных) устройств, например, с принтером, модемом, сканером и т.д.
Эффективность использования ПК в большой степени определяется количеством и типами внешних устройств, которые могут применяться в его составе. Внешние устройства обеспечивают взаимодействие пользователя с ПК. Широкая номенклатура внешних устройств, разнообразие их технико-эксплуатационных и экономических характеристик дают возможность пользователю выбрать такие конфигурации ПК, которые в наибольший степени соответствуют его потребностям и обеспечивают рациональное решение его задачи.
Конструктивно каждая модель ПК имеет так называемый “базовый набор” внешних устройств, т.е. такой набор компонентов, дальнейшие уменьшение которого приведет к нецелесообразности использования компьютера для конкретной работы или даже полной бессмысленности работы с ним. Этот набор можно увидеть практически везде, где используют компьютер, в него входят:
Системный блок (плюс дисковод или винчестер, вмонтированный в корпус);
Монитор;
Клавиатура.
Все вышеперечисленное составляет “базовую конфигурацию” данной модели. Различают также понятие “обязательной конфигурации” ПК, которая означает необходимый набор компонентов для работы с конкретным программным продуктом.
1.1 Системный блок
Материнская плата
Материнская плата - основная плата персонального компьютера. На ней размещаются:
процессор - основная микросхема, выполняющая большинство математических и логических операций;
микропроцессорный комплект (чипсет) - набор микросхем, управляющих работой внутренних устройств компьютера и определяющих основные функциональные возможности материнской платы;
шины - наборы проводников, по которым происходит обмен сигналами между внутренними устройствами компьютера;
оперативная память (оперативное запоминающее устройство, ОЗУ) набор микросхем, предназначенных для временного хранения данных, когда компьютер включен;
ПЗУ (постоянное запоминающее устройство) , микросхемы предназначенная для длительного хранения данных, в том числе и когда компьютер выключен;
разъемы для подключения дополнительных устройств (слоты)
Жесткий диск
Жесткий диск - основное устройство для долговременного хранения больших объемов данных и программ. На самом деле это не один диск, а группа соосных дисков, имеющих магнитное покрытие и вращающихся с высокой скоростью. Таким образом, этот «диск» имеет не две поверхности, как должно быть у обычного плоского диска, а 2n поверхностей, где n - число отдельных дисков в группе.
К основным параметрам жестких дисков относятся емкость и производительность . Емкость дисков зависит от технологии их изготовления. В настоящее время большинство производителей жестких дисков используют изобретенную компанией ‚БМ технологию с использованием гигантского магниторезистивного эффекта (GMR-Giant Magnetic Resistance). Теоретический предел емкости одной пластины, исполненной по этой технологии, составляет порядка 80 Гбайт. В настоящее время достигнут технологический уровень б Гбайт на пластину, но развитие продолжается.
Кроме скорости передачи данных с производительностью диска напрямую связан параметр среднего времени доступа . Он определяет интервал времени, необходимый для поиска нужных данных, и зависит от скорости вращения диска.
Дисковод гибких дисков
для оперативного переноса небольших объемов информации используют так называемые гибкие магнитные диски (дискеты), которые вставляют в специальный накопитель - дисковод . Приемное отверстие накопителя находится на лицевой панели системного блока. Правильное направление подачи гибкого диска отмечено стрелкой на его пластиковом кожухе.
Основными параметрами гибких дисков являются: технологический размер (измеряется в дюймах), плотность записи (измеряется в кратных единицах) и полная емкость.
Дисковод компакт-дисков CD-ROM
В период 1994-1995 годах в базовую конфигурацию персональных компьютеров перестали включать дисководы гибких дисков диаметром 5,25 дюйма, но вместо них стандартной стала считаться установка дисковода СD-RОМ , имеющего такие же внешние размеры.
Аббревиатура СD-RОМ(Compact Disk Read-Only Memory) переводится на русский язык как постоянное запоминающее устройство на основе компакт-диска . Принцип действия этого устройства состоит в считывании числовых данных с помощью лазерного луча, отражающегося от поверхности диска. Цифровая запись на компакт-диске отличается от записи на магнитных дисках очень высокой плотностью, и стандартный компакт-диск может хранить примерно 650 - 900 Мбайт данных.
Большие объемы данных характерны для мультимедийной информации (графика, музыка, видео), поэтому дисководы СD-RОМ относят: к аппаратным средствам мультимедиа. Программные продукты; распространяемые на лазерных дисках, называют мультимедийными изданиями. Сегодня мультимедийные издания завоевывают все более прочное место среди других традиционных видов изданий. Так, например, существуют книги, альбомы, энциклопедии и даже периодические издания (электронные журналы), выпускаемые на СD-RОМ
Основным недостатком стандартных дисководов СD-RОМ является невозможность записи данных, но параллельно с ними существуют и устройства однократной записи СD-R (Compact Disk Recorder) и устройства многократной записи СD-RW
Основным параметром дисководов СD-RОМ является скорость чтения данных. Она измеряется в кратных долях. За единицу измерения принята скорость чтения в первых серийных образцах, составлявшая 150 Кбайт/с. Таким образом, дисковод с удвоенной скоростью чтения обеспечивает производительность 300 Кбайт/с, с учетверенной скоростью - 600 Кбайт/с и т. д. В настоящее время наибольшее распространение имеют устройства чтения СD-RОМ с производительностью 32х-52х. Современные образцы устройств однократной записи имеют производительность 4х-40х, а устройств многократной записи- до 8х.
Видеокарта (видеоадаптер)
Совместно с монитором видеокарта образует видеоподсистему персонального компьютера. Видеокарта не всегда была компонентом ПК. На заре развития персональной вычислительной техники в общей области оперативной памяти существовала небольшая выделенная экранная область памяти , в которую процессор заносил данные, изображении. Специальный контроллер экрана считывал данные об яркости отдельных точек экрана из ячеек памяти этой области и в соответствии с ними управлял разверткой горизонтального луча электронной пушки монитора.
С переходом от черно-белых мониторов к цветным и с увеличением разрешения экрана (количества точек по вертикали и горизонтали) области видеопамяти стало недостаточно для хранения графических данных, а процессор перестал справляться с построением и обновлением изображения. Тогда и произошло выделение всех операций, связанных с управлением экраном, в отдельный блок, получивший название видеоадаптер. Физически видеоадаптер выполнен в виде отдельной дочерней платы, которая вставляется в один из слотов материнской платы и называется видеокартой. Видеоадаптер взял на себя функции видеоконтроллера, видеопроцессора и видеопамяти.
Звуковая карта
Звуковая карта явилась одним из наиболее поздних усовершенствований персонального компьютера. Она подключается к одному из слотов материнской платы в виде дочерней карты и выполняет вычислительные операции, связанные с обработкой звука, речи, музыки. Звук воспроизводится через внешние звуковые колонки, подключаемые к выходу звуковой карты. Специальный разъем позволяет отправить звуковой сигнал на внешний усилитель. Имеется также разъем для подключения микрофона, что позволяет записывать речь или музыку и сохранять их на жестком диске для последующей обработки и использования.
Основным параметром звуковой карты является разрядность, определяющая количество битов, используемых при преобразовании сигналов из аналоговой в цифровую форму и наоборот. Чем выше разрядность, тем меньше погрешность, связанная с оцифровкой, тем выше качество звучания. Минимальным требованием сегодняшнего дня являются 16 разрядов, а наибольшее распространение имеют 32-разрядные и 64-разрядные устройства.
В области воспроизведения звука наиболее сложно обстоит дело со стандартизацией. Отсутствие единых централизованных стандартов привело к тому, что ряд фирм, занимающихся выпуском звукового оборудования, де-факто ввели в широкое использование свои внутрифирменные стандарты. Так, например, во многих случаях стандартными считают устройства, совместимые с устройством 8оипйВ1а торговая марка на которое принадлежит компании Creative Labs.
Системы, расположенные на материнской плате
Оперативная память
Оперативная память (RAM–Random Access Memory) – это массив кристаллическихУстройство персонального компьютера" Пояснительная записка: Данный программный продукт, ... используются для вывода информации о выбранных устройствах персонального компьютера , а также для вывода информации о...
Основателя фирмы "Эпл компьютер" , 1977 г. наладившая выпуск персональных компьютеров "Apple". Персональные компьютеры можно классифицировать в... этих устройств , каковы возможности составляющих их блоков. СИСТЕМНЫЙ БЛОК персонального компьютера состоит...
Конструкции и принципов работы устройств ввода информации, печатающих устройств персональных компьютеров и ознакомление с их... типов запоминающих устройств , используемых в персональных компьютерах . Иерархическое построение памяти компьютера позволяет снизить...
Компьютер - устройство или система, способное выполнять заданную, чётко определённую изменяемую последовательность операций. Это чаще всего операции численных расчётов и манипулирования данными, однако, сюда относятся и операции ввода-вывода. Описание последовательности операций называется программой. Согласитесь с одной стороны понятное, с другой - не очень ясное определение слова компьютер. Давайте разберемся, что это и как этим пользоваться.
Основные устройства компьютера, которые предстают перед глазами пользователя после покупки:

1. Монитор (устройство, предназначенный для вывода графической, текстовой или звуковой информации на экран), это то устройство на котором Вы будете видеть изображение.

2.
Системный блок (физически представляет основу, которая наполнена аппаратным обеспечением для создания компьютера), это сбор комплектующих, которые соединены между собой и обеспечивают работоспособность системного блока и характеризуют его производительность.
Системный блок состоит из:




 .
.
3.
Клавиатура - комплект расположенных в определенном порядке клавиш для управления каким-либо устройством или для ввода данных. Как правило, кнопки на клавиатуре , нажимаются пальцами рук.
4. Мышь - механический манипулятор, преобразующий движение в управляющий сигнал. В частности, сигнал может быть использован для позиционирования курсора или прокрутки страниц.

Ноутбук Acer Aspire E5-572G-36YA (NX.MQ0EU.015) ()
При этом если сделать выборку по стационарным компьютерам с параметрами процессор Intel Core i3, оперативная память 4GB, жесткий диск 1000Gb и дискретная видеокарта GT740 2048MB - мы получаем сумму в 7500 000, что на 2000 000 меньше стоимости ноутбука. Согласитесь 2 миллиона это существенная разница, при этом компьютер будет работать куда шустрее, чем ноутбук, жесткий диск при этом будет в 2 раза большего объема, процессор будет мощнее, видеокарта так же будет мощнее. Поэтому цена на компьютеры как раз и делает покупку последнее более привлекательной.
Второй важной причиной купить настольный компьютер, предпочитая его ноутбуку, является возможность модернизации и возможность замены отдельных комплектующих. Тут ситуация разворачивается следующим образом, к примеру: Вы купили компьютер, вышла новая игра, установленный изначально видеоадаптер не справляется с ней. Вы всегда, ну почти всегда, можете купить новую видеокарту, вставить ее в компьютер и наслаждаться новым игровым контентом. При аналогичной ситуации с ноутбуком уже сделать ничего нельзя, так как видеокарта впаяна в саму материнскую плату и официально замене не подлежит. Есть конечно «народные умельцы», которые способны перепаять видеокарту на более мощную, но они не дадут гарантии о работоспособности техники, а так же, как показывает практика зачастую такие видеокарты отказываются работать уже через неделю, две. Это же и касается покупателей у которых есть маленькие дети, представим ситуацию, ребенок разлил жидкость на ноутбук, в ноутбуке, как правило выходит из строя залитая материнская плата на которой завязаны все остальные детали, такая проблема как правило решается полной ее заменой, а это уже близко к стоимости нового ноутбука . Тоже самое и с экраном, достаточно оставить, что то на корпусе открытого ноутбука, ребенок закроет крышку и все, матрица в дребезги, а полная замена экрана в зависимости от модели, может варьироваться от 2200000 до 3000000 рублей, что опять же может сильно ударить по карману. Все эти неожиданности в настольном ПК, как правило решаются минимальными вложениями, даже вылитый сок может повредить одну или даже несколько деталей компьютера, при этом достаточно только заменить эти детали и все работает как и было.

В итоге купить компьютер становится не только выгодно, но и неприятности с дефектами, вызванными внешними факторами решаются куда дешевле, чем в ноутбуках, а так же немаловажным фактором остается всё-таки производительность и возможность модернизации настольных компьютеров.
Теперь непосредственно о том, когда покупка компьютера осуществлена. Независимо от конфигурации выбранного товара, что с ним необходимо сделать. Вот компьютер у Вас дома, начинаем с подключения. Любой настольный компьютер, как правило, требует наличие рядом 3-х и более розеток с напряжением в 220 вольт.
Сначала подключаем силовой провод к системному блоку (рис 1.) 
и вставляем в розетку. Далее вставляем силовой провод в монитор (рис. 2) и вставляем в розетку номер 2.
Далее необходимо соединить монитор с компьютером, вариаций соединения, как правило, предостаточно, это может быть VGA-VGA, VGA-VGA через переходник DVI, DVI-DVI, HDMI-DHMI и т.д. Но основное соединение, которое используется в компьютерах, купленных в Беларуси на сегодняшний день это VGA-VGA (рис. 3).

Тут стоит отметить, что при покупке компьютера, Вам не стоит сильно вникать в тонкости соединения системного блока с монитором, даже если он у Вас совсем старый ЭЛТ, способ подключения с новым компьютером проблемой не станет, так как производители видеокарт в комплекте поставки предусматривают все вариации соединения, как со старыми мониторами, так и с новыми.
Далее необходимо подключить клавиатуру, мышь и колонки. Вариаций соединения клавиатуры и мыши только две. Разъем PS-2 (для мыши зеленого цвета, для клавиатуры фиолетового рис. 4) или USB соединение (рис. 5).

Первое что мы делаем, это определяем, какие разъемы в купленной вами мыши и клавиатуре. Если это разъемы PS-2, подключаем каждое гнездо в свое цветовое решение на задней части системного блока (рис. 6), если это соединение USB соответственно в любой USB разъем. Обращаем Ваше внимание, что штекеры на клавиатуре и мыши могут комбинироваться, например мышь может быть USB, а клавиатура PS-2, в этом случае подключаем каждое устройство в свой разъем. Колонки, как правило, подключаются в 3-ю свободную розетку с напряжением в 220 вольт - это есть их питание, а штекер mini jack зеленого цвета (рис. 7) подключается к разъему соответствующего цвета в задней части системного блока. Есть еще одна вариации подключения акустической системы к настольному компьютеру, это подключение через USB, такая акустика не имеет провода питания, это самое питание она получает через разъем USB, такую акустику достаточно просто вставить в разъем и она начнет свою работу.

После того как выполнены все 3 пункта описанные выше, можно приступать к включению компьютера . Обращаем Ваше внимание, что на некоторых блоках питания установленных в компьютер, присутствует кнопка включения питания (рис. 8),

Вам необходимо посмотреть на задней части компьютеры, возле силового разъема наличие такой кнопки, если она есть, перевести ее в режим работы, после чего нажатием кнопки включения на лицевой панели корпуса включить компьютер, если ее нет, достаточно просто нажать на кнопку включения компьютера и все должно заработать.
Внимание, компьютеры сконструированы так, что бы, Вы не могли подключить устройства в разъемы не предназначенные для них. Поэтому вероятность ошибки при подключении настольного компьютера фактически нулевая. Однако, все же, пусть лучше подключение осуществляет мастер, который доставляет технику к Вам домой. В нашей компании работают только квалифицированные курьеры, которые обладают всеми техническими знаниями для подключения и настройки компьютера. Процедура эта при покупке в нашем магазине совершенно бесплатная, поэтому если у Вас нет желания самостоятельно подключать технику, это сделает наш специалист.

Помимо соединения стандартного набора устройств, к компьютеру так же можно подключать и периферийные устройства. Самые популярные на сегодняшний день это: принтеры либо МФУ и сетевая карта Wi-Fi.

в Беларуси представлены 2-мя типами интерфейс. USB либо PCI, основным отличием в подключении является то, что USB как правило это внешние сетевые карты Wi-Fi, напоминающие обычную , а PCI внутренние, которые устанавливаются путем монтажа в соответствующий разъем материнской платы. Как правило, внутренние сетевые карты имеют различные вариации работы, могут быть как одно антенными, так и двух, трех антенные, что дает возможность использовать беспроводной интернет с менее мощным сигналом.
Операционная система
Вот мы немного и разобрались с подключением и установкой компьютера. Что же дальше. После включения мы видим загрузку операционной системы (Операционная система — комплекс взаимосвязанных программ, предназначенных для управления ресурсами вычислительного устройства и организации взаимодействия с пользователем.). На сегодняшний день в Беларуси устанавливается на компьютеры, как правило, версии Windows 7 и Windiws 8.1. (Что такое BIOS БИОС в Windows) . Но продаются и iMac от компании Apple . Там другая операционная система. Для тех, кто не знает, это та компания, которая производит iPhone . Если Вы новичок в работе с ОС, мы рекомендуем почитать соответствующую литературу по работе с той или иной операционной системой. А так же, в каждой операционной системе, установленной на компьютер, присутствует справочник по работе в ней, вызывается, как правило, клавишей F1, там Вы так же можете читать ту или иную полезную информацию. Вообще сама операционная система Windows, после включения ПК предстаёт перед глазами пользователя в виде рабочего стола. Рабочий стол отображает папки, ярлыки, меню пуск, панель управления. Сама операционная система состоит из окон. Окно - это область, очерченная на экране, которая отображает информацию связанной с этим окном программой. Окна операционно системы могут быть нескольких типов: диалоговые, окна папок, рабочие, справочной системы и т.д. Для того что бы работать с операционной системой надо понять вообще суть работы этой системы, поэтому все же стоит изучить досконально всю информацию. Что касательно использования ОС в компьютерах в домашних условиях, необходимо отметить, что корректная работа ОС на компьютере, как правило, зависит от грамотности пользователя. Нельзя просто так взять, купить и начать использовать компьютер, так как операционная система достаточно хрупка, постоянно подвергается вирусным атакам, некорректная работа может привести к выходу операционной системы из строя в считанные минуты. Основные проблемы, с которыми сталкиваются новички при покупке компьютера с работой в ОС:
Если Вы новичок в работе с ОС, мы рекомендуем почитать соответствующую литературу по работе с той или иной операционной системой. А так же, в каждой операционной системе, установленной на компьютер, присутствует справочник по работе в ней, вызывается, как правило, клавишей F1, там Вы так же можете читать ту или иную полезную информацию. Вообще сама операционная система Windows, после включения ПК предстаёт перед глазами пользователя в виде рабочего стола. Рабочий стол отображает папки, ярлыки, меню пуск, панель управления. Сама операционная система состоит из окон. Окно - это область, очерченная на экране, которая отображает информацию связанной с этим окном программой. Окна операционно системы могут быть нескольких типов: диалоговые, окна папок, рабочие, справочной системы и т.д. Для того что бы работать с операционной системой надо понять вообще суть работы этой системы, поэтому все же стоит изучить досконально всю информацию. Что касательно использования ОС в компьютерах в домашних условиях, необходимо отметить, что корректная работа ОС на компьютере, как правило, зависит от грамотности пользователя. Нельзя просто так взять, купить и начать использовать компьютер, так как операционная система достаточно хрупка, постоянно подвергается вирусным атакам, некорректная работа может привести к выходу операционной системы из строя в считанные минуты. Основные проблемы, с которыми сталкиваются новички при покупке компьютера с работой в ОС:
Установка игр и программ на системный диск. Вся информация, которая присутствует на компьютере, находится на жестком диске. Буквенное обозначение разделов жесткого диска в системе выглядит так: «С», «D» и т.д. Количество разделов и объем памяти в жестком диске, задаются при установке операционной системе в зависимости от пожелания пользователя. Чаще всего жесткий диск разбивается на 2 раздела: диск C (системный - куда устанавливается ОС и программы), и диск «D» (для хранения и записи информации). Так вот диск «C» - имеет ограниченный объем, и установка игр и дополнительных программ на него не желательна, поскольку память диска C очень быстро заполняется и компьютер начинает работать не корректно. Поэтому. После покупки, устанавливайте игры и программы на диск «D».
Вредоносные программы - вирусы. Компьютер постоянно подвергается вирусным атакам, особенно при использовании компьютера в сети интернет. Избежать попадания таких программ на компьютер практически не избежать, сдержать их можно только качественными антивирусными программами. Однако установка лицензионного антивируса стоит приличных денег и все равно не дает 100% гарантии от попадания вредоносных программ на ПК. Из рекомендаций можно отметить следующие: постоянное сканирование и удаление вредоносных программ антивирусом, регулярная установка обновлений Вашего антивируса, ну и желательна покупка лицензионной программы.
Установка обновлений на компьютер. Операционная система постоянно скачивает из сети интернет свежие обновления, хоть этот процесс Вы и не можете пощупать, но он постоянно происходит. После скачивания всех необходимых файлов, операционная система может просить Вас, с помощью всплывающего информационного окна, о том, что требуется установка обновлений, либо может принудительно при выключении компьютера начать устанавливать их самостоятельно. В этом случае перед нами предстает окно выключения ПК с процессом установки обновлений. На этом этапе нельзя ни в коем случае выключать компьютер. Многие игнорируют эту рекомендацию, после выключения питания в момент установки обновлений, операционная система больше не будет загружаться. В этом случае поможет либо восстановление ОС либо полная ее переустановка.
Установка взломанных игр. Все читали в файлах установки игры фразу «перед установкой игры отключить антивирус» - это не с проста. Поскольку купленная игра требует ее взлома, чтобы все желающие могли получить доступ к той или иной программе, антивирус может при установке файл «кряк» (Кряки, представляющие собой патч, зачастую, заменяют лишь байты по определённым адресам, содержащим команды условного перехода, что позволяет избавиться от нежелательных действий со стороны программы, например, запроса регистрации или активации, наличия оригинального диска, переключения в режим ограниченной функциональности и т.д) Также, зачастую, достаточно лишь изменить одну или несколько переменных, отвечающих за информацию о регистрации/активации. Как правило, кряки создаются для того, чтобы все желающие могли получить доступ к той или иной программе.) определить его как вредоносную программу и удалить, вследствие чего взломанная игра не будет запускаться. Хотя отключение антивируса и не всегда связано с удалением «кряка». Антивирус слишком сильно контролирует систему, потому в ряде случаев и при установке легального ПО, например, видеодрайверов, а также игр есть рекомендация отключить антивирус - потому что он может помешать правильной установке.

Системный блок - это сердце компьютера, в котором расположены основные детали. Системный блок с лицевой стороны, как правило, содержит 2 клавиши (включения/выключения и кнопки перезагрузки), а так же 2 или больше разъема USB для подключения различных устройств, выход для наушников и микрофона. По бокам или с одного любого бока чаще всего находятся воздуховоды (как и в ноутбуке), отвечающие за циркуляцию воздуха внутри системного блока. На задней части системного блока в основном располагаются порты, для подключения основных устройств, таких как клавиатура, мышь, акустика, монитор. Сам по себе системный блок требует к себе внимания только со стороны очистки деталей от скопившейся пыли. Чистку требуется проводить постоянно. Системный блок работает по принципу пылесоса, он постоянно втягивает в себя большое количество воздуха, и соответственно пыли, которая в свою очередь скапливается на кулерах и на остальных деталях. Так как пыль является токопроводящим материалом, в большом количестве находясь на контактных платах, она может вызывать короткое замыкание контактов, а так же попадая на кулер, затрудняет вращение, что вызывает недостаточное охлаждение устройства и может привести системный блок к перегреву. Чистку системного блока выполнить в домашних условиях очень просто, для этого нам понадобится обычный пылесос, ватные палочки, мягкая кисточка, ну и может быть крестовая отвертка.
Является устройством, которое выводит для Вас визуальную информацию. Что только не встретишь на экране: пыль, отпечатки пальцев, остатки еды, жирные пятна и т.д. Необходимо очищать область экрана на мониторе не реже одного раза в неделю, поскольку пыль скопившаяся на экране вредит Вашему здоровью, вы же дышите, а в пыли присутствуют вредные вещества и микроорганизмы. Очищать экран желательно специальными средствами, салфетками, спреями и т.д. Но если нет возможности купить эти средства можно обойтись теплой водой и безворсовой салфеткой. Внимание, монитор рекомендуется обесточить за 2 часа до начала чистки. В процессе эксплуатации не закрывайте специальные вентиляционные отверстия монитора, что бы обеспечить постоянную циркуляцию воздуха. Чаще всего, именно на монитор устанавливают Web - камеру .
Мышь. Классическая состоит, как правило, из двух клавиш (левая и правая) и ролик прокрутки (скролл). На экране перед Вами отображается стрелка (курсор) и при перемещении мышь стрелка аналогично передвигается по экрану монитора. Левая кнопка мыши предназначена для выделения, задействования или указывания на элементы, с которыми необходимо выполнить какие-то действия. Правая кнопка служит для вывода на экран списка возможных действий, которые можно произвести с выбранным объектом. Колесико мышки - используется в основном для прокрутки страниц или списков элементов, которые в силу своих размеров не могут отображаться на экране монитора целиком. Избегайте попадания воды на устройство, так как любая мышь при повреждении влагой может моментально выйти из строя. Использовать современные мыши можно практически на любых поверхностях кроме зеркальных. Использование специального коврика для мыши продлит ее срок службы.

Клавиатура . Клавиатуры делятся на стандартные и мультимедийные. Основным отличием мультимедийный клавиатур является наличие клавиш быстрого доступа к тем или иным функциям управления программами. Стандартная клавиатура ПК имеет более 100 клавиш, разделенных на несколько функциональных блоков:
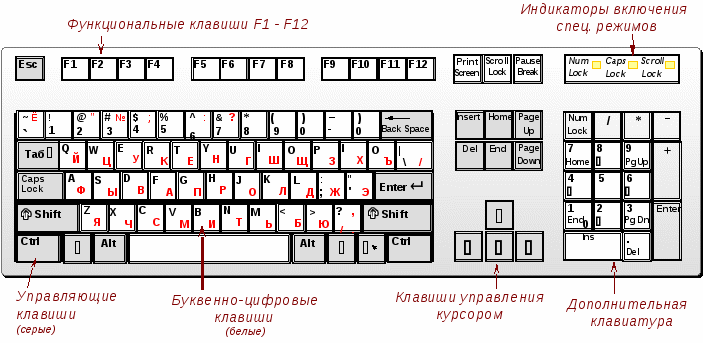
Алфавитно-цифровую
Дополнительную цифровую
Функциональные
Служебные
Управления курсором
Клавиатура, как и мышь подвержена максимальной нагрузке при эксплуатации компьютера. Поэтому требует к себе бережного и внимательного отношения. Не стоит превращать компьютерный стол в обеденный, так как кусочки пищи могут попадать внутрь клавиатуры, окислять контакты и препятствовать нажатию клавиш. Отсоединять и присоединять клавиатуру рекомендуется только при выключенном - это продлит ее работоспособность, рекомендуем периодически протирать каждую клавишу спиртосодержащими жидкостями, ни в коем случае не допускать попадания жидкостей внутрь устройства.
Основные горячие клавиши Windows:
Общего назначения.
|
Ctrl + Esc - Открыть меню «Пуск» (Start) |
|
Ctrl + Shift + Esc - Вызов «Диспетчера задач» |
|
Win + E - Запуск «Проводника» (Explore) |
|
Win + R - Отображение диалога «Запуск программы» (Run), аналог «Пуск» — «Выполнить» |
|
Win + D - Свернуть все окна или вернуться в исходное состояние (переключатель) |
|
Win + L - Блокировка рабочей станции |
|
Win + F1 - Вызов справки Windows |
|
Win + Pause - Вызов окна «Свойства системы» (System Properties) |
|
Win + F - Открыть окно поиска файлов |
|
Win + Сtrl + F - Открыть окно поиска компьютеров |
|
Printscreen - Сделать скриншот всего экрана |
|
Alt + Printscreen - Сделать скриншот текущего активного окна |
|
Win + Tab - Выполняет переключение между кнопками на панели задач |
|
F6/Tab - Перемещение между панелями. Например, между рабочим столом и панелью «Быстрый запуск» |
|
Ctrl + A - Выделить всё (объекты, текст) |
|
Ctrl + C - Копировать в буфер обмена (объекты, текст) |
|
Ctrl + X - Вырезать в буфер обмена (объекты, текст) |
|
Ctrl + V - Вставить из буфера обмена (объекты, текст) |
|
Ctrl + N - Создать новый документ, проект или подобное действие. В Internet Explorer это приводит к открытию нового окна с копией содержимого текущего окна. |
|
Ctrl + O - Вызвать диалог выбора файла для открытия документа, проекта и т.п. |
|
Ctrl + P - Печать |
|
Ctrl + Z - Отменить последнее действие |
|
Shift - Блокировка автозапуска CD-ROM (удерживать, пока привод читает только что вставленный диск) |
|
Alt + Enter - Переход в полноэкранный режим и обратно (переключатель; например, в Windows Media Player или в окне командного интерпретатора). |
|
Ctrl + A - Выделить всё |
|
Ctrl + C - Копировать |
|
Ctrl + X - Вырезать |
|
Ctrl + V - Вставить |
|
Shift + Insert - |
|
Ctrl + Home/Ctrl + End - Перемещение в начало-конец документа |
|
Ctrl + A - Выделить всё |
|
Ctrl + C - Копировать |
|
Ctrl + X - Вырезать |
|
Ctrl + V - Вставить |
|
Shift + Insert - |
|
Ctrl + ←/Ctrl + → - Переход по словам в тексте. Работает не только в текстовых редакторах. Например, очень удобно использовать в адресной строке браузера |
|
Shift + ←/Shift + →/Shift + /Shift + ↓ - Выделение текста |
|
Ctrl + Shift + ←/Ctrl + Shift + → - Выделение текста по словам |
|
Home/End/Ctrl + Home/Ctrl + End - Перемещение в начало-конец строки текста |
|
Ctrl + Home/Ctrl + End - Перемещение в начало-конец документа. |
- Компьютер для офиса (этот вид компьютеров построен, как правило, на платформе недорогих процессоров со встроенной видеокартой и основное функциональное назначение этой группы компьютеров, является работа с документами, текстовыми файлами, выходом в интернет и т.д.) Данные конфигурации не подходят для игр и сложных программ, поскольку имеют встроенный (слабый) видеоадаптер.
- Компьютер для дома (эта группа компьютеров, созданы специально для домашних задач. Основные характеристики - это среднего уровня процессоры в сочетании с дискретной видеокартой). На таком компьютере доступны практически любые задачи, учебные, мультимедийные, работа с документами, такие компьютеры, как правило, имею большой объём жесткого диска для хранения информации (фильмы, фотографии), единственное что недоступно для компьютеров данной категории, это запуск серьезных профессиональных программ и очень требовательных игр.
- Компьютер для игр (группа игровых компьютеров в нашем интернет магазине очень широкая, основной отличительной чертой данных конфигураций является использование премиум процессоров с максимальными параметрами, а так же премиальных дискретных видеокарт). Компьютеры игровые способны удовлетворить требования даже самых привередливых покупателей, поскольку вилка невероятно огромная, потенциальному покупателю следует сразу обратить внимание на требования нескольких игр, в которые он планирует играть, дабы подобрать соответствующие комплектующие.
- Компьютер для Wot (отличаются особым подбором свойств необходимых для использования именно по требованиям разработчика игры). В этой категории техники нашей компании постарались учесть все требования к игре и разработать конфигурации, предназначенные именно для игры World of Tanks, что бы использовать полностью потенциал компьютера не зависимо от настроек игры. Компьютеры этой категории походят так же для игр другого формата, а так же для домашнего использования и профессиональной деятельности.
Специально для наших клиентов мы предлагаем купить компьютер в кредит, рассрочку, не выходя из дома, оформление возможно по телефону , а так же наша компания готова совершенно бесплатно доставить компьютер не только в Минск, Гродно, Витебск, Могилев, Гомель, Брест, но и в любой населенный пункт нашей огромной и прекрасной страны.
Конструктивно, чаще всего выполнены в виде центрального (системного) блока, к которому через разъемы (стыки) подключаются внешние устройства: клавиатура, дисплей, принтер и так далее.
Упрощенная блок-схема, отражающая основные функциональные компоненты компьютерной системы в их взаимосвязи, изображена на рисунке:

Системный блок обычно состоит из: системной платы, блока питания, накопителей на дисках, разъемов для дополнительных устройств; плат расширения с контроллерами - адаптерами внешних устройств.
В зависимости от конфигурации и размеров корпуса определяются такие характеристики персонального компьютера, как возможность дальнейшего расширения, транспортировка, доступ к компонентам и так далее Типы корпусов: Slimline, Desktop, Tower (Mini-Tower, Midi-Tower, Super-Big-Tower), File Server, EasyPc и прочее.

Сейчас разновидности корпусов значительно шире. Купить крутой корпус можно в любом крупном интернет-магазине, даже с уникальными лазерными рисунками.
Первоначальные персональные компьютеры (ПК) имели минимум устройств, интегрированных в системную плату (например, порт для клавиатуры). Все остальные, включая адаптер дисплея, НГМД или контроллеры жесткого диска, являлись дополнительными компонентами, подключаемыми через разъемы расширения.
Через какое-то время в системную плату было интегрировано большее количество устройств, однако многие из них - графика, сетевой интерфейс, устройства SCSI и звуковые - обычно остаются съемными. Этот процесс шел медленно, например, порты ввода-вывода и контроллеры диска еще в 1995 году часто размещались на платах расширения. Изготовители постоянно экспериментировали с различными уровнями интеграции, встраивая некоторые или даже все эти компоненты в системную плату. Однако есть очевидные препятствия - труднее модернизировать сборку, если интегрированные компоненты не могут быть удалены. Для высокоинтегрированных системных плат часто требуется нестандартный корпус, и для замены отдельного дефектного компонента может оказаться необходимой покупка новой системной платы.
Следовательно, те части системы, спецификация которых изменяется наиболее быстро, - оперативная память, центральный процессор и графика - имеют тенденцию размещаться в гнездах или слотах для облегчения замены. Точно так же обычно удаляются из основной спецификации, чтобы уменьшить затраты, компоненты, используемые не всеми пользователями, - типа сетевых интерфейсов или SCSI.
Основные изменения в форм-факторах системной платы за эти годы рассматриваются ниже. Рисунки иллюстрируют различие компонентов для двух типичных плат:

Развитие системной платы заключается в значительной степени в отделении высокоскоростных компонентов от более медленных. Поскольку высокоскоростные устройства связывались более быстрыми шинами, шины малого быстродействия стали играть второстепенную роль. В конце 1990-х годов обозначилась тенденция к помещению периферийных устройств, разработанных как интегрированные чипы, непосредственно на системную плату. Первоначально этот круг ограничивался звуковыми и видеочипами, но со временем устройства, интегрированные таким образом, стали более разнообразными и включали элементы типа SCSI, локальной сети и даже контроллеры RAID. Очевидно, есть выигрыш по стоимости при этом подходе, однако отрицательная сторона этого - ограничение будущих возможностей обновления.

 Вид задней панели для корпусов с различными типами системных плат
Вид задней панели для корпусов с различными типами системных плат
Все системные платы содержат небольшой блок постоянного запоминающего устройства (ROM), который отделен от основной системной памяти, используемой для загрузки и выполнения программного обеспечения. ROM содержит BIOS персонального компьютера (Базовая Система Ввода-Вывода). Это дает два преимущества: программы и данные в ROM BIOS не должны перезагружаться каждый раз при запуске компьютера, и они не могут быть разрушены ошибками в приложениях, которые пытаются записать информацию в «неправильную» часть памяти.

BIOS играет двоякую роль: с одной стороны, это неотъемлемый элемент аппаратуры, а с другой стороны - важный модуль любой операционной системы. Модуль BIOS реализован на микросхеме постоянной или Flash памяти.
Перепрограммируемая базовая система ввода-вывода может быть модифицирована через гибкую дискету, чтобы гарантировать будущую совместимость с новыми чипами, добавочными платами и так далее
В современных системах требуются более объемные ППЗУ. Настройка (конфигурирование) системной платы состоит из подстройки персонального компьютера под используемый графический режим, установки рабочей тактовой частоты, указания объема имеющейся в наличии кэш памяти, типа встроенного сопроцессора и так далее Существует семь возможных вариантов настройки, типичными из которых являются:
Базовая система ввода-вывода включает несколько отдельных подпрограмм, обслуживая различные функции. Первая часть выполняется при включении машины. Компьютер инспектируется, чтобы определить, какие аппаратные средства присоединены, и затем проводятся некоторые простые тесты, чтобы зафиксировать, что все функционирует, - процесс, называемый POST - самопроверка после включения.
Если какие-то из периферийных устройств относятся к типу «Plug-and-play», то именно в этот момент базовая система ввода-вывода назначает им ресурсы. Есть также возможность вызвать программу Setup, что позволяет пользователю сообщать ПК, какие аппаратные средства присоединены, но благодаря автоматическим базовым системам самоконфигурирования ввода-вывода это не так часто теперь используется.
Когда все тесты пройдены, ROM пытается определять, с какого устройства будет загружаться операционная система машины. Обычно BIOS сначала проверяет присутствие операционной системы в накопителе на гибких магнитных дисках (А:), затем - на первичном жестком диске.
Системные платы также включают отдельный блок оперативной памяти, основанный на схеме малой мощности CMOS RAM (Complementary Metal-Oxide Semiconductor RAM), который сохраняется действующим с помощью батарей даже после отключения питания персонального компьютера и располагается в контроллере периферии. Он используется, чтобы сохранять основную информацию о конфигурации персонального компьютера: номера и тип жестких дисков и НГМД, объем памяти, какой вид и так далее Это можно вводить вручную, но современные BIOS автоконфигурирования делают многое из этой работы, и в CMOS сохраняются более важные параметры настройки типа выбора периода регенерации динамической оперативной памяти. Другие важные данные, сохраняемые в памяти CMOS, - время и дата, которые модифицируются часами реального времени (RTC - real time clock). Часы, оперативная память CMOS и батарея обычно интегрируются в единственный чип. При загрузке система считывает время с RTC, после этого процессор сохраняет время - вот почему системные часы иногда идут неверно. Перезагрузка персонального компьютера заставляет перечитать RTC, что корректирует системное время центрального процессора.
В CMOS RAM информация хранится до тех пор, пока он подключен к небольшому источнику питания. Однако CMOS RAM занимает много места на кристалле, дороже динамической памяти и поэтому используется в случаях крайней необходимости. Данный тип памяти считается энергонезависимым только потому, что постоянно подпитывается или от аккумулятора, или от батарейки.
Базовая Система Ввода-Вывода не очень изменилась за время, прошедшее от рождения персонального компьютера в 1981 году, оставаясь массивом ассемблерного кода «ручной работы», и большинство пользователей о ней знают только из сообщений, быстро пробегающих по экрану после включения персонального компьютера.
В начале 2000 года компания Intel объявила, что собирается заменить BIOS выпуском первой версии EFI (extensible firmware interface или расширяемого интерфейса встроенного программного обеспечения). Это новый стандарт для архитектуры, интерфейса и услуг марки встроенного программного обеспечения персонального компьютера (ПК), предназначенного для обеспечения хорошо специфицированного набора сервисов.
Сервисы EFI разделены на две группы: те, которые являются доступными только до загрузки операционной системы, или «загрузочные сервисы», и те, которые также доступны в дальнейшем, или «сервисы рабочего времени». Загрузочные сервисы обеспечивают функциональные возможности предлагаемых EFI для конфигурирования платформы, инициализации, диагностики, загрузки образа ядра операционной системы и другое
Сервисы EFI определены в Спецификации EFI как основные услуги и протоколы интерфейсов. Ряд протоколов интерфейсов был определен для доступа к разнообразию загрузочных устройств, которые удовлетворяют рекомендациям EFI. Другие обеспечивают сервисы для функций прикладного уровня, например распределение памяти или получение доступа к указанному интерфейсу.
Модули EFI в общем разделяются на приложения и драйверы. Драйверы соответствуют модели, определенной в EFI спецификации, и используются, чтобы реализовать специфический протокол интерфейса. Во многих случаях выполнение одного протокола может использовать или расширять функциональные возможности существующего протокола, таким образом обеспечивая механизм для объектно-ориентированной обработки.
В сущности, EFI - «мини-операционная система» с собственными правами, способная работать с сетями, графикой, клавиатурой и памятью.
Размеры системной платы нормированы. Также стандартизованы и отверстия внутри платы, которые соединяют ее с дном корпуса. Поэтому говорят не о размерах, а о типоразмерах системных плат.
Существует несколько основных типоразмеров системных плат, которые представлены в таблице.
| Обозначение | Размер, мм | Примечания |
|---|---|---|
| FullSize | 356 x 305 | Устаревший |
| Baby-AT | 330 x 225 | Стандартный |
| HalfSize (2/3 Baby-AT) | 244 x 218 | Мини-плата для PC с центральным процессором 386 и 486; пригодна для корпуса Slimline |
| LPX | 330 x 229 | |
| Mini LPX | 264 x 201 | Для корпусов с уменьшенной высотой и Slimline |
| ATX | 305 x 244 | Для корпусов АТХ |
| Mini ATX | 284 x 208 | Для корпусов АТХ с уменьшенной высотой |
| Micro ATX | 244 x 244 | Для компактных и дешевых систем потребителя с ограниченными потребностями в расширении системы |
| Rex ATX | 229 x 191 | Размер системной платы уменьшен до 9 x 7.5" |
| ITХ | 215 x 191 | Более компактная форма за счет специально спроектированного блока питания со встроенным вентилятором |
| BTX | 325 x 266 (standard BTX) 264 x 266 (microBTX) 203 x 266 (picoBTX) | Спецификация спроектирована для замены широкого перечня карт (АТХ, microATX и FlexATX) |
Полноразмерная плата (FullSize) по своим габаритам соответствует системной плате IBM PC AT. Расположение разъемов клавиатуры и слотов расширения такой платы строго определены, чтобы совпадать с отверстиями в корпусе. Плата помещается только в полноразмерный корпус типа Desktop и Tower.
Стандарт системных плат типоразмера Baby AT (ВАТ) появился в 1982 году На этих платах расположение разъемов клавиатуры и слотов также должно соответствовать отверстиям в корпусе. Для подключения клавиатуры используется стандартный 5-контактный DlN-разъем. Системные платы размера Baby AT могут быть установлены практически в любой корпус, за исключением корпусов с уменьшенной высотой и Slimline. Именно поэтому они получили наибольшее распространение.
Системные платы LPX и mini-LPX обычно устанавливаются в корпусах с уменьшенной высотой или Slimline. Слоты расширения этих плат смонтированы на отдельной выносной плате (Reisercard), которая устанавливается в слот системной платы перпендикулярно ей. Карты расширения устанавливаются в выносную плату таким образом, что их плоскость становится параллельной системной плате - это позволяет уменьшить высоту корпуса PC. Все разъемы установлены на задней панели системной платы LPX. Обычно это разъемы для подключения монитора, параллельный порт, два последовательных порта и разъемы типа mini-DIN для клавиатуры и мыши стандарта PS/2. Все разъемы смонтированы непосредственно на системной плате.

В 1995 года корпорация Intel анонсировала новую спецификацию АТХ для форм-фактора системной платы и корпуса PC. Плата спецификации АТХ сочетает в себе наилучшие черты стандартов Baby-AT и LPX, кроме того, в ней заложены многие дополнительные усовершенствования.
В дальнейшем Intel полностью перешла на производство системных плат спецификации АТХ. Ряд других поставщиков системных плат, например ASUSTek, также наладили выпуск системных плат АТХ.
Mini-ATX - просто меньшая версия полноразмерной АТХплаты. На обеих параллельный и последовательный порты, PS/2 клавиатура и порты мыши расположены на задней панели ввода-вывода двойной высоты. Размещение непосредственно на плате отменяет потребность в кабеле к портам ввода-вывода. Последствие этого, однако, - то, что АТХ нуждается в специально спроектированном корпусе, с правильно расположенными отверстиями для портов, и ни платы АТХ, ни Mini-ATX не могут использоваться в корпусах AT.
В начале 1997 года корпорацией Intel был предложен стандарт NLX, регламентирующий:
Стандарт NLX явился дальнейшим развитием стандарта АТХ. Согласно стандарту NLX в персональных компьютерах устанавливается так называемая ризер-карта (riser card), напоминающая плату адаптера, вставляемую в системную плату в корпусе типа Slimline. Как и плата адаптера Slimline, ризер-карта имеет стандартные слоты PCI и ISA, в которые устанавливаются все необходимые карты расширения.
Основное отличие ризер-карты NLX от адаптера Slimline состоит в том, что системная плата также устанавливается в специальный слот, называемый NLX Riser Connector. Этот разъем содержит не только информационную шину, но и шину питания. Таким образом, после установки системная плата автоматически оказывается подключенной к шине питания.
Кроме того, на ризер-карте располагаются различные разъемы, которые ранее располагались на системной плате, - IDE, FDD, USB , блок питания и другое.
Ризер-карта является фактически кросс-платой, через которую происходит коммутация всех модулей системного блока между собой, а также подача питания на них. На системной плате NLX располагаются гнезда ЦП, слоты для модулей памяти, чипсет, микросхемы BIOS и кэш памяти.
Все внешние разъемы (LPT, СОМ, Audio и другое) в соответствии с новым стандартом смещены к краю системной платы. Данное технологическое решение обеспечивает необходимую гибкость при установке одной и той же системной платы в разные корпуса как типа Desktop, так и Mini-Tower.
Стандарт NLX практически превращает персональный компьютер в устройство, состоящее из двух элементов: системной платы и корпуса со стандартными разъемами для связи с внешними устройствами.
Представленный в конце 1990-х годов стандарт micro-АТХ - в основном меньшая версия АТХ спецификации Intel, предназначенная для компактных и дешевых систем потребителя с ограниченными потребностями в расширении системы.
Максимальный размер платы - квадрат со стороной 9.6 дюймов, и она разработана, чтобы вписаться или в корпус стандарта АТХ, или в один из новых проектов настольного корпуса Microtower. Панель ввода-вывода аналогична проекту АТХ, но есть только условия для размещения не более четырех слотов расширения (АТХ позволяет семь). MicroATX также позволяет использование малогабаритного источника электропитания.
FlexATX - естественное развитие MicroATX, который был первоначально выпущен в конце 1999 года Стандарт FlexATX дополнительно к спецификации MicroATX выражает только требования к системной плате, а не полное системное решение, не детализирует интерфейсы, память или графические технологии. Эти требования переадресованы к дизайнерам и системным проектировщикам. Выбор процессора, однако, ограничен разъемами формата «гнездо» (Socket).
Основное различие между FlexATX и microATX - в том, что новый форм-фактор уменьшает размер системной платы до 9 х 7.5 дюймов. Это приводит к снижению полных системных затрат, а также облегчает проектирование малогабаритных систем. FlexATX форм-фактор обладает обратной совместимостью со спецификациями АТХ и microATX - использование тех же самых установочных отверстий системной платы.
Весной 2000 года VIA Technologies объявила о выпуске системной платы еще меньшего размера, чем FlexATX. Размеры платы IТХ 8.5 х 7.5 дюймов, что на полтора дюйма меньше по ширине, чем у конкурента - Intel. Ключевое новшество, которое позволяет IТХ достигать такой компактной формы, - специально спроектированный блок питания со встроенным вентилятором. Его размеры (глубина х ширина х высота) 174 х 73 х 55 миллиметров (ср. со стандартом АТХ, где размеры блока питания 140 х 150 х 86 миллиметров).
Intel предложила в конце 2004 года проект платы Balanced Technology Extended (сбалансированная расширенная технология), предназначенной для замены традиционных плат. Форм-фактор ВТХ является масштабируемым и допускает широкий спектр систем различных размеров и назначений, позволяя заменить единой спецификацией платы АТХ, microATX и FlexATX. Внутренние компоненты могут быть размещены на плате таким образом, что центральный процессор и другие тепловыделяющие схемы могут охлаждаться единственным воздушным потоком. Этот поток создается универсальным охладителем, который именуется «Thermal Module».
Конструкция платы NLX является примером ризер-архитектур, потребность в которых возникла в конце 1990-х годов и которые способствуют уменьшению полных системных затрат и в то же самое время увеличивают гибкость процесса производства системы. Первым примером была спецификация AMR (Audio/Modem Riser или аудиомодемная ризер-карта), представленная летом 1998 года AMR поддерживала как звуковые, так и модемные функции, однако имела некоторые недостатки, которые были идентифицированы после выпуска спецификации. Это были трудности поддержки устройств Plug-and-Play (PnP, Р&Р), а также тот факт, что ризер-карта занимала один слот PCI.
 Формат ризер-карты AMR (а), карты ACR (б)
Формат ризер-карты AMR (а), карты ACR (б)
Затем были определены новые спецификации ризер-архитектуры, которые комбинируют большее количество функций на единственной плате: это аудиоадаптер, модем, широкополосные технологии и интерфейсы локальной сети. Две самые современные спецификации ризер-архитектуры включают конкурирующие CNR и ACR.
Предложенная Intel спецификация CNR (Communication and Networking Riser) определяет аппаратную масштабируемую ризер-карту системной платы и интерфейс, которая поддерживает аудио, модем и локальную сеть в основных наборах микросхем.
Интеграция на системной плате аудио, модема и подсистем локальной сети также проблематична, поскольку увеличиваются шумовые наводки, от которых, в свою очередь, деградирует работа каждой системы. CNR решает эти проблемы, физически отделяя эти чувствительные к наводкам системы от «шумной» среды системной платы.
Спецификация CNR предполагает наличие пяти интерфейсов:
Каждая плата CNR может использовать максимально четыре интерфейса (путем выбора типа локальной сети).
Конкурирующая спецификация ACR поддерживается содружеством ведущих компаний в области вычислительных средств и связи, включая 3COM, AMD, VIA Technologies и Lucent Technologies. Подобно CNR, спецификация определяет форм-фактор интерфейсы для множества подсистем связи и звуковых проектов в настольных персональных компьютерах.
Интерфейс ACR комбинирует несколько существующих шин связи и добавляет новые и прогрессивные шины связи, отвечая на спрос промышленности на дешевые, высокоэффективные периферийные устройства связи. ACR поддерживает модем, аудио, локальную сеть и xDSL. Зарезервированы контакты для поддержки будущих беспроводных шин. Подобно AMR, спецификация ACR была предназначена, чтобы занять или заменить существующий РСI-слот. Это фактически уменьшает число доступных PCI-слотов на один независимо от того, используется ACR-соединитель или нет. Хотя это может быть приемлемо в системных платах больших размеров (АТХ), потеря PCI-соединителя в системной плате microATX или FlexATX, где обычно предусматривают только два слота расширения, может оказаться недопустимой для пользователя. CNR-специ-фикация преодолевает эту проблему, осуществляя стратегию совмещенного разъема подобно совмещенным слотам ISA/PCI. В этом случае соединители CNR и РСI эффективно используют одно и то же пространство устройств ввода-вывода.
ВНЕШНИЕ УСТРОЙСТВА ПЕРСОНАЛЬНОГО КОМПЬЮТЕРА. ИХ НАЗНАЧЕНИЕ И ОСНОВНЫЕ ХАРАКТЕРИСТИКИ
Внешние (периферийные) устройства персонального компьютера составляют важнейшую часть любого вычислительного комплекса. Стоимость внешних устройств в среднем составляет около 80-85% стоимости нашего комплекса. Внешние устройства обеспечивают взаимодействие компьютера с окружающей средой - пользователями, объектами управления и другими компьютерами.
Внешние устройства подключаются к компьютеру через специальные разъемы-порты ввода-вывода. Порты вв ода-вывода бывают следующих типов:
К внешним устройствам относятся:
К устройствам ввода информации относятся:
К устройствам вывода информации относятся:
Основные виды принтеров:
К диалоговым средствам пользователя относятся:
Средства связи и телекоммуникации используются для подключения компьютера к каналам связи, другим компьютерам и компьютерным сетям. К этой группе прежде всего относятся сетевые адаптеры. В качестве сетевого адаптера чаще всего используются модемы (модулятор-демодулятор).
Многие из названных выше устройств относятся к условно выделенной группе - средствам мультимедиа.
Средства мультимедиа - это комплекс аппаратных и программных средств, позволяющих человеку общаться компьютером, используя самые разные естественные для себя среды: звук, видео, графику, тексты, анимацию и др. К средствам мультимедиа относятся: