
Все мы пользуемся интернетом, находясь в кафе или ресторанах, с друзьями, даже дома за обеденным столом, проверяя почту или сообщения в том же «Вконтакте». Как показывает практика, одна из распространенных проблем возникает при работе с беспроводной технологией Wi-Fi. Допустим, у нас точка доступа находится в доме от роутера или в общественном заведении. Кажется все правильно настроено, но доступа в сеть почему-то нет.
И так, что делать, если вы столкнулись с такой проблемой? На самом деле здесь может быть с десяток причин, каждую из которых мы рассмотрим в данном материале!
Допустим, что вы активировали на своем смартфоне Wi-Fi и подключились к точке доступа. В телефоне у вас отображается статус «Подключено», но в интернет вы выйти не можете, как при помощи браузера, так и через другие программы, например, Одноклассники. Что нам делать в этом случае?
Сначала нужно проверить, а работает ли вообще интернет у этого соединения. То есть, нужно методом исключения постепенно отсеивать список возможных причин и проверка интернета – самая первая из них.
Попробуйте подключиться к этой точке доступа с другого устройства и выйдите в интернет. Если все нормально, значит, причина в вашем смартфоне. Если же и другое устройство не подключается к интернету или не открывает сайты, то дело уже в самой точке доступа или роутере.
Сначала проверьте, находится ли ваш смартфон в зоне действия беспроводной сети. Обычно роутеры могут раздавать сигнал до 200 метров при условии, что в этом радиусе нет никаких преград. Если с этим все в порядке, то переходим к настройкам роутера.
Измените канал, на котором работает ваша точка доступа. Обычно ей выставляется параметр Auto, но мы вам советуем поставить 6й или другой канал. Выбираете любой из доступных, сохраняете изменения и проверяете работоспособность.
Также можно поменять режим работы для Wi-Fi. Как показывает практика, по умолчанию обычно везде устанавливается режим 11bg mixed. Измените его на 11n only .
Если у вас в настройках есть графа для указания региона, то в обязательном порядке установите там свой регион. Это незначительный параметр, но в очень редких случаях даже он может влиять на корректность работы точки доступа.
Еще одна возможная проблема – это автоматический выбор и установки прокси-сервера для конкретной точки доступа у беспроводной сети.
Чтобы исправить это:
Если на вашем смартфоне активирован Wi-Fi и он подключен к определенной точке доступа, но телефон не открывает сайты, не загружает странички и приложения в Google Play – проверьте корректность настроек времени и даты. Это очень распространенная ошибка пользователей! В 90% случаев именно она вызывает проблемы с подключением.
Вам нужно лишь правильно настроить время и дату, переподключить интернет, после чего попробовать авторизоваться в Google Play и просмотреть одно из приложений на страничке.
А что же делать, если Wi-Fi подключен, но интернет все-таки не работает даже после всех описанных рекомендаций? Скорее всего, у вас некорректно работает сам модуль Wi-Fi. Здесь поможет следующее:
Это далеко не полный список причин, которые вызывают сбои в работе Wi-Fi. Если у вас случались подобные ситуации, и вы решали их каким-то другим способом, обязательно расскажите об этом в комментариях для наших читателей!
Всем доброго времени, целых два дня ничего не писал. И поэтому я сегодня расскажу почему на планшете wifi подключен а интернета нет. Ввиду того, что множество применяемых планшетов основываются на популярной ОС Андроид, говорить буду я именно о решениях проблем с такими устройствами.
Проблема, с которой сталкиваются любители планшетных устройств в процессе работы с беспроводным Интернетом, это отображение строки «Получение IP-адреса». Работа гаджета на данном этапе останавливается, и в дальнейшем не восстанавливается. В действительности есть пара методов решения вышеупомянутой проблемы, один из них определенно должен помочь.

Чтобы введенные настройки были применены, модем необходимо перезагрузить .
На сегодня у меня все,надеюсь вы теперь знаете почему на планшете wifi подключен а интернета нет. Хочу вас еще кое о чем попросить, если у вас что-то не получается — напишите об этом в комментариях. Так же не откажусь если в знак благодарности лайкните эту статью. Желаю всем только положительных эмоций и крепкого здоровья.
С Ув. Евгений Крыжановский
Если же это не помогает – значит, неисправность кроется в аппаратной части и устранить ее в домашних условиях не выйдет.
Конечно, в сети можно найти видео и описания, как хозяева неработающего устройства «запекали» Wi-Fi модули в духовке, после чего те оживали. Но этот способ – не панацея, и все неисправности он устранить не в силах. На практике, обычный пользователь создает еще больше поломок, пытаясь разобрать планшет, не говоря уже об успешном ремонте «народными методами». Итак, при поломке аппаратной части необходим визит в сервисный центр.
Основные причины почему не работает wifi на планшете
После «вскрытия» специалист озвучит причину поломки. Это может быть:
Все эти проблемы легко устраняются работниками сервисного центра. Чем раньше вы обратитесь за помощью, тем будет лучше для вас и для планшета.
В этой статье мы поговорим о такой распространенной проблеме, что делать, если планшет не подключается к беспроводной WiFi сети. Это актуальная на сегодняшний день тема, так как планшеты пользуются огромным распространением во всем мире. Кроме этого, проблемы с подключением к беспроводным сетям появляются достаточно часто и не каждый способен решить их самостоятельно.
Итак, говоря о беспроводной сети , стоит понимать, что речь идет о WiFi роутере или другой точке доступа. Стоит отметить, что в целях безопасности, такие подключения требуют введения ключа. Это означает, что первым делом, если на планшете не подключается сеть WiFi, следует проверить правильность введения пароля.
Как уже было сказано выше, наиболее распространенная ошибка - это неправильно введенный пароль.
Однако встречаются и другие проблемы, связанные непосредственно с беспроводным оборудованием и его настройками. В их число входит следующее:
Стоит отметить, что в самом планшете ничего настраивать не нужно. Все, что может влиять на подключение, заключено в настройках роутера. Именно туда мы и отправимся для устранения неполадок. И в первую очередь следует обратить внимание на то, что бюджетные роутеры, такие как TP-Link, D-Link. Asus, Zyxel и так далее, не отличаются высокой стабильностью работы. Они имеют склонность к зависаниям.
Это может происходить по многим причинам, к примеру, из-за перебоев в сети электропитания, сильной нагрузки (если вы качаете большие объемы информации с высокой скоростью), в результате подключения большого количества абонентов и так далее. В любом случае следует перезагрузить роутер. Как это делается. Все просто. Отключите устройство из сети электропитания и подождите 7-10 минут, после чего снова включите его.
Если планшет не подключается к сети WiFi и пишет «Сохранено», то это говорит о несоответствии типов шифрования. В первую очередь следует знать, что современные WiFi устройства поддерживают тип шифрования WPA-PSKWPA2-PSK2 mixed. Если на роутере выбрать другой режим, то планшет просто и, соответственно, подключиться. Другими словами, планшет видит беспроводную сеть WiFi но не подключается к ней.
Итак, нам нужно войти в настройки роутера. Для этого подключаемся к нему при помощи ноутбука (по WiFi или через кабель). Дальше, открываем любой браузер и в адресной строке пишем IP маршрутизатора. Нужные данные имеются на самом устройстве или в инструкции. Если у вас нет руководства, на корпусе маршрутизатора нет никаких данных, то откройте командную строку . Для этого одновременно нажмите клавиши Windows + R, в появившемся окне напишите CMD и нажмите «Enter».
В открывшемся меню напишите команду IPCONFIG и нажмите «Enter». Теперь нужно найти строку «Основной шлюз». Это и есть нужные нам данные.
Как правило, это 192.168.0.1, но в зависимости от модели роутера эти значения могут отличаться. Итак, прописываем полученные данные в браузере, после чего система запросит ввести логин и пароль. Пишем admin, admin соответственно.
Вот мы и попали в меню настроек роутера. Стоит отметить, что в зависимости от модели устройства интерфейс может отличаться. Также отличия могут быть в названиях некоторых разделов. Рассмотрим дальнейшие действия на примере маршрутизатора D-LinkDir-615.
В параметрах роутера внизу экрана нажмите кнопку «Расширенные настройки». Находим раздел под названием WiFi. Здесь нажимаем «Настройки безопасности». Здесь первая строка «Сетевая аутентификация» – это и есть тип шифрования. Выберите из предложенных вариантов WPA-PSKWPA2-PSK2 mixed и примените изменения. После этого перезагрузите роутер.
Статьи по теме
Часто подобная ошибка возникает и при правильно установленном типе аутентификации. В таком случае вам поможет перезагрузка маршрутизатора. Как уже говорилось выше, бюджетные модели не отличаются стабильностью в работе.
Ответом на вопрос, почему не подключается WiFi сеть на планшете лежит в настройках фильтрации МАК-адресов. Дело в том, что для повышения защиты включается специальная функция, которая определяет физический адрес компьютера, открывая или закрывая ему доступ. Чтобы проверить это следует вернуться в параметры маршрутизатора. В разделе WiFi выберите пункт «MAC-фильтр».
Для того чтобы у вас не возникало проблем в дальнейшем, следует выключить фильтрацию.
Но если вы не хотите этого делать, то делаем следующее. В начала смотрим, какой именно режим выбран:
Теперь остается только узнать физический адрес вашего планшета и проверить, есть ли он в списке и при необходимости добавить или удалить его.
Если вы отключили фильтрацию, а планшет все равно видит WiFi сеть, но не подключается к ней, то следует перейти к следующему этапу. Такая проблема часто возникает из-за несоответствия каналов. Поэтому давайте вернемся в настройки роутера и попробуем поменять их.
Для этого вернитесь на параметров точки доступа и в разделе WiFi выберите «Основные настройки». Здесь нам нужно найти строку «Канал». Попробуйте поменять его на какой-нибудь другой. Следует отметить, что рекомендуется устанавливать режим «Авто». Благодаря этому роутер автоматически будет использовать наиболее подходящий канал.
Эта беда одна из самых частых, но легко решаемых.
Да-да, дорогие читатели, такая ошибка связана с ошибкой в пароле. Попробуйте проверить правильность написания, регистр букв и к той ли сети вы подключаетесь, от которой у вас пароль.
Корень зла в несоответствии режима передачи данных, который используется устройством, и стандарта маршрутизатора. Для коммуникации современными роутерами могут использоваться три режима: 802.11b, 802.11g, 802.11n. Правда, Wi-Fi мобильных гаджетов обычно функционирует только в одном из них. Если планшет работает с вериантом 802.11b, а сеть, например, с любым другим, то он ее просто не увидит.
К счастью, вам в большинстве случаев даже нет необходимости знать, какой именно режим работы установлен в вашем аппарате. В любом роутере присутствует и четвертый стандарт, который именуется 802.11b/g/n mixed, он объединяет все три варианта в один. При его использовании любое устройство без проблем подсоединится и порадует своего владельца доступом к интернету.
В двух словах, расскажу о том, как настроить точку доступа. Для этого понадобится компьютер, который уже подключен к нужной вам сети. Напечатайте в адресной строке любимого браузера 192.168.0.1 или 192.168.1.1, это вызовет страничку маршрутизатора, который затребует пароль и логин. Как правило, используется слово «admin» в обеих строках. Попав в интерфейс пользователя, необходимо найти пункт, с управлением , там и будет опция смены режима беспроводного модуля.
Может быть и такая ситуация, когда точку доступа устройство видит, но подключится к ней не может.
В списке доступных подключений найдите нужное, затем нажмите на него и удерживайте до появления всплывающего меню. Нас интересует в нем пункт «Изменить сеть».
Отметьте галочкой «Дополнительные параметры», а затем поменяйте в графе «Настройка IPv4» параметр «DHCP» на «Статический». Правда, это еще не все, проверьте, чтобы в пункте «IPv4-адрес» код полностью соответствовать нижней графе «Шлюз», кроме последнего числа, его можете придумать сами, но только в диапазоне от 2 до 255. Не забудьте проверить, что все числа разделены точками, вот как в этом примере: «192.168.1.128».
Надеюсь, мои несложные советы помогли вам подключиться к Wi-Fi. Не забудьте подписаться, чтобы не пропустить другие мои статьи. До встречи!
Скриншоты:Описание:
На сегодняшний день беспроводные сети помогают не выпадать из поля зрения и постоянно оставаться на связи, открывая доступ к интернет и обеспечивая надежное соединение с различными устройствами . И хотя за время своего существования Wi-Fi практически достиг совершенства, но все же остался достаточно капризным видом связи. Возникающие в связи с этим проблемы практически идентичны для телефонов, компьютеров и планшетов. Чаще всего, это сеть без доступа к интернет, нет доступа к сайтам при наличии подключения и телефон или планшет не подключается к вай фай роутеру.
На сегодняшний день беспроводные сети помогают не выпадать из поля зрения и постоянно оставаться на связи, открывая доступ к интернет и обеспечивая надежное соединение с различными устройствами. И хотя за время своего существования Wi-Fi практически достиг совершенства, но все же остался достаточно капризным видом связи. Возникающие в связи с этим проблемы практически идентичны для телефонов, компьютеров и планшетов. Чаще всего, это сеть без доступа к интернет, нет доступа к сайтам при наличии подключения и телефон или планшет не подключается к вай фай роутеру.
Как же правильно подключить планшет к Wi-Fi роутеру ? Для этого необходимо совершить следующие действия:
1. Проверить настройки Wi-Fi на самом роутере, убедившись в том, что беспроводная сеть активирована, а DHCP - сервер подключен. Это позволит избежать необходимости прописывать IP-адрес при каждом последующем подключении.
2. Заходим в настройки планшета, включаем Wi-Fi, на несколько секунд зажимаем значок «WI-Fi» и заходим в настройки беспроводной сети.
3. В списке доступных сетей выбираем роутер (при необходимости вводим пароль).
4. Нажимаем «подключить».
Если по каким-то причинам возникла необходимость вручную прописать настройки IP, необходимо поставить галочку в строке «дополнительно». Это откроет доступ к расширенным настройкам. За тем напротив «настройки IP» выбираем «пользовательские». В открывшемся окне необходимо указать IP роутера, который в данной подсети будет выступать в роли DNS-сервера. После этого можно подключать.
Если Вы все сделали правильно, а планшет Samsung или другой не подключается к wifi роутеру , то есть несколько способов решения этой проблемы.
Если планшет не подключается к Wi-Fi прежде, чем обращаться в сервисный центр, можно:
1. Проверить подключен ли Wi-Fi на самом планшете.
2. Проверить поступает ли питание на точку доступа.
3. Проверить активирована ли функция фильтрации устройств по МАС - адресу в настройках роутера.
4. Подключиться к открытой точке доступа предварительно отключив WPA-шифрование.
Бывают ситуации, когда планшет «теряет» связь с точкой Wi-Fi. Конечно, для каждого пользователя это довольно неприятная ситуация. Как правило, это бывает в самый неподходящий момент. Несколько рекомендаций позволят пользователю самостоятельно справиться с этой проблемой.
Если связь между планшетом и точкой Wi-Fi обрывается можно:
1. Переключиться на другую точку Wi-Fi . Если после этого проблема исчезнет, то причина неприятностей кроется в вашей точке доступа. В этом случае можно изменить настройки сети или обновить прошивку подключаемого устройства.
2. Подключиться к любой другой открытой точке доступа, например, к соседской или выбрать менее используемый канал.
3. Причина может быть в адаптере устройства. В некоторых случаях неисправный адаптер создает помехи, которые и являются причиной «потери» связи между роутером и планшетом.
Надеемся, что эти рекомендации позволят Вам избежать ситуации, когда планшет не подключается к wifi роутеру zyxel , ростелеком, билайн или асус, а если такая неприятность случиться, самостоятельно с ней справиться.
Сегодня для всех уже очевидно, что если планшет или смартфон не подключается к интернету через WiFi, то сразу для пользователя теряется большая часть всей функциональности этого устройства. Подключение девайса к беспроводной сети обычно не сопровождается сложностями, просто необходимо включение вмонтированного в гаджет Вай Фай - адаптера и затем подключиться к выбранной точке доступа написав пароль.
Однако, иногда вайфаить, т. е. выйти в интернет через Wi-Fi, не получается из-за некоторых проблем. Ниже представлены наиболее частые причины , почему планшет не подключается к WiFi, а также даны конкретные рекомендации, что делать если владелец гаджета столкнулся с такой ситуацией, на примере планшета Lenovo, который не подключается к беспроводной сети WiFi. В планшетном компьютере иногда не включается WiFi как из-за наличия проблем в самом девайсе, так и по причине сбоев работы сетевого оборудования.
Владельцы гаджетов Леново очень редко встречаются с проблемами WiFi в самом устройстве, но если не работает эта функция, то бывает, что многие причины неполадок очень быстро решаются самими пользователями простой корректировок некоторых настроек.
Очень часто владелец планшета сам является виновником, почему не подключается полностью исправное устройство к беспроводной точке доступа. Много случаев, когда Вай фай на планшете не подключается из-за некорректного написания кода доступа к сети. В настоящее время очень распространена установка безопасности Wi-Fi сети , например, с использованием защиты Wpa2. Рекомендуется во время набора кода доступа устанавливать отметку на строчке «Показать пароль». Это в большинстве случаев обеспечивает безошибочное написание пароля.
В случае абсолютной уверенности точного набора пароля, а при этом включиться интернет не может, требуется в первую очередь проверить работу роутера. Часто сложности проявляются из-за некорректных настроек маршрутизатора, его перегрузки, скачков напряжения в сети энергопитания и т. п.
В случае когда планшет либо смартфон Lenovo или другой марки не подключается к беспроводной сети WiFi, то на дисплее сразу отображается сообщение об этом. Требуется выполнить перезапуск маршрутизатора, к которому пользователь намерен подключиться. В большинстве случаев, после этой процедуры интернет начинает в девайсе нормально функционировать.
Когда гаджет не может установить соединение с роутером и при этом в строке состояния пишет сохранено, то можно делать вывод о применяемых маршрутизатором и девайсом различных видов кодирования.
Необходимо выполнить следующие последовательные действия:
Наиболее часто ошибки при фильтрации MAC-адресов появляются при работе планшетов производителей Леново и Асус с дешевыми моделями маршрутизаторов. Эти гаджеты с целью обеспечения максимальной безопасности определяют MAC-адрес и в случае, когда он не определяется, то выход в глобальную сеть перекрывается, что часто является проблемой, почему не включается доступ к сети в планшете.
Необходимо сделать следующие шаги:
Если успешно решить проблему не удалось, то необходимо попробовать временно в закладке «Сеть» выключить фильтрацию. И осуществить перезапуск обоих устройств.
При отсутствии положительного результата после выполнения всех этапов, описанных выше, рекомендуется произвести настройку каналов.
Для этого требуется выполнить следующие действия:
При безуспешности всех попыток придется прибегнуть к сбросу настроек планшетного ПК.
Бывает, что роутер и планшет используют различные модификации связи по Вай-фай. В таком случае девайс не определяет применяемую роутером версию.
Есть наиболее популярная версия подключения 802.11n, а также с приставкой «b» и «g».
Необходимо произвести следующие шаги:
Стационарные компьютеры уходят в небытие. На смену им пришли более удобные и портативные вещи, имя которым планшеты. Развитие современной технической мысли уже сейчас позволяет их создавать в формальном выражении ничуть не уступающими обычным ПК.
Девайсы нового поколения многофункциональны, «выносливы», максимально портативны и оснащены клавиатурой. Они позволяют использовать безграничные информационные возможности интернета в любом времени и месте, но для этого, вне зависимости от выбранной модели, допуск к Сети придётся устанавливать.
Переносные ПК многофункциональны и удобны, но не лишены недостатков обычной техники. Портативные компьютеры нуждаются в настройке соединения со Всемирной паутиной. Единственным исключением из правила можно считать более дорогие модели со встроенными 4 и 3G-модемами.
Но и такой расклад не освобождает от проведения элементарных настроек.
Обладатели бюджетных моделей не могут рассчитывать на раздачу в любой точке, где есть прием сотового оператора. А ведь, по сути, планшет не может нормально функционировать без Интернета. Слаженная работа всех приложений зависит от него. Именно поэтому необходимо знать основные способы подключения гаджета через WIFI-интерфейс.
Почти все современные планшеты позволяют подключаться к Интернету через wifi-точку доступа.

Существуют два основных способа настройки:
Для домашнего подключения лучше всего подойдёт режим роутера (когда модем раздаёт интернет для всех устройств). Соединение по типу моста имеет более ограниченные возможности.
Для того чтобы устройство выполнило настройку соединения в автоматическом режиме необходимо провести ряд следующих действий:

После проведения всех необходимых действий нужно закрыть все вкладки и проверить работоспособность заданных параметров. Иногда бывают проблемы, которые требуют ручного вмешательства.
Нужно отметить, что скорость Wi-Fi-соединения намного выше, чем у встроенных 3 и 4G-модулей.
На некоторых портативных ПК необходимо прописывать настройки беспроводного соединения вручную. Это может случиться, если на роутере не включён DHCP.
Лучше всего это делать по следующему алгоритму:
После этого необходимо выбрать тип безопасности и нажать на кнопку «Подключить». Стоит отметить, что 1 и 2 DNS-адреса имеют стандартный вид по типу «8.8.8.8» и «8.8.4.4».
Существует четыре основные возможности для подключения портативной таблетки к скоростному беспроводному интернету:

Подключение с помощью ноутбука является довольно простым и удобным. Почти каждый современный портативный ПК имеет встроенный wifi-интерфейс. Мощный функционал ОС Windows 7 и 8 позволяет сделать из любого ноутбука роутер, вне зависимости от того, проводное или беспроводное включение было создано изначально.

Что касается 3g модема, то при его приобретении в первую очередь нужно обратить внимание на совместимость с имеющимся портативным устройством. Кроме того, купить придётся еще и кабель OTG. Он будет служить связующим звеном между разъемом гаджета и модемом. Это хорошее решение для устройств, работающих на основе ОС Android, но iPadов такой способ не подойдёт.
Люди, которые часто посещают торговые комплексы, кафе и рестораны, могут воспользоваться «рекламным» интернетом. Владельцы одних заведений сделали веб-доступ свободным, а иные используют его как мотивацию для клиентов (то есть, бесплатным он становится при заказе или покупке товара на определённую сумму денег).
Этот способ хорош для простого сёрфинга по бескрайним просторам сети. Но для постоянной работы он никак не подходит.
Для того чтобы подключить портативное устройство к Интернету с помощью ноутбука нужно превратить его в раздающий модуль. Новые серии ОС Windows позволяют это сделать с помощью изначально встроенных средств. Основные требования – наличие беспроводного адаптера или карты, поддерживающей wi-fi.
Алгоритм наладки следующий:

После проведения всех этих действий вопросы о том, как подключить планшет к интернету через ноутбук по wifi, возникнуть не должны.
Если есть желание сделать не только переносной ПК, но и аналогичный Интернет, нужно покупать или модели со встроенным 3g модемом, или его отдельно. Модемное устройство должно быть совместимо с планшетом.

Понадобится также специальный OTG-шнур, но после этого отладка будет максимально простой:
После того как появится значок 3g, Сеть можно считать доступной к использованию.
Если не удаётся оформить раздачу wifi на ноутбуке с помощью средств операционной системы, это возможно осуществить при помощи специальных установочных программ.
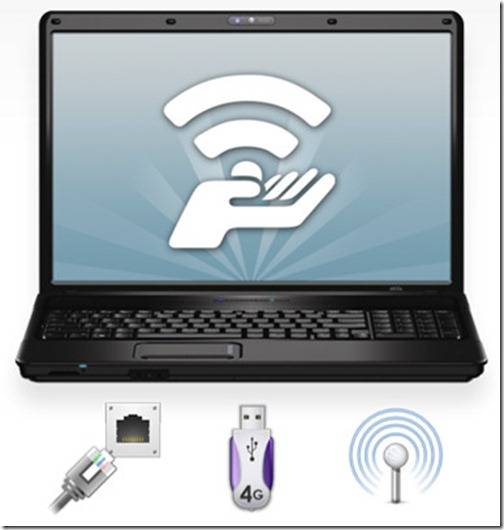
Хорошим приобретением в этом плане станут:
Они имеют свои отличия, но отладка осуществляется практически одинаково:

Портативный ПК можно без особых сложностей подключить и напрямую через wi-fi роутер. Для этого проверяем активность беспроводной сети. Желательно чтобы был включен DHCP-сервер в разделе LAN-интерфейса, ведь это избавит от постоянного прописывания рабочих адресов вручную.
Если все функционирует можно переходить к непосредственной наладке:
Все настройки завершаются нажатием кнопки «Подключить».

Дорогостоящие современные планшеты оснащены 3 и 4g модемами, которые позволяют осуществлять сетевой сёрфинг без особых проблем. Но такой доступ нельзя назвать неимоверно быстрым. Значительно его превосходит по качеству передачи данных самый простой wi-fi. Его интерфейс присутствует практически на всех современных ПК.
Монтаж данного типа подключения может осуществляться различными способами. Для домашнего пользования лучше всего настроить ноутбук в режиме роутера, и он сам будет «раздавать» нет для других устройств. Можно подключить планшет и напрямую к беспроводному адаптеру. Но наладка может быть как автоматической, так и требующей введения данных вручную.
Если есть желание и средства, то можно приобрести портативный модем для создания мобильного подключения. Но при этом забывать нельзя, что данный способ не подходит для iPad-ов. В любом случае сразу после покупки ПК-таблетки нужно настроить точку доступа. С ее помощью можно узнать о преимуществах хотспотного интернета в кафе, торговых центрах и прочих заведениях, которые все мы любим посещать.
В сегодняшний век инновационных технологий появление различных гаджетов уже мало кого удивляет. Вот только желание приобретать различные девайсы у людей не уменьшается. Одним из таких устройств является планшетный компьютер. Большой популярностью пользуются планшеты, работающие на операционной системе Android. И при покупке такого девайса, главным вопросом является настройка интернета на планшете андроид. Ведь сейчас сложно представить портативную новинку без возможности выхода в сеть.
Браузеры на Android — разнообразие выбора.
Все мы хотим оставаться online, не пропуская событий мировой паутины. У многих есть свои страницы в социальных сетях, кто-то мониторит сайты спортивной статистики. Все эти факторы подразумевают постоянное нахождение в сети. Поэтому в первую очередь нужно настроить интернет для планшета андроид. Ниже рассмотрим последовательность и пути настройки интернета.
Сейчас в большом количестве планшетных компьютеров имеется встроенный 3G модуль. В этом случае нужные настройки приходят на ваше устройство в автоматическом режиме, но бывают исключения. Виной тому может быть не брендовый тип устройства, или же еще не «разлоченый» для работы в вашем регионе. Прежде чем бить тревогу и ругаться о неисправности вашего устройства, рекомендуется позвонить оператору, предоставляющему услуги доступа в интернет.
Возможно, после звонка оператору, вам придется ввести данные вручную. Алгоритм действий для введения ручных настроек следующий:
Для начала нужно включить «Передачу данных» на вашем устройстве.
Кликаем по клавише Меню -> -> Беспроводные сети -> Мобильная связь. Там проверяем наличие галочки на параметре «Передача данных».
После того как мы убедились, что пункт «Передачи данных» включен, переходим к созданию новой точки доступа APN.
Для этого переходим по знакомому пути. Меню -> Настройки -> Беспроводные сети -> Мобильная связь -> Точка доступа.
Здесь мы тапаем по экрану на иконке с надписью новая точка доступа, после чего вводим полученные вами настройки от оператора в ручном режиме. Методы подключения для разных операторов схожи, однако есть некоторые нюансы. Все же правильным решением будет предварительный звонок вашему оператору, и получение настроек у него.
Следующим способом для настройки интернета на планшете андроид выступает подключение . Во многих планшетных компьютерах имеется лишь внешняя возможность использования 3G модуля. Но это несколько не мешает активно пользоваться сетью на вашем устройстве. В целом алгоритм подключения и настройки схож с вышеописанным методом, но есть пару нюансов.
Лидирующие места по производству 3G модемов на рынке принадлежат . Но перед покупкой модема рекомендуется узнать поддерживает ли ваше устройство данный тип носителя связи. Зачастую 3G модем может идти в комплекте при покупке планшета в магазине или каком-либо сервисном салоне. Вам лишь остается решить какой оператор будет для вас предпочтительнее и по возможности заключить договор.
Некоторые 3G модемы автоматически устанавливают нужные драйвера при подключении к вашему устройству. Но такое бывает не всегда, поэтому возможно придется устанавливать настройки вручную. Все это занимает не более 10 минут.
А заключительным и, наверное, самым «продвинутым» способом получения интернета на ваше устройство является Wi-Fi. Если у вас имеется домашний интернет, то приобретение роутера станет самым простым вариантом. После покупки его достаточно правильно настроить, следуя инструкциям. Вам нужно будет «расшарить» свою Wi-Fi сеть, чтобы иметь возможность подключаться к ней с помощью планшета. Для этого нужно сделать следующее:
Если Wi-Fi сеть успешно вами создана, остается лишь подключиться к ней с помощью вашего устройства.
Выбираем пункт Меню -> Настройки -> Wi-Fi. В появившемся окне видим вашу «расшареную» сеть. Тапаем по ней, вводим все необходимые настройки и нажимаем сохранить. Через пару секунд значок активного Wi-Fi появится у вас на экране.
И вот, настроив интернет, мы готовы бороздить просторы всемирной сети. Однако, что нужно для быстрого серфинга? Посещая различные сайты для андроид планшетов, становится понятно, что стандартный браузер не самый оптимальный для комфортного просмотра страниц. Далее речь пойдет о выборе браузера.
Чтобы определить лучший , рассмотрим все самые известные, попытавшись разобраться во всех плюсах и минусах. В целом, список претендентов на это звание не сильно отличается от стандартных браузеров для персонального компьютера. Но парочку различий таки имеется.

Одним из претендентов нашего списка браузеров является опера для андроид 4 планшета. Уже сейчас перешли на версии 4.0 и выше, а опера не потеряла своих почитателей. Главным преимуществом этого браузера является его умение «сильно сжимать трафик», тем самым экономя ваши ресурсы. У оперы имеется свой загрузчик файлов, а также большое количество вкладок, закладок и прочих разных «приятностей». Браузер находится в свободном доступе для скачивания на площадке Google Play.
Следующим по списку в нашей номинации выступает опера мини для планшета андроид. Данная версия оперы является, если можно так выразиться – родоначальником браузеров используемых не на компьютере. Главный плюс данной версии – это встроенная функция сжатия интернет-данных. Весь поток работы происходит на промежуточном сервере Оперы, а на планшет поступает уже обработанный код, не требующий большого объема трафика. Использование данной версии актуально для людей, переживающих за превышение количества трафика.
Еще одно очко в копилку Опера мини получает за свой малый вес самого браузера. Есть в опере мини еще одна сильная сторона – умение превосходного масштабирования текста на страницах. Однако данная opera для планшета андроид является немного урезанной и лишенной полного функционала.

Долгожданный Chrome
Идем дальше. И наш взор падает на гугл хром для планшета андроид. С представлением готовой версии Android 4.0, на рынок также выходит полноценный мобильный браузер Chrome. Большим его плюсом является возможность синхронизации вашей информации между всеми различными браузерами. Все происходит посредством привязки к аккаунту в Gmail.
Еще один пункт, почему лучше использовать хром для планшета андроид – это его скорость загрузки страниц. В этом аспекте конкурентов у хрома не имеется. Также разработчики решили отказаться от работы с нестабильным Flash, а предпочли ему использование HTML 5. Не испугает хром и большое количество открытых вкладок, он отлично справляется с нагрузками.
Огненный лис
Пожалуй, лучшие времена «огненного лиса» остались в прошлом. Сегодня мозила для андроид планшета пользуется меньшей популярностью, нежели другие браузеры. Нет, функционал его совсем не скуден, однако сильно бросается в глаза не стабильная работа и слабая скорость загрузки страниц. Из плюсов отмечаем его бесплатную доступность в Google Play.
Подводя итоги, хочется сказать, что это далеко не полный список всевозможных браузеров. Но чтобы выбрать лучший браузер для android планшетов, им необходимо попользоваться. Ведь у каждого юзера есть свои приоритеты, а использование лишь одной версии не сможет принести полного удовлетворения. Выбирайте, пробуйте и получайте удовольствие от комфортного веб-серфинга.