
Ищете способ, чтобы преобразовать свой ноутбук hp, asus, lenovo, acer, samsung или toshiba в wifi роутер (беспроводной маршрутизатор)?
Если у вас несколько ПК, включая устройства андроид и только один кабельный или модемный интернет, вы можете настроить раздачу wifi на ноутбуке с windows 10, то есть конвертировать ноутбук в беспроводной маршрутизатор.
Прежде чем поговорим о процессе как раздать интернет wifi на ноутбуке с windows 10 важно знать требования.
Современные ноутбуки все способны раздавать вай фай интернет, а вот те что куплены лет 10 назад, могут такую функцию не потянуть.
Главное требование — ноутбук должен иметь по крайней мере два сетевых интерфейса, установленные в системе. Вы можете иметь две сетевые карты или одну сетевую карту и адаптер беспроводной связи. Если у вас есть только один сетевой интерфейс, вы не можете преобразовать ваш ноутбук в маршрутизатор.
Кроме того, на компьютерах с Windows 10, процесс создания точки доступа называется общий доступ к интернету.
Вам нужно создать и настроить беспроводную сеть, которая будет подключатся к интернету с помощью другого сетевого интерфейса.
Шаг 1: Скачать и настроить специальную программу. Я рекомендую , но есть и другие.
Можно и без программы, но это будет одноразовая сеть. После перезагрузки все понадобится начинать с нуля.
Предлагаемая мною, на русском языке, бесплатна и меня ни разу не подводила.
Шаг 2: Создать в программе беспроводную сеть.
Шаг 4: Подключить нового клиента к беспроводной сети.
Чтобы настроить раздачу, и нажмите на раздел «Цент управления сетями и общим доступом». Затем нажмите на строку «Изменение параметров адаптера» в меню слева.
Теперь, если вы при помощи программы предлагаемой скачать выше создали беспроводную, то должны увидеть адаптер: «Подключение по локальной сети2 или с названием сети».
Если такого адаптера не будет, значит ваш ноутбук такую функциональность не поддерживает.
Для этого кликните на адаптер с которого получаете интернет. Если он у вас проводной, то Ethernet, если модемный, то соответственно на его адаптер.

Затем, кликом ПКМ на «Свойства» и перейдите на вкладку «Доступ». Там вы должны разрешить созданной сети раздавать интернет — это будет точка доступа.

Вот, казалось бы, и все, но не тут-то было. Все что написано выше, вы найдете на других сайтах.
Только у меня, например, этого оказалось недостаточно. Нужно еще прописать соответствующие значения на раздающем и принимающих устройствах.
Кликните ПКМ на ноутбуке, который будет раздавать интернет по адаптеру соеденение2, выделите протокол IP версии 4 и нажмите его свойства. Там вам нужно прописать значения как на рисунке ниже.

ПРИМЕЧАНИЕ: не исключено что у вас интернет будет раздавятся при автоматическом выборе настроек – у меня так не работало.
Если будете делать как описываю, то у вас могут оказаться другие значения сервера DHC. Как узнать?
Войдите в и посмотрите, как показано на картинке ниже.

Это еще не все. Также вам нужно изменить значение протокола IP версии 4, на ноутбуке принимающим интернет. Вот они.

Вот как бы и все. Только учтите, так работает у меня на ноутбуке с windows 10. Как поведут себя ваши устройства мне неизвестно.
Примите это во внимание и не сердитесь если у вас возникнут ошибки. Можете попробовать сделать следующее.
Теперь введите — Netsh Winsock reset — и нажмите Enter. Команда завершит работу и скажет вам перезагрузить компьютер. Наслаждайтесь!
Раздать Вай Фай с ноутбука Виндовс 10 гораздо проще чем кажется и мы расскажем о всех способах раздачи WiFi на Windows 10!
Многие пользователи операционной системы Виндовс не знают, что создание точки доступа с беспроводным интернетом возможно без помощи сторонних программ. Стандартные средства ОС позволяют пользователям , если в компьютере имеется соответствующий модуль.
Данный вариант подразумевает использование только встроенного функционала системы, однако он подойдет не для всех и части пользователей покажется достаточно сложным. Чтобы раздать Вай Фай с компьютера на Виндовс 10, вам необходимо выполнить следующие действия:




Если устройство, для которого вы раздаете интернет, не видит только что созданную сеть, вы должны сделать следующее:




После этого перезапустите сеть представленными выше командами.

Одна из самых удобных утилит по раздаче Вай Фая – это Switch Virtual Router. Скачать ее можно бесплатно в свободном доступе на официальном сайте разработчиков. Для запуска раздачи сделайте следующее:
Готово! Виртуальная сеть запущена. В окне вы увидите IP вашей точки доступа.
Все подобные утилиты работают по схожему принципу. Отличия заключаются лишь в языке программы и интерфейсе.
Если обоими способами вы не можете раздать интернет, тогда стоит проверить наличие и актуальность установленного драйвера. Для этого нужно открыть Диспетчер устройств, кликнуть по адаптеру Wi-Fi правой кнопкой мыши и в свойствах обновить драйвер.

Также проверить драйвер для раздачи wifi на Windows 10 можно через командную строку, вписав netsh wlan show drivers.

Если вы увидите напротив пункта «Поддержка размещенной сети» слово «Нет», то необходимо заняться драйвером.

Скачайте необходимый инсталлятор с сайта производителя вашего ноутбука, либо установите софт с диска, приложенного к компьютеру при его покупке.

Раздача интернета через планшет на Виндовс ничем не отличается от описанных методов для нотубука, поскольку версии операционных систем полностью идентичные.
Часто возникает необходимость раздачи интернета по WiFi с ноутбука на Windows 10, но далеко не все знают как лучше это сделать. Существует множество различных способов, как можно раздавать WiFi с ноутбука. Главное чтобы на Вашем ноутбуке были установлены последние драйвера адаптера WiFi и он был полностью работоспособен. Если же у Вас на компьютере также есть внешний или внутренний WiFi адаптер, тогда Вы без проблем можете раздавать интернет с компьютера.
Данная статья расскажет как раздать интернет с ноутбука Windows 10 используя как средства операционной системы Windows 10 и на примере стороннего программного обеспечения. Рекомендуем обратить внимание на варианты раздачи WiFi с ноутбука через командную строку, а также используя мобильный хот-спот в Windows 10.
После обновления к Windows 10 build 1607 у пользователей появилась возможность раздавать интернет через панель управления используя мобильный хот-спот. Включить возможность использования другим устройствам можно только если у Вас работает WiFi адаптер. Если же у Вас установлен адаптер WiFi на компьютере со всеми драйверами, тогда в Параметрах системы также появиться раздел Мобильный хот-спот.
А также при необходимости можно с легкостью изменит имя сети и сетевой пароль. Для этого достаточно нажать кнопку Изменить в разделе Мобильный хот-спот в параметрах системы.
Мобильный хот-спот значительно облегчает жизнь пользователей, поскольку после одноразовой настройки можно раздать интернет с ноутбука на Windows 10 буквально в одно нажатие. Притом проблем при использовании мобильного хот-спота не возникает по сравнению с программами сторонних разработчиков.
Способ раздачи WiFi через командную строку работает как на операционной системе Windows 10, так и на предыдущих версиях. Является вторым по удобству использования потому что также не требует загрузки стороннего программного обеспечения. Здесь пользователю достаточно скопировать и выполнить несколько команд в командной строке. Мы же рекомендуем создать выполняемый файл, с помощью которого пользователь сможет быстро запускать собственную WiFi сеть.

Выше предложенная команда содержит название беспроводной сети — ssid , а также пароль будущей беспроводной сети — key . Поэтому чтобы изменить параметры беспроводной сети пользователю достаточно ввести другие значения для ssid и key.
Дальше запускаем этот файл от имени администратора. После чего будет создана беспроводная сеть, но скорее всего без доступа к интернету. Поэтому дальше нужно зайти в Свойства
беспроводной сети
и установить отметку на пункт .

Удобство использования выполняемого файла состоит в том, что после перезагрузки системы пользователю достаточно запустить всего лишь один файл для включения беспроводной сети.
MyPublicWiFi - бесплатный аналог Connectify для создания бесплатной точки доступа. MyPublicWiFi - ещё один отличный вариант создания точки доступа WiFi на ноутбуке, причем совершенно бесплатный. Программка очень легкая и шустрая. После установки, достаточно запустить утилиту от имени администратора:
Затем, Вы увидите окно, в котором доступны 3 основных параметра настройки точки доступа: Имя сети (SSID), Ключ безопасности (пароль беспроводной сети), Подключение к Интернет, которое будет доступно клиентам.

Выводы
Вот и мы рассмотрели 4 способа создания,беспроводной точки доступа на персональном компьютере или ноутбуке под управлением операционной системы Windows 10. А также существует вероятность того что Вам придется , поскольку он будет исключать возможность раздачи интернет соединения.
В сети можно найти массу руководств, применимых для операционных систем двух предыдущих версий - «семерки» и двух редакций «восьмерки». И хоть эти инструкции можно применить и для самой последней версии Windows 10, мы покажем на собственном примере, как раздать интернет по беспроводной сети «вай-фай», настроив точку доступа.
Virtual WiFi - технология, выделяющая сетевую карту и создающая виртуальные адаптеры. С этих адаптеров, созданных на беспроводной технологии, раздается интернет на любые устройства. К примеру, на вашем персональном компьютере подключен интернет по кабелю. Вы хотите, чтобы и другие ваши устройства - планшеты, портативные ПК, смартфоны - были подключены к интернету. Это можно настроить с помощью роутера. А можно и не тратить деньги на оборудование, а превратить свой ноутбук в роутер и с него раздавать интернет на смартфоны, нетбуки и т. д.
Хот-спот - дословно означает «горячая точка». Это определенный участок, где любые устройства, находящиеся в его зоне, получают доступ к информационным технологиям посредством беспроводной сети. Итак, сейчас мы расскажем, как настроить хот-спот на Windows 10.
Если на вашем ноутбуке установлена уже последняя редакция Windows 10, эти настройки можно произвести через опцию «мобильный хот-спот»
Для этого стоит перейти в «Параметры»



Но все же, если для вас это непросто, используйте для настройки «точки вай-фай» любую утилиту. Например, подойдет Switch Virtual Router. Небольшая программа бесплатна и позволяет в два клика создать виртуальную точку доступа.



Netsh wlan set hostednetwork mode=allow ssid="сайт" key="12345678" keyUsage=persistent

Следующей командой, выполненной в интерпретаторе cmd, мы запустим созданную сеть. Укажите следующий текст в поле и запустите команду:

Сделайте следующее:
Перейдите на вкладку «Центра управления сетями и общим доступом », с помощью которого мы и настроим доступ всем устройствам. Для этого кликните на иконке Интернет-соединения.




Netsh wlan start hostednetwork


Одним словом, команда «netsh wlan stop hostednetwork» останавливает сеть, а «netsh wlan start hostednetwork» запускает. И вам постоянно придется пользоваться командной строкой для активации или запуска созданного виртуального хот-спота.
А как менять пароль, название сети мы уже писали:
netsh wlan set hostednetwork mode=allow ssid="сайт" key="12345678" keyUsage=persistent
Пароль и название сети могут быть изменены:





В меню Пуск надо открыть Параметры и перейти в вкладку Устройства. Теперь нужно открыть Диспетчер устройств.



В Диспетчере устройств вы можете и не увидеть адаптер от Майкрософт. Это опять же означает отсутствие или конфликт драйвера. Устанавливайте, обновляйте и пробуйте заново. Возможно, установленный вами драйвер не поддерживает беспроводную сеть. Загрузите новую версию, соответствующую вашей марке устройства и версии операционной системы.
Всем привет сегодня расскажу как раздать интернет по Wi-Fi с вашего ноутбука с Windows 10. В этой статье - пошаговое описание того, как раздавать интернет по Wi-Fi с ноутбука (или компьютера с Wi-Fi адаптером) в Windows 10, а также о том, что делать и на какие нюансы обратить внимание, если описанное не работает: не удается запустить размещенную сеть, подключаемое устройство не получает IP адрес или работает без доступа в Интернет и т.п. Обращаю ваше внимание на то, что такого рода «виртуальный роутер» из ноутбука возможен для проводного подключения к Интернету или же для подключения через USB модем (хотя в ходе проверки сейчас обнаружил, что у меня успешно раздается интернет, «получаемый» также по Wi-Fi, в предыдущей версии ОС лично у меня это не выходило).
Первым делом, запустите командную строку от имени администратора (правый клик по кнопке пуск в Windows 10, а затем выбор соответствующего пункта) и введите команду netsh wlan show drivers

В окне командной строки должна отобразиться информация об используемом драйвере Wi-Fi адаптера и технологиях, которые он поддерживает. Нас интересует пункт «Поддержка размещенной сети» (в английском варианте - Hosted Network). Если там указано «Да», то можно продолжать.
Если же поддержка размещенной сети отсутствует, то для начала следует обновить драйвера на Wi-Fi адаптер, желательно с официального сайта производителя ноутбука или самого адаптера, после чего повторить проверку.
В некоторых случаях может помочь, наоборот, откат драйвера на предыдущую версию. Чтобы проделать это, зайдите в диспетчер устройств Windows 10 (можно через правый клик по кнопке «Пуск»), в разделе «Сетевые адаптеры» найдите требуемое устройство, кликните по нему правой кнопкой мыши - свойства - вкладка «Драйвер» - «Откатить».

Опять же, повторите проверку поддержки размещенной сети: так как если она не поддерживается, все остальные действия не приведут ни к какому результату.
Продолжаем действовать в командной строке, запущенной от имени администратора. В ней необходимо ввести команду:
netsh wlan set hostednetwork mode=allow ssid=pyatilistnik key=secretpassword

После этого введите команду:
netsh wlan start hostednetwork
В результате вы должны увидеть сообщение о том, что размещенная сеть запущена. Уже сейчас можно подключиться с другого устройства по Wi-Fi, но на нем не будет доступа к Интернету. Примечание: если вы увидели сообщение о том, что невозможно запустить размещенную сеть, при этом на предыдущем этапе было написано, что она поддерживается, попробуйте отключить Wi-Fi адаптер в диспетчере устройств, а затем заново включить его (либо удалить его там, а потом обновить конфигурацию оборудования).

Чтобы доступ к Интернету появился, кликните правой кнопкой мыши по «Пуск» и выберите пункт «Сетевые подключения».
В списке подключений, кликните по Интернет-соединению (именно по тому, которое используется для выхода в Интернет) правой кнопкой мыши - свойства и откройте вкладку «Доступ». Включите пункт «Разрешить другим пользователям сети использовать подключение к Интернету и примените настройки (если вы увидите в том же окне список подключений домашней сети, выберите появившееся после запуска размещенной сети новое беспроводное соединение).

Если все пошло, как надо, а ошибок при настройке сделано не было, теперь при подключении с телефона, планшета или другого ноутбука к созданной сети, у вас будет доступ в Интернет.
Для последующего отключения раздачи Wi-Fi, в командной строке от имени администратора введите:netsh wlan stop hostednetwork и нажмите Enter.
У многих пользователей, несмотря на выполнение всех указанных выше пунктов, доступ в Интернет через такое Wi-Fi подключение не работает. Ниже - несколько возможных способов исправить это и разобраться в причинах, рассказывающих почему ноутбук не раздает wifi windows 10.
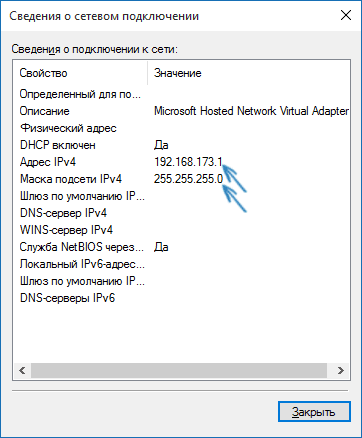
3. Фаерволы многих антивирусов по умолчанию блокируют общий доступ к Интернету. Чтобы убедиться, в этом ли причина проблем с раздачей Wi-Fi, можно временно вообще отключить фаервол (брандмауэр) и, если проблема исчезла, начинать искать соответствующую настройку.

4. Некоторые пользователи включают общий доступ не для того подключения. Он должен включаться для подключения, которое используется для выхода в Интернет. Например, если у вас есть подключение по локальной сети, а для интернета запускается Beeline L2TP или Ростелеком PPPoE, то общий доступ нужно предоставлять для последних двух.
5. Проверьте, включена ли служба Windows «Общий доступ к подключению к Интернету» (Internet Connection Sharing).
Думаю, у вас все получится. Все вышеописанное проверено только что в связке: компьютер с Windows 10 Pro и Wi-Fi адаптером Atheros, подключались устройства iOS 8.4 и Android 5 .1.1.
Вот так вот просто раздать интернет по Wi-Fi с ноутбука в Windows 10.
