
Все больше современных гаджетов работает под управлением операционной системы андроид .
А потому имеет смысл рассмотреть вопрос того, как установить игру на Андроид, если пользователь использует планшет, флешку или телефон.
Процесс установки не потребует проводить сложные манипуляции с гаджетом, не нуждается в приобретении платного программного обеспечения и не требует взлома.
Если следовать предлагаемым ниже инструкциям, то процедура установки не вызовет трудностей и не займет много времени.
В сети интернет можно найти огромное множество игр и софта для телефона.
Но прежде чем начать процедуру, нужно подготовить устройство к приему данных. А именно создать дополнительную папку, куда будут сбрасываться игры или другой скаченный софт.
Совет! Лучше поместить папку на карту памяти устройства (sdcard). Вставляется в планшет или телефон отдельно.
Создать папку, предположим с названием «Downloads», можно с помощью Windows после подключения к ПК гаджета. Это самый удобный и быстрый способ.
Можно использовать стандартные для устройства средства по работе с папками и файлами, а также специальный софт ES Проводник.
В последнем случае потребуется скачать программное средство и установить его на планшет или телефон.

После того, как вы скачали игру на один из дисков ПК (можно скачивать и на флешку), ее необходимо перенести, или скопировать на карту памяти устройства в папку «Downloads».
Процедуру переноса можно осуществить при помощи USB-шнура, Wi-Fi, кард-ридера и прочих методов. Далее следуем инструкции:




После этой процедуры ярлычок, ведущий к объекту, автоматически появится в основном меню гаджета. Теперь можно играть. Но такой легкой будет процедура, если у игры нет кеш файлов.
Предположим, что мы хотим установить на свое андроид-устройство объект «Rage of the Gladiator». Первым действием будет скачать на ПК файл с расширением.zip и разархивировать его .
Совет! Лучше использовать именно ПК, поскольку непосредственное скачивание объекта на планшет или телефон потребует использования дополнительных приложений (специальных менеджеров, разработанных для ОС), чтобы разархивировать архив.zip.
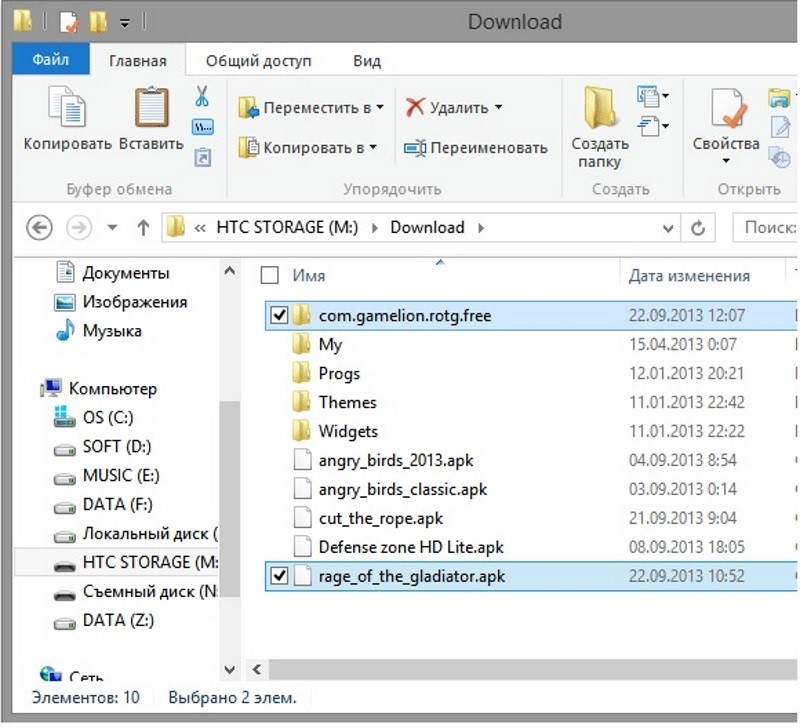

Разархивированный архив приобретает вид обычной папки. Ее переносим на карту памяти гаджета.
Используя ПК, мы сэкономили один шаг. Но если к компьютеру возможности подключиться нет, тогда процедура распаковки архива через ES Проводник будет следующей:



Неважно, что вы используете телефон или планшет, распаковка архива обязательна. После завершения процедуры в папке «Downloads» должна появиться папка с названием скаченного объекта.
В ней будет файл с расширением apk и папка «com.gamelion.rotg.free». Ее и нужно переместить в специальную область, а именно сюда sdcard/Android/obb.
Действия следующие:

Папка с кеш


Выбираем пункт «Вставить»
Не устанавливается программа - такая проблема, увы, является привычной вещью для операционной системы Windows. С ошибками, препятствующими процессу инсталляции программ в систему, наверняка сталкивался каждый более-менее опытный пользователь компьютера. Ниже рассмотрим самые распространённые ошибки при установке Windows-программ, а также поговорим о способах устранения этих ошибок.
Повреждение инсталлятора программы может произойти при вылечивании его антивирусом или вследствие сбоя загрузки файла с Интернета. В сети могут быть выложены изначально повреждённые инсталляционные файлы программ. Такое нередко можно наблюдать на сторонних веб-ресурсах, где контент представлен не разработчиками софта, а сборщиками репаков или обычными пользователями – например, на торрент-трекерах, софт-порталах, сайтах-варезниках и т.п.
Если программа не устанавливается из-за повреждённого инсталлятора, возможно, проблему решит её загрузка по-новому. Если же и при повторной загрузке инсталлятор окажется дефектным, необходимо поискать другой источник для скачивания программы. И желательно, чтобы это был официальный сайт разработчика.
При скачивании файлов не с официальных сайтов разработчиков, не лишним будет ознакомиться с комментариями других пользователей на странице скачивания. Если выложен повреждённый инсталлятор или, возможно, в комплекте с программой поставляется вредоносный код, ранее скачавшие программу пользователи могут об этом предупреждать.
Успешно устанавливаясь на одну версию Windows, эта же программа может никак не захотеть работать с другой версией системы. Часто так бывает с программными продуктами, которые уже не поддерживаются разработчиками, и таковые не могут быть установлены на более новые версии Windows. В версии Windows 8 и 8.1 даже предусмотрен режим совместимости, который предназначен для корректной работы старых программ, но он никак не сможет помочь в процессе инсталляции раритетного софта. В этом случае можно поискать более свежую версию программы или её портативный вариант.
Иногда источником проблемы может быть пиратская сборка Windows с урезанным системным функционалом. Многие пользователи бесплатно скачивают пиратские сборки Windows, даже не подозревая, что они также бесплатно (при этом вполне легально) могут скачать и установить ознакомительную версию Windows 8.1 с сайта Microsoft, которая предлагается софтверным гигантом для 90-дневного тестирования.
Не все, но некоторые программы имеют отдельные версии для работы с 64-битными Windows. По умолчанию инсталлятор любой программы, как правило, предназначен для 32-битной операционной системы и должен без проблем установиться на 64-битную (в папку C:\Program Files (x86)). А вот программа, предназначенная специально для 64-битной Windows, не сможет работать в 32-битной. При скачивании программ необходимо обращать внимание на разрядность Windows, если, конечно, такие данные имеются.
Отсутствие прав администратора – одна из причин невозможности установки программного обеспечения, если работа на компьютере проводится с учётной записи пользователя с ограниченными правами, которые исключают установку софта и внесение изменений в систему.
Microsoft NET Framework – это программная платформа, которая призвана обеспечивать совместимость софта, написанного на разных языках программирования, и у неё есть различные версии. Система Windows 8.1, например, изначально комплектуется версией NET Framework 4.5.1, а в Windows 7 предустановлена версия 3.5.1. Для инсталляции определённых программ нужна именно конкретная версия NET Framework, и её нужно инсталлировать дополнительно. Особо заботливые разработчики софта в инсталляционном пакете программы могут предусматривать установщик нужной версии NET Framework. Но даже если такая забота о пользователе и не была проявлена, можно просто запустить инсталлятор программы, а Windows уже сама определит, какая версия NET Framework ей нужна, сама скачает и установит её. Нужную версию этой программной платформы всегда можно вручную бесплатно скачать на сайте Microsoft.
Узнать, какая версия NET Framework в данный момент имеется на компьютере, можно в разделе панели управления «Программы и компоненты».
Задача программной платформы Microsoft Visual C++ - обеспечивать установку и работу в Windows программ, написанных на языке программирования C++. Чаще этот компонент автоматически устанавливается в систему вместе с программами и играми, которым он необходим. В ряде отдельных случаев нужную версию Visual C++ можно вручную бесплатно скачать с сайта Microsoft и установить на компьютер.
Просмотреть данные о наличии Visual C++ можно в обычном перечне установленных в системе программ.
Ещё одна программная платформа, необходимая по большей части для игр – это DirectX. И здесь также будет иметь значение версия этого компонента, которая, опять же, в идеале должна поставляться вместе с дистрибутивом игр и программ. При необходимости DirectX с сайта Microsoft можно скачать бесплатно.
Узнать, установлена ли на компьютере программная платформа DirectX, а если да, то какая конкретно её версия, можно, введя в поле штатной утилиты «Выполнить» команду «DXDIAG» и нажав Enter.
В большинстве случаев для программ путь их установки не имеет значения. Они могут размещаться как на системном диске С, так и на любом из несистемных разделов. Но есть отдельная категория программ, которые могут работать только на системном диске, только в определённой директории. Как правило, это:
В этом случае ничего иного не остаётся, как принять правила игры разработчика программы. Если программа уже установлена, но не хочет запускаться, её лучше удалить и установить заново.
DLL-библиотеки (файлы с расширением «.dll») – это динамические библиотеки, обеспечивающие те или иные функции в процессе работы программ. Их отсутствие – скорее исключение из правил, и связано таковое может быть с использованием пиратских сборок Windows. Отсутствующую DLL-библиотеку при необходимости можно вручную отыскать в Интернете и поместить её в нужную директорию на компьютере. Но есть и более простой способ решения проблемы – автоматизация этого процесса с помощью программы DLL Suite, которая проводит сканирование системы на предмет отсутствующих или повреждённых файлов «.dll», сама скачивает их в Интернете, сама же помещает их в нужное место на компьютере.
Установке программы на компьютер может препятствовать антивирус, который посчитал исполняемый файл подозрительным. А в случае с антивирусом Avast, по умолчанию предусматривающим изоляцию подозрительных файлов, и вовсе инсталлятор программы придётся высвобождать из карантина. Заблокировать процесс установки программы может также системный защитный фильтр Windows SmartScreen.
Такая реакция антивируса и системы не обязательно должна свидетельствовать о том, что устанавливаемая программа несёт компьютеру угрозу. В ряде случаев ни у антивируса, ни у самой Windows попросту нет никаких данных о разработчике программы. В отношении таких программ не действует презумпция невиновности, и они автоматически относятся к разряду опасных. Блокировать установку и антивирус, и сама Windows могут также в случаях, если речь идёт о перепакованной или взломанной сборке платной программы.
Если программа проверенная, необходимо на время отключить антивирус, чтобы тот не препятствовал установке. Если среагировал Windows SmartScreen, жмём «Подробнее», а в раскрывшемся перечне действий – «Выполнить в любом случае».
Может быть и так, что программа не захочет устанавливаться из-за отсутствия в системе драйверов на необходимые комплектующие и внешние устройства компьютера. Например, если программа предназначена для работы с внешним каким-то устройством – камерой, принтером, сканером и т.п., без наличия в системе соответствующего драйвера эти устройства не будут определяться предназначенным для них программным обеспечением. В ряде случаев установка программ может быть невозможна из-за устаревших версий драйверов. Для решения проблем с драйверами и их актуальными версиями предназначен специальный тип софта – менеджеры драйверов, которые сканируют систему, подбирают и устанавливают драйвера в автоматическом режиме. В числе таковых - Carambis Driver Updater , DriverPack Solution, Driver Easy, DriverMax, Advanced Driver Updater, Slim Drivers.
Сегодня всё ещё можно отыскать в обиходе раритетные компьютеры с устаревшими комплектующими, с которыми может не захотеть работать тот или иной софт. Но практически все современные компьютерные устройства, включая маломощные бюджетные сборки, могут работать с большей частью программ, написанных для Windows. А вот с современными играми ситуация несколько иная. Не каждая ресурсоёмкая игра будет работать с видеокартой офисного варианта или устаревшей модели, с одноядерным или недостаточно мощным процессором, с оперативной памятью менее 2 Гб.
Капризны к возможностям компьютера и некоторые редакторы видео, программы для моделирования в 3D, профессиональный софт для архитектурно-строительного проектирования и т.п.
В этом случае без апгрейда компьютера не обойтись.
Спор о том, что же лучше: Android или IOS - не беспочвенный. Так уж сложилось, что со смартфонами Apple всегда намного меньше проблем и сбоев. Система редко выдает ошибки и практически всегда имеет круглосуточную поддержку со стороны работников компании. А вот «Андроид» может только позавидовать этому.
Проблемы с этой мобильной операционной системой происходят по разным причинам. Иногда она неправильно установлена, иногда из-за ошибок пользователя, иногда по причине недоработанных обновлений.
Случается так, что «Андроид» не устанавливает приложения. Конечно, это может доставлять дискомфорт пользователю, поскольку иногда срочно нужно загрузить карту или офисную программу, чтобы поработать с софтом.
Как происходит сбой? Иногда смартфон «Андроид» пишет: «Приложение не установлено». Также система может вовсе не выдавать никаких уведомлений, а пользователь будет долго ждать того, чтобы получить хотя бы какую-то информацию от Google Play.
Кстати, если вы устанавливаете приложения с непроверенного источника, то сбои тут совсем не удивительны, поскольку многие недобросовестные разработчики делают копии популярных программ для того, чтобы заработать на неопытных пользователях.
Можно ли устанавливать приложения на «Андроид» с неизвестных сайтов? Конечно, нет, поскольку вместе с самим софтом можно установить на устройство вредоносные файлы и рекламу. Лучше использовать для установки Google Play, но при этом проверять каждое приложение на наличие положительных отзывов и хорошего среднего балла.

Если приложение не установлено «Андроидом», что делать? Сразу рекомендовано перезагрузить систему. Иногда ОС перегружается и дает подобный сбой. К этому нужно быть готовым и сразу не паниковать. Обычно после перезагрузки телефона Google Play начинает корректно работать, а желаемое приложение загружается на память устройства.
Но как быть, если этот вариант не помогает в данном вопросе? Лучше сначала разобраться с возможными причинами того, почему приложение не установлено на «Андроид».
Одной из основных причин считается нехватка внутренней памяти телефона. Если архив заполнен личными данными, он не позволит установить или загрузить новые файлы в систему.
Также есть вероятность, что установке мешает нестабильное интернет-соединение. Поэтому изначально рекомендуется скачивать программы при подключении к Wi-Fi, поскольку мобильный интернет не всегда может обеспечить стабильное соединение.
Стоит также подумать о совместимости программы с системой. Особенно это связано с тем, откуда устанавливается софт. Если это обычный файл расширения apk, есть вероятность, что из-за несоответствия версий будут проблемы.

Наконец, даже Google может сталкиваться с временными сбоями. Поэтому свой аккаунт также придется проверить.
Как уже упоминалось ранее, нехватка памяти - основная причина того, почему «Андроид» не устанавливает приложения. Но эту проблему решить нетрудно. Достаточно освободить память. Это можно сделать несколькими способами.
Во-первых, можно просто избавиться от приложений или файлов, которые находятся на телефоне и, возможно, являются лишними. Также желательно избавиться от временных файлов и почистить кэш.
Во-вторых, если установлена карта памяти, можно настроить передачу приложений на microSD. В этом случае все загружаемые программы будут перенесены, а внутренняя память освободится. Это даст возможность загружать приложения.
Но прежде чем переносить файлы, необходимо проверить, куда же сохраняются загружаемые данные. Для этого достаточно перейти в «Настройки» и найти раздел «Память». После достаточно найти пункт «Место установки». Там может быть указаны варианты:
Тут достаточно выбрать карту памяти, а после все устанавливаемые программы и файлы будут загружаться на нее. Сразу стоит отметить, что абсолютно неважно, куда конкретно будут установлены приложения, они будут работать корректно как на карте памяти, так и на внутренней памяти телефона.

Часто бывает, что нужно установить приложение в дороге. Но мобильный интернет не всегда обеспечивает стабильное соединение. Поэтому Google Play может давать сбой. Конечно, с появлением 4G все заметно изменилось, но даже в этом случае может проходить не все так гладко.
Поэтому лучше всего обзавестись стабильным соединением. Нужно подключиться к беспроводной сети, причем в этом случае желательно к проверенной.
Если "Андроид" может быть проблема с совместимостью. Чаще всего такой сбой может возникнуть в случае установки программ с непроверенных источников. Если пользователь использует файл apk, скачанный с интернета, может произойти конфликт совместимости.
К тому же, как уже упоминалось ранее, обычно сторонние файлы программ содержат много рекламы и вредоносных элементов. Поэтому несовместимость - самое меньшее, чего стоит опасаться в этом случае.
Все же лучше скачивать программы с Google Play. Большинство популярных приложений проверены антивирусом, а также имеют много отзывов и хороший средний балл.
Если появилось уведомление «Не удалось установить приложение на “Андроид”», нужно проверить свой аккаунт Google. Иногда могут случаться ошибки в работе учетной записи. Может понадобиться удалить аккаунт и добавить его повторно:
Перед этим желательно сделать резервную копию данных, иначе некоторая информация может быть удалена.

Чтобы не было проблем с тем, что «Андроид» не устанавливает приложения, необходимо научиться делать это правильно. Итак, чтобы программа корректно установилась на смартфон, нужно:
Если все правильно сделано, то появится уведомление об установке приложения.
Подобный процесс можно провести с помощью компьютера. Но лучше делать то же самое через Google Play. Нужно открыть браузер, перейти на сайт магазина приложений и в поиск ввести необходимый софт. После нужно будет кликнуть по кнопке «Установить» и сохранить программу на ПК.
Далее нужно перекинуть файл на смартфон. Ручная установка приложений не занимает много времени. Нужно лишь подготовиться перед этим к ней. В настройках системы необходимо найти раздел «Безопасность». В нем есть настройка установки программ с неизвестного источника. Достаточно поставить галочку, чтобы смартфон позволил установить нужный софт.
Теперь достаточно кликнуть по установленному APK-файлу. Система автоматически начнет загрузку и установит приложение. Такой вариант также возможен, но более сложный, поскольку придется подключать телефон к компьютеру и переносить файлы.

"Андроид" - не самая совершенная система. С ней часто происходят проблемы, которые могут отразиться на работоспособности системы. Но если вдруг произошел подобный сбой, а вышеописанные варианты не помогают, придется сделать сброс до заводских настроек.
Для этого достаточно перейти в настройки смартфона и выбрать раздел "Память и резервные копии". В этом меню есть строка "Сброс до заводских настроек". Но важно помнить, что после этого будут утеряны все данные. Лучше заранее их перенести на другое устройство или в облако.
У пользователей Play Market иногда возникает проблема при работе с ПО, когда не устанавливаются приложения на Андроид. Эта ошибка может возникнуть по разным причинам, а именно: от забитого кэша, переполненной памяти устройства. Иногда сбой возникает из-за более серьезных проблем, когда может понадобится патчер или .
Если вы увидели на экране смартфона «Андроид-приложение не установлено», при этом думаете, что же делать, начните с самых простых способов, которые помогут исправить эту ошибку.
Если телефон не хочет устанавливать программу или игру, сначала стоит очистить память от «мусора», т. е. от неиспользуемых файлов, забитого кэша и т. д. Лучше всего с этим справятся специальные программы. Самой популярной является Clean Master. Установите ее, а затем следуйте дальнейшим инструкциям:
Помните, что проводить подобную очистку нужно регулярно, чтобы смартфон не зависал, а приложения всегда устанавливались.

Если игры на Андроид не устанавливаются все равно, стоить почистить приложения и игры, которые вы храните на встроенной памяти телефона. Неиспользуемый софт можно смело удалить, а необходимые файлы, фото, видео перенести на SD-карту.
Если Android все равно пишет, что ПО невозможно установить, стоит проверить свое устройство на наличие вирусов. Для этого скачайте на телефон любой антивирус, который вам нравится. Можно использовать тот же Clean Master или Dr.Web Light, Emsisoft Mobile Security.

Иногда проблему удается решить, просто вытащив SD-карту. Если после этого ПО установилось на внутреннюю память, карту стоит отформатировать, а в некоторых случаях произвести hard reset.
Помните! Если вы устанавливаете приложение не с магазина «Плей Маркет», а с других источников, в настройках нужно найти и выбрать пункт «Разрешить установку с других источников».

Если ничего не помогло, и вы не знаете, почему игра не устанавливается, предлагаем использовать более сложные методы. Они будут действенными не на всех моделях смартфонов и планшетов, но большинство пользователей Андроид получали нужный результат.
Чтобы выполнить все инструкции, нужно предварительно получить ROOT-права, а затем сделать следующее:

Если игры на андроид не устанавливаются все равно, нужно использовать самый радикальный метод – сброс до заводских настроек. Смартфон вернется к тем настройкам, которые были у него сразу после покупки, поэтому создание резервных копий должно предшествовать установке.