
Хотите подключить дополнительный жесткий диск к компьютеру, но система его не видит?
Если купить новый компьютер или ноутбук, то там жесткий диск отображается, а если купить жесткий диск отдельно, то он не видим системой.
Не все знают, что жесткий диск и форматируют, и только после этого он становится видимым.
О том, как отформатировать новый жесткий диск расскажет эта статья.
1. Подключаем жесткий диск.
Как видно питание подключено и кабель sata так же подключен.

2. Проверяем видит ли windows жесткий диск.
Открываем «Мой компьютер» и видим, что жесткого диска нет.
На рисунке ниже мы видим только один жесткий диск , на котором установлена операционная система windows.

1. Переходим в панель управления.
Если у Вас Windows 7, то нажимаем «Пуск / Панель управления».
В Windows 8 в окне мой компьютер на закладке «Компьютер» нажимаем кнопку » Открыть панель управления».


3. В следующем окне нажимаем «Создание и форматирование разделов жесткого диска».

4. Появляется окно «Управление дисками» и сообщение с предложением выбрать, как мы будем использовать жесткий диск.
Нажимаем «ОК», выбирая «Основная загрузочная запись», чтобы можно было устанавливать на этот жесткий диск Windows.

жмем — ок
5. Подводим курсор к нижнему правому углу окна «Управление дисками» и когда курсор изменится и станет разнонаправленными стрелочками, нажимаем левую кнопку мыши и тащим вниз.
Таким образом мы увеличиваем размер окна.
Когда все содержимое окна доступно, теперь можно увидеть, что в верхней части окна только один диск на 118,90ГБ
В нижней части окна мы видим жесткий диск 931,51ГБ (1 терабайт), который на данный момент системой не видим, так как его емкость не распределена.

6. Подводим курсор к полоске обозначающей диск и кликаем правой кнопкой мыши. В контекстном меню выбираем «Создать простой том».

7. После нажатия появляется окно «Мастер создания простого тома». Здесь мы жмем кнопку «Далее».

8. В следующем окне впечатываем размер будущего логического диска и нажимаем «Далее».
На рисунке ниже мы видим объем жесткого диска 953857 МБ. Если хотим разделить жесткий диск пополам, то 953857/2 и получается, что нужно внести в форму число 476928Мб. Если хотим, чтобы жестки диск С был объемом в 300ГБ, то нужно впечатать число в мегабайтах 300*1024 = 307200 МБ.
В оставшемся свободном пространстве мы позже создадим еще один логический диск.

9. Предоставляем системе право выбрать букву для диска и нажимаем «Далее».

10. В следующем окне так же оставляем все как выбрала система и нажимаем «Далее».
Не стоит менять файловую систему, так как Ваша операционная система работает с файловой системой NTFS.

11. Чтобы закрыть окно с информацией о завершении создания первого логического диска нажимаем кнопку «Готово».

кнопка — готово
12. Снова возвращаемся в окно «Управление дисками», которое мы открыли на шаге 3 и не закрывали.
Здесь мы снова подводим курсор и свободному месту на полоске обозначающей новый жесткий диск и кликая правой кнопкой мыши вызываем контекстное меню.
Выбираем «Создать простой том».

13. Появляется окно мастера создания простых томов, с которым мы уже знакомы.
Повторяем шаги 6 — 7 в окне уже будет введено нужно число обозначающее весь оставшийся объем — 10.
В общем легко видеть, что нужно просто нажимать «Далее» и «Готово».
14. После создания второго логического диска просто закрываем окно «Управление дисками».
Если в Windows 7 потребуется перезагрузка, то перезагружаем компьютер.
15. Проверяем видимость жесткого диска.
Открываем «Мой компьютер» и видим еще два логических диска, которые мы создали.

Если есть вопросы, сомнения или что-то осталось непонятным — пишите в комментарии.
На жестком диске хранится информация пользователей и операционная система. Если внезапно все данные стали недоступны, надо проверить состояние хранилища. Когда жесткий диск, последовательно проверьте все возможные проблемы по нашему списку – большинство из них вы легко устраните самостоятельно.
Если у вас комп не видит внешний или внутренний жесткий диск, или его отдельный раздел, но при этом ПК успешно загружается – используйте системную утилиту для решения проблемы. В «Пуске» найдите пункт «Средства администрирования», в нем – утилиту «Управление компьютером». В столбце слева выбирайте «Управление дисками». Это же приложение можно вызвать командой diskmgmt.msc через Win+R.
Обратите внимание на следующие индикаторы проблем:
Проблема 1 . Система не видит новый жесткий диск или старый из-за конфликта буквенных обозначений. Кликните правой кнопкой мышки на проблемном HDD, в подменю перейдите на «Изменить букву или путь…». В следующем окошке щелкайте «Изменить», в выпадающем списке выбирайте одну из букв латинского алфавита, которая еще не занята никаким устройством в системе.
Проблема 2 . Если изменить букву нельзя, обычно HDD неправильно отформатирован. Для успешной работы Windows устройство должно быть размечено под NTFS. Опять кликайте на проблемном разделе мышкой и в подменю выбирайте «Форматировать». На следующем шаге выбирайте файловую систему NTFS и запускайте быстрое форматирование.
Проблема 3 . При отсутствии инициализации надо помочь системе получить доступ к дисковым данным. Щелкайте правой кнопкой мышки по диску и выбирайте «Инициализировать». В окошке оставьте переключатель стиля на MBR и запустите процедуру.
В конце будет создана нераспределенная область. Кликайте на ней и переходите на «Создать простой том». Откроется мастер, которому надо сообщить:
По окончании инициализации диск появится в «Проводнике».
Проблема 4 .
Если изначально есть нераспределенная область, создайте том, как описано в пункте 3.
Иногда компьютер не видит внешний или внутренний жесткий диск из-за неправильных настроек биоса, при этом даже может не запускаться Windows. Что делать – запустите комп, в начале загрузки входите в BIOS, нажав Del или F2.

В системе проверьте:
Сохраните настройки и попробуйте загрузить систему.
Если ваш HDD в принципе отсутствует в BIOS, попробуйте полностью сбросить параметры. Сброс делают одним из способов, предварительно отключив ПК от сети:

Включите компьютер и проверьте доступность устройств.
Если Windows 7 не видит новый жесткий диск, проверьте наличие драйверов на него. Заходите в «Диспетчер устройств» и ищите подраздел «Дисковые устройства». Если у накопителя стоит желтый значок, найдите для него драйвера на сайте производителя и установите.
Встроенные в Windows утилиты не всегда дают полную информацию о системных устройствах. Используйте одно из приложений, нацеленных на глубокое тестирование HDD.
Утилита проверяет накопители на низком уровне, через разъемы. Тестирует контроллеры, поверхность и механическую работоспособность. Доступно низкоуровневое форматирование, позволяющее устранить ряд дефектов. Выводит полную техническую информацию о диске.
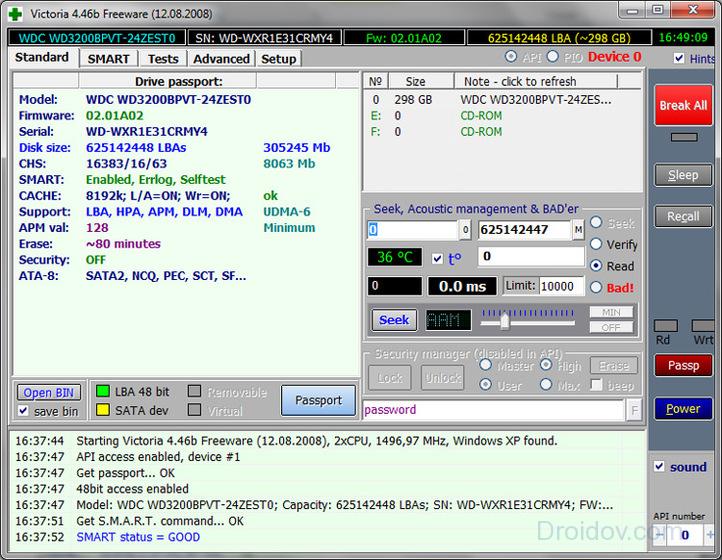
Обладает расширенными возможностями по управлению разделами – активация, создание, изменение меток, форматирование. Есть функции восстановления, копирования содержимого, поддержка множества файловых систем.
Если после всех манипуляций Windows 10 все равно не видит жесткий диск, проверим физические причины:

Если при подключении по USB внешний жесткий диск отображается моем компьютере неправильно или вообще не виден, вставьте провод в другой USB-порт. Если вы использовали разъем на передней стороне системного блока, теперь задействуйте соответствующий порт сзади.
В BIOS активируйте поддержку USB – в пунктах «USB storage» или «USB configuration».
Мы разобрались, как действовать при отсутствии HDD-диска в системе. Начните со встроенных в Windows средств или используйте сторонние программы для первичного тестирования. Если накопитель нигде не виден – проверяйте параметры биоса и физическое подключение.
Произойти это может тогда, когда вам жизненно важно получить какой-то файл с накопителя. Как поступить в такой ситуации? Рассмотрим ситуацию детальнее.
Для устранения неполадок следует проверить правильность подключения и настройки оборудования
Перед тем, как приступать к ремонту и другим действиям, советуем выяснить, почему ОС не может определить ваш жёсткий диск. Поведение устройства может быть разным:
Как мы можем видеть, факторов множество. Если проблема определена с логикой, то пользователь на каком-то этапе применения ПК начинает получать сообщения при работе с одним из разделов «Диск не отформатирован». Это говорит о том, что система начала определять диск как неразмеченную область. Это известное явление, вредить диску может и вирусная программа , и бэд-блоки. Проблема полностью решаема в первом случае, второй означает то, что с накопителем дела плохи. Однако решить вопрос реально, главное, не делать лишних, импульсивных манипуляций. Не создавайте разделы, не требуется удалять старые, инициализировать что-либо или форматировать.

Если говорить о надписях, то это информация типа «hard disk drive failure», «drivers not found», «disk boot failure» и тому подобное. Все эти фразы означают, что ПК не может распознать прибор. Такие надписи могут возникать и в случае работы с DVD или CD, SSD-накопителями или обычной флешкой.

Понять видно ли диск через BIOS можно, если зайти в эту систему при запуске и изучить меню «Standart CMOS Features».
Прибор не виден по разным причинам. Важно проверять материнскую плату, шлейфы питания, сам прибор и ПО. Чтобы сократить список потенциальных вредителей, необходимо подсоединить прибор к свободному шлейфу и попробовать дееспособность с ними.

Если под рукой оказался другой диск, и вы знаете, что он наверняка рабочий, то воткните его вместо неисправного. Это поможет убедиться, что материнская плата функционирует правильно. Также свой «невидимый» накопитель лучше подсоединить к другому ПК - возможно причина в программной составляющей? Если дело именно в этом, то существует ряд методов, которые помогают вернуть всё на свои места, не пользуясь услугами дорогостоящих специалистов.
Примечание! Если у вас нет опыта в ремонте компьютерных комплектующих, и путём описанных выше манипуляций стало ясно, что проблема в самом программном обеспечении, то несите компьютер в сервис. Они подскажут, реально ли (и насколько дорого) починить прибор. Крайний случай - это забыть об утраченных файлах и приобрести новый жёсткий диск.
Сначала проверьте настройки этой системы. Попасть в BIOS легко, зажмите клавишу Del или F2 в процессе загрузки ОС. На возможный сбой настроек компьютера указывает неправильная системная дата в BIOS. Решить проблему поможет банальный сброс настроек, для этого из материнской платы на несколько минут вынимают батарейку. Перед тем как вернуть компонент назад, подождите полчаса. Смешно, но этого порой хватает, чтобы наладить работоспособность накопителя.

Прибор может также находиться ниже в списке очерёдности. Проверка этого параметра выполняется в разделе «Boot». Убедитесь, что HDD расположен на первой строчке списка приоритетности.

Диск не щёлкает, не трещит, но время от времени появляется и пропадает? В этом случае, вероятно, главной бедой является нехватка питания, об этом может говорить и жужжащий призвук (меняются циклы работы). Наладить функциональность поможет покупка мощного блока питания. Кроме того, можно попытаться отсоединить менее важный компонент.

BIOS «видит» устройство, а Windows - нет? Наладьте совместимость вручную. Для этого выполните такие действия:

Этот способ часто помогает неопытным пользователям вернуть жёсткий диск к жизни.
Часто компонент не работает из-за несовместимости файловой системы. Для адекватной работы подходит NTFS. В «Управление дисками» можно изучить, какой вариант установлен на вашем ПК. Если система другая, то диск лучше переформатировать.
Если в ПК воткнуты два накопителя одного бренда, то именно это иногда вызывает конфликты. Проверяйте и настраивайте каждый диск отдельно, чтобы избежать подобной ситуации.
Очень банальный фактор - это отсутствие контактов. Исправить дефект поможет переподключение проводов. Снимите крышку, отсоединитесь от питания, выключите и снова воткните кабели в винчестер. Если ничего не изменилось, то воспользуйтесь другой парой проводов. Не забывайте, что прибор может соединяться с платой через два основных разъёма (чёрного и синего цвета). За внешнее чтение отвечает синий разъём, к нему и подключайтесь.

SATA II (SATA), который нужен для многих современных накопителей, может не поддерживаться старыми операционными системами. Решение простое - переустановить Windows. Если не хотите работать с более свежей ОС, то переустановите старую, внедрив специальные драйвера для требуемых интерфейсов. Разобраться с тем, какие драйвера нужны вашей системе, можно на сайте разработчиков материнской платы. Её тип прописан в свойствах (клик правой кнопкой мыши по «Мой компьютер»).
Представьте себе: работаете Вы за компьютером и тут вам понадобились документы с внешнего жесткого диска. Вы подключаете его, и … ничего не происходит. Ваш HDD не работает. Не паникуйте, есть несколько способов извлечь из него данные, которые можно попробовать перед обращением к профессионалам.
Поломка может возникнуть по ряду причин, но чаще всего по двум следующим. Первая (и самая легкоустранимая) - проблема в ПО. Вы могли случайно удалить нужные папки или отформатировать диск. Вторая - и наиболее частая - повреждение диска. Как правило, в случае повреждения диска, самостоятельно можно сделать немногое, потребуется помощь профессионалов. Однако, вот несколько приемов, которые могут спасти Ваши файлы .
Первое, что следует помнить при восстановлении данных, поврежденный диск следует отключить . С каждой секундой его работы с компьютером тают шансы на его восстановление. Операционная система компьютера постоянно считывает и записывает на диск информацию, вне зависимости от того, работаете ли Вы с ним или нет. Она определит освободившееся от утерянных файлов место как «незанятое» и запишет новые данные, стирая последние шансы на восстановление.
Выключите компьютер, к которому подключен диск с утерянными данными. Теперь, когда HDD в относительной безопасности, можно сделать его копию и попытаться восстановить данные с неё.
Для клонирования диска существует множество разнообразных программ, для Linux подойдут Clonezilla и Redo Backup Recovery.
Просканируйте клон несколькими программами восстановления: TestDisk (Windows/Mac/Linux), Recuva (Windows), PhotoRec (Windows/Mac/Linux), Restoration (Windows), Undelete Plus (Windows).

Основные компоненты жесткого диска: снята крышка и печатная плата.
Разборка жесткого диска
Поздравляем, если Вам удалось восстановить утерянные данные программными средствами. Но что, если диск не определяется, или компьютер определяет его, но повисает при доступе? Или он просто не запускается, не слышно характерных звуков вращения?
Давайте вкратце рассмотрим основные компоненты HDD и симптомы при их поломке.
Печатная плата: Зеленая плата в нижней части устройства, содержит основной контроллер (аналог процессора в Вашем компьютере) и множество других электронных контроллеров. Это интерфейс, превращающий двоичный код в доступные компьютеру команды.
Магнитные диски («блины»): HDD содержит от одного до нескольких тонких магнитных дисков. Непосредственно на них хранятся данные. Сделанные из стекла или сплава, они покрываются магнитным слоем и вращаются на скорости от 5900 до 7200 оборотов в минуту.
Блок головок: Данные с магнитных дисков считываются набором магнитных головок. В процессе работы они не контактируют с поверхностью диска, а «парят» в нанометрах от неё, считывая и записывая информацию. Как правило, каждый диск HDD снабжен двумя голосками, по одной с каждой стороны. Если головки ломаются после падения или удара устройства, они перестают «парить» над диском, а входят в контакт с его поверхностью, уничтожая данные на скорости в несколько тысяч оборотов в минуту.
Прошивка: Обработка данных контролируется прошивкой устройства. Сбой в прошивке может привести к недоступности данных на диске. К сожалению, прошивка HDD не похожа на используемую в мобильном телефоне или планшете - её нельзя обновить или перепрошить.
Теперь, ознакомившись с основными компонентами HDD, рассмотрим поломки и их симптомы. Определив, где возникла проблема, можно оценить вероятность её устранения своими силами.
Тот случай, когда есть неплохой шанс воскресить жесткий диск, если Вы готовы потратить время и приложить усилия. Если диск вообще не реагирует на подключение к компьютеру, в 99% случаев причина в печатной плате.
Для прежних HDD иногда можно было найти подходящую плату от аналогичного устройства и заменить дефектную.В современных жестких дисках используется новая архитектура и технологии, каждый HDD содержит уникальный микрокод. Простая замена платы в этом случае не только не решит проблему, но и может привести к полной потере данных.
Причин подобного сбоя две: из-за перепада напряжения сгорел TVS-диод или вышел из строя один из основных компонентов платы. Для защиты от перепадов напряжения плата жесткого диска обычно снабжена двумя TVS-диодами: на 5 и 12 Вольт. Если проблема только в перегоревшем диоде, его замена вернет устройство к жизни.Это легко проверить мультиметром - если сопротивление около нуля Ом, диод перегорел. Помните, что после удаления TVS-диода жесткий диск остается беззащитным от перепадов напряжения!

Печатная плата: отмечены TVS-диоды
Если мультиметр показывает корректное сопротивление - проблема в печатной плате и требуется её замена. На плате припаян блок ПЗУ с уникальным микрокодом, для восстановления устройства его надо отпаять и перенести на новую плату. В некоторых жестких дисках, например, Western Digitals, блок ПЗУ отсутствует, а прошивка содержится в главном контроллере, заменить который практически невозможно.Также следует проверить на плате разъемы для подключения головок. Иногда со временем они подвергаются коррозии, которая легко устраняется ластиком.
Коррозия контактов может стать причиной сбоя диска.
Это серьезное повреждение одной или нескольких магнитных головок, также может означать повреждение магнитного диска. В этом случае, стоит обратиться к специалистам. HDD вскроют в условиях чистой комнаты (без пыли), заменят головку и восстановят данные. Щелкающий диск следует отключить, повторное включение может окончательно вывести его из строя.

Жесткий диск после повреждения магнитных головок, поцарапавших диск.
Обычно это означает повреждение поверхности магнитного диска. Диск пытается читать сбойные сектора, которых слишком много, и повисает. Если SMART-мониторинг покажет большое количество переназначенных секторов, диагноз подтвердится. Это частая проблема, которая решается с применением профессиональной аппаратуры для снятия образа диска.
Если хотите устранить эту неисправность самостоятельно (рискнув ухудшить ситуацию или потерять всю информацию разом), для снятия образа диска можно воспользоваться программными средствами. Приложение для Linux dd_rescue лучше всего подходит для этих целей. Однако эффективность таких программ ограничена, поскольку команды все равно идут через BIOS.
Пикающие звуки означают, что моторчик пытается привести диск в движение и не может. Это может быть «залипание» магнитной головки. Если головки не были правильно запаркованы и остались над поверхностью диска после его остановки, они могут «прилипнуть» к поверхности диска. Для устранения этой поломки требуется вскрытие диска в условиях чистой комнаты, удаление и замена головок. Определенно, работа для профессионалов.

Припаркованные головки после остановки диска. При залипании они застревают на поверхности магнитного диска.
Другой причиной пикающих звуков при включении диска может быть блокировка шпинделя. Это ось вращения магнитных дисков. Шпиндель может заклинить из-за падения или удара HDD . У этой проблемы есть два варианта решения, оба требующие вмешательства профессионалов: замена шпинделя или перестановка магнитных дисков в новый донорский жесткий диск .
Жесткий диск нормально запускается, но не определяется или определяется неверный объем диска
Как правило, это указывает на проблемы с прошивкой. Она неправильно читается, возможно, неисправной головкой или неверно записывается по той же причине. Современные HDD в этом случае требуют профессионального вмешательства.
Подводя итог, в нескольких случаях можно попробовать самостоятельно реанимировать Ваш жесткий диск. Однако помните, что любые подобные попытки весьма рискованны и, если потерянные данные очень важны, стоит обратиться к профессиональной помощи.
Здравствуйте всем! Сегодня я расскажу вам почему комп не видит жесткий диск. Прогресс не стоит на месте. Популярность внешних жестких дисков с каждым днем набирает обороты.
Они в скором времени станут востребовательнее, чем флешки. А всё это благодаря их огромному объему памяти, порой до 2 ТБ. При этом его размер не превышает величину телефона. Но что же делать, когда комп не видит подключенный к нему жесткий диск? Рассмотрим две похожие ситуации: жесткий диск подключен впервые и ПК не обнаруживает старый диск (тот, который подключался к ПК неоднократно).
НЕ ВИДЕН НОВЫЙ ЖЕСТКИЙ ДИСК
Теперь Вы видите перечень всех дисков, которые подключены к системе.
Причиной Вашей неисправности может быть ошибочная буква жесткого диска. Её нужно изменить.
Ещё одной из причин, почему Ваш комп не видит новый жесткий диск может быть отсутствие . Такой диск не отображается и в перечне ярлыка «Мой компьютер». Тогда, конечно, сменить символ (букву) диска никак не выйдет.
2.4 Если в контекстном меню нет варианта «сменить букву», выберите «создать простой том». Однако при этом, вся информация, которая содержится на жестком диске будет стерта! Так что будьте внимательны.
В этом случае мы рассмотрим момент когда комп не видит жесткий диск который уже был установлен в системный блок.
НЕ ВИДЕН СТАРЫЙ ЖЕСТКИЙ ДИСК
Пуск – Панель управления – Настройка системы и безопасности – Администрирование – Управление компьютером.
Среди перечня найдите свой жесткий диск и смените его букву.
Как видите, причин, почему комп не видит жесткий диск может быть множество. Пробуйте, надеюсь, у Вас получится устранить данную неполадку. Свои вопросы прошу задавать в комментариях, а я на них с радостью отвечу. Желаю всем мира!
С Ув. Евгений Крыжановский