
В этой публикации узнаем о Microsoft Silverlight, что это за программа и нужна ли она. Используется она для мультимедийного контента. Но для начала надо отметить, что в 2015 в большинстве веб-обозревателей убрали поддержку плагинов NPAPI. Так что продукт, о котором будем говорить, уже не функционирует в Опере, Мозиле, Хроме. Большинство пользователей начали искать способы подключения формата, для этого нужно просто воспользоваться старой версией какого-нибудь браузера.
В настоящее время приложение функционирует только в Internet Explorer. Если по умолчанию у вас стоит данный обозреватель, то скорее всего она вам нужна. Стоит добавить, что только вам решать, оставить ее или удалить, ведь популярные браузеры ее уже не поддерживают, а YouTubeсовсем планирует перейти на форматы без flash.
Есть информация, что данная утилита имеется в следующих папках:

Естественно, это не все директории, могут быть и другие. Для проверки следует открыть системный диск и в поисковую строчку вписать Microsoft Silverlight, информации вам будет выдано приличное количество.
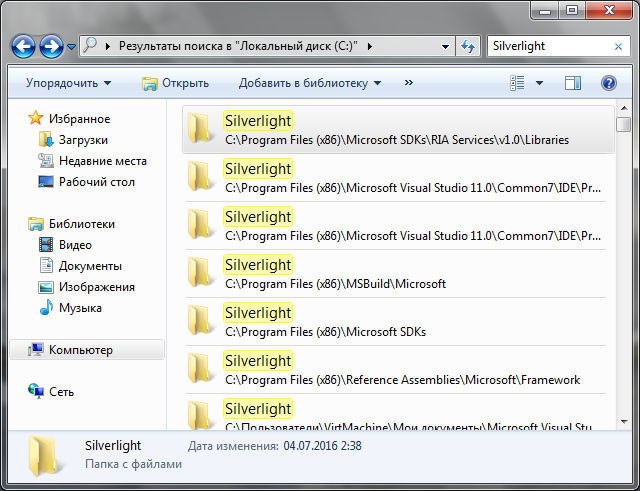
Вы можете сделать это стандартным способом, а можете воспользоваться спецсофтом, к примеру, Revo Uninstaller . Его преимущество в том, что он способен удалить не только утилиту, если не нужна, но и то, что от нее может остаться. Сейчас рассмотрим удаление в ручном режиме.
Для начала сделайте точку восстановления, чтобы в случае ошибок можно было все вернуть.
Алгоритм следующий:

В ОС Windows 10 этот пункт можно вызвать комбинацией Win + X



Если у вас несколько вариантов продукта, и вы решили, что она вам не нужна, можете удалять аналогичным образом остальное.
После удаления чаще всего нужно еще избавляться от остатков проги в Виндовс. Для начала ликвидируйте лишние файлы. Нужно будет открыть системный диск и в правом верхнем поле поиска, вписать Microsoft Silverlight. Будут найдены все папки, относящиеся к данному компоненту.

Также понадобится установить софт . Он помогает ликвидировать даже то, что не получается отправить в корзину. И если после того, как вы узнали о Майкрософт Сильверлайт, что это за программа, хотите избавиться о т нее, лучше специализированный софт скачать.
После чего выделяете все папки и выбираете подпункт Unlocker, жмете «Удалить» и ОК.

Откроется сообщение, в котором тапаете «Да».

Процесс занимает около пяти минут. Лучше потом перезагрузить компьютер и проверить, корректно ли работает Виндовс.
Теперь необходимо очистить от мусора реестр, оставшийся от программы:
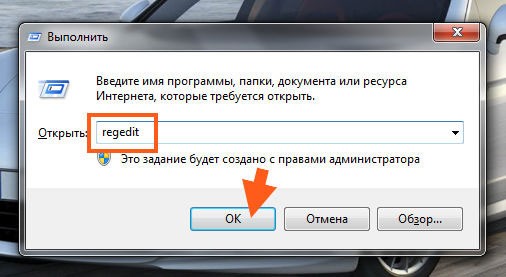

Так что даже в том случае, если в названии не было Сильверлайт, то внутри он будет! Поэтому ищите не только по имени, но и по содержимому. Мусорную папку убрать легко, для этого также жмете правой кнопочкой и выбираете удаление.
Теперь вы знаете, что за программа Microsoft Silverlight, и нужна ли она. Конечно, решать только вам, будете вы ей пользоваться или нет. Ну а когда захотите избавиться от нее, воспользуйтесь нашей инструкцией. Если же вы не уверены в своих силах, не стоит рисковать, чтобы не навредить операционке. Удачи!
Microsoft Silverlight часто предлагает установить центр обновлений. На самом деле она требуется для работы разнообразных мультимедийных интернет приложений. Фактически, она используется на сайтах и интернет ресурсах для воспроизведения аудио и видео, для проигрывания гифок и тому подобных вещей. Фактически, в чем-то эта утилита дублирует стандартный флэш , который используется на многих сайтах. Утилита и разрабатывалась Microsoft, как ее конкурент, но более безопасный .
Утилита устанавливается во многие браузеры в качестве плагина и помогает воспроизводить мультимедиа контент с интернет ресурсов. Преимуществом может служить то, что утилита разработана Майкрософт, а значит не нанесет вреда компьютеру и системе пользователя. При этом, на тех сайтах, которые использую данную технологию, пользователь сможет видеть полный спектр контента, заложенного разработчиком, что можно отнести к несомненным плюсам.
В октябре 2008 года разработчик представил уже вторую версию
своего плагина, в которой сильно расширил функционал. Стала доступна работа с большим количеством исходных данных, также стали доступны инструменты для контроля безопасности
пользователя. При этом появилась возможность пользовательского редактирования исходного кода и добавления новых опций, через полгода после выхода версии, плагин скачали уже больше 300 миллионов раз.
В 2009 году вышел третий вариант программы, в котором были добавлены несколько опций:
В четвертой редакции появилась возможность передачи видеопотока от клиента к серверу, добавилась возможность использования веб камеры и микрофона. В пятой версии эти функции были расширены:
Необходимость данного плагина на устройстве пользователя является весьма спорным моментом. Конечно, этот плагин поможет пользователю видеть более полно функционал, закладываемый разработчиками на сайте, однако, не стоит забывать, что поддержка
npapi
с некоторого времени, запрещена большинством браузеров. Таким образом, чтобы полностью видеть все доступные возможности на интернет ресурсах, пользователю придется воспользоваться устаревшими версиями браузеров, при этом, придется запретить им обновление.
Не стоит забывать и том, что раз функционал не поддерживается, то и использоваться сайтами он не будет. К тому же, хоть и немного, но сервис потребляет мощности компьютера и увеличивает траффик, что для пользователей не с самым новым железо может сыграть существенную роль. Конечно, IE продолжает поддерживать данный сервис, так что для тех, кто использует этот браузер, данная проблема может быть не настолько актуальна.
Для начала потребуется зайти на сайт разработчика и оттуда скачать файл установщика майкрософт силверлайт: https://www.microsoft.com/ru-ru/SoftMicrosoft/silverlight.aspx . После этого, останется лишь запустить загруженный файл
и дождаться окончания процесса, далее останется лишь перезапустить свой обозреватель и на этом все, плагин готов к работе.
После установки silverlight plugin, его можно будет включать и отключать по своему желанию. Для этого потребуется лишь пройти в своем браузере в соответствующий пункт настроек. В хроме следует зайти в дополнительные параметры и перейти к расширениям, здесь и будет найден искомый плагин. В Firefox он будет находится там же, где и все остальные плагины и его можно будет отключить или полностью удалить из системы.
В Опере для начала потребуется включить меню разработчика
.
После чего можно будет зайти в новый пункт меню и найти искомый раздел.
Если пользователь получает обновление о том, что плагин silverlight устарел, его необходимо обновить. Для настройки обновлений следует зайти в свойства плагина, после чего следует перейти на вкладку
updates
. Здесь доступно несколько режимов: автоматическая установка, проверка и уведомление, полное отключение.
Пользователю останется только выбрать тот пункт, который ему наиболее удобен.
Для начала можно просто зайти в панель управления, а оттуда перейти к установке и удалению программ. Здесь потребуется найти утилиту, нажать на удалить и дождаться полного удаления с компьютера, после чего может потребоваться перезагрузка. Также можно воспользоваться одной из утилит, которые специализируются на удалении ПО, например revo uninstaller, это поможет избежать использования следующего пункта.
Можно установить одну из специальных программ, которые занимаются проверкой и чисткой компьютера от мусора и исправление реестра, например ccleaner
, который доступен на официальном сайте https://www.ccleaner.com .
Для начала можно воспользоваться первым пунктом и удалить все лишние данные с компьютера, после чего перейти к реестру, нажать на поиск проблем. После окончания анализа следует нажать на исправить, сделать резервные копии файлов, и дождаться окончания процесса.
Выбор браузера является крайне важным, ведь именно от него во многом зависит опыт использования интернета. И, кроме множества решений на рынке, которые идут отдельно, есть также браузер Microsoft Edge, поставляемый вместе с Windows 10. Ниже разберёмся в особенностях настройки приложения, как правильно его установить и как удалить.
Microsoft Edge это новый браузер компании Microsoft, созданный с целью заменить устаревший Internet Explorer. Смена названия также имеет и рекламное значение - многие пользователи игнорировали выход новых версий Internet Explorer, имея неудачный опыт работы с этим браузером в прошлом. Таким образом, Microsoft Edge подаётся как абсолютно новое решение для работы в сети.
Этот браузер хоть и является приёмником Internet Explorer, но все же имеет ряд существенных отличий от него. Например:
Удобство и гибкость при общей стабильности работы делают Microsoft Edge гораздо выгоднее своего предшественника.
В Windows 10, браузер Microsoft Edge установлен по умолчанию. Так что при использовании этой операционной системы его отдельная установка не требуется.
Несмотря на то что Microsoft Edge установлен по умолчанию в Windows 10, эта ОС также содержит и установленный Internet Explorer. Сделано это для существования обратной совместимости с уже существующими системами.
Тем не менее, если на вашей Windows 10 не запускается Microsoft Edge, это можно исправить сбросами настроек на идущие по умолчанию. Для этого делаем следующие действия:
И также стоит учесть, что Microsoft Edge не работает при отключённом брандмауэре Windows.
Если же у вас стоит иная операционная система, например, Windows 7 или Windows 8, то установить и полноценно использовать браузер Microsoft Edge у вас не получится. Единственный вариант использования этого браузера в таком случае это создание виртуальной машины. Этот вариант, скорее всего, не является рациональным, но если что, вы легко найдёте все необходимые инструкции на официальном сайте компании Microsoft: https://developer.microsoft.com/en-us/microsoft-edge/tools/vms/.
Если вы принципиально не хотите использовать другой браузер, то всегда можно обновить свою операционную систему до Windows 10.
Microsoft Edge является довольно удобным браузером, понятным для пользователей. Но вы только начали использовать его, у вас могут возникнуть некоторые вопросы. Ответим на самые распространённые из них.
В качестве страницы которая будет встречать вас при открытии браузера, вы можете задать как недавно посещённые страницы, так и одну из предложенных по умолчанию. Для того чтобы сделать это, выполните следующие действия:
Несмотря на то что вы не найдёте кнопку перехода на домашнюю страницу в привычном месте, вы легко можете включить её отображение в опциях. Делается это так:

В некоторых случаях вам может понадобиться сбросить настройки браузера без его переустановки. Это может исправить мелкие неполадки в его работе или помочь вам скрыть данные о посещённых сайтах. Для сброса настроек Microsoft Edge, делаем следующее:

Обновления браузера, как и полагается, исправляют недоработки и вводят новые функции. Но что делать, если ваш браузер Microsoft Edge вдруг перестал обновляться автоматически? Стоит понимать, что это само по себе является сбоем в работе или вашего браузера, или операционной системы. Единственным гарантированным решением здесь будет полная переустановка браузера. Для этого существует специальный скрипт, который необходимо активировать в PowerShell. Однако стоит учитывать, что совершаете эти действия вы на собственный страх и риск.
Делаем следующее:

Несмотря на то что Microsoft Edge работает гораздо лучше своего предшественника, он все же не является предпочтительным вариантом для многих. Если вы привыкли к своему браузеру и хотите избавиться от навязчивой программы по умолчанию, вам может понадобиться отключить или даже вовсе удалить Microsoft Edge.
Есть несколько способов как можно временно или окончательно избавиться от браузера Microsoft Edge. Удалить его как обычную программу нельзя, ведь он поставляется как часть операционной системы. Самый простой способ удаления требует следующего:

Другой способ удаления предназначен лишь для продвинутых пользователей и использует систему PowerShell. Для её запуска достаточно найти её в меню «Пуск» и открыть исполняемый файл с правами администратора.

Теперь, когда вы нашли нужную запись, останется лишь выполнить ряд манипуляций.
После этого выполните в PowerShell команду:
Get-AppxPackage Microsoft.MicrosoftEdge_20.10532.0.0_neutral__8wekyb3d8bbwe | Remove-AppxPackage
После выполнения всех команд, Microsoft Edge будет полностью отключён.
Для пользователей, которые хотят решить свою проблему буквально «в один клик» есть вариант использования специальных программ, предназначенных именно для того, чтобы отключит Microsoft Edge. Например, помочь вам может программа Edge Blocker, разработанная группой энтузиастов. Сделайте следующее:

Если у вас ещё остались вопросы по отключению браузера Microsoft Edge, можете ознакомиться с этим видеороликом.
Мы рассмотрели в чём преимущества браузера Microsoft Edge, как его установить и удалить в случае необходимости. Теперь вы сами сможете осознанно принять решение как именно браузер вам использовать.
Microsoft Publisher – приложение пакета Microsoft Office для создания публикаций – начиная от простых открыток, приглашений, грамот, заканчивая почтовыми рассылками, каталогами, календарями и многим другим. Функционал приложения довольно богат - использование эффектов текста и изображений, инструментов рассылок и слияния почты, общий доступ файлов и расширенная возможность печати. Давайте рассмотрим, что это за программа - Microsoft office Publisher?
С помощью данной программы можно наглядно представить информацию о вашем проекте или компании в виде буклета, визитки или даже профессионального каталога.
При запуске приложения нам предлагают создать файл из предложенных шаблонов. Есть как встроенные шаблоны, на основе которых можно делать свою публикацию, так и возможность добавлять свои шаблоны из интернета. Шаблонов очень много и каждый может подойти именно для реализации Вашей идеи с минимальным редактированием.
Встроенные шаблоны:

Шаблоны из Интернета:

Для примера возьмем создание Визитной карточки, чтобы показать возможности и функционал приложения Microsoft Publisher. Интерфейс приложения не сильно отличается от других приложений пакета Microsoft Office, но имеет свои уникальные функции.

Основная вкладка для базового форматирования текста, шрифта, вставки и прочих функций. Ничего нового относительно других приложений Office.
Одна из главных вкладок данного приложения, которая позволяет вставить все основные компоненты дальнейшей публикации. В отличии от стандартных таблиц, рисунков, фигур и изображений в данной панели есть Стандартные блоки, в которых включены Части страниц, Календари, Обрамление и акценты и Рекламные объявления.

Данные компоненты позволят изменить или добавить те компоненты публикации, которые необходимы Вам. Цветовая гамма элементов меняется с изменением общей темы, либо Вы можете изменить любой элемент композиции используя Средства рисования.
Также есть возможность Вставки Бизнес информации, которая включает Имя, Должность, Название организации, адрес и другую контактную информацию. Данный пункт очень удобен для использования в публикациях, содержащих данную информацию, чтобы постоянно её не вносить, есть отдельная вставка.
Включает в себя: Шаблоны, Параметры страницы, Макет, Цветовые схемы, Шрифты и Фон страницы.
Шаблон – позволяет поменять шаблон или изменить параметры существующего.
Параметры страницы – настройки Поля, Ориентации и размера страницы.
Макет – изменение, удаление или добавление направляющих линеек, по которым выполняется формирование элементов публикации.
Цветовые схемы – использование стандартных цветовых тем или создание новых. Использование различных схем также отображается на элементах, которые Вы используете – Части страниц, обрамления текст и т.д.

Шрифты и Фон – темы шрифтов и изменение шрифта текста, а также выставления фона – рисунок, заливка, градиентный цвет, текстура или узор и многие комбинированные варианты.
Одна из главных функций Publisher – Слияние, создание большого количества публикаций с разными данными, на основе баз данных, контактов Outlook или Списка контактов.
Например, нужно создать визитные карточки на небольшую организацию, шаблон визитки готов, но вводить имена и контактные данные вручную очень долго. Этим и должна заниматься функция слияние – которая будет выполнять редактирование и заменять данные на основе списков контактов или базы данных.

Включают в себя базовые инструменты: Орфография, Справочники, Тезаурус, Язык и перевод текста. А также формат, вид, масштабирование и параметры страницы.

Средства рисования позволяют изменять и редактировать элементы публикации, менять стили фигур, цвет, контур и эффекты для добавления Ваших дизайнерских решений относительно публикации.
Работа с надписями даёт возможность выполнять форматирование текста Вашего документа – направление, оформление, шрифты, выравнивание, связи, стили и эффекты текста.
Получить Microsoft Publisher на данный момент можно 2 способами:


Последняя официальная версия Microsoft Publisher – 2016 года, однако можно установить и более ранние версии, например Microsoft Publisher 2007, которая в целом не отличается от последней версии.
Отличного Вам дня!
Web технологии не стоят на месте, и каждый, кто хоть раз просто настраивал браузер под свои нужды, либо, более того, интересовался разработкой интернет приложений, то сталкивался с Microsoft Silverlight. Что представляет собой данный продукт и для чего он нужен?
Когда Сильверлайт объявился на всемирном рынке, то его сразу нарекли конкурентом Adobe Flash, ведь прежде всего silverlight оборудован плагином для расширения возможностей интернет-обозревателя. Но эта программа интересна не только пользователям, но и разработчиками веб-приложений из-за широкого применения и разнообразного функционала.
Silverlight – это кросплатформенная и кросбраузерная платформа, при помощи которой можно создавать интерактивные интернет-приложения, программы для ПК, мобильных устройств. Итак, подробнее о преимуществах и недостатках программы далее.
Пользователь становится более требовательным к программному обеспечению, и разработчики стараются сократить время пользователя на настройку системы до минимума. Зачем кому-то думать о том, чтобы скачивать и устанавливать дополнительные компоненты, и даже если они встроены в браузер по умолчанию, то все равно влияют на производительность?
Этот шаг и решили сделать создатели HTML 5, отказавшись от встраивания видео в youtube при помощи плагина. Но как быть с Microsoft Silverlight? Например, в браузере google chrome он установлен вместе с плагином flash по умолчанию. Для пользователя основным плюсом использования данного плагина, по сравнению с adobe flash, являются более низкие системные требования, что позволяет работать с плагином даже на нетбуке. Ведь на портативных устройствах, использующих android os 4 версии и выше, все-таки решили не использовать плагин flash.
Для браузеров Silverlight доступен совершенно бесплатно для всех поддерживаемых браузеров и платформ. Цель создания плагина – стереть границы между разнообразием типов операционных систем, браузеров, разновидностью моделей устройств, диагональю и разрешениями их дисплеев. Также при помощи Silverlight есть возможность качественно отобразить графику в интернете, показать интерактивность приложений, подчеркнуть не только широкие возможности их функционала, но и дизайн. Еще это касается не только онлайн-приложений.
Все приложения Silverlight можно написать на любом из.net языков программирования и все инструменты из Silverlight можно использовать при создании.net решений. Еще Silverlight совместим с другими продуктами. Например эту программу используют и в ms office для более удобной разработки или синхронизированной работы с веб.
Конкуренция adobe flash и Microsoft Silverlight – это тоже одно из вечных противостояний, которые известны нам, такие как Apple iOS и Google Android… Но все-таки мало кто из простых пользователей задумывался о этом выборе, ведь это всего лишь плагины. А вот если идет речь о разработке, реализации идей, тогда каждый выбирает себе ту среду, к которой лучше всего адаптировался.
Таким образом, функционал программы довольно широк, но не воспринят большинством типичных пользователей, из-за того что многим это все просто не нужно. Надеемся что вы разобрались с программой Майкрософт Сильверлайт и поняли что это такое.