
«Торможение» ноутбука – это проблема, с которой чаще всего сталкиваются пользователи. Что делать, если тормозит ноутбук на Windows 7?
Windows 7 – операционная система, с которой со временем могут возникнуть сложности, вызванные «перенасыщением» информацией. При том, что работа ноутбука предполагает фиксирование используемых программ, не всегда корректное их удаление становится причиной различных разладов в работе системы. Проще говоря, большое количество одновременно работающих ПО повышает вероятность замедления работы ноута.
Вариантов несколько


«Заснувшие» вирусы могут при активации способствовать торможению работы ноутбука. Устранение проблемы осуществляется путем запуска антивирусной программы. Для этого необходимо открыть антивирусную программу и перейти в меню «Сканирование жестких дисков» или «Сканирование ПК». Появившееся окно используем для определения настройки сканирования ноутбука или компьютера.

Если вы не справляетесь самостоятельно — необходимо обратиться в сервисный центр, где специалисты обнаружат причину неполадки и устранят ее.
Привет друзья! В этой статье мы узнаем почему тормозит ноутбук с установленной Windows 10. Понятно, по каким причинам может тормозить старенький ноутбук (этот вопрос мы тоже разберём), но вот что делать когда тормозит новый ноут? Бьюсь об заклад Вы не догадаетесь в чём дело, хотя проблема решается не сложно. Присаживайтесь поудобнее, рассказ будет интересным, а самое главное актуальным для многих владельцев ноутбуков!
Письмо от читателя . Здравствуйте админ, полгода назад купил ноутбук, установил всё необходимое программное обеспечение и нужные мне игры. Ноутбук использую по полной, часто нахожусь в интернете, посещаю различные сайты, общаюсь в Skype и RaidCall, социальных сетях.
Оставил ноутбук в сервисе, к вечеру мне позвонили и попросили забрать ноутбук, который мне почистили, избавили от мусора и вредоносных программ, ноут снова стал бодрым и быстрым, стоило это удовольствие 800 рублей, единственное что мне не понравилось, почему-то удалили мой бесплатный антивирус и установили платный с пробным бесплатным сроком работы 30 дней.
И что вы думаете админ, через несколько месяцев опять всё повторилось, только на это раз тратить деньги я не стал и откатил ноутбук к заводским настройкам самостоятельно, инструкцией воспользовался на вашем сайте, затем вновь установил все игры и программы (потратил два дня), и было мне счастье опять месяца три.
Сейчас ноутбук снова почему-то начал тормозить, как вы думаете, в чём может быть дело, опять в каких-то вредоносных процессах и лишних программах, но за последний месяц я ничего не устанавливал?
Ко мне часто обращаются люди с жалобами на медленную работу своих относительно новых и надо сказать мощных ноутбуков с установленными Windows 7, 8.1, 10.
Так как я по натуре человек дотошный, то в этом вопросе постарался докопаться до самой сути и в конце концов решился написать статью.
Надо сказать, я давно приготовил людям список возникающих с ноутбуком проблем и соответственно их решений, и повесил его на стене нашей конторы "Рога и копыта", но в данный список скорее всего придётся вносить коррективы и вот почему.
Если у вас тормозит не новый ноутбук (3-5 лет), то это понятно, причины обычно такие...
Имейте ввиду, что обычно у пользователей бывает даже несколько перечисленных проблем!
Насчёт последнего пункта! Возьму недавний случай, произошедший у меня на работе, человек купил у нас низкобюджетный ноутбук за 12 тысяч рублей - LENOVO IdeaPad G505 с процессором AMD E1-2100 частота всего 1 ГГц, оперативной памяти 2ГБ. Я его предупредил, что на ноутбуке установлена Windows 10 без программ и антивируса и уже работает не быстро, и вполне возможно после неразборчивой (всё подряд) установки различного программного обеспечения (софта) ноутбук будет совсем тормозить.
На моё замечание покупатель не отреагировал вообще никак (смотрел куда-то в сторону), а через месяц пришёл и стал жаловаться на тормознутую (по его словам) работу ноутбука.
Я включил его ноутбук и увидел такую картину, около 50-ти установленных игр и программ, среди которых наверняка нелицензионные AutoCAD, Adobe Premiere, Pinnacle Studio, добрый старина Acronis True Image клянчущий лицензионный ключ в правом нижнем углу рабочего стола, различные "левые" оптимизаторы операционной системы и чистильщики, несколько программ IP телефонии типа Nonoh (всё это в автозагрузке), вдобавок довольно тяжёлый антивирус и не до конца удалённый Касперский, так как в диспетчере задач работал его процесс avp.exe и в папке C:\Program Files\Kaspersky Lab находились файлы Касперыча. И вдобавок ко всему этому "счастью" после загрузки Windows автоматом запускался браузер и грузил какие-то компьютерные уроки. Короче, чтобы привести в порядок этот ноутбук ушло несколько часов.
Конечно, всё это понятно и как со всем этим бороться тоже (читайте далее), но сейчас немного о другом случае, самое главное, этот случай может вполне произойти с Вами и с вашим ноутбуком.
Правильный антивирус очень важен
После покупки ноутбука с установленной Windows 10 через некоторое время человек сталкивается с такой проблемой, установленный на ноут антивирус Mcafee работает бесплатно на протяжении 60-90 дней, затем он отключается и ноутбук становится незащищённым от вирусных атак.
Одна часть пользователей, в это время совсем не предпринимают никаких шагов и через некоторое время ноутбук естественно обрастает вирусняком и начинает безбожно тормозить, естественно они обращаются в сервисный центр.
Другая, более ответственная часть пользователей удаляет Mcafee и устанавливает бесплатные антивирусы Avira или , а многие просто включают встроенный в Windows 10 антивирус . Если у пользователя на ноутбуке установлена Windows 7, то часто устанавливают бесплатный Microsoft Security Essentials. Через некоторое время эти пользователи также попадают в сервис с жалобами на неудовлетворительную работу ноутбука.
И как вы думаете в чём дело?
Дело не в производителе, по моей статистике все ноутбуки были разных изготовителей.
Дело не в конфигурации, так как все ноутбуки оказались с разными процессорами, оперативной памятью и так далее.
Дело было вот в чём.
При ближайшем рассмотрении оказалось, что все ноутбуки были в значительной мере заражены вредоносными программами, присутствующими в автозагрузке.
На всех ноутбуках работали бесплатные антивирусы Avira, Avast, AVG, даже такое вьетнамское антивирусное чудо встречается - CMC Antivirus Free Edition, а на двух последних были установлены Microsoft Security Essentials и Windows Defender.
Особенно меня расстраивали ноутбуки с установленными Microsoft Security Essentials и Windows Defender от Майкрософт, так как на эти антивирусы я полагался сам и у меня даже есть на сайте соответствующие статьи о том, как установить и пользоваться данными продуктами, серьёзно потерявшими в качестве.
Как быстро избавить ноутбук от тормозов и привести его в порядок
Берём первый ноутбук с установленной Windows 10, в качестве антивируса установлен и прекрасно работает Windows Defender, защита в реальном времени включена.
По словам владельца ноутбук тормозит и временами зависает, нагрузка процессора в диспетчере задач 100 процентов и грузит его процесс System.
Если какой-либо процесс грузит процессор, тем более на 100 процентов, то это вполне может обозначать присутствие в операционной системе вредоносной активности.

Вентилятор охлаждения процессора ноутбука постоянно работает на высоких оборотах!
В первую очередь смотрим диспетчер задач и видим множество сомнительных процессов,

затем видим процесс программы доступа к удалённому компьютеру TeamViewer (владелец ноутбука даже не знает, что такая программа постоянно работает на его компьютере!), программа DivX тоже ему не знакома.

Далее автозагрузка, в ней находится множество вирусов и программ (по словам пользователя, большая часть этих прог ему вообще неизвестна и непонятно как это всё попало к нему на ноутбук: Acronis, DivX, TeamViewer, Tweaker 2.2, какой-то оптимизатор системы Optimizator System.
Элемента System не должно быть в автозагрузке.

Друзья, сравните автозагрузку ноутбука с тормозами с автозагрузкой моего личного компьютера

Конечно с каждым процессом можно разобраться с помощью утилиты Process Explorer, но это мы сделаем в другой статье, а сейчас поступим так.
Сначала проверим ноутбук на присутствие вредоносных программ, скорее всего часть вредоносных процессов исчезнет после проверки ноутбука антивирусом.
Запускаем Windows Defender и находим всего один вирусняк. Думаю Avira или Avast и того не найдут.




Скачиваем и бесплатную антивирусную утилиту Dr.Web CureIt на официальном сайте http://www.freedrweb.com/cureit/ и запускаем проверку.


Результат не заставляет себя ждать, обнаружено 8 серьёзных зловредов.

Затем отключить все ненужные программы из автозагрузки, а кое-какие и вовсе удалить, (в большинстве случаев это не нужно) и ноутбук будет как новый.
Но мы сделаем не так и доведём эксперимент до конца.
Закроем утилиту Dr.Web CureIt не будем ничего ей обезвреживать.
Проверка ноутбука на вирусы платным антивирусом ESET NOD32 Smart Security 7 и бесплатным Panda Free Antivirus 2015
Скачаем и установим антивирус ESET NOD32 Smart Security 7 и посмотрим что найдёт он, а найдёт он много, я уверен. В итоге владелец ноутбука может просто остаться с новым антивирусом и в дальнейшем прикупить его.
Многие пользователи боятся устанавливать антивирус ESET NOD32, так как думают, что надо будет где-то регистрироваться, искать ключи и так далее. Так вот, я вам скажу, что ничего этого делать не нужно. ESET NOD32 Smart Security 7 просто скачивается и временные ключи тоже очень просто берутся на официальном сайте ESET NOD32 и всё это без регистрации. Так же просто этот антивирус удаляется
Чтобы управлять сложно организованным электронным устройством, пользователь должен обладать соответствующими знаниями. И в справедливости сказанного новичок не раз еще успеет убедиться. Впрочем, возможно уже сейчас у некоторых из вас возник вопрос: "Если "тупит" ноутбук, что делать (Windows 7 будет рассматриваться в качестве предустановленной ОС на борту лэптопа)? Если же вы исключительно ради любопытства решили ознакомиться с материалом представленной статьи, то милости просим — затраченное вами время с лихвой окупится в будущем. Не пожалейте нескольких минут, пробежитесь взглядом по абзацам. Вполне может так сложиться, что уже сейчас вам нужно внять рекомендациям! Иначе фатального исхода не удастся избежать…
Ни для кого не является секретом, что человеческого тела выражена определенным значением — 36,6⁰С. Отклонения в ту или иную сторону означают одно — мы заболеваем. Не трудно представить себе, насколько сложно будет работать пользователю в жарком, не проветриваемом помещении. Воздействие на электронные компоненты лэптопа также губительны. В результате перегрева какой-либо системной комплектующей ОС становится нестабильной. Возможно, вам знакомо еще одно распространённое выражение — «компьютер глючит». Поэтому не удивляйтесь (вытирая испарину со лба), почему "тупит" ноутбук, "Виндовс 7" управляемый. И даже если ваш лэптоп эксплуатируется в приемлемых температурных условиях, быть начеку - не лишнее. Затяжные игровые сеансы, одновременное использование нескольких ресурсоемких приложений — лишь немногое, что так или иначе приведет к ситуации, когда вычислительные мощности начнут, как говорится, падать. Чтобы этого не произошло, необходимо систематически следить за температурными показателями датчиков лэптопа (позже мы оговорим, как производится градусный мониторинг). Как вы понимаете, помимо главного фактора, угрожающего стабильности ОС, «машинного жара», существует немало других «возбудителей цифровой лихорадки». О способах борьбы с ними и о том, как вообще выявить причину, вызывающую системные глюки, читайте в следующих абзацах.

Итак, после очередного незапланированного ожидания вы невольно задались вопросом: "Когда «тупит» ноутбук, что делать? Windows 7 и 8 постоянно зависают, как правило, вследствие неправильного функционирования винчестера. Обычно начинающий пользователь не подозревает, что каждодневные манипуляции с файлами: удаление, установка или же перемещение — это действия, которые в дальнейшем потребуют корректировки. Данные, находящиеся на жестком диске, периодически нужно подвергать процессу дефрагментации.
В процессе использования дискового накопителя происходит неизбежное — нарушается целостность структуры заполнения ячеек памяти. Деинсталлируя приложение, мы освобождаем определенный участок на винчестере. Однако вновь записываемые данные в силу своих размеров могут не вместиться в освободившийся сектор. Поэтому ОС разделяет такой файл на фрагменты, тем самым нарушая его первичную целостность, в результате чего процесс считывания информации несколько усложняется, а это, как вы понимаете, лишняя трата времени. Именно по этой причине и «тупит» ноутбук.
Иногда кажущаяся неконтролируемой ситуация торможения ОС способна просто свести с ума. Незадачливый пользователь, обуреваемый отчаяньем, даже может обратиться непосредственно к неодушевленной системе… Согласитесь, совсем не до смеха, когда нервы на пределе. Нередки случаи, когда новичок приступает к реализации деструктивного сценария. Безусловно, «там-тара-рам» ничего не решает, а спустя какое-то время (после того как монитор перестает дымиться) нервному юзеру остается лишь сожалеть… Впрочем, не будем отвлекаться, оставим психологию и перейдем к практической части повествования.

Таким образом вы оптимизируете дисковое пространство своего винчестера. Теперь считывающей головке накопителя не придется блуждать в поисках «потерянного файлового хвостика».
Windows 7, как и все другие версии майкрософтовских операционок, в процессе использования постоянно обращается к специальной базе данных, в которой фиксируются все изменения, связанные с функционированием ОС. В системном журнале - реестре - хранятся настройки и параметры не только операционной среды, но и всего установленного софта. Другими словами, все программные компоненты работают согласно определенному алгоритму действий. Теперь представьте, насколько трудоемким становится процесс обработки такого рода данных, когда реестр переполнен различным цифровым мусором. Дабы упростить понимание столь сложного процесса, давайте приведем пример.

Допустим, вы удалили некую программу, однако не всегда деинсталлятор срабатывает чисто. Обычно в системном реестре остается некоторая часть данных, которые, в общем-то, становятся препятствием для эффективной работы ОС. Если очень сильно «тупит» ноутбук, нужно навести порядок в «цифровом хаосе», необходимо очистить, а в некоторых случаях и дефрагментировать реестр. Так вы сможете вернуть своей операционке былую резвость и утраченную производительность.
Ручной метод редактирования записей в системном журнале — это прерогатива профессионалов. Начинающему пользователю остается лишь одно — заручиться поддержкой специализированной программы, которая способна автоматически устранить все неполадки в реестре операционной среды Windows.

Стоит отметить, что такого рода программной процедурой лучше не злоупотреблять. Реестр — критически важный раздел в работе ОС, поэтому не стоит лишний раз «перелопачивать» хранящиеся в нем параметры и настройки.
Ситуацию, когда сильно "тупит" ноутбук, можно соотнести с картиной, когда пользователь наблюдает крайне медленный сценарий загрузки операционной среды. Дело в том, что запуск Windows сопровождается не только активизацией системных средств, но и стороннего софта, который прописан в приоритетном списке ОС — автозагрузке. Чем больше «элитный прейскурант», тем существенней потребление системных ресурсов. Поэтому рекомендуется отредактировать автозагрузочный раздел.

Внимание: отключайте только те приложения, которые вы знаете, так как деактивация некоторых системных служб может критически отразиться на работоспособности ОС.
Итак, мы ознакомились с некоторыми решениями проблемы, когда сильно "тупит" ноутбук. Что делать, вы уже знаете. Тем не менее не стоит забывать о том, что в силу своей автономной портативности стабильность ОС находится в некой зависимости от правильно выбранной схемы электропитания. В случае, когда на вашей вычислительной машине активирован сбалансированный режим энергопотребления, вряд ли вы сможете насладиться всеми прелестями ресурсоемкой игры. Об этом стоит помнить. Возможно именно по этой причине "виснет" лэптоп.
Не будем возвращаться к тому, сколь опасен перегрев. Лучше поговорим о том, как можно предотвратить катастрофические последствия, которые станут неизбежными, если вы не будете контролировать показания температурных датчиков вашего девайса.

Что ж, теперь вы знаете, как не допустить ситуации, когда очень "тупит" ноутбук. Что делать и как обуздать ОС, для вас также не является секретом. Однако не все вместилось в рамки статьи. Многое осталось недосказанным. Впрочем, ничто не может помешать вам глубже изучить вопросы оптимизации. Да и программа CCleaner, упомянутая выше, таит немало приятных сюрпризов. Помните: Windows «тупит» не просто так, обратите внимание на аппаратную конфигурацию своей ОС. Соответствует ли объем ОЗУ программным потребностям, не слаб ли процессор? Думайте, анализируйте и делайте только правильные выводы. Удачи!
Современные мобильные компьютеры – сложные устройства и их владельцы сталкиваются иногда с самими разными сбоями. Одна из самых частых проблем заключается в снижении производительности.
Приложения, которые раньше работали стабильно, вдруг начинают открываться медленно, а работают еще хуже.
Первое, что стоит сделать выяснить причины, почему тормозит ноутбук. После этого можно приступать к решению проблемы.
Стандартной ситуацией является случай, когда через некоторое время после покупки пользователь замечает, что ноутбук стал работать недостаточно быстро. Существует множество проблем, которые могут вызвать «тормоза» в работе. К счастью, многие из них пользователи могут устранить самостоятельно.

Рассмотрим основные причины, которые приводят к падению скорости работы:
Приведенный список дает возможность наглядно убедиться в том, что проблемы, из-за которых может тормозить мобильный ПК, могут быть самые разные. Расскажем о них подробнее и дадим советы по устранению их.
Пользователи, которые часто устанавливают и удаляют программы, могут столкнуться с ситуацией, когда система становиться слишком «замусорена» разнообразными остатками от софта, из-за чего ПК начинает работать некорректно.
Все дело в том, что во время установки большинство программ размещают специальные записи в системном реестре, а удаление может проходить неправильно. В результате наблюдаются сбои в работе системы. Решить проблему можно с помощью специальных утилит для чистки системы.
Приведем список из наиболее популярных приложений для чистки системы от мусора:

Большинство из таких утилит распространяется бесплатно и не требует особых знаний для использования. Найти их можно на официальных сайтах разработчиков.
Во время работы портативный ПК почти постоянно обращается к жесткому диску, туда записывается информация пользователя, а также необходимые для функционирования файлы. При этом сохранение происходит в ближайшее для головок свободное место на жестком диске. В результате части файла могут оказаться в разных местах винчестера – фрагментироваться.

Большая фрагментация жесткого диска приводит к тому, что его головки вынуждены при чтении постоянно двигаться вперед-назад. Это требует определенного времени. Скорость работы ПК в результате падает. Для снижения этого эффекта рекомендуется периодически проводить дефрагментацию.
Рассмотрим, как выполнить дефрагментацию диска средствами Windows:

Совет. Процесс выполнения дефрагментации может занять достаточно много времени, поэтому лучше его запускать на ночь или в другое время, когда ПК не планируется использовать.
Многие программы при установке прописываются в автоматическую загрузку при старте ОС. Пользователи просто забывают снять соответствующую галочку в инсталляторе или не подозревают, что это может привести к снижению производительности.
На самом деле любое запущенное автоматически приложение, так же как и другие, занимает оперативную память, нагружает процессор и так далее. Решить проблему достаточно просто. Нужно отключить ненужный софт из автозапуска. Сделать это можно средствами Windows или с помощью сторонних утилит, например, CCleaner.
Рассмотрим, как настроить автоматический запуск программ при загрузке Windows средствами ОС:

Очень большая проблема сегодняшних пользователей ПК – вирусы и другие типы вредоносного ПО. Они могут украсть важные данные, уничтожить информацию и вызвать разнообразные сбои при работе.

Приведем несколько советов, которые помогут снизить риск заражения ПК вирусами:
Более чем в 60% случаев ответ на вопрос, почему тормозит игра на ноутбуке или медленно работает программа, будет звучать - из-за вирусов. К счастью, даже если заражение уже произошло можно воспользоваться специальными утилитами и вылечить ПК.
Приведем список утилит, которые помогут вылечить уже зараженный ПК:

Достаточно просто загрузить программу с сайта разработчика и запустить сканирование. Через некоторое время приложение покажет список зараженных файлов и предложит устранить проблему.
Программы и утилиты во время работы создают процессы, которые в некоторых ситуациях «зависают» или начинают отнимать много системных ресурсов. Для решения проблемы необходимо остановить их выполнение.
Рассмотрим порядок действий для снятия «зависшего» процесса:

Если при следующих запусках приложения ситуация повторяется, то необходимо обновить его версию или найти альтернативное ПО для выполнения задач.
На жестком диске со временем или после падения появляются сбойные сектора, что приводит к снижению скорости записи и чтения данных. Поэтому необходимо иногда проводить проверку винчестера для их обнаружения и исправления. Сделать это можно с помощью встроенного средства Windowsили сторонними утилитами.

Рассмотрим, что делать для запуска процесса проверки и восстановления секторов средствами ОС:

Тестирование секторов жесткого диска и исправление ошибок занимает достаточно много времени. Это стоит учитывать перед запуском утилиты.
Совет. Если сбойные сектора появляются часто, то следует заменить винчестер для исключения ситуации потери данных.
При выходе из строя системы охлаждения или большом количестве пыли внутри корпуса устройства нарушается нормальный отвод тепла. В результате он сильно греется. При достижении определенных порогов тактовая частота снижается для понижения выделения тепла и падает производительность.

В случае, когда ноутбук перегревается настолько, что это может угрожать важным элементам таким как процессор или видеокарта, его работа останавливается и происходит принудительное отключение. Исключить такую ситуацию можно регулярно проводя чистку мобильного ПК.
Рассмотрим, как можно почистить ноутбук от пыли дома самостоятельно:

Внимание! Часто пользователи интересуются, может ли из-за перегрева ноутбук выйти из строя. Ответ однозначен: да. Не стоит доводить ситуацию до этого.
Некоторые настройки режимов экономии электроэнергии в ноутбуке могут привести к снижению скорости работы. Например, часто при работе в режиме питания от аккумулятора снижается тактовая частота процессора, что увеличивает время работы от батареи.

Если при автономной работе необходима более высокая производительность, то нужно настроить планы электропитания в «Панели управления». Там же можно проверить корректность настроек для остальных режимов.
Современные приложения с каждой версией наращивают требования к аппаратной части компьютера. Поэтому свежие игры и другие требовательные приложения могут медленно работать на ноутбуках, которые произведены пару лет назад. Решить проблему поможет модернизация или замена мобильного ПК.
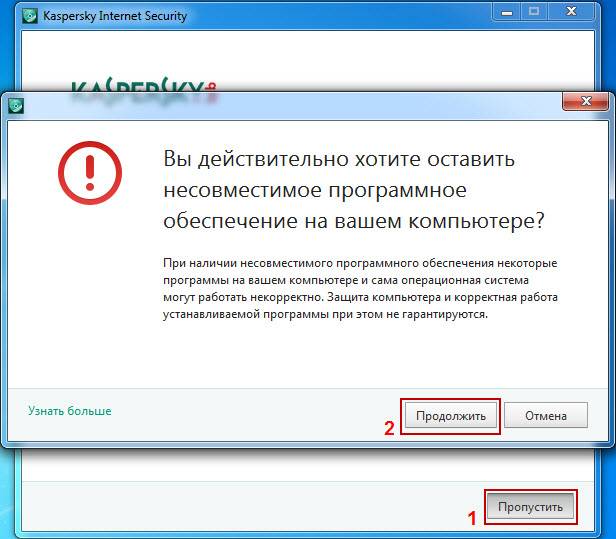
Несовместимая программа, установленная в системе – еще одна причина по которой часто ноутбук начинает неожиданно тормозить.
В этом случае необходимо попробовать следующие действия:
Если же несовместимость связана с аппаратной частью, например, требованиям к ОЗУ, то придется модернизировать или менять ноутбук.
Мобильность ноутбуков приводит к тому, что эти аппараты достаточно сильно подвержены механическим повреждениям. Их роняют, заливают и так далее. Проблем возникает из-за этого множество и они бывают самые разные.

Устранить самостоятельно неполадки, возникшие в результате механических повреждений не получиться. Необходимо обратиться к специалистам сервисного центра для проведения тестирования и ремонта.
Тормоза в работе мобильного ПК со временем могут вывести из себя любого пользователя. Конечно, как вариант можно заменить его на новый. Но для этого потребуется потратить довольно крупную сумму, а компьютеры очень быстро устаревают.

Большинство пользователей предпочитают использовать более дешевые варианты увеличения производительности. Это:
Правильная настройка Windowsдля достижения максимально производительности заключается в следующем:
В результате производительность системы подрастет, но при этом она никогда не станет выше, чем была сразу после покупки. А вот модернизация аппаратной части может поднять ПК на новый уровень.
Причина низкой скорости ноутбуков, выпущенных относительно недавно, часто кроется не в процессоре и видеокарте, а в использовании достаточно медленных жестких дисков и небольшой объем оперативной памяти. К счастью, увеличить ОЗУ и заменить винчестер на твердотельный накопитель можно не меняя кучи деталей. Это позволит значительно поднять скорость работы.
Перед покупкой нового SSD диска и его установкой в портативный ПК необходимо удостовериться в том, что это возможно. Поддержка необходима со стороны BIOS и ОС. В настройках компьютера должен присутствовать ACHIрежим работы контроллера SATA.

Важно! Необходимо понимать, что для использования всех возможностей SSD накопителей необходима ОС Windows 7 и выше, на XP некоторые технологии не поддерживаются.
Нелишним перед покупкой будет проверить поддерживаемый режимы SATAконтроллера с помощью специальных утилит, например, HWiNFO. Если поддерживается только работа в режиме SATA-II, то покупать более быстрые диски бессмысленно.
Покупая оперативную память, следует обратить внимание на поддерживаемую частоту и максимальный объем, который можно установить. Сделать это можно в технической документации на сайте производителя.
Установка SSD-диска в ноутбук обычно производиться взамен старого жесткого диска.
Для проведения этой процедуры необходимо выполнить следующие действия:

Правильная работа SSDдиска обеспечивается только в режиме ACHI. Именно он позволяет передавать команду trim, которая в фоновом режиме дает возможность накопителю очищать ячейки, содержащие удаленные файлы.
Рассмотрим, как установить в BIOS ПК режим ACHIдля SATA-контроллера:

После установки нового накопителя операционной системы и других программ на нем нет, поэтому потребуется выполнить новую установку ОС. Для этого потребуется загрузочная USB-флешка или диск.
Рассмотрим основные действия, которые надо выполнить для установки ОС Windows:
Правильная работа внутренних и внешних устройств компьютера обеспечивается специальными утилитами – драйверами. После переустановки Windows потребуется заново их инсталлировать.
Приведем основные действия, которые необходимо выполнить для установки драйверов:
В некоторых случаях после установки нового накопителя пользователи не хотят полностью переустанавливать операционную систему, а также желают сохранить все имеющиеся данные. В этом случае можно воспользоваться специальными программами для клонирования системы на новый накопитель, например, Acronis® True Image HD.
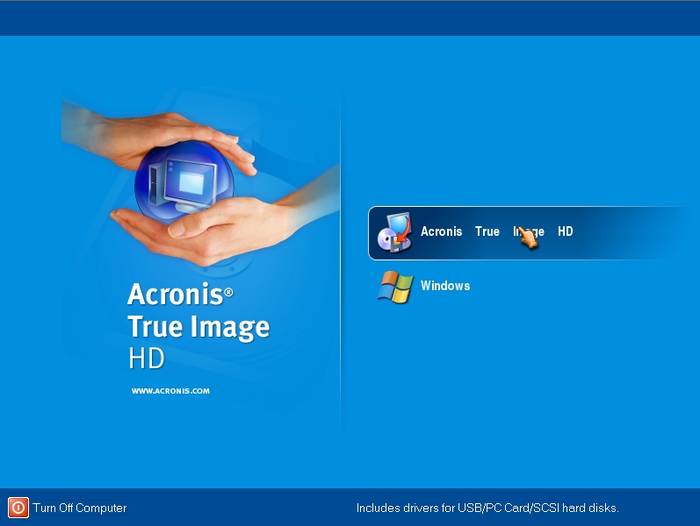
Многие ноутбуки еще несколько лет назад поставлялись с объемом ОЗУ максимум в 2 ГБ. В то же время расширение оперативной памяти способно существенно увеличить скорость работы системы.

Большинство ноутбуков позволяют установить две планки ОЗУ, а доступ к ним осуществляет очень просто. Для этого, как правило, достаточно снять крышку снизу ПК.
Важно! Перед покупкой новых модулей необходимо ознакомиться со спецификацией и приобретать только совместимые с моделью устройства планки.
Рассмотрим процесс замены или установки дополнительной памяти в ноутбуке:
Существует множество способов улучшить скорость работы ноутбука. Поэтому если ноутбук вдруг начала тормозить имеет смысл первым делом рассмотреть именно их, а лишь потом задумываться о трате денег на покупку нового портативного ПК.