
Многие программы, предназначенные для записи образов на диски, рассчитаны на работу с файлами формата ISO. Если в вашем распоряжении оказался mdf-файл, записать его на болванку можно тремя различными методами.
Часто перед пользователем встает проблема, чем открыть mdf файл. Файлы с расширением mdf могут быть различного типа, но чаще всего это образы CD-DVD дисков в формате Media Disc Image File.
Образом диска называют файл, сформированный специальной программой для копирования на . Такой образ диска хранит данные, которые были записаны оптическом носителе, а также дополнительную информацию.
Для того чтобы получить доступ к данным хранящемся в mdf файле необходимо установить программу для работы с образами дисков после чего как виртуальный дисковод. Для решения этой задачи есть немало разнообразных программ. Как платных, так бесплатных. В этом коротком обзоре мы рассмотрим некоторые самые популярные из них. Итак, чем открыть mdf файл?
Одной из самых популярных программ для работы с образами дисков является бесплатная утилита DAEMON Tools Lite. Установив данный софт, у пользователя больше не будет возникать проблем с открытием mdf файлов. Более того, программа DAEMON Tools Lite позволяет открывать не только mdf файлы, но также другие популярные форматы образов дисков. С помощью DAEMON Tools Lite создавать до 4-х виртуальных приводов, что позволяет пользователю открывать несколько mdf файлов сразу.
Основные возможности программы DAEMON Tools Lite:
Как и DAEMON Tools Lite данное приложение обладает полным набором всех необходимых функций для создания и подключения образов CD-DVD дисков. Alcohol 52% обладает поддержкой большого количества языков, в том числе и русского. Что позволяет комфортно работать с программой даже не слишком опытному пользователю. Alcohol 52% позволяет открывать mdf фалы, а также образы дисков в форматах CCD, ISO, BIN, CUE, CDI, NRG, BWT, BWS, BWI, BWA. При этом пользователь может одновременно подключать до 6 виртуальных приводов.

Другие возможности программы Alcohol 52%:
Быстрая и легкая программа для создания и подключения дисков. Кроме mdf файлов также поддерживает огромное количество других форматов. А также позволяет использовать до 15 виртуальных дисков одновременно.

Другие возможности программы Virtual CD/DVD-ROM :
Итак, мы уже рассмотрели программы для открытия MDF файлов и в заключении рассмотрим сам формат MDF. Как мы уже знаем, формат MDF (Media Disc Image File) предназначен для хранения образов дисков. При этом он разработан с расчетом на создание образов дисков, которые могли бы обходить системы защиты от копирования. Такие системы можно часто встретить на дисках с компьютерными играми.
Файл в формате MDF всегда сопровождается еще одним файлом в формате MDS. Для корректной работы образа диска нужны оба этих файла.
В файле MDF хранятся все данные записанные на компакт диск. В этом MDF во многом напоминает обычный ISO файл. Из-за этого размер MDF файла близок к размеру данных записанных на диск.
В файле MDS хранятся метаданные об оригинальном носителе информации. Эти метаданные позволяет обходить защиту и запускать игры с использованием только образа диска, без реального носителя. Объем метаданных невелик, поэтому размер MDS файла небольшой.
iso, mdf, mds – что за чушь? Так наверняка скажет незнающий . iso, mdf, mds – это форматы образа диска . Образ диска – это, по сути, копия диска, точнее даже не так, это зеркальное отражение диска, которое полностью повторяет структуру диска и его содержание. И вот это «отражение», образа, и имеет расширение iso или mdf или mds (существует ещё несколько, но это основные). Образы дисков используются для резервного копирования, либо просто копирования всего диска, то есть как уже говорилось, его структуры и данных.
Образ диска – очень удобная штука. Вы пробовали копировать фильмы с DVD-диска? Если пробовали то наверняка заметили, что на диске попросту нету привычных фильмов в формате avi, на диске какие-то video_ts, audio_ts. И если их просто скопировать, то у вас будет просто . Конечно, немного смекнув, можно запустить фильмы, но ведь это неудобно. Не убедил? Тогда ещё пример. Вы сталкивались с такой штукой, что игры отказываются работать без диска? Наверняка сталкивались. И да, да, создание образа решает эту проблему! И поверьте, после того как вы начнёте использовать образы, вы нисколько об этом не пожалеете! Ну что ж, если я вас убедил в целесообразности использования образов, тогда перейдём к обучению их использовании.
И действовать мы будем по следующему плану:
Установка программы
Для работы с образами нужна специальная программа. Вообще их существует несколько, как бесплатные (Daemon Tools Lite), так и платные (Alcohol 120, Ultra ISO). Использовать мы будем конечно же бесплатную программу, то есть Daemon Tools Lite . Вообще Daemon Tools это тоже платная программа, но её облегченная версия (обратите внимание на слово Lite в названии) бесплатна, причём её функционала вполне достаточно обычному пользователю.
Итак, приступим. Для начала скачиваем программу с с внешнего сайта.
Приступаем к установке:

Нас приветствуют! Здороваемся и нажимаем далее .

Принимаем лицензионное соглашение.


Тут убиваем галки напротив Установить Яндекс.Бар, Сделать Яндекс домашней страницей, Установить Яндекс поиском по умолчанию . Остальные галочки можно оставить.

Выбираем место, куда установить Daemon Tools

После успешной установки вы увидите такое окно. Убиваем галку, где про сбор статистики и соглашаемся с перезагрузкой компьютера.
После того как мы перезагрузили , перед нами появится вот такое окно:

Также возможно будут появляться сообщения, что найдено новое оборудование и прочее. Не пугайтесь, всё идёт по плану.
Итак, после того как всё установилось в трее (это возле часиков ) появится значок программы. Нажимаем на нём правой кнопкой и выбираем пункт Настройки...

Общие настройки. Я бы советовал обязательно поставить пункт Автоматическое монтирование. Это значит, что даже если программа выключена, и даже если при этом компьютер перезагрузили, то образ всё равно остаётся смонтированным, то есть вы можете его использовать. Остальные пункты ставьте на ваше усмотрение.

С Горячими клавишами думаю сами разберётесь (я их например вообще не использую), переходим в пункт Интеграция . Здесь нам надо выбрать , с которыми будет ассоциироваться программа. То есть при запуске файлов с таким расширением автоматически будет запускаться Daemon Tools. Я выбираю первые четыре, остальные я попросту не встречал.
Остальные пункты настроек можно не трогать. Ах да, зайдите в Мой компьютер, там появился как бы ещё один , но он не реальный, а виртуальный, вот на него как раз и будут монтироваться образы.
Создание образа
С настройками разобрались, теперь по плану переходим к Созданию образа . Для этого правой кнопкой по значку в трее – Создать образ. Появится такое окно:

Тут мы выбираем привод, в который вставлен диск, с которого нужно сделать образ. Ах да, нужно вставить диск, с которого вы хотите создать образ, в привод. Я вставил диск с софтом. Вставили? Нажмите обновить.
Выходной образ файла . Тут вы выбираете, куда сохранить созданный образ, а также какое ему дать название и расширение. Я выбираю расширение iso , так как оно самое распространённое. Всё. Нажимаем Старт.

Процесс создания образа может затянуться, у меня он занял 15 минут, поэтому можете пока сходить попить чайку.
Работа с образами
Итак, после того как мы создали образ, возникает вопрос что же с ним теперь делать? А всё просто, его надо смонтировать на виртуальный привод. Таким образом, мы сможем работать с образом как с обычным диском. Мда, по-моему, не совсем объяснил , ну ничего, вы сейчас сами всё увидите.
Нажимаем правой кнопкой на значку Daemon Tools в трее, затем выбираем пункт Виртуальные приводы, далее выбираем привод (изначально он там будет один, у меня он назван Привод 0 и ему присвоена буква К), затем выбираем пункт Монтировать образ, и находим наш образ (который мы создали, либо который у вас уже есть, например вы скачали образ какой-нибудь игры из интернета), нажимаем Открыть. Теперь заходим в Мой компьютер (помните, я говорил о ещё одном приводе?), и замечаем, что в виртуальный привод как бы вставлен диск.

Нажимаем по нему два раза и он запустится как обычный диск (он у вас возможно сразу запустился, после того как вы нажали открыть, у меня просто отключена автозагрузка дисков).
Для того чтобы как бы «вынять» диск из виртуального привода проделываем следующее: Правой кнопкой по значку - Виртуальные приводы - Привод 0 – Размонтировать образ.
Ну вот вроде и всё, но случаются случаи когда надо смонтировать одновременно несколько образов, для этого нам необходимо создать ещё один виртуальный привод. Что бы сделать это, нажимаем Правой кнокпой по значку в трее – Виртуальные приводы – Добавить виртуальный SCSI привод. После этого во вкладке Виртуальные приводы появится ещё один привод, который готов, что бы на него монтировали образы. Всего программа (бесплатная) позволяет создать 4 (четыре) виртуальных привода.
P. S. Если у вас появились вопросы, оставляйте их в комментариях.








– это образ диска, который можно открыть в программе Alcohol. В итоге у вас запуститься диск, который ничем не будет отличаться от оригинального, с которого был скопирован этот образ.
Отличие формата mds от многих других в том, что он кроме данных самого диска, содержит в себе еще и информацию о структуре диска – данные об дорожках организации информации на диске.
Если опустить все заумные слова, то можно сказать, что образ mds лучше приспособлен для копирования игрушек, нежели чем многие другие форматы. Ибо многие производители игрушек встраивают в свои детища проверку структуры дорожек диска, и тем самым, когда вы копируете игру в iso образ – в нем нет информации о дорожках и поэтому игра отказывается запускаться на сэмулированном образе. В то время, когда вы делаете образ mds – эта служебная информация, которую игра проверяет при запуске, находится в образе и эмулируется программой. Поэтому игра спокойно запускается.
Подводя итог: если вы копируете игру, а тем более если защищенную какой нибудь защитой, лучше всего копировать ее в образ mds , нежели чем в таки, как, например, iso.
Mds образы стали в последнее время не менее популярными, чем iso. И это вполне объяснимо: они хорошо копируют игры, занимают места не намного больше чем iso, позволяют запускать игры, которые не идут с другими образами.
И так.. Mds чем открыть образ ? Вообще софта, для открытия данного формата много, однако, лучшая программа для этого формата – это Alcohol. ()Программа достаточно простая и все же рассмотрим по шагам, как открыть образы mds:
1) Заходим в меню программы, нажимаем правой кнопкой по виртуальному cd/dvd приводу. Появляется меню – из него выбираем пункт – смонтировать образ.
2) Далее запускается стандартное окно проводника. Переходим в папку, в которой лежат нужные образы.

3) Теперь осталось только нажать кнопку открыть. Далее работа не будет отличаться от того, как если бы вы вставили реальный физический диск в дисковод компьютера.
По сети чаще всего игры можно скачать в образах. - это самый распространенный, наряду с iso, формат, который очень хорошо копирует даже защищенные игры. Данный образ обычно состоит из двух файлов, формата mds и mdf. Лучшая программа для работы с этим файлами – это, конечно, Alcohol.И так. Давайте рассмотрим как создать образ mds диска на конкретном примере. Все будет описано по порядку, и показано на скриншотах:1) Открываем Alcohol и нажимаем на создание образа.


3) Теперь остается только выбрать то, куда наши файлы будут скопированы (т.е. то место где будет лежать образ mds) и нажать на старт. Обычно копируется диск не очень долго, мин. 10-15, однако, в большей степени на время влияет качество копируемого диска.

Образ mds в сети встречается не меньше iso, однако, количество программ, которые позволяют его открыть, существенно меньше. Может быть это объясняется теми фактами, что образ mds появился сравнительно позже, плюс в нем помимо данных самого диска, еще находится служебная информация о структуре и дорожках скопированного диска.
Смонтировать образ mds диска нам помогут такие программы как Daemon Tools и Alcohol. Что из них лучше – вопрос спорный, каждый из пользователей сам уже давно сделал выбор. Многие устанавливают обе программы и используют поочередно, в зависимости от пристрастий и ситуаций. Рассмотрим по шагам, на что нужно нажать в Alcohol, чтобы благополучно смонтировать образ mds:
1) Запускаем программу.

2) Щелкаем правой кнопкой по дисководу программы (виртуальный привод!) и тыкаем пункт смонтировать образ.

3) После чего остается лишь выбрать тот образ mds, который мы с вами собираемся открыть.


Записать образ mds на диск может потребоваться в тех случаях, когда вы хотите освободить место на винчестере, дать диск другу, у которого нет сети, чтобы скачать сам образ у вас, или просто подстраховаться, чтобы был резервный диск. В общем это и не так важно, главное что вы пришли к мысли записи образа.
И так… Как записать образ mds на диск? Все достаточно просто. Для начала должна быть установлена программа Alcohol. После ее запуска, выбираете пункт запись DVD/CD диска. Далее у вас должно появиться окно с выбором образа для записи, как на скриншотах ниже.

Выбираете образ, нажимаете открыть, затем кнопку далее.

Перед вами открывается последнее окно, которое предлагает выбрать рекордер, скорость записи и другие параметры. Для записи игры, да и вообще других образов, лучше не выбирать самую максимульную скорость, дабы снизить риск ошибок, лучше немного убавте ее. И потом смело нажимаете на кнопку старт. Через какое то время, примерно 10-15 мин., ваша игра будет записана на диск.

Чем открыть mdf образ? Чтобы разобраться с этим вопросом, нужно для начала понять, что представляет собой файл.
На них скрыта вся информация об игре либо приложении.
ПО представляет собой мощный мультимедийный комбайн, способный «читать» практический любой аудио и видео-формат, включая MDF.
Главное, чтобы образ диска хранил в себе соответствующие данные.
Программа не откроет вам содержимое, если в образе будет зашифрована игра либо приложение.
Если вы не знаете,чем открыть mdf и mds на windows 8 , то воспользуйтесь PowerDVD.
К слову, открывать нужно именно MDS-файл, поскольку на нем зашифрованы все данные касательно дорожек, списка воспроизведения и прочие нюансы, необходимые для просмотра.
В этом случае MDF будет представлять собой вместилище данных, к которому обращается плеер.
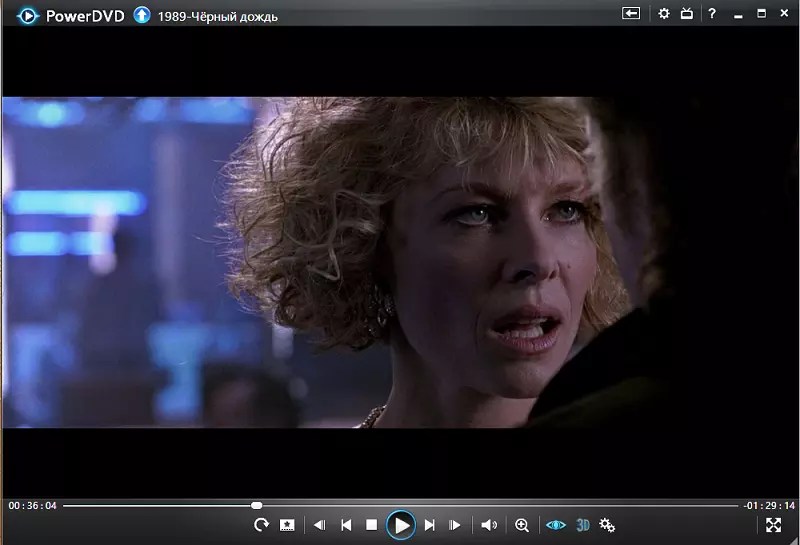
Чтобы с комфортом просматривать содержимое образа, ваш ПК должен быть сконфигурирован следующим образом:
Но если вы желаете насладиться картинкой в 3D, то конфигурация будет следующей:
UVD – декодер, поддерживающий кодирование MPEG-4 и потока данных blu-ray 3D.

Алгоритм работы программы позволяет подойти к приводу в обход ОС. Если вы не знаете,чем открыть файлы mdfи mds, советуем воспользоваться этой утилитой.

Помимо этого, ПО позволит отыскать потерянные файлы с папками, поддерживает CDtext и прочие функции.
Особенности:
К слову, в бесплатной разновидности ПО функционал несколько обрезан, но базовые компоненты отлично работают.