
Мобильные гаджеты обладают большим числом скрытых возможностей, одной из которых, представляется, так называемый, фактори мод. Как можно понять из названия, он предназначается для использования еще на фабриках, когда требуется проверить качество готового продукта и работоспособность комплектующих. Также его часто используют работники сервисных центров для проведения тех же манипуляций.
Для начала нужно разобраться что это за меню такое factory mode на андроиде. Что делать может пользователь через этот системный компонент? Принимая во внимание его назначение, можно достоверно предположить, что все доступные в нем пользователю функции, носят технический характер.
ВАЖНО! Подобные манипуляции не следует проводить при отсутствии четкого понимания, что именно требуется сделать, а также знания специфики работы современных смартфонов.
В противном случае, девайс может просто сломаться, что потребует дополнительных трат на ремонт или же продолжительную процедуру восстановления. Все представленные в меню возможности, можно условно разделить на три группы:
Обычные пользователи, не испытывающие каких-либо проблем со своим аппаратом, как правило не сталкиваются с данным элементом, так как запустить его можно либо принудительно, либо в случае отказа графического интерфейса системы запускаться.
Когда требуется вызвать данное меню, желательно ознакомиться с информацией в сети о том, какие именно требуется нажать клавиши в конкретной модели аппарата. Как правило, функцию можно вызвать одновременным длительным нажатием клавиши громкости и включения, однако возможны и вариации.

Навигация в меню может вызвать проблемы у большинства пользователей, так как только в самых современных девайсах её возможно осуществлять с помощью сенсорного экрана. В большинстве же случаев, потребуется использовать имеющиеся кнопки смартфона для выбора нужного пункта и переходам по меню.
СОВЕТ! Чаще всего, кнопки громкости позволяют перемещаться вверх/вниз по списку, в то время как клавиша включения служит аналогом компьютерной кнопки Enter.
Если гаджет загружен в данный режим случайно и его техническое состояние не вызывает нареканий, для выхода достаточно будет выбрать пункт Reboot System Now, что сразу же перезагрузит девайс.
Однако, если выполнить нормальную загрузку системы не удается, потребуется выполнить ряд операций для восстановления нормальной работы андроид. Для этой цели проще всего воспользоваться Recovery Mode, в котором достаточно выбрать Wipe Data/Factory reset.
Как известно, проблемы загрузки возникают в тех случаях, когда пользователь некорректно установил прошивку. Причем проблема может быть как в ПО, так и в действиях пользователя, ввиду чего, не следует выполнять данные операции без необходимого опыта.

Очень важно понимать, что это приведет к полному удалению данных пользователя и . Поэтому, применять функцию следует аккуратно и только в случае прямой необходимости.
Если данная операция не помогла, пользователь может попробовать установить другую прошивку на свой девайс. Это может быть как стандартная ОС, с которой гаджет поставлялся в продажу, так и кастомная. Последняя имеет ряд как преимуществ, так и недостатков. Поэтому прежде, чем определиться с выбором, желательно изучить соответствующие материалы.
Необходимость в сбросе настроек на Android может возникнуть в совершенно разных ситуациях: устройство начало зависать, или же вы просто не можете его разблокировать. И если никакие действия не помогли решить проблему, Hard Reset – это реальная возможность восстановить работоспособность девайса. Из статьи вы узнаете, что нужно делать.
(!) Если забыли графический ключ, PIN-код или пароль, сначала прочтите эти инструкции: и .
Ну а если и после этих мануалов все еще нужна помощь со снятием блокировки или у вас другие проблемы с аппаратом, внимательно читайте данную статью. Стоит отметить, что после Hard Reset с телефона либо планшета удалятся данные только с внутренней памяти. Находящиеся на SD файлы, фотографии, музыка, видео и т.д. останутся нетронутыми.
Первый способ актуален для тех у кого аппарат вообще не включается, неисправно работает или же нужно вернуть доступ к системе смартфона:
1. Выключите устройство.
2. Теперь необходимо попасть в режим Recovery. Для этого нужно зажать и удерживать определенное сочетание клавиш до загорания экрана. В зависимости от производителя девайса комбинация может отличаться:
Как зайти в Recovery Mode на телефонах различных брендов написано в .

При помощи кнопок увеличения, уменьшения громкости можете перемещаться вверх и вниз соответственно, а подтвердить свой выбор – кнопкой включения/блокировки. В более новых устройствах меню Recovery может быть сенсорным.
3. Выберите пункт «wipe data/factory reset».

Так вы даете согласие на очистку внутренней памяти смартфона/планшета.

5. И в конце «reboot system now».

Весь процесс займет не больше минуты. После всех действий Android телефон или планшет перезагрузится – восстановятся заводские параметры. Вы получите аппарат таким, каким он был при первом запуске.
Meizu сделали свой режим восстановления вместо классического Recovery. Чтобы в него попасть, используйте комбинацию «ВКЛ» + Volume «UP». Отметьте только пункт «Clear data» и нажмите «Start».

Инженерное меню Xiaomi загружается при зажатии клавиши питания и Volume «+». Оно доступно на нескольких языках – для переключения с китайского на английский, нажмите:

1. Выберите пункт «Recovery»

2. Щелкните «ОК», если собираетесь перейти в режим Рекавери.

3. Нажмите «Wipe data». Здесь сенсор не работает, для выбора и перемещения используйте клавиши питания и громкости.


5. Подтвердите, нажав «Confirm».

6. Аппарат сообщит от успешном выполнении Wipe. Откройте главное меню.

7. Для перезагрузки смартфона, выберите «Reboot».

8. Затем «Reboot to System».

1. Зайдите в настройки Android.
2. Откройте пункт «Восстановление и сброс». Не забудьте выполнить .

3. Выберите «Сброс настроек».

4. Затем нажмите «Сбросить настройки телефона (планшетного ПК)».

5. Если установлен графический ключ либо пароль, нужно его ввести.

6. В конце нажмите «Стереть все».

После этого произойдет сброс всех данных с внутренней памяти устройства.
Меню «Настроек» в Android 8.0 претерпело сильные изменения. Теперь функция «Сбросить к заводским настройкам» находится в разделе «Система» → «Сброс».

Во Flyme OS путь к функции отличается от стокового Android: перейдите «Настройки» → «О телефоне» → «Память» → «Сброс настроек».

Отметьте пункт «Удаление данных» и щелкните «Восстановить».
В MIUI функцию Factory Reset разработчики спрятали в «Дополнительных настройках» – смотрите видео инструкцию:
На смартфонах Xiaomi также очищается USB-накопитель, поэтому заранее позаботьтесь о создании бэкапа, если хотите сохранить фото, аудио и другие файлы.
Этот способ еще проще предыдущих. В звонилке наберите один из следующих . Возможно, ни один из них не сработает, здесь все зависит от производителя:
Также попробуйте ввести данные коды в «Экстренный вызов».
Очистить внутреннюю память Android устройства можно при помощи утилиты Fastboot для ПК, когда аппарат загружен в одноименном режиме (если таковой имеется на смартфоне). Об установке и запуске программы, а также ADB и USB драйверов, рассказано в . На таких девайсах как Nexus, Pixel, Huawei, HTC, Sony, Motorola, последних LG необходимо сначала разблокировать загрузчик:
(!) Разблокировка Bootloader осуществляется через Fastboot и сразу делает Wipe. В дальнейшем для сброса телефона достаточно выполнить действия из инструкции.
Переведите аппарат в режим Fastboot. Существует 2 способа:
Первый. Выключите смартфон. Затем зажмите и удерживайте кнопки «ВКЛ» + понижение громкости до появления Fastboot mode. Данное сочетание клавиш может отличаться в зависимости от производителя.

Второй. Внимательно изучите как работать с ADB и Fastboot, ссылка на статью есть выше. Подключите телефон к компьютеру, активировав отладку по USB (см. ). Затем введите команду ADB через командную строку (либо PowerShell в Windows 10), запущенную от имени администратора и нажмите «Enter»:
Чтобы Windows PowerShell выполнил данную команду, добавьте в начале:
Получится вот так:

Девайс загружен в режиме прошивки. Чтобы стереть данные, достаточно выполнить одну из команд (не забывайте добавлять.\ при использовании PowerShell):

Для перезагрузки устройства используйте:

Google разработали специальный сервис «Найти устройство» , при помощи которого можно не только отследить телефон, но и сбросить его настройки. Для этого девайс должен быть подключен к Интернету.

2. Google найдет устройства, привязанные к данному аккаунту. Щелкните «Стереть данные».


4. Подтвердите выбор, нажав «Очистить».

В итоге на смартфоне либо планшете будет очищена внутренняя память.
В отличии от стандартного режима восстановления, кастомное позволяет делать сброс конкретных разделов, а не всех настроек сразу.
Для этого в главном меню откройте «Wipe».

Если просто хотите сделать Factory Reset, потяните ползунок вправо.

Если хотите форматировать определенные разделы, выберите «Advanced Wipe».

Отметьте разделы, которые необходимо очистить и сделайте свайп вправо.

Для перезагрузки Android щелкните «Reboot system».

Вот и все. На самом деле никаких сложностей со сбросом настроек на Android возникнуть не должно, весь процесс займет не больше 5 минут.
(4,80 из 5, оценили: 25 )
Множество ситуаций могут привести к необходимости сброса настроек системы Android, например: частые зависания устройства, система Android не может загрузиться или утерян пароль разблокировки гаджета. "Hard Reset" - это радикальное решение, позволяющее вернуть устройство в рабочее состояние.
Забегая наперед, отмечу, что "Hard Reset" удаляет данные только с памяти устройства, не затрагивая SD-карту памяти, хотя есть вариант 2, позволяющий затронуть и ее.
Внимание!!! Будут удалены все контакты, установленные приложения, сообщения и т.д. Перед началом операции сброса настоятельно рекомендуется сделать резервную копию данных телефона! Один из способов резервного копирования — .
Выключите аппарат и загрузитесь в Recovery Mode, зажав несколько клавиш вместе. У каждого производителя назначены свои кнопки:
Кнопки увеличения/уменьшения громкости позволяют перемещаться вверх и вниз по меню восстановления, а выбор команды выполняет кнопка "ВКЛ/ВЫКЛ". В последних устройствах управление в "Recovery Mode" может быть обычным (сенсорным).
Выберите пункт "wipe data/factory reset", и подтвердите сброс системы, выбрав "Yes - delete all user data". По завершению вайпа выберите опцию "reboot system now".
Немного сложнее будет виглядеть сброс у китайских телефонов. Например, в "iconBIT NetTAB Mercury XL" или клона "Samsung Galaxy S4 GT-I9500" меню восстановления на китайском языке. Если у вас такая же ситуация, на картинке ниже представлен русский перевод меню "Recovery Mode".
Чтобы перемещаться по меню используйте только клавишу "-" громкости, т.к. клавиша "+" предназначена для возврата на уровень вверх. Для выбора выделенной команды нажмите кнопку "ВКЛ/ВЫКЛ".

Для запуска полного сброса настроек Android в китайских телефонах вам нужно выбрать 6-й пункт. Что самое смешное, после выбора команда будет выполнена без подтверждения.
После нескольких минут ожидания ваше Android устройство загрузится, как при первом запуске после покупки, возможно с запросом добавления аккаунта Google.
В настройках Android можно увидеть такой пункт, как "Восстановление и сброс". Он предназначен для сброса настроек системы и восстановления с резервной копии сохраненной в интернете.
Нажмите на опцию "Сброс настроек".

Пролистайте вниз и по желанию поставьте галочку напротив опции "Очистить память телефона — карту" для удаления таких личных данных с SD-карты памяти, как: фотографии, музыку и другие пользовательские данные. Нажмите на кнопку "Сбросить настройки телефона".

Произойдет удаление пользовательских и восстановление заводских данных.
В операционной системе Android есть столько всего, что когда начинаешь разбираться, глаза разбегаются. Например, знаете ли вы, что такое ? А это, между прочим, меню восстановления. Есть и другие режимы, например, Factory Mode. Что это такое?
Factory Mode переводится с английского как «заводской режим». По сути, это вшитая в прошивку утилита для тестирования и настройки вашего смартфона. Factory Mode состоит из нескольких основных пунктов, их может быть как 5, так и 10 в зависимости от версии вашего устройства. Иногда встречается меню всего из 3 пунктов. Вот, к примеру, Factory Mode, состоящий из 9 пунктов меню.

Вы можете заметить, что меню заводского режима в данном случае представлено на английском языке, что уже хорошо. На некоторых смартфонах это меню может быть на китайском диалекте и разобраться в нем будет куда сложнее.
Некоторые из пунктов меню:
Отчасти Factory Mode может заменить собой Recovery Mode (например, для сброса настроек), но это абсолютно разные режимы. Кроме того, на большинстве устройств Factory Mode позволяет только провести тестирование смартфона, но не даст вам выполнить других действий вроде все того же (Hard Reset).
Кстати, обращаем ваше внимание на то, что перемещение по Factory Mode производится с помощью механических клавиш (Power и клавиш регулировки звука), хотя где-то используются и сенсорные клавиши управления, которые находятся под экраном.
Factory Mode можно найти далеко не в каждом смартфоне. Некоторые производители от него отказались по той простой причине, что тестирование устройства проводится с помощью фирменных утилит или специальных комбинаций клавиш.
Если в вашем устройстве имеется Factory Mode, чаще всего он запускается:
Нажатием на клавишу Power и клавишу увеличения звука выключенного устройства:

При нажатии на клавишу Power и клавишу уменьшения звука выключенного устройства:

При нажатии на клавишу Power и клавиши увеличения и уменьшения звука одновременно выключенного устройства:
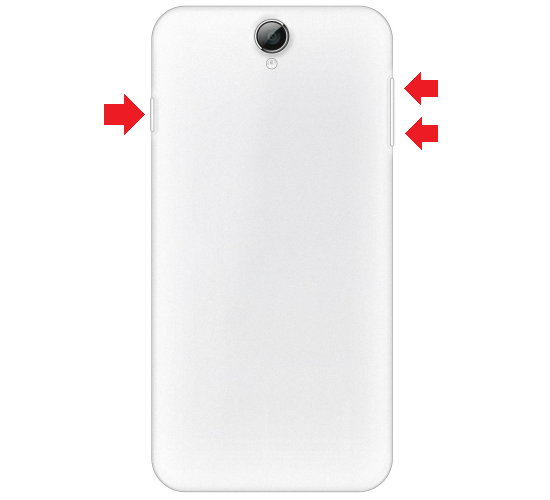
При этом вы можете запустить Recovery Mode или другое меню, будьте аккуратны.
Это очень просто. В меню Factory Mode вы можете увидеть пункт Reboot — в переводе «Перезагрузка».

Именно его вам и нужно выбрать для перезагрузки устройства. При этом смартфон будет загружен в обычном режиме. Больше вам ничего делать не нужно.
Рассказываем о режиме Factory Mode на Android-смартфонах и планшетах: что это, зачем нужно и как пользоваться?
Иногда при работе со смартфоном на базе Android наступает ситуация, когда он зависает или внезапно отключается, а при попытке его включить операционная система не загружается. Вместо этого на дисплее видно несколько строчек английских букв на черном фоне. Многие владельцы делают вывод, что смартфон сломался, и несут его в сервисный центр.
Но не стоит торопиться - при наличии уровня знаний, чуть выше начального пользователя, каждый пользователь может протестировать смартфон, перезагрузить операционную систему или сбросить ее до первоначального уровня (заводских настроек). Для этого нужно активировать специальный режим - Factory Mode.
Factory Mode в буквальном переводе означает «заводской режим». Это режим, при котором есть возможность выполнить с устройством ряд операций, недоступных в обычном пользовательском режиме.
Меню Factory Mode можно вызвать принудительно. Еще он становится активным при наличии каких-либо проблем со смартфоном. При желании вызвать его самостоятельно: необходимо воспользоваться механическими клавишами питания, «Домой» и громкости. На сайте производителя смартфона можно найти точную информацию о сочетании клавиш. Как правило это:

После этого появится доступ к различным функциям Factory Mode. Их может быть быть от 3 до 12 в зависимости от фирмы изготовителя и версии Android. Выбор того или иного пункта подтверждается клавишей включения смартфона, а навигация между пунктами происходит с помощью кнопок громкости. Наиболее распространенные функции заводского режима:

В зависимости от того, какой пункт будет выбран, Factory Mode предоставит диагностические сведения о смартфоне, позволит выполнить некоторые действия над операционной системой или поможет откалибровать основные параметры. Например, функция Reboot часто позволяет вывести телефон из зависания или реанимировать отказавшие функции. Она же позволяет выйти из заводского режима.
Перед запуском Factory Mode и проведением диагностических тестов пользователю необходимо убедится в достаточном заряде батареи, так как внезапное отключение питания может привести к серьезной поломке. Рекомендуется пользоваться этим режимом и одновременно держать гаджет на зарядке.
Режим Factory Mode является в большей степени информационным и позволяет устранить некоторые неисправности в работе операционной системы или самого аппарата. Для более серьезных вмешательств существует режим Recovery Mode, о котором мы рассказывали в .