
Здравствуйте, дорогие друзья! Сегодня мы с вами будем говорить о такой новой фишке Инстаграма, как истории. Покуда функция новая, материала по данной теме фактически нет, а вопросов много, то пришлось мне самому вникать немного, чтобы понять, что к чему.
Давайте сейчас мы вместе с вами и разберемся, что такое история в Инстаграме, а также, как ее настроить у себе в аккаунте. Начнем, пожалуй, с самого определения, как обычно, которое я сам придумал.
История – это своего рода альбом, который состоит из фотографий или видеороликов, сделанных вами за сутки. То есть в Историю добавляются только фото, сделанные пользователем за последние 24 часа.
Долго думал я, зачем это может вообще пригодится. Ходишь целый день и снимаешь все подряд, делаешь десятки вариантов, получаются какие-то временные посты. Однако, если заглянуть немного глубже, то лично для меня есть один небольшой плюс в этой функции. Дело в том, что из истории можно сохранять любые фото к себе на телефон либо же добавлять их как обычные посты в Инстаграм. Из этого следует, что можно наделать кучу фотографий, которые будут временно храниться на серверах Интаграма, а потом выбрать лучшие и сохранить их к себе в аккаунт или на устройство.
Чтобы начать снимать либо добавлять фотографии в свою историю достаточно лишь нажать на значок «Плюсик» в левом верхнем углу. Посмотрите внимательно на скриншот:
У нас сразу запускается камера. Мы можем делать фотографии и сразу же добавлять их в историю в режиме реального времени. Можете включить вспышку либо переключить камеру, чтобы сделать селфи. Все кнопочки подписаны на скриншоте.

Истории ваших друзей точно также, как и ваша отображается чуть ниже рекомендаций, в самом верху. Кружочки пользователей в виде аватарок это и есть истории. Можно попробовать нажать на свою или на чужую.

Посмотрите внимательно на скриншот ниже, на нем я подписал, что означает каждая из кнопок в окошке истории.
Как видно из скриншота, мы можем выбрать любую фотографию из истории, после чего скачать ее к себе на телефон либо добавить в инстаграм уже непосредственно в свои посты.
Также мы можем удалить любое фото из истории, нажав на значок «корзинки».
Шестеренка в левом верхнем углу означает кнопочку настроек истории.

Давайте попробуем зайти в эти самые настройки
Как видно из скриншота мы можем скрывать свою историю от тех пользователей, от которых захотим. Это очень удобно, может вы вообще для себя все это снимаете, зачем кому-то еще видеть все фотки, которые вы за день понаделали.

Разработчики Инстаграма немного перестарались и придумали примитивный редактор фотографий прямо в историях.
Давайте попробуем сейчас нажать на тот самый плюсик в левом верхнем углу, чтобы начать фотографировать в историю и сделаем какое-нибудь фото.
Чтобы добавить его в историю есть белая стрелочка внизу. Однако прежде чем добавлять, можно эту фотку слегка разукрасить и вставить какой-нибудь текст (лично я вообще не понимаю для чего это нужно, но все же).
 Кстати, если вы хотите . То непременно почитайте статью, перейдя по ссылке, а нашу сегодняшнюю статью я заканчиваю, нечего тут больше про истории рассказывать.
Кстати, если вы хотите . То непременно почитайте статью, перейдя по ссылке, а нашу сегодняшнюю статью я заканчиваю, нечего тут больше про истории рассказывать.
В современном мире каждый интернет-пользователь может делиться своими яркими событиями в жизни просто загрузив фотографию в одну из множеств социальных сетей. Самым популярным сервисом для этого является Инстаграм, который доступен к загрузке для аппаратов на базе Андроид и IOS.
Инстаграм выделяется среди прочих приложений удобным интерфейсом и множеством возможностей, о которых пойдет речь. В статье речь пойдет о том, как создать историю инстаграм.
Что такое Инстаграм?
Инстаграм – это социальная медиа сеть, призвана для того чтобы ее пользователи выкладывали памятные моменты своей жизни на свои персональные странички, а миллионы других пользователей могли их оценить и даже прокомментировать. Большая популярность данного сервиса обусловлена его богатой функциональностью.
Например, множество фильтров. Тонких настроек по редактированию фотографии и многое другое. Не так давно для пользователей стала доступна возможность напрямую транслировать свою жизнь через Инстаграм стори, в которой можно показать что-либо интересное своим фолловерам без дополнительной обработки.
Во многом вышеописанная функция похожа на Снэпчат, но с множеством отличительных черт, о которых и пойдет речь в сегодняшней статье.
Коротко про мою историю в Инстаграм
Инстаграм история позволяет пользователю делиться важными событиями в течение дня с помощью анимированного слайд-шоу, в которое можно добавлять различные спецэффекты, стикеры и смешные зарисовки.
Ну а если говорить совсем просто, то истории Инстаграм - это небольшие изображения с аватарами подписчиков пользователя вверху новостной ленты. Каждый подобный аватар содержит в себе определённую историю пользователей.
Важно знать: если, кружочек разноцветный, то это значит, что пользователь выложил новые снимки и видео.
Для просмотра чьей-либо истории необходимо нажать на фиолетовый круг с аватаром пользователя. После чего, вам откроется непродолжительная серия фотографий и видео, приуроченная к различным событиям.

По словам разработчиков, данная функция была добавлена для того, чтобы люди делились более настоящими фотографиями, не скрытые под слоем фильтров и автокорекции. Для просмотра, история доступна в течение 24-х часов в течение которых, любой желающий сможет просматривать ее и оставлять свои комментарии, а после истечения данного промежутка видео история вместе сов семи комментариями удалится.
Как получить данную возможность
Если вас заинтересовала данная функция, то получить ее можно просто обновив приложение на вашем устройстве.
Важно знать: вместе с обновлением будет доступен и новый минималистический дизайн, отличающийся небольшим количеством анимации и лаконичностью.
Отличительные особенности онлайн истории
Для того чтобы понять суть новой функции необходимо рассмотреть основные отличительные черты:
Итак, как же создать вою онлайн историю:
Для начала нужно открыть приложение Инстаграм и попасть в ленту новостей и объявлений где, в левом верхнем углу пользователь увидит значок плюс в круге, нажмите на него.

Теперь вам доступно меню создания фотографий. Есть 2-ва варианта развития событий. Можно сделать новую фотографию либо загрузить имеющуюся. Для создания нового снимка нажмите на полупрозрачный круг, а при пролистывании вниз открывается галерея с уже готовыми фото, и чтобы добавь видео нужно зажать на несколько секунд белую иконку.

Также при желании можно добавить определённые настройки приватности, которые уже описывались ранее.

Ну и завершающий этап – это постобработка фото, которая включает в себя добавку традиционных фильтров и настройка яркости либо контрастности изображения. Для этого нужно сделать свайп вправо или влево.
Если, вы хотите добавить дополнительные элементы на фото, то нужно нажать на соответствующий значок буквы А с пририсованной кисточкой. В этом разделе на благо пользователю доступны всевозможные элементы рисования и баловство в виде весёлых .

Как скачать загруженные материалы
Для того чтобы важные моменты вашей жизни не пропали, разработчик предусмотрел возможность скачивания отправленных фото и видео на мобильные телефоны и планшеты. Для этого нужно в настройках аккаунта выставить автоматическое сохранение фото и видео после чего, они будут отображаться в галереи на устройстве.
Проблемы в работе функции
Некоторые пользователи могут столкнуться с некорректной работой истории. Связано, это может быть с устаревшей версией программы (в это случае ее просто необходимо обновить) либо проблема заключается в плохом Интернет-соединении. Для ее решения подойдите ближе к источнику беспроводного подключения или же перезагрузите вай-фай роутер.
Кто посмотрел мою историю
Если, вам нужно проверить тех, кто заинтересовался вашей Инстаграм стори, то для этого нужно просто-напросто ее открыть и сделать свайп в верхнюю часть экрана. Таким образом, откроется список просмотревших пользователей.
Важно знать: данная информация не является публичной, а это значит, что просмотреть ее сможете исключительно вы с вашего профиля.
Заключение
Как видите, моя Инстаграм история – это новое веянье в интернет фотографиях, которое обязательно найдет своих почитателей.
Одна из наиболее полезных функций в Инстаграме называется "Истории". Вместо обычной публикации тщательно отобранных одиночных фотографий Истории позволяют вам публиковать кучу фотографий, которые воспроизводятся, как слайд-шоу в течение дня. И через день эти фотографии исчезают.
Звучит знакомо?
Это потому, что это очень похоже на функцию "My Story" в снапчате. Фейсбук, который владеет сервисом Инстаграм, также имеет аналогичную функцию "Истории".
Вот всё, что вам нужно знать об этой функции и Инстаграме.

Хотите добавить в свою историю несколько фотографий или видеороликов, чтобы они воспроизводились в слайд-шоу? Просто продолжайте повторять шаги, указанные выше. Каждая фотография, которую вы добавили, используя эти шаги в течение 24 часов, будет помещены в вашу историю.
Если у вас есть привычка добавлять в свои учетные записи в социальных сетях такие вещи, о которых вы потом сожалеете, у нас хорошие новости! Истории можно удалить. Нажмите на три точки в правом нижнем углу фотографии или видео, которое вы хотите удалить, нажмите "Удалить" и затем подтвердите.

Начнем с бумерангов. Это веселые короткие ролики, которые воспроизводятся вперед и назад. Любой бумеранг (с замедленным видео тоже), который вы сделали за последние 24 часа, может быть загружен в вашу Историю, просто добавьте фотографии с телефона.
Не нужно ничего дополнительного, чтобы сделать бумеранги. Они доступны в ваших историях. Чтобы запустить бумеранг, проведите пальцем вправо по своей ленте. Это откроет камеру Истории. Под кнопкой записи вы найдете режим "Бумеранг". Выберите его и нажмите запись, чтобы сделать короткую серию фотографий.
Не нужно больше нажимать и удерживать, чтобы сделать видео. Опция "Свободные руки" на палитре форматов позволяет записывать видео без участия рук.

Вы также можете делать живые видео в своих историях. Это очень похоже на функцию видео в прямом эфире на Фейсбуке. Просто откройте свою камеру Историй и выберите опцию "Live". Метка прямого эфира появится на круглом значке истории, чтобы предупредить ваших последователей, и Инстаграм также уведомит некоторых из ваших последователей о том, что вы вышли в прямой эфир.
После съёмки фотографии или видео проведите по экрану пальцев влево или вправо, чтобы добавить фильтр.
Выбрав нужный фильтр, добавьте наклейки. Рядом с текстовыми и графическими инструментами вы найдете кнопку стикеров. Нажмите значок смайлика, и вы сможете украсить свою историю с помощью настраиваемых наклеек. Как только вы добавите стикер, вы можете добавить ещё один, переместить его и изменить размер стикера.
Инстаграм постоянно добавляет новые стикеры, поэтому обязательно прокручивайте их, чтобы найти новинки. Некоторые их нынешних стикеров:
Как только у вас будет холст, вы можете заполнить его горошинами и полосками. Нажмите на инструмент рисования, нажмите на отмеченный маркер в верхней части экрана, выберите подходящий цвет и нажмите на кнопку "3 точки" в нижней левой части экрана. Слайдером, который появится слева, можно изменить толщину штриха.
Чтобы сделать полосы, пройдите те же шаги, но выберите угловой маркер вместо карандаша. Затем просто коснитесь экрана. На вашей фотографии появятся идеальные маленькие полоски.

Некоторые инстаграммеры используют композицию из увеличивающихся горошин, чтобы имитировать пузырьки мыслей на своих фотографиях. Вы можете сделать это, создав большую крупную горошину над человеком на фотографии, а затем создав несколько меньших точек, которые пройдут ниже "мыслительного пузыря". Вы можете заполнить мысленный пузырь с помощью emojis или текстом.
Когда вы отмечаете кого-то, он будет предупреждён в личном сообщении, так что это отличный способ рассказать друзьям о ваших историях. Если вы упомянули кого-то, кто не подписан на вас, уведомление будет отображаться в его запросе на сообщения.
Если вы хотите задержаться на одной фотографии, вы можете приостановить слайд-шоу, нажав и проведя пальцем по фотографии. Чтобы продолжить, просто поднимите палец. Это также работает и с видео. Если вы слишком долго держите палец на видео, оно будет приостановлено, даже когда вы поднимаете палец. Чтобы запустить видео снова, проведите пальцем вперед и назад короткими движениями по экрану.
Другим фактором является сам Инстаграм. Он разработал систему, которая пытается предсказать, что вы хотели бы увидеть, а затем представить это в начале списка. Если вы на кого-то не подписаны, а Инстаграм считает, что вы хотите это посмотреть, его истории будут упорядочены по времени. Тот, кто опубликовал последнее сообщение, будет первым в ленте.
Если Инстаграм ошибается в своих прогнозах, вы можете обнаружить, что вы пропускаете некоторые Истории. Из того, что я обнаружил, вы не можете настроить эту ленту.
Отключение не скроет Историю полностью. Это просто переместит его в конец списка, и не будет автоматически открывать, когда вы смотрите «Истории». Вам нужно будет включить истории этого человека вручную, чтобы вернуть их в нормальный микс. Просто нажмите и удерживайте значок «История» этого человека и нажмите "Не игнорировать".
Вы можете запретить определённым людям отправлять вам сообщения из вашей Истории. Перейдите в свой профиль и нажмите значок солнца (в iOS) или три точки (Андроиж) в правом верхнем углу экрана. Выберите опцию "Настройки историй" из списка. Под заголовком "Разрешить ответы на сообщения" вы можете выбрать "Все", "Люди, на обновления которых вы подписаны", или "Выкл".
Вы также можете автоматически сохранять свои истории на фотоплёнку камеры. Перейдите в экран профиля, коснитесь меню, а затем нажмите "Настройки историй" под заголовком "Аккаунт". В разделе "Камера" установите тумблер (галочку) "Сохранять опубликованные фото". Вы также можете нажать на значок шестерёнки, когда находитесь на экране "История", и оттуда установить параметр "Сохранять опубликованные фото". Теперь каждый раз, когда вы создаете Историю, видео и изображения будут автоматически сохраняться на вашем мобильном телефоне. На iOS вы можете сохранить всю историю в фотоплёнке камеры в виде одного видео.
Фотография или видео появится в вашей сетке профиля. Просто будьте осторожны, тот, кто может видеть вашу сетку профиля, сможет увидеть фотографию или видео. У неё больше не будет специальных средств защиты, которые вы можете добавить в "Истории".
Если кто-то просматривает вашу историю и вы решите, что не хотите, чтобы этот человек её видел, просто нажмите на "три точки" рядом с именем человека и выберите "Скрыть историю от [имя пользователя]".
Примечание редактора: 11 апреля. Эта статья была впервые опубликована 5 августа 2016 года и обновилась после выпуске новых функций Stories.
В начале августа Инстаграм выпустил достаточно крупное обновление, которое сразу заметили все активные пользователи социальной сети и до сих пор у многих вызывает живой интерес. Как, наверное, многие уже догадались, речь идет о нововведении под названием Instagram Stories
, которое, по заявлениям разработчиков, позволит нам делиться интересными моментами из нашей повседневной жизни. Что собой представляет новый функционал и как им пользоваться, мы подробно расскажем вам в этой статье.
На русский язык обновление Instagram, о котором мы сегодня будем говорить, переводится как Инстаграм истории . Собственно этим они, по сути, и являются – небольшими историями из обычной жизни пользователей соцсети. Это могут быть как фотографии, так и видео (длинной до 15 секунд) идущие в хронологическом порядке.
Чтобы было проще понять, приведу пример. Поехали вы, скажем, на работу – сняли небольшое видео из окна автобуса, в обед – сфотографировали еду, а на обратном пути – сняли дорогу домой. И все эти фрагменты “склеились” приложением и стали Инстаграм историей вашего дня.
Стоит также заметить, что особенностью Instagram Stories является то, что каждый фрагмент живет ровно сутки, а потом удаляется. Создатели объяснили это тем, что это обновление создано для того, чтобы делиться с друзьями чем-то интересным, но “не дотягивающим” до того чтобы попасть в вашу основную ленту.
Еще одним интересным моментом Инстаграм историй является то, что у них есть режим приватности, то есть в отличие от вашего основного контента, который виден всем вашим подписчикам, истории вы можете сделать невидимыми для определенных людей. Также добавлю, что никакие к историям применять нельзя.
Но, как часто говорят, лучше один раз увидеть, чем сто раз услышать, поэтому давайте посмотрим, как можно создать свою первую историю.
Для начала давайте разберемся, где же в приложении располагаются Instagram Stories, как посмотреть историю в Инстаграме отснятую вашими друзьями и как добавить свою историю.
А находятся они, пожалуй, на самом видном месте, их можно заметить сразу после входа в приложение на странице вашей новостной ленты.

Как видите, если кто-то из тех на кого вы подписаны, выложил свою историю, то круглая фотография этого пользователя появится над вашей лентой. Пока вы не посмотрели то, чем он поделился, кружок будет обведен, а после просмотра обводка исчезает, таким образом, вы всегда будете в курсе, когда ваши друзья дополняют свои истории новыми фрагментами.
Если вы сами хотите сделать историю в Инстаграм , то вам нужно нажать на плюсик в левом верхнем углу приложения (его можно заметить на картинке выше) или на странице новостной ленты сделать свайп влево (провести не отрывая палец по экрану слева-направо).
После выполненных действий вы попадете в интерфейс камеры.

Возвращаясь к тому что будет после того как вы сделаете фото или снимете видео – вы попадете на страницу редактирования.

На ней в углу вы можете увидеть значок “Аа”, нажав на него, вы сможете добавить любой желаемый текст и наложить его поверх вашего отснятого контента. После того как введете свою надпись, кликните по ней и вы сможете пальцем переместить ее в ту часть экрана, в которую захотите. А сводя и разводя пальцы на дисплее, вы также сможете уменьшать или увеличивать введенный текст.
Кисточка, расположенная на дисплее позволит вам воспользоваться еще одной интересной функцией и добавить поверх вашего материала какую-то надпись прямо пальцем.

Вам будет предложено выбрать один из трех возможных инструментов для написания и один из 9 цветов. После этого вы прямо пальцем сможете сделать любое граффити, какое захотите, прямо поверх вашего фото или видео.
Еще один значок, который располагается в окне редактирования – это стрелочка направленная вниз, выбрав ее, весь ваш уже отредактированный контент будет сохранен в соответствующую папку на вашем мобильном телефоне или планшете.
Если вы сделали все изменения, какие хотели, то смело нажимайте на галочку внизу экрана и ваша собственная Instagram Stories наконец будет опубликована.
Посмотреть вы ее сможете там же, где и истории ваших друзей, над вашей новостной лентой. А если в течение дня вы захотите ее дополнить, то просто доснимите еще один фрагмент точно таким же образом, как вы делали в первый раз.
Если вы не знаете, как удалить историю в Инстаграме , но вам вдруг очень захотелось это сделать, то просто нажмите на нее, потом на троеточие (в правом нижнем углу экрана), а затем из появившихся пунктов выберите “Удалить”.
Еще разработчики сделали возможность просмотра статистики у вашей истории (видна она только вам). Для того чтобы увидеть кто ее смотрел, вам нужно зайти в свою историю и сделать свайп вверх.

Теперь, если вы все внимательно прочитали, то вы точно знаете, как пользоваться Instagram Stories . Но есть еще несколько “тонких моментов”, с которыми вы тоже можете столкнуться, о них мы и поговорим чуть ниже.
Если вы задумались о том, как скрыть историю в Инстаграм от определенных людей, еще перед тем как ее опубликовать, то спрятать ее можно всего в три шага:
Теперь вы знаете, что значит скрыть историю в Инстаграм и как это сделать.
К сожалению, любое обновление программных продуктов, в том числе и приложений, сопровождаются некоторым количеством людей, у которых новые функции не работают. Поэтому если вдруг у вас Instagram Stories не работает , то в первую очередь проверьте, обновили ли вы вообще приложение. Сделать это можно в магазине приложений App Store или Google Play в зависимости от того какая операционная система у вас установлена.
Второй по частоте причиной не работоспособности историй в Инстаграм являются устаревшие операционные системы. Так как технологии со временем развиваются, то и приложения требуют все больше ресурсов от телефонов, поэтому старые модели рано или поздно перестают учитываться разработчиками при создании обновлений у программных продуктов.
На этом закончим обзор нововведения – Инстаграм истории . Надеемся, что статья была вам полезной, если вам есть что дополнить по данной теме, то можете воспользоваться формой комментариев внизу.

Чтобы перейти к публикации историй, нужно провести пальцем от левой к правой части экрана на домашней странице Instagram (там, где вы читаете вашу ленту). Чтобы сделать фото или снять видео, нужно нажать на кружок в нижней части экрана, а свайпом вниз можно открыть окно выбора медиа из своей библиотеки. Есть и другой способ создать историю: выберите вкладку вашего аккаунта (где показываются ваши фотографии) и нажмите на + возле фотографии профиля.
Instagram Stories поддерживает пять режимов съёмки.


Выбор фильтров в Instagram Stories невелик, но, как правило, и его оказывается достаточно. Фильтры можно менять свайпами влево или вправо.
Фото и видео в Instagram Stories - вертикальные. Горизонтальные медиафайлы при импорте обрезаются. Чтобы выбрать нужную область фото для публикации в истории, можно воспользоваться обрезкой кадра в стандартном фоторедакторе. Максимальная длительность видео - 15 секунд. Помните, что более длинный видеоролик при импорте сократится. Загрузить в историю можно только те снимки и ролики, которые были сняты за последние 24 часа.


Очередное заимствование Instagram Stories у Snapchat. Чтобы перейти к маскам, нужно тапнуть на иконку справа от значка смены камеры.
Чтобы прикрепить к истории стикер, нужно нажать на соответствующий значок после съёмки или просто провести по экрану пальцем вверх.


В первой строчке экрана выбора стикеров можно выбрать добавление к истории геоданных, нынешней температуры в месте, где вы находитесь, и времени публикации.


На следующей строчке экрана выбора стикеров расположена иконка с камерой. Выбор такого стикера позволит сделать селфи и встроить его в историю. Причём границы фото можно как размыть, так и подчеркнуть белой рамкой. С помощью этой функции можно создать весёлые коллажи или выразить своё мнение по поводу того, что изображено в истории, с помощью радостной или осуждающей гримасы.
Чтобы сделать стикер крупнее или мельче, используйте два пальца. Выбрав «наклейку», сведите пальцы, чтобы уменьшить её, или разведите, чтобы увеличить.

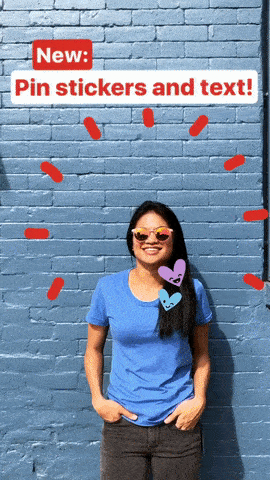
Выберите любой из стикеров, нажмите на него и удерживайте палец на протяжении пары секунд. Перед вами появится ползунок времени. Выберите секунду с элементом, к которому хотите прикрепить стикер, задайте необходимое расположение и размер «наклейки» и нажмите «Прикрепить». Теперь стикер будет привязан к выбранному объекту видеосъёмки.
Чтобы присвоить истории хештег, можно воспользоваться созданием метки в тексте, но проще выбрать соответствующий стикер. Тап по нему изменит стиль отображения хештега. Когда ваши друзья увидят метку, они смогут по одному нажатию перейти к публикациям, отмеченным таким же тегом.


Чтобы каждый раз не скроллить экран в поисках любимого стикера, при выборе проведите пальцем вправо. Перед вами откроется список недавно использованных «наклеек». Есть отдельная группа стикеров, которые особенно удачно ложатся на портреты. Чтобы перейти к ним, проведите пальцем влево.
Чтобы удалить случайно добавленный стикер, нажмите на него и удерживайте палец. В нижней части экрана появится иконка мусорной корзины, туда и нужно переместить лишнюю «наклейку».
Чтобы перейти к рисованию, нажмите на соответствующую иконку между значками стикеров и текста в окне редактирования истории.
В распоряжении пользователя четыре кисти.


Также доступен выбор ластика.
Размер кисти регулируется с помощью специального ползунка, который открывается по нажатию иконки с тремя точками в нижней левой части экрана.


Также при рисовании доступен выбор цветов кисти: они расположены внизу. Перемещаться между тремя стандартными палитрами можно свайпом влево или вправо. Чтобы выбрать свой цвет, задержите палец на одном из кружков.
Чтобы заполнить пространство кадра одним цветом, выберите кисть, нажмите и удерживайте палец в любом месте экрана. После заливки вы можете открывать часть фото или видео с помощью ластика.
Чтобы начать набор текста, выберите иконку «Aa» справа от значка рисования.
Для настройки цвета и размера текста нужно выполнить те же действия, что и при рисовании кистью. Масштаб написанного также можно изменять с помощью двух пальцев.
В левом верхнем углу при наборе текста появляется кнопка с регулировкой отступа. Можно расположить надпись слева, справа или посередине. Вторая функциональная кнопка при наборе текста - буква А в квадратике. Нажимая на неё, можно переключаться между тремя стилями отображения надписи.


Чтобы придать тексту эффект объёма, создайте две одинаковые надписи, но разными цветами. Расположите их почти друг на друге, с небольшим сдвигом: получится 3D-текст.
Чтобы отметить пользователя в своей истории, наберите символ @ при создании надписи. Начните набирать никнейм, и Instagram предложит варианты из числа ваших друзей. Примерно таким же образом можно прикреплять хештеги: используйте для этого символ #.
Нажмите на три точки в правом верхнем углу, когда находитесь в своём профиле Instagram. Чтобы ваши истории сохранялись автоматически, перейдите в настройки историй и переместите ползунок «Сохранить опубликованные фото» в активное положение.
Функция добавления музыкального аккомпанемента к видео в Instagram Stories отсутствует. Но способ добавить аудио к истории всё же есть. Многие могли заметить, что музыка, играющая на вашем смартфоне, не прерывается при просмотре чужих историй. То же самое работает и при создании видео: просто включите песню в стриминговом сервисе или, например, в соцсети «ВКонтакте» и приступайте к съёмке истории.
Избежать обрезания краёв видео при публикации в историю можно с помощью специальных приложений, поворачивающих видео на 90 градусов.
Если вы опоздали с публикацией и 24 часа с момента съёмки уже прошли, загрузить фото или видео поможет небольшая хитрость. Просто перешлите нужные снимки или ролики себе в WhatsApp и сохраните. Есть и более простой способ - использование специальных приложений.
Чтобы опубликовать в истории видео длиной более 15 секунд, воспользуйтесь любым видеоредактором. Вы можете удалить некоторые отрезки, разделить ролик на несколько частей или увеличить его скорость. Для пользователей iOS-устройств App Store предлагает приложение, которое автоматически делит длинное видео на несколько 15-секундных отрезков.