
В App Store можно встретить множество самых разнообразных программ - от потрясающих до очень плохих. Вести.Хайтек отобрали самые полезные приложения на платформе, которые позволят задействовать возможности вашего нового iOS-устройства по максимуму. Даже если вы "яблочник" со стажем, вполне возможно, в нашей подборке вы отыщете для себя что-то новое.
В первую очередь Evernote сконструирован для текстов. Возможности встроенного текстового редактора весьма впечатляют. Реализована система меток, заметки разбиты на списки, есть блокнот. Заметками можно делиться в соцсетях, отправлять их по почте.
У программы приятный дизайн в стиле iOS 7, выполненный в зеленых тонах. Правда, нельзя не отметить, что поначалу интерфейс кажется несколько запутанным, приходится потратить некоторое время, чтобы понять, как тут все работает.

VLC
Стандартный проигрыватель видео в iOS далек от совершенства. К примеру, он не умеет проигрывать популярнейший формат.avi. Здесь вам на помощь придет проигрыватель VLC, знакомый еще с настольного компьютера. Это всеяднейшая программа, которая умеет распознавать огромное количество форматов видео.
Отметим, что перекидывать видео в VLC можно, минуя iTunes. Скачивать ролики можно прямо из приложения, вбивая ссылку на видеофайл. Также поддерживается скачивание из Dropbox, с локальной сети. Приложение позволяет загружать файлы через iTunes, не добавляя их в медиатеку (для этого нужно подключить устройство к компьютеру, найти в списке установленных программ VLC и перенести в нее нужные файлы).
Если вы планируете хранить в VLC чересчур личные видеоролики, можно установить защиту паролем при входе. Из недостатков приложения можно отметить разве что невыразительный дизайн - сочетание черного и ярко-оранжевого выглядит в iOS 7 несколько чужеродно. А, впрочем, свою работу плеер делает идеально, серьезно обгоняя по функциональности штатную программу "Видео".

Одно из лучших приложений для отложенного чтения, которое позволяет отобрать и систематизировать весь интересный контент, найденный в сети. Часто бывает такое, что зайдя, к примеру, на сайт Вестей.Хайтек вы видите крупный обзор, который прочитать хочется, но сейчас некогда. Если вы являетесь пользователем Pocket, вам достаточно нажать одну кнопку, после чего интересный текст будет надежно сохранен в вашем Pocket-аккаунте и будет ждать, пока у вас появится лишняя минутка, чтобы прочесть его.
Приложение Pocket доступно на десктопах, iPhone, iPad, Android-устройствах, Windows Phone, BlackBerry, Web OS, S60 - то есть, повсюду. Чтобы сохранять в Pocket странички браузера, достаточно установить соответствующее расширение в браузер.
В Pocket можно сохранять не только статьи, но и, к примеру, видео с YouTube, контент можно систематизировать различными тегами. Просматривать материалы, перенесенные в Pocket удобнее, чем из веба - приложение оптимизирует странички для чтения, укрупняет текст, убирает рекламу.
Если влиться в экосистему Pocket, приложение постепенно становится практически незаменимо, позволяя хранить всегда под рукой все самые важные материалы. Программа умеет прогружать контент в фоновом режиме. Таким образом, вы сможете почитать статьи, к примеру, в перегонах метро, когда мобильный Интернет не работает. Pocket интегрирован с множеством приложений. К примеру, сохранять твиты в сервис можно из официального клиента Twitter.

Погода Yahoo
Так как в последних версиях iOS информация о погоде была интегрирована в панель уведомлений, многие пользователи решили отказаться от специальных погодных приложений. Но стандартный клиент iOS предоставляет только самую базовую информацию о метеоусловиях, так что дотошным людям все равно понадобятся отдельные приложения.
Одно из самых красивых погодных приложений на iOS - это Погода Yahoo. Оно не только точно предсказывает метеорологическую обстановку, но и радует глаз прекрасными шрифтами, красивой анимацией, фоновыми картинками и так далее. Yahoo явно вложила в программу много усилий, в результате Apple (видимо, по договоренности) использовала тот же дизайн в собственном погодном приложении на iPhone. Погодные данные из приложения можно отправлять по СМС, по электронной почте, или сохранять в соцсети.
Программа предоставляет данные о температуре в каждый час суток, о скорости ветра, давлении, о фазе луны, демонстрирует карту облачности, показывает на сколько градусов текущая погода "ощущается", какой уровень видимости, влажности, УФ-индекс. Таким образом, данных, предоставляемых приложением, большинству пользователей будет более, чем достаточно.

Camera+
Стандартное приложение фотокамеры, особенно в iOS 7, способно удовлетворить потребности большинства пользователей. Тем не менее, многим не хватает в нем функциональности. Если вам хочется иметь расширенные возможности для создания и обработки снимков, мы рекомендуем попробовать программу с лаконичным названием Camera+.
Программа продается в App Store за два доллара. Попробовав делать снимки в Camera+ вы вряд ли захотите возвращаться к штатной "Камере" - это как променять "зеркалку" на дешевую "мыльницу".
Приложение предоставляет различные сетки для создания более качественных снимков. Сделанные фотографии можно не сохранять в галлерею смартфона сразу, приложение умеет держать снимки в резерве, чтобы можно было выбрать и сохранить только несколько действительно удачно получившихся. Это удобно, особенно для тех пользователей, которые любят "щелкать" что-то много раз подряд.
Интерфейс приложения очень простой, интуитивно понятный и продуманный. Имеются настройки вспышки, переключения между камерами, зум. Помимо стандартной имеются различные дополнительные варианты съемки - стабилизированная (снимок будет сделан лишь тогда, когда смартфон полностью неподвижен), съемка по таймеру, есть режим "быстрой" фотографии, в которой снимки делаются в чуть худшем качестве, зато очень быстро.
Отдельно следует упомянуть возможность отделить точку фокусировки от точки замера экспозиции, тапнув на экран в разных местах. Иногда это очень помогает сделать действительно качественный снимок.
Также не обошлось в приложении без фильтров и последующего редактирования снимков. Фотографии можно поворачивать, обрезать, накладывать различные рамки и эффекты - в общем, баловаться.

Snapseed
Если возможностей по обработке фото в Camera+ вам не хватает, попробуйте загрузить Snapseed. Это бесплатный, но удобный и функциональный фоторедактор для iOS. Не так давно Snapseed стал бесплатным после того, как его купила Google. Если вам хочется быстро, но качественно улучшить снимок, Snapseed - это самый подходящий вариант.
Программа выглядит попроще, чем фотокомбайн iPhoto от Apple, но все равно весьма симпатично. Главная фишка редактора состоит в продвинутой системе управления, которая построена по единому принципу. Таким образом, совершать любые действия в приложении можно, просто выучив несколько жестов.
В Snapseed доступно огромнейшее количество фильтров и различных тонких настроек, которые позволят редактировать снимки быстро и очень тонко.
Отлично работает и автоматическая коррекция, которая поможет, если не хочется возиться с самостоятельным улучшением. Имеются не только многочисленные фильтры, но и различные рамочки - в общем, все чего душа пожелает. Обмениваться данными напрямую с другими устройствами Snapseed не может, зато есть поддержка "шаринга" в Google+.
В общем, Snapseed - это прекрасная любительская программа, которая удовлетворит практически все потребности в обработке снимков, которые могут возникнуть у рядового пользователя.

Chrome
Chrome на iOS станет для вас отличным браузером, особенно если вы пользуетесь Chrome на своем настольном компьютере. Браузер поддерживает полную синхронизацию с ПК, можно будет даже отправлять странички с компьютера прямо в телефон нажатием одной клавиши, если вы, к примеру, хотите отойти от ПК,
Можно отметить красивый и немного необычный интерфейс, который, тем не менее, удобен. В скором времени в Chrome обещает появиться режим сжатия данных а также браузерные приложения и расширения.
Особенно хочется отметить очень хорошо работающий с русским языком голосовой ввод поисковых запросов. Chrome прекрасно справляется с форматированием страниц, хорошо работает с видео. Имеется режим "Инкогнито".
Вкладки, открытые в Chrome на компьютере с тем же Google-аккаунтом, будут отражаться в списке "Другие устройства". Это очень удобно.
Браузер Chrome позволяет менять поисковик по умолчанию, умеет сохранять пароли. Из минусов можно отметить, что Chrome более тяжеловесный, чем стандартный Safari. Если открыть одновременно много вкладок, приложение начнет ощутимо притормаживать, особенно на старых моделях iPhone, а может и вовсе вылететь.

Яндекс.Браузер
"Яндекс" сделал собственный браузер полностью кросс-платформенным, выпустив специальные версии для Android-планшетов и смартфонов iPhone (ранее в App Store можно было отыскать исключительно версию для iPad). Новинка поддерживает синхронизацию закладок и списка часто посещаемых сайтов между различными устройствами.
Важное преимущество нового браузера - наличие режима "Турбо", который существенно ускоряет загрузку страничек в условиях медленного интернет-соединения, в штатном Safari такого нет. "Умная строка" поиска различает адреса сайтов и запросы в поисковик, дает подсказки. Также на конкретные вопросы браузер умеет отвечать сразу - к примеру, выдавать фотографии или карты.
Панель быстрого доступа представляет собой крупные плитки с часто посещаемыми сайтами. Их можно удалять, изменять или перетаскивать - это экономит время. Субъективно "Яндекс.Браузер" выглядит намного красивее штатного Safari. Поначалу может показаться непривычным тот факт, что строка поиска/адреса расположилась внизу экрана, а не сверху, однако вскоре пользователю становится ясно, что так к ней намного удобнее тянуться пальцем.
Все эти достоинства нового браузера во многом перечеркиваются тем фактом, что в iOS невозможно настроить в качестве основного браузера не Safari. Таким образом, ссылки из различных приложений все равно по умолчанию будут открываться в предустановленном обозревателе. В Chrome для iOS эта проблема частично решена тем, что в других приложениях от Google можно настроить возможность открывать ссылки по умолчанию в Chrome, особенно это актуально для Gmail. А вот та же самая "Яндекс.Почта" по прежнему умеет открывать ссылки только в Safari, с "Яндекс.Браузером" ее еще не подружили.

Coast
Пожалуй, самый лучший сторонний браузер для iPad. Приложение было разработано компанией Opera. Норвежцы сделали попытку переосмыслить весь накопившийся опыт "общения" человека с планшетником. Усилия вылились в проект Coast — "браузер будущего" для iPad, спроектированный в духе минимализма.
Инновационный продукт лишен адресной и поисковой строк, кнопок "Назад" и "Вперед", вкладок, закладок и других привычных вещей — практически все свободное место на экране занимают веб-страницы. В нижней части дизайнеры Opera решили оставить только две кнопки: одна из них возвращает на стартовое окно, а другая показывает список недавно посещенных сайтов.
В интуитивной навигации Coast легко разберется даже новичок, ни разу не державший iPad в руках. Чтобы вернуться назад или перейти вперед, ему достаточно провести пальцем по экрану в нужном направлении, а чтобы обновить страницу — "потянуть" ее вниз. Поле для поиска или ввода URL находится на "экспресс-панели" Speed Dial (она же встречает при запуске программы).
Приложение выглядит просто потрясающе. Фоновые рисунки, которые можно менять по собственному усмотрению, отточенная анимация интерйфейса, удобная и красивая система "вкладок-плиток", все это просто очень приятно использовать.
AppStore изобилует бесплатными приложениями: у пользователя буквально разбегаются глаза, когда он первый раз попадает в этот виртуальный магазин. Пользователь устанавливает забавные приложения одно за другим, не рассуждая об их полезности, а также о том, к чему приведет захламление памяти iPhone : устройство будет зависать . При первых «тревожных симптомах» пользователь уже начинает задумываться, как удалить приложения с Айфона, пока не возникла необходимость сбрасывать настройки до заводских. К счастью, есть несколько способов удаления – владелец «яблочного» гаджета вправе сам выбирать, какой ему больше подходит.
Удаление игр и приложений с рабочего стола (этот метод еще называется методом 5-и касаний ) – простейший вариант. Следуйте такой инструкции:
Шаг 1 . Нажмите кнопку «Home », чтобы вернуться к рабочему столу.
Шаг 2 . Коснитесь пальцем иконки того приложения, которое вы хотели бы удалить, и держите 2-3 секунды, пока все иконки не станут дрожать. После этого можете убрать палец.
Вы увидите, что в верхних левых углах иконок появились «крестики».
Шаг 3 . Нажмите на «крестик» — iPhone запросит подтверждение операции удаления и предупредит, что все данные, хранившиеся в программе, будут стерты.

Шаг 4 . Нажмите «Удалить », и иконка исчезнет с рабочего стола – это значит, что программа удалена с Айфона.
Шаг 5 . Нажмите кнопку «Home » еще раз, чтобы иконки перестали «дрожать» и вы снова могли полноценно пользоваться гаджетом.
Обратите внимание, что иконки встроенных приложений тоже «дрожат» при длительном нажатии, но «крестик» над ними не появляется.
Удалить какие-либо стандартные приложения с iPhone невозможно.
Удалять программы через встроенное приложение «Настройки » можно только с тех гаджетов, на которых установлена iOS версией выше 5.0 (включительно). Этот способ более информативен – пользователи могут видеть, сколько памяти занимает та или иная программа, и именно на этом основывать решение о целесообразности удаления.
Чтобы полностью удалить программу через «Настройки », действуйте так:
Шаг 1. Пройдите по пути «Настройки » — «Основные » — «Статистика », и вы увидите перечень программ, установленных на гаджете. Изначально будут показаны только самые «весомые» приложения – если вы хотите просмотреть полный список, кликните по кнопке «Показать все программы».

Справа вы можете видеть вес приложения.
Шаг 2 . Выберите ненужное приложение, нажмите на его иконку и на следующей странице кликните по кнопке «Удалить программу ». Затем подтвердите удаление в появившемся окне.

На этом процедура удаления завершена.
Стирать приложения с iPhone можно и через iTunes , пусть это и не самый удобный и быстрый способ. Действовать нужно так:
Шаг 1 . Подключите гаджет к ПК через USB-кабель или Wi-Fi и запустите Айтюнс .
Шаг 2 . Выберите подключенное устройство в боковой панели слева. Если панели нет, вызвать ее можно, нажав CTRL+S .

Шаг 3. На экране управления устройством выберите вкладку «Программы ».

Шаг 4 . Произвести удаление можно одним из двух способов. Первый способ : найдите ненужную программу в перечне и нажмите «Удалить ».

Второй способ : листайте домашние экраны, выберите тот, на котором находится ненужное приложение, и кликните по экрану левой кнопкой мыши дважды. Затем просто нажмите на «крестик», расположенный над ненужным приложением.

Шаг 5. Нажмите «Применить », и после синхронизации программа будет удалена с iPhone.
Если при длительном нажатии иконки «дрожат», но крестик в верхнем углу не появляется, это значит, что в настройках стоит запрет на удаление программ. Снять этот запрет можно так:
Шаг 1 . Пройдите по пути «Настройки » — «Основные » — «Ограничения ».
Шаг 2. Введите пароль безопасности (тот самый, что вы всегда вводите при разблокировке гаджета). Будьте внимательны: есть всего две попытки!

Шаг 3 . Переключите тумблер напротив «Удаление программ » в активное положение.

Затем можно удалять приложения в обычном порядке.
Владельцы iPhone с джейлбрейком тоже могут столкнуться с проблемами при удалении программ из Cydia – часто на иконках просто нет «крестика». В этом случае стирать приложения лучше непосредственно через альтернативный магазин (путь «Cydia » — «Manage » — «Packages »).
Прогресс в играх из AppStore привязывается к учетной записи, поэтому, если пользователь хочет начать игру сначала, у него есть два варианта:

Именно после удаления игровых данных из iCloud пользователь может быть уверен, что стер приложение полностью.
Важное преимущество, доступное владельцам техники Apple, заключается в том, что даже после удаления с iPhone любое приложение возможно восстановить, ведь программы привязываются не к конкретному устройству, а к учетной записи в iTunes . Пользователям платного софта переживать не нужно: за повторную загрузку удаленного приложения платить снова им уже не придется.
Расскажем вкратце, как удалить предустановленные приложения в iOS 10. К слову, сложностей минимум, поскольку с последним апдейтом iOS в iPhone данная опция теперь стала тоже стоковой.
Впрочем, «удалить» в данном случае — термин не совсем подходящий. Технически предустановленные приложения (которые всегда занимают довольно много места) с iPhone с помощью новой опции пользователь удалить не может.
Но может убрать некоторые из них с рабочего стола своего смартфона.
Фича работает только после обновления операционки до версии iOS 10, которая, напомним, может быть установлена на iPhone, начиная с iPhone 5 (подробнее о характеристиках моделей, и, самое главное, о нынешних на нее ценах смотрим ), на все iPad и на iPod touch поколения 6.
Так что, стоковые приложения удалять в такой способ можно также с Apple-планшетов и плееров.
Точно так же, как и обычные мобильные программки. Как мы уже сказали, таким способом удалить можно не все стоковые приложения, но большинство из них убрать с рабочего стола теперь можно. Делается это следующим образом: выбираем ненужную программу, тапаем по ее иконке один раз и удерживаем нажатие, пока все значки на экране завибрируют и рядом с ними появятся маленькие кружочки с крестиками.
Далее просто тапаем крестик на иконке нашей ненужной проги, подтверждаем решение кнопкой «Удалить», и приложение исчезает с рабочего стола. После удаления программки можно также удалить связанные с ней пользовательские данные и файлы конфигурации. Однако если вы пользуетесь Apple Watch, то нужно учитывать, что удаление некоторых стоковых приложений и связанных с ними данных может повлиять на функционал смарт-часов.
Предустановленные приложения, которые можно удалить с iPhone (и освободить примерно 150MB места в памяти):
Календарь
Компас
Контакты
FaceTime
Мои друзья
Дом
iBooks
iCloud Drive
iTunes Store
Почта
Карты
Музыка
Новости
Напоминания
Подкасты
Акции
Заметки
Часы
Гоосовые заметки
Видео
Погода
После удаления с iPhone стоковые приложения автоматически удаляются и со спаренных с ним Apple Watch. Кроме того будут удалены также некоторые функции в CarPlay и, вероятно, в «Центре уведомлений «. После удаления приложения «Калькулятор » с рабочего стола, оно также удаляется и с «Центра управления «.

Повторимся, в iOS 10 стоковые приложения описанным способом на самом деле не удаляются. Вы просто убираете их иконки с рабочего стола устройства. С одной стороны, это, конечно, минус, но с другой — свой плюс в таком решении тоже есть, поскольку восстанавливается любая из скрытых программок тоже просто. Открываем App Store на своем iPhone, в поиске набираем оригинальное название удаленной программы и жмем «Загрузить » (значок в виде облачка со стрелочкой). iPhone скачает приложение и восстановит его на рабочем столе.
Расскажем о стандартных приложениях. Однако, сначала пару слов о двух важных изменениях, которые остались за рамками предыдущих материалов. Первое, о чем не было сказано — поиск Spotlight . Сама система поиска осталась без изменений,
Вконтакте
подвергся переработке её запуск. Теперь в iOS нет темного экрана слева от рабочих столов, Spotlight вызывается простым свайпом вниз на любом месте спрингборда. Окно с поиском отображается поверх иконок и вместе с клавиатурой является слегка прозрачным.
Второе по порядку, но не по важности из изменений — . Это , которые мы видели в Cydia. Теперь панель похожа на переключение между вкладками в Safari на iPhone. Опять же много места вверху и внизу пустует а на экране помещается не более трех запущенных программ. Для закрытия необходимо свайпнуть по нужному окошку вверх. Свайп вниз не приводит ни к чему. Также нет возможности закрыть все окна одновременно. Теперь с чистой совестью можно переходить к описанию стандартных приложений. Начнем с Календаря, программа стала более легкой и приятной. Основные цвета интерфейса белый и красный. Почему-то переход между днем, месяцем и годом осуществляется только при нажатии на кнопку, хотелось бы увидеть «щипки» или свайпы. В общем все выглядит неплохо, но не покидает ощущение, что это «женский» календарь.
Теперь с чистой совестью можно переходить к описанию стандартных приложений. Начнем с Календаря, программа стала более легкой и приятной. Основные цвета интерфейса белый и красный. Почему-то переход между днем, месяцем и годом осуществляется только при нажатии на кнопку, хотелось бы увидеть «щипки» или свайпы. В общем все выглядит неплохо, но не покидает ощущение, что это «женский» календарь. Иконка флюгера или цветик-восьмицветик скрывает за собой приложение Фото. Авторы попытались одновременно добавить возможность отсортировать снимки по месту, дате и просто по папкам. Получилось не очень наглядно, так как навигация между Альбомами, Моментами, Коллекцией и Годами осуществляется в двух разных вкладках.
Иконка флюгера или цветик-восьмицветик скрывает за собой приложение Фото. Авторы попытались одновременно добавить возможность отсортировать снимки по месту, дате и просто по папкам. Получилось не очень наглядно, так как навигация между Альбомами, Моментами, Коллекцией и Годами осуществляется в двух разных вкладках.
От Фото перейдем к Камере. Теперь она может снимать не только снимки и ролики, но и «квадратики» для Instgram. Дизайн приложения теперь тоже плоский и полупрозрачный.
Хочется отметить Погоду в iOS 7. Приложение стало намного красивее своего предшественника, а дизайн похож на . Заметки и напоминания стали чересчур простыми, ощущение, что работаешь с блокнотом в Windows. В дизайне все так же преобладает белый цвет.
Заметки и напоминания стали чересчур простыми, ощущение, что работаешь с блокнотом в Windows. В дизайне все так же преобладает белый цвет.
Удаляются стандартные приложения в iOS 10, так же легко, как и удаление любого другого приложения!
Шаг 1. Откройте папку или найдите стандартное приложение , которое ходите удалить, например «Календарь».
Шаг 2. Надави слегка на иконку приложения , пока она не начнет танцевать.
Шаг 3. Найди маленький «х» значок , который отражается в верхнем левом углу и нажми на него .
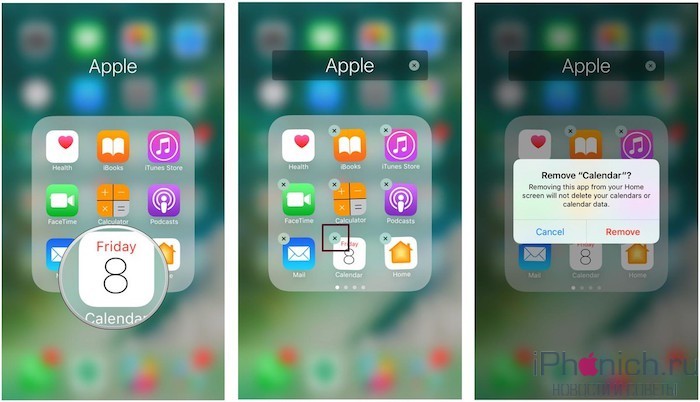
После удаления приложения его иконка исчезнет с рабочего стола iPhone или iPad.
Замечание об удалении стандартных приложений из iOS : из-за того, что некоторые приложения, например Siri, являются частью системы и глубоко интегрированы в iOS, на самом деле они не удаляются и не освобождают память. Вместо этого, их иконки просто скрываются с рабочего стола устройства. (Наподобие переключателя , в настройках iOS 9).
Шаг 1. Зайдите в магазин приложений App Store .
Шаг 2. Перейдите на вкладку «Поиск» в нижней части экрана.
Шаг 3. Введите названия приложения в строке поиска. Если не находите, наберите в стоке поиска Apple и выбери страницу разработчика, там находятся все стандартные приложения.
Шаг 4. Найди удаленное приложение и нажми на иконку «облако» , это заново установить ранее удаленное приложение.

Замечу! В данный момент, немного трудно найти стандартные предустановленные приложения в App Store, набирая его названия, поэтому сразу идите на страницу разработчика Apple. Надеюсь, что в последующих версиях iOS 10 поиск будет работать лучше.
Не можешь найти приложения, которое ты удалил? Хочешь дать совет? Давай, пиши и спрашивай в комментариях!