
Всплывающие окна в Яндекс.Браузере, пожалуй, один из вопросов настройки браузера, которые тревожат пользователя в первую очередь. Ведь эти вкладки не только осуществляют показ рекламных баннеров и объявлений. Ещё через них иногда злоумышленники пытаются инфицировать компьютер посетителя сайта различными вирусами, рекламным и шпионским ПО. Другими словами говоря, всплывающие окна в браузере - в большинстве случаев источник бед и неприятностей.
Эта статья поможет вам убрать всплывающие окна в Яндекс.Браузере при помощи его штатных опций и модулей, а также посредством подключения сторонних аддонов.
Реклама в Яндекс.Браузере достаточно хорошо блокируется встроенными программными механизмами. Поэтому первое, что нужно сделать, чтобы убрать всплывающую рекламу, - это настроить должным образом опции веб-обозревателя.
1. Щёлкните кнопку меню .
2. В открывшемся списке выберите пункт «Настройки».

3. Прокрутите колёсиком мыши содержимое вкладки в самый низ. Клацните опцию «Показать дополнительные настройки».

4. В блоке «Личные данные» проверьте настройки (они должны быть включены):

5. В этом же блоке клацните «Настройки содержимого». В разделе «Всплывающие…» должная быть включена надстройка «Блокировать всплывающие окна».

Внимание! Если некоторые всплывающие окна вам необходимы для работы, чтобы браузер их не фильтровал, нужно включить функцию «Управление исключениями». Затем в дополнительной панели указать доменное имя (название сайта), которое необходимо разблокировать, выбрать действие «Разрешить» и нажать «Готово».

Также отключить всплывающие окна и рекламу в браузере Яндекс можно посредством его встроенных расширений:
1. Снова откройте меню (кнопка ).
2. Перейдите в раздел «Дополнения».

3. В блоке «Безопасность» кликом мыши в графе каждого плагина переместите ползунок в состояние «Вкл.». В совокупности эти фильтры позволяют запретить и удалить большую часть ненужных и потенциально опасных элементов на сайте:

Убирать всплывающие окна можно и при помощи дополнительных расширений. Рассмотрим наиболее эффективные.
Кросс-браузерный аддон, в том числе поддерживается и Яндексом. Обеспечивает комплексную защиту от рекламы и слежки в Сети. Предупреждает загрузку модулей Adware (рекламного ПО), загрузку вирусных и фишинговых сайтов. В дополнительной панели отображает данные фильтрации (количество заблокированных элементов).
1. Перейдите на офсайт антибаннера - adblockplus.org/ru/.

2. Нажмите кнопку «Установить…. ».
3. По завершении закачки и инсталляции аддоном можно пользоваться. По умолчанию в нём выставлены оптимальные настройки фильтрации, но их в любой момент можно изменить в настроечной панели (например, если нужно разрешить показ рекламы на определённом сайте, то есть добавить его в белый список).
Аналог предыдущего аддона. Также обеспечивает комфортный сёрфинг без навязчивых баннеров и всплывающих окон. Его можно скачать и установить на официальном сайте разработчика:

Наряду с глобальной фильтрацией вы можете воспользоваться узкоспециализированными решениями:

Дополнительно, чтобы обезопасить свой ПК от вирусных атак через дополнительные окна, установите NoScript Suite Lite. Этот аддон частично блокирует действие интерактивных элементов и скриптов на страницах. И таким образом предотвращает загрузку вредоносного ПО.

Оснастите свой Яндекс.Браузер средствами фильтрации, чтобы организовать комфортное и безопасное посещение веб-сайтов!
Каждый день люди видят назойливые окна, которые всплывают в самый неподходящий момент. Несомненно, они раздражают большинство пользователей. Как же от них избавиться? Рассмотрим методы их отключения.
Когда устанавливаете приложение, которое не проверяли, то рискуете обнаружить на своём компьютере автоматически созданные «вспомогательные» ярлыки. Кликая по ним, Вы перенаправляетесь на ненужные сайты.
Зачастую эти файлы называются так же как браузер:

Расположенные вредоносные программы предыдущего пункта как раз записываются во временную папку Temp.
Избавиться от них можно так:

Поскольку приложения и расширения, из-за которых вызывается реклама, вирусами, как таковыми, не являются, то антивирусы здесь не помогут.
Сначала нужно попытаться убрать вирусную программу в браузере Google Chrome специальными расширениями. Рассмотрим самые популярные.
Установив на свой компьютер расширение Adblock Plus, Вы избавите себя от многих проблем:

Пользователю это не мешает и позволяет развиваться сайтам, которые живут, используя небольшие рекламные блоки.
Для этого нужно:
Запустив программу, выбрать Я собираюсь просканировать систему только один раз. Начнётся сканирование системы в автоматическом режиме.
Если вирусы нашлись - следует их удалить. Потом перезагрузить компьютер, посмотреть, всплывает ли реклама.

Еще одно средство, позволяющее удалять программы, из-за которых выскакивает реклама в Google Chrome называется Malwarebytes Antimalware.
Принцип работы тот же:

Если программные средства не помогли избавиться от рекламы - нужно сделать это вручную. Обычно её вызывают разные процессы или расширения. Чаще всего пользователь не подозревает, что именно они и есть тому причиной.
Для начала выполнить действия:

Названия самых известных:
Кроме перечисленных выше, все процессы, вызывающие подозрение, следует проверить.

Чтобы откорректировать его, нужно войти в Блокнот как администратор.
Обычно Adbock пользователи устанавливают одной из первых утилит для блокирования всплывающих окон. Но она не всегда спасает. Существует большое количество таких расширений, которые способствуют выскакиванию нежелательных «картинок».

Что может Adbock:
Google Chromе позволяет блокировать всплывающие окна без Adbock:

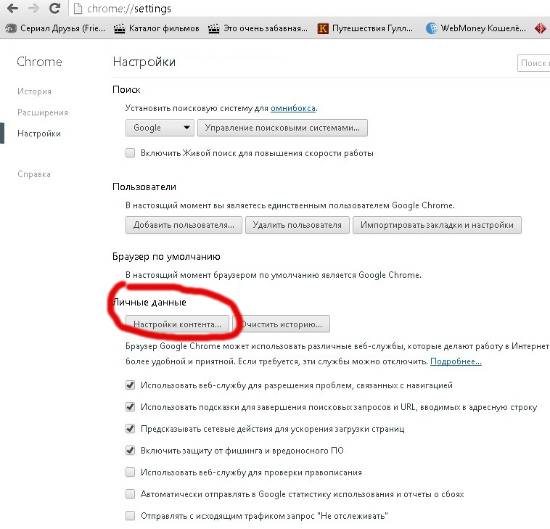
 Всем привет Поговорим мы сейчас про такую неприятную ситуацию когда выскакивает реклама в Яндекс Браузере, открываются левые сайты и вообще какой-то ужас творится с Яндекс Браузером. Увы ребята, но вот такая ситуация не такая уж и редкая в наше время, когда пользователи доверчивы и не всегда внимательны, а вот некоторые разработчики этим пользуются.. И когда вы ставите какую-то прогу, то часто вместе с ней ставится и еще какая-то прога, а то и не одна! Ну и понятное дело что это тупо левак и он вам тупо не нужен!
Всем привет Поговорим мы сейчас про такую неприятную ситуацию когда выскакивает реклама в Яндекс Браузере, открываются левые сайты и вообще какой-то ужас творится с Яндекс Браузером. Увы ребята, но вот такая ситуация не такая уж и редкая в наше время, когда пользователи доверчивы и не всегда внимательны, а вот некоторые разработчики этим пользуются.. И когда вы ставите какую-то прогу, то часто вместе с ней ставится и еще какая-то прога, а то и не одна! Ну и понятное дело что это тупо левак и он вам тупо не нужен!
Я не знаю, смогу ли я вам помочь или нет, но сегодня развелось столько всякой заразы, что порой нужно попробовать несколько способов, чтобы эту заразу удалить с компа! Но я тут собрал для вас максимально суперские такие способы, они безопасные и наиболее мощные. В общем я надеюсь что они вам помогут!
Значит что нужно сделать в первую очередь? А вот тут ничего не нужно делать! И знаете почему? Потому что сначала нужно воспользоваться специальными утилитами по удалению рекламной заразы с компа, они если найдут заразу, то они лучше знают как ее удалить, понимаете?
Еще раз скажу, что все что я тут напишу, то это я не просто так придумал, это максимально эффективные способы для устранения левой рекламы в Яндекс Браузере, которую создают в большинстве случаев именно рекламные вирусы! Рассматриваемые способы направлены именно на то, чтобы устранить источник рекламы, то есть удалить всю эту вирусню с вашего компа!
Итак, первая утилита, это конечно AdwCleaner. Сперва нужно ней проверить комп. Значит идем вот на этот сайт:
Если вдруг, ну вдруг сайт не работает, то ищите утилиту в поисковике, просто напишите AdwCleaner и на первом или на втором месте будет тот сайт, откуда можно качать утилиту. Ну вернее должен быть.
В общем перешли на сайт, там нажимаем кнопку Скачать, она такая будет зелененькая:

Потом будет качаться утилита, запускаем ее, появится у вас такое окно, тут условие лицензионное какое-то, можно прочитать, короче нажимаете тут Я согласен:

Это окошко будет выскакивать только один раз, при первом запуске AdwCleaner. Ну а потом уже откроется главное окно проги, вот оно:

И тут меня лично ждал необычный прикол.. Короче дело в том, что теперь AdwCleaner это типа утилита от компании Malwarebytes, ну или мне показалось? Дело в том, что такого раньше не было вообще! Почитал я в интернетах инфу и короче это правда, Malwarebytes приобрела AdwCleaner, ничего плохого тут нет, просто прикол так прикол, ну неожиданно!
Ладно, продолжаем. В общем открылось окно AdwCleaner, теперь тут что можно сделать? Ну теперь осталось только одно, это нажать на кнопку Сканировать, ну то есть нажать вот на эту кнопку:

Все, пошло самое главное, это поиск всякой заразы на вашем компе, и потом, если она будет найдена, то она будет удалена! Перед сканированием будет загружена свежая сигнатурная база, а потом уже будет начат поиск вирусни. Вот смотрите, поиск начался и через пару секунд у меня уже найдено 29 угроз (капец):

А в конце вообще 81 угроза была найдена, это ребята капец капецкович вообще! Итак, ребята, вот проверка и закончилась (заняла у меня примерно минуту):

Что теперь делать будем? Будем очищать винду, но перед этим немного поговорим о том, что вообще AdwCleaner нашла. Вот идет вкладка Службы, на этой вкладке были найдены службы, которые относятся так бы сказать к левым прогам, ну то есть это левак полный, обычно устанавливается вообще без вашего ведома. Все службы что тут будут, то все они будут удалены (в самом крайнем случае, если что, то можно галочку снять). У меня тут как видите только одна служба, это ReimageRealTimeProtector:

На вкладке Папки будут все папки, которые идут на удаление, потому что они относятся к вирусным так бы сказать. Вот что у меня на этой вкладке:

На вкладке Файлы будут вирусные файлы, ну это логично, тут больше нечего сказать, вот что у меня на этой вкладке:

На вкладке Ярлыки будут указаны ярлыки, которые будут или очищены или же удалены полностью, так как содержат в себе вирусный сайт. Точно не помню что будет сделано, но знаю точно, что эти ярлыки это капец капецкович как любят всякие рекламные вирусы! В общем вот что у меня на этой вкладке:

Если вдруг у вас был вирусный ярлык Яндекс Браузера, то если AdwCleaner его удалит, то не переживайте. Самое правильное что можно будет сделать, так это снова поставить Яндекс Браузер, если вы так сделаете, то все будет нормалек, все ваши настройки и пароли ну и прочее, то все это будет нетронутым!

А вот вкладка Реестр, тут даже не знаю что сказать, тут просто будут указаны те ключи реестра, которые будут удалены, ибо они пахнут вирусней. Вот что у меня на этой вкладке:

Вот вкладка Chrome, тут будут показаны какие-то записи, может расширения, сам точно не знаю, но знаю только то, что это все относится к вирусне в Хроме. Вот что у меня на этой вкладке:

Как видите, утилита AdwCleaner многое что находит и это очень хорошо. У вас может быть больше найдено вирусного мусора, чем у меня. И утилита AdwCleaner знает, как грамотно удалить всю найденную вирусню не только с винды, но и с браузеров, с их ярлыков, с расширений. Потом в общем нужно нажать на кнопку Очистить, чтобы удалить всю нечисть:

Потом будет такое окошко, тут в принципе так и сказано, что вам нужно все проги ваши закрыть, все открытые документы закрыть, изменения сохранить и потом уже нажать в этом окошке ОК:

Все, потом нужно немного подождать, пока вся вирусня будет удалена:

У меня все удалилось где-то за секунд десять, в общем быстро, потом выскочило такое сообщение:

Все что тут написано, то все это я советую таки прочитать
Потом будет еще одно сообщение, тут уже говорится что нужно сделать перезагрузку, чтобы так бы сказать довести дело до конца. Советую эту перезагрузку не откладывать:

Учтите, что после того как вы нажмете на ОК, то сразу пойдет перезагрузка! Ну а потом уже будет предоставлен отчет об проделанной работе в виде текстового файла, который откроется автоматом после перезагрузки. Вот такой отчет открылся у меня, смотрите:

Давайте немного сделаем выводов о том, что это вообще мы сделали. Мы запустили прогу AdwCleaner, которой почистили комп от всего вирусного. Поверьте мне, что такая проверка лучше чтобы была регулярна, она очень важна, потому что эти рекламные вирусы, их обычный антивирус тупо не ловит, понимаете? Это была первая часть, если кажется что трудно, то вы это бросьте, просто я вам тут все подробно рассказываю, что бы вы точняк все поняли
Итак, в принципе этого может и хватит, но лучше будет сделать еще контрольный выстрел в виде утилиты HitmanPro. Ребята, дорогие ребята, вы думаете что я просто так вам эти утилиты показываю? Нет, это совсем не так, это ЛУЧШИЕ УТИЛИТЫ, КОТОРЫЕ Я ЗНАЮ, КОТОРЫЕ УМЕЮТ МАКСИМУМ ОЧИСТИТЬ КОМП ОТ РЕКЛАМНОЙ ЗАРАЗЫ, учтите это. Чтобы убрать вирусную рекламу в Яндекс Браузере, то нужно убрать сам источник рекламы, а это в большинстве случаев вирусные проги или вирусные расширения или какая-то подобная ерундовина. Я вам туфту писать не буду
Итак, теперь я предлагаю вам проверить комп утилитой HitmanPro, она также нацелена на поиск всякой рекламной заразы. Значит переходим вот по этому адресу:
И там нажимаете на Free Download:


Потом ставим галочку, что вы принимаете лицензионное соглашение и нажимаете снова кнопку Дальше:

Потом вам будет предложено или установить HitmanPro или же сканировать систему одноразово. Я не буду устанавливать, я выбираю одноразовую проверку. Потом еще нужно ввести почту два раза. Ну можно еще снять галочку чтобы вам на почту новости не приходили. В общем потом нажимаем кнопку Дальше:

Все ребята, теперь начался поиск всякой вирусни на вашем компе, ну то есть рекламных вирусов и подобного. Также как и в AdwCleaner тут поиск глубокий и проверяются все места, где может сидеть вирусня. Но учтите, что HitmanPro ищет после AdwCleaner, поэтому может спокойно ничего и не найти. Но нет, все таки вижу я уже, что уже что-то найдено, ибо окошко окрасилось в красный цвет, вот смотрите сами:

То, что что-то нашлось, то это неудивительно, дело в том, что HitmanPro еще сильнее вынюхивает вирусню чем AdwCleaner и находит то, что в принципе не особо опасно, но лучше все таки это удалить. Тем не менее был найден даже какой-то троян FBtR_x86.exe и еще куча всякой заразы:

В общем нажимаем кнопку Дальше, чтобы все это удалить. А потом ребята, вас будет ждать небольшой нежданчик, дело в том что нужно активировать HitmanPro. Но вы не волнуйтесь, тут все просто, нажимаем кароч тут Активация бесплатной лицензии:

Потом вам нужно ввести почту два раза и нажать кнопку Активация:

Потом у вас должно быть такое окошко, если оно будет, значит все океюшки:

А вот и какая минусяка нарисовалась, ничего говорить не буду, тут вы все сами поймете:

Может быть если ввести другую почту, то будет новая лицензия и новые 30 дней? Ой не знаю ребята, такое не пробовал, но нужно будет попробовать..
Ну все кароч, программа активирована, теперь нажимаем кнопку Дальше. Начнется очистка и вот какой результат, у меня вот лично все удалилось успешно:

Ну только сам троян тот FBtR_x86.exe перемещен в карантин. Потом нажимаем снова кнопку Дальше, после чего вы увидите что было сделано этой утилитой, ну то есть сколько найдено угроз, сколько вообще было просканировано файлов, ну короче вот эта инфа:

Единственное что, там внизу будет кнопка по поводу перезагрузки системы, ну в общем лучше эту перезагрузку сделать сразу, а то мало ли..
После перезагрузки ваш комп уже будет чист. Все ребята, ну это мы проделали уже очень большую работу, проверка компа утилитами AdwCleaner и HitmanPro, это в купе реально мощная проверка
Правда я не совсем понимаю что с тем трояном, ну который был в карантине HitmanPro.. А вообще, где лежит этот карантин то? Вот я задался этим вопросом, и начал искать папку Quarantine на системном диске и таки нашел, вот тут она лежит:
C:\ProgramData\HitmanPro\Quarantine
Если что, то это в Windows 7, думаю что в Windows 10 она тут тоже лежит, ну на крайний случай можно ее поискать на системном диске, это самый простой способ найти эту папку По поводу поискать, это я имею ввиду написать Quarantine в правом верхнем углу окна системного диска, там где поиск. Ну и вот что внутри у меня этой папки:

Честно говоря я не знаю что это, но первое что пришло на ум, что тут лежит троян зашифрованный, так бы сказать обезвреженный
Но как удалить файлы в карантине HitmanPro? Как это сделать я узнал случайно, но кароч смотрите, вам нужно снова запустить HitmanPro, потом там в окне внизу будет кнопка Настройки, нажмите ее. Дальше идите на вкладку Лог, там будет внутри вкладка Quarantine, поставьте галочку на Файлы, находящиеся только в Карантине, и вот там я увидел тот троян который был найден при проверке, вот смотрите, вот этот файл:

Чтобы удалить этот троян из карантина, вам нужно поставить галочку напротив него и потом нажать внизу на кнопку Удалить. У меня все удалилось без приколов, ну то есть без проблем
Фух, ну наконец разобрался с этим карантином. Итак ребята, давайте сделаем выводы. Что мы сделали вообще? Мы сделали МОЩНУЮ ПРОВЕРКУ КОМПА по поводу поиска рекламных вирусов двумя утилитами, то есть эффект максимальный, удалили все угрозы, почистили, навели марафет кароч. Хотите верьте, хотите нет, но это реально эффективная чистка от рекламной ерундовины
Мы сделали самое главное! Что теперь нужно сделать? Теперь проверьте, установлен ли у вас блокировщик рекламы в Яндекс Браузере, о том какие они бывают и как их установить я писал вот здесь:
Ну что ребята, вроде бы я все написал или что-то забыл? Надеюсь что таки все написал, а если что-то не так или что-то не написал, то извините. Удачи вам в жизни и отличного настроения
14.12.2016При работе на компьютере пользователи сталкиваются с проблемой. Надоедливая реклама выскакивает без надобности в браузере, при открытии сайтов. Изучению проблемы посвящены многочисленные научные диссертации, среди пользователей создаются группы, борющиеся со спамом.
Многочисленные и кричащие рекламные баннеры не только отвлекают, но и потребляют лишний интернет трафик
После клика по любому месту страницы сайта, появляется окно с рекламным предложением сомнительного характера. Присутствие данной проблемы свидетельствует о наличии вредоносного приложения AdWare, нежелательных расширений и чего-то еще. В этой инструкции мы разберемся, что делать, когда в браузере выскакивает реклама, как убрать ее и наслаждаться серфингом.
Заблокировать всплывающие окна возможно автоматически без изменения внутренних настроек компьютера, с помощью особых программ. По своей природе всплывающая реклама не является вирусом, поэтому антивирусные программы ее не выявляют. Существуют орудия, удаляющие эти потенциально опасные приложения. Перед применением способов удаления рекламы в браузере автоматическим путем, прежде надо испробовать AdwCleaner, которая распространяется бесплатно и легко устанавливается на компьютерное устройство. Эта программа выявит и удалит нежелательное ПО, почистит реестр на Виндовс и устранит прочий мусор, засоряющий компьютерное устройство.
Использование Hitman Pro способствует выявлению троянов, руткитов, червей и удалению этой китайской хрени с компа. Эта программа доступна на англоязычном сайте — surfright.nl/en. При запуске приложения, команды изображены на русском языке. В течение тридцати дней приложение используют бесплатно, потом придется платить.
Hitman Pro — программа для поиска вредоносного ПОПосле запуска приложения надо выбрать пункт сканирования системы только 1 раз, не надо выполнять установку этой программы на компьютерное устройство. Произойдет сканирование в автоматическом режиме компьютерного устройства на присутствие вредоносных элементов. По окончанию процесса выявляются и удаляются вирусы, благодаря которым появляется антиреклама. После перезагрузки компьютера будет видно, решена ли данная проблема.
Другим средством чистки браузера от вирусов и рекламы является Malwarebytes Antimalware – бесплатная программа от рекламы. Ее используют для чистки браузеров — в Гугл-браузера, Мозиллы, Оперы.
Malwarebytes Antimalware — программа поможет выявить и удалить зловредные программы на вашем ПКЭта программа также применяется для удаления рекламы в браузере Яндекс навсегда. Для блокировки рекламы, надо запустить приложение, чтобы просканировать систему. После выявления угроз, они удаляются. Затем компьютерное устройство надо перезагрузить, открыть браузер и проверить присутствие вредных элементов.
Если пользователем, ручным или автоматическим способом была заблокирована реклама, некоторые сайты могут перестать загружаться, а в браузере возникнет сообщение об ошибке. Решить эту задачу помогут действия:
При выявлении этих элементов, они подлежат немедленному уничтожению. Если после этого у пользователей есть подозрение о присутствии других опасных элементов, не указанных в этом списке, выполняется поиск в сети новых угроз. Они затем вносятся в список, указанный выше.
Для устранения вредных элементов, в Панели управлении открыть папку программ. При выявлении опасных приложений, указанных в списке, уничтожить их. Выполнить перезагрузку компьютера.
Вредоносное ПО, в некоторых случаях, можно удалить через раздел ОС Удаление или изменение программ
Если в списке находятся неизвестные названия, нужно внимательно изучить их и сопоставить с указанными в списке. Выявленные подозрительные элементы устранить.
Не надо бояться повреждения компьютера вследствие этого удаления. Во избежание случайного удаления текстового редактора или браузера, необходимо сначала отсортировать приложения по дате установки. В начале списка должны быть программы, установленные недавно. Определить приблизительную дату появления вредоносной рекламы, добавить 3 дня (до и после) в этот диапазон и выбрать приложения, которые подпадают под эту дату. Уничтожение вредных элементов не избавит полностью компьютер от Adware.
Наличие вредоносных программ можно обнаружить по подозрительным процессам в Диспетчере программСледующие действия:
В этом режиме, войти в Параметры, находящиеся в Панели управления и выбрать отображение скрытых файлов. Открыть папку с опасным элементом и удалить все внутри. Запустить msconfig, и в автозагрузке удалить сомнительные элементы. Устранить в этом режиме автозагрузку и выполнить перезагрузку компьютера. Проверить наличие расширений в браузере.
Иногда проверяются запущенные процессы (службы) Виндовс. В реестре находится ссылка на этот процесс по названию. При появлении, после уничтожения опасных приложений, ошибки прокси сервера, необходимо выполнить действия, указанные выше.
Вспомогательные приложения, которые применяются в браузере для выполнения поставленных задач, называются расширениями. С целью блокировки рекламы на сайте используется расширение, которое показывает степень доверия к сайту. Существуют много расширений, которые самостоятельно, без ведома пользователей, устанавливаются в браузер. Часто это происходит во время установки различных программ. И когда браузер запускается, расширения активируются.
Почаще проверяйте расширения своего браузера, часто вредоносные плагины устанавливаются без ведома пользователяПо этой причине, чаще всего, всплывают опасные элементы в браузере, а не только из-за наличия вирусов в компьютерном устройстве. Чтобы проверить наличие расширений и блокировать рекламу, надо зайти в перечень расширений и выключить сомнительные элементы. Испытательным путем определяются те из установленных расширений, которые вызывают опасную рекламу. Они удаляются. Иногда те расширения, которые раньше приносили пользу, могут начать наносить вред компьютеру. Расширения поддаются управлению в различных браузерах следующим образом. Удаление антирекламы для происходит путем отключения расширений. Для этого:
Отключить можно, войдя в расширения, через инструменты. Инструменты находятся в настройках.
Отключить необходимо с помощью удаления в браузере расширений. Нужно открыть меню настроек. В разделе управление расширениями отключить все, кроме антивируса.
В Mozilla Firefox открыть меню настроек в браузере. Затем выбрать дополнительно и расширения. Отключить все расширения. Войти в Плагины и отключить все, за исключением Shockwave Flash, Google Update, Java ™ Platform, Java Deployment.
В Интернет Эксплорер блокировка всплывающих окон происходит иначе. Открывается Сервис, затем настройки и панель инструментов, в которой все выявленные расширения отключаются.
Для исправления изменений, необходимо войти в блокнот. Вход в компьютер надо выполнить через учетную запись администратора. После этого войти в меню, найти и открыть файл, указать отображение файлов. Затем перейти в Windows/System32/drivers/ets/, после чего открыть hosts. Произвести удаление строк, находящихся под последней строкой от решетки. Сохранить этот файл.
Первым действием, которое выполняют пользователи после выявления всплывающей рекламы, является применение расширения Adblock. Эта программа для блокировки рекламы не всегда способна помочь в борьбе всплывающими окнами и Adware, так как она часто вместо блокировки вредоносного ПО, блокирует штатную рекламу сайта. Аdblock для Яндекс браузера помогает блокировать вредную рекламу в этом браузере. Работает приложение блокировщиком рекламы и в других браузерах.
Для установки лучше установить расширение с точным названием AdBlock или Adblock Plus, так как есть много других расширений с похожим названием, которые вызывают появление вредоносных окон.
AdBlock — одно из лучших расширений для блокировки интернет рекламыЕсли вышеперечисленные методы помогли, блок рекламы выполнен, и она не появляется. Изменились только стартовые страницы. Для исправления этой ситуации, настройки не надо менять. Необходимо удалить прежние ярлыки браузера, с помощью которых запускается браузер и установить новые.
ПОСМОТРЕТЬ ВИДЕО
Вышеперечисленные программы актуальны в борьбе с антирекламой при открытии страниц соцсетей. С помощью этих приложений можно убрать рекламу в одноклассниках, контакте в Фейсбуке и на других сайтах, где постоянно выскакивает казино вулкан, реклама от Google и другая вредоносная реклама. Пользователи должны соблюдать осторожность при загрузке программ или расширений с интернета. Для скачивания надо использовать только официальные и проверенные сайты.
После прочтения статьи, проблема, когда выскакивает реклама в браузере должна отступить. Задавайте вопросы специалистам.
Если вы столкнулись с проблемой постоянного перенаправления на сомнительные вебсайты, тогда есть вероятность, что вы заразились вирусом переадресации или Google Redirect Virus (редирект вирус).
Вирус переадресации нацелен на Google и другие поисковые системы, чтобы перенаправить пользователя на подделку и другие зараженные вебсайты.
В большинстве случаев перенаправленные страницы содержат множество рекламных объявлений. Эти объявления обычно убеждают пользователей платить за что-либо или выдавать свои реквизиты банковского счета. Основная функция таких вирусов, или браузеров-угонщиков — отслеживать действия пользователей и взламывать их данные. Таким образом, вирус переадресации довольно опасен.
Если же ваш браузер открывается сам по себе с рекламой, то это тоже работа вредоносных программ. Как и в первом, так и во втором случаи, это AdWare — программы которые показывают нежелательную рекламу. О том как избавиться от этой проблемы, а также от вируса переадресации мы поговорим ниже.

Если ваш браузер запускается сам, открывая сайты с рекламой или страницу с ошибкой, то это работа вредоносного ПО. Эта проблема ужасна тем, что она может сохраниться даже после того, как вы удалите вредоносные программы. Все дело в том, что даже после удаления причины проблемы, следствия работы вредоносного ПО могут остаться, так как оно изменяет реестр и планировщик заданий Windows, делая записи в разделах автозагрузки и создавая задания. О том как решить эту проблему читайте ниже.
Если вы не хотите чтоб ваш браузер жил своей собственной жизнью, постоянно открывая ненужный сайт, вы должны удалить системные задания — первоисточник проблемы. Чтобы решить ее, следуйте нижеприведенной пошаговой инструкции:





Проверьте ваш браузер, исчезла проблема или нет.
Удалить вирус переадресации можно с использованием антивирусной утилиты. Это может быть Kaspersky, Malwarebytes Anti Malware или любая другая антивирусная программа, которой можно доверять. Такие инструменты позволяют удалить вирус вместе со всеми вредоносным файлами и нежелательными программами. В нашем примере мы воспользуемся программой Malwarebytes Anti-Malware.







На заметку! Удаляя файлы программа может потребовать перезагрузки (чтобы удалить некоторые из них). Если вы увидите уведомление о необходимости перезагрузки, перезагрузите компьютер. Если вы не хотите делать перезагрузку, вы можете его выключить и включить снова. После удаления вредоносных файлов закройте программу.
Любая другая антивирусная программа работает аналогичным образом. Сначала идет сканирование, а потом вы удаляете вредоносные файлы и вирусы, если они были обнаружены. Кроме того, этот способ не только поможет избавиться от вирусов и угроз, но и будет защищать ваш компьютер в будущем, так как антивирусная программа обязательно должна быть на каждом компьютере. Если ее нет, то компьютер не защищен, и, следовательно, находиться в зоне риска.