
Первое, с чего можно начать - это бесплатная (в случае домашнего некоммерческого использования) программа, существенно упрощающая работу с разделами жестких дисков и флеш-накопителей.
Основные возможности EASEUS Partition Master Home Edition:
Изменение размера раздела
- Перемещение раздела
- Создание и удаление разделов
- Установка метки раздела
- Форматирование раздела
- Создание активного раздела
- Скрытие раздела
- поддержка 32- и 64-битных JC и жестких дисков обьемом до 4 TB.
Следует заметить, что разбиение жесткого диска, безусловно, не является повседневной задачей для любого пользователя - обычно эта операция делается один раз при покупке нового жесткого диска. С другой стороны, вполне может возникнуть ситуация, когда потребуется, например, изменить (увеличить или уменьшить) размер уже созданного раздела, да так, чтобы не потерять имеющуюся на нем информацию, и вот в этом случае EASEUS Partition Master Home Edition окажется как раз кстати.
Интерфейс EASEUS Partition Master Home Edition весьма несложен и в целом удобен, хотя нельзя сказать, что он визуально привлекателен; графическое оформление этой программы является, пожалуй, самой слабой ее стороной.
Что касается процесса использования EASEUS Partition Master Home Edition, то он окажется простым и понятным даже тогда, когда у вас нет никакого опыта в подобных действиях. Этому способствует и довольно подробная справочная система, прада, на английском языке.
Так, для изменения размера раздела достаточно всего лишь выбрать диск, указать "Resize/Move Partition" (Изменить размер/переместить раздел), и определить новые параметры, причем можно ввести новые значения вручную в любое из имеющихся полей (Незанятое пространство перед, Размер раздела, и Незанятое пространство после), или просто передвинуть ползунок на графическом представлении жесткого до тех пор, пока не будет достинут требуемый размер. Для удобства пользователя этот процесс выполнен так, что изменение одного значения автоматически сказывается на других параметрах, т.е. вам не приходется иметь дело с изменением значений всех полей.
Следует уточнить, что EASEUS Partition Master Home Edition может выполнить за один раз не одно, а сразу несколько действий, при этом значительная часть операций будет произведена без перезагрузки компьютера (перезагрузка потребуется лишь в том случае, если операция производится на разделе, где установлена операционная система).
Заканчивая этот краткий обзор программы EASEUS Partition Master Home Edition, хочется упомянуть и о такой нелишней опции этой программы, как защита данных: для предотвращения ее использования посторонними предусмотрена установка пароля.
Для эффективного использования накопителя на компьютере нужно разбить на разделы. Это позволит разделить системные данные и файлы пользователя. Так легче организовать резервное копирование и безопасность хранения важных документов.
Программа EaseUS Partition Master Free позволит выполнить следующие операции с накопителями на компьютере под Windows:
Важно, что программа бесплатна при персональном использовании с определенными ограничениями: размер винчестера должен составлять не более 8 Тб.
Внимание! При установке утилиты русский язык отсутствует. В конце процедуры установщик предлагает установку дополнительного софта, полезность которого сомнительна. В этих окнах нажмите Decline и откажитесь от установки ненужных браузеров и антивирусов.
Если на компьютере работают несколько пользователей, при первом запуске утилиты рекомендуем поставить пароль на ее использование. Это исключит вероятность случайного внесения изменений в существующую систему разделов и повреждения системных данных.
Установка пароля делается через пункт меню General — Set password.
На рабочем экране отображается существующее разделение дисков. В нашем ноутбуке утилита EaseUS Partition Master Free обнаружила два накопителя: HDD для данных пользователя и SDD для системы.
Преимущество программы - удобна организация пользовательского интерфейса. Все основные операции выполняются наглядно, в два клика мыши.
Изменение размера области на диске делается на интерактивной панели внизу рабочего экрана. Чтобы разбить D: на два логических диска, требуется навести курсор и нажать правую клавишу мыши.
Выбираем Resize/Move partition и указываем новую разбивку в процентах или мегабайтах. Операцию можно сделать нагляднее. Наведите курсор мыши на границу между разделами, нажмите левую клавишу и двигайте ползунок влево/вправо для увеличения/уменьшения размера областей.
Кнопка Undo отменит изменения и вернет все к исходной точке.
Эта операция называется Merge partition. Программа попросит указать, с какой областью диска вы намерены объединить выделенный мышью раздел.
Операция Change label меняет имя области на накопителе. Change drive letter меняет букву логического диска. Выбор делается из списка доступных значений.
Тестирование - одна из функций EaseUS Partition Master Free. Выберите операцию Check partion. По-умолчанию проверяется свойства диска, поиск ошибок и плохих блоков на нем. Лишние функции выключаются галочками.
Доступны следующие опции:
Операция, для которой скачать утилиту захочет огромное число пользователей, желающих поднять производительность своего компьютера или ноутбука.
Сценарий прост:
Этот режим доступен только в платной версии программы.
Программа EaseUS Partition Master Free способна очищать диск от мусора в виде временных файлов. Функция запускается по кнопке Cleanup and Optimization главного меню. Режимы снабжены крупными понятными пиктограммами. В частности, уборка мусора отображается мусорной корзиной.
На нашем ноутбуке EaseUS Partition Master Free нашла более 600 Мб ненужных данных.
Large File Cleanup находит огромные файлы. Обычно это просмотренные фильмы, видеоролики и прочие ненужные данные, занимающие много места. Отметим, что сканирование идет быстро и эффективно находит мусор.
Disk Optimization анализирует состояние диска и при необходимости дефрагментирует его. Функция будет полезна для старых версий Windows. Новый 8-ки и 10-ки самостоятельно выполняют операцию в рамках обслуживания накопителей.
Для нормальной установки и работы Windows 7/8.1/10 вполне хватит 20-25 Гб места на жестком диске, но на практике выделять под системный раздел приходится гораздо больше, как минимум 50-60 Гб, так как помимо самой системы, пользователи устанавливают еще пакеты разных приложений. Но со временем и этого объема может оказаться недостаточно.
В таких случаях можно удалить часть программ, а затем заново их установить, но уже на диск D, но это далеко не самый лучший вариант. Гораздо проще увеличить объем системного раздела, позаимствовав часть дискового пространства у других разделов. Есть несколько способов это сделать, но самым быстрым и надежным является программный. Для расширения системного раздела совсем не обязательно использовать дорогостоящие приложения вроде , сгодятся и их бесплатные аналоги, например, EaseUS Partition Master Free.
Программа эта мощная, удобная и простая. Помимо редакции Free, есть еще коммерческая версия, но в данном случая нам она не нужна. Приложение умеет работать с дисками объемом до 4 Тб, поддерживает преобразование основных разделов в логические и наоборот, создание копий разделов для переноса данных на другой компьютер без переустановки Windows, просмотр, разделение и изменение размера разделов любых типов.
Дополнительные возможности программы включают скрытие и показ дисков, полное удаление файлов, а также проверку поверхности диска на предмет битых секторов. Русский язык в EaseUS Partition Master Free отсутствует, но это не беда. Интерфейс приложение имеет простой, а большинство операций производится с помощью интуитивно-понятных графических элементов управления. Чтобы попасть в окно мастера работы с дисками, после установки и запуска программы нажмите располагающуюся по центру кнопку «Launch Application».
В правой большей панели окна вы увидите список ваших партиций. Возможно, также в этом списке окажется зарезервированная Windows область без буквы (будет помечено звездочкой) и немного нераспределенного пространства. Итак, чтобы увеличить раздел C, нам нужно отрезать часть раздела D, а затем «припаять» его к разделу C. Кликните правой кнопкой мыши по разделу D и в появившемся меню выберите самую первую опцию «Resize/Move Partition».







В открывшемся окошке перетащите ползунок таким образом, чтобы образовавшееся нераспределенное пространство граничило с системным разделом. Нажмите OK. То же самое можно сделать без вызова дополнительного окна мастера, перетащив ползунок на панели графического представления диска, расположенной в нижней части основного окна. Ту же самую процедуру проделываем для раздела С, только на этот раз перетягиваем ползунок на область нераспределенного пространства, увеличивая тем самым объем диска С. Опять жмем OK, а затем применяем новые настройки нажатием кнопки «Apply».
Как только вы это сделаете, выскочит окошко с уведомлением о начале операции. Чтобы программа не задавала лишних вопросов, поставьте галочку «Shut down the computer after changes are applied». Нажмите YES и подтвердите запуск процедуры. Компьютер будет перезагружен, и вы увидите черное окно с прогрессом выполнения операций, по окончании которых загрузится рабочий стол. Дождитесь завершения процедуры и не выключайте компьютер, даже если вам покажется, что она длится слишком долго. В противном случае вы рискуете повредить файловую систему, из-за чего Windows не сможет загрузиться.
Разбивка диска на несколько разделов сейчас не является сложной и опасной операцией. Программное обеспечение, которое есть в вашем распоряжении сегодня, позволит вам легко и безопасно работать с разделами и, к тому же, имеет очень четкие пояснения всех операций.
Среди относительно небольшого количества приложений, которые предназначены для работы с разделами жесткого диска, отличается своей простотой. Приложение выпускается в трех версиях, одна из которых бесплатная, и, конечно, самая ограниченная в функциональности. Версия Home Edition не имеет профессиональных возможностей, однако в большинстве случаев будет пригодна для использования. Рассмотрим ее поподробней.
С тех пор, как приложение все еще обозначалось как Manager, а не Master, его интерфейс изменился не сильно. Отличительной особенностью является то, что структура его интерфейса очень похожа на строение Windows Explorer. В левой части окна вы найдете все необходимые опции приложения, в то время как основная часть окна отображает существующие разделы диска и информацию о них. Верхняя часть приложения заполнена главным меню и панелью инструментов, которые содержат много одинаковых функций.
Как мы уже упомянули выше, EASEUS Partition Master Home Edition приносит на рабочий стол основной комплект операций. С помощью этого приложения вы можете создавать и удалять разделы, изменять их размер, или перемещать их в тех случаях, когда они граничат с неразмеченной областью.
Удаление раздела является очень простой задачей, поскольку все, что приложение от вас будет требовать это выбор способа удаления. Здесь вам нужно будет указать хотите ли вы, чтобы данные на этом разделе были удалены так, чтобы их не возможно было восстановить, и или хотите, чтобы раздел был просто перемещен в неразмеченную область. Создание раздела потребует больше времени и усилий, так как оно требует выбора типа раздела, файловую систему, размер кластера, и, что более важно, размер раздела. Определить размер разделы вы можете вписав количество МБ вручную, или определив этот параметр, перетащив край раздела на графической схеме.
Увеличение размера раздела жесткого диска зависит в первую очередь от объема неразмеченной области доступной в конце и начале, увеличить раздел можно только за счет нее.
EASEUS Partition Master позволят запланировать несколько операций перед тем, как они будут выполнены. Программа хранит их все как ожидающие решения, и приводит в действие только тогда, когда вы запускаете их на выполнение. У вас также есть возможность отменить запланированное действие. Операции, ожидающие решения могут быть отменены одна за одной в обратном порядке. То есть последняя может быть отменена первой. Одной из положительных сторон приложения является то, что запланированные действия над жестким диском сразу же отображаются на графической презентации.
Во время тестирования мы попытались изменить изначальное расположение разделов на жестком диске, не смотря на то, что на жестком диске были данные. Это не самые безопасные операции, и создание резервных копий данных - это очень хороший совет, но EASEUS Partition Master выполнил все операции без потери единого бита информации. Еще один важный момент - для многих операций вам не программе не потребуется перезагрузка компьютра, однако, это зависит от того, используется ли раздел в момент выполнения операций или нет. Все операции над системным разделом потребуют перезагрузки.
В добавок к тому, что программа позволяет работать с существующими разделами, у вас также есть возможность восстановить удаленные разделы диска. Утилита восстановления разделов, которая доступна в программе, пытается найти удаленные или потерянные области в неразмеченном участке. Эту операцию вы можете проводить автоматически, или в ручном режиме, в котором у вас будет полный контроль над процессом.
EASEUS Partition Master Home Edition содержит ряд инструментов, которые обеспечивают дополнительные возможности. В числе этих возможностей присутствуют такие: удаление всех разделов одновременно, копирование диска на другой диск и стирание контента так, чтобы его нельзя было восстановить.
EASEUS Partition Master Home Edition - это очень хороший и к тому же бесплатный инструмент для работы с разделами жесткого диска. Бесплатная версия ограничена тем, что некоторые функции не активны, например, функция создания загрузочных дисков. Однако, эти ограничения не должны расстроить домашних пользователей, поскольку остальной набор опций весьма хорош. Практически все основные операции над разделами вы можете выполнять, и это не станет очень трудной задачей.
Для нормальной установки и работы Windows 7/8.1/10 вполне хватит 20-25 Гб места на жестком диске, но на практике выделять под системный раздел приходится гораздо больше, как минимум 50-60 Гб, так как помимо самой системы, пользователи устанавливают еще пакеты разных приложений. Но со временем и этого объема может оказаться недостаточно.
В таких случаях можно удалить часть программ, а затем заново их установить, но уже на диск D, но это далеко не самый лучший вариант. Гораздо проще увеличить объем системного раздела, позаимствовав часть дискового пространства у других разделов. Есть несколько способов это сделать, но самым быстрым и надежным является программный. Для расширения системного раздела совсем не обязательно использовать дорогостоящие приложения вроде Acronis Disk Director, сгодятся и их бесплатные аналоги, например, EaseUS Partition Master Free.
Программа эта мощная, удобная и простая. Помимо редакции Free, есть еще коммерческая версия, но в данном случая нам она не нужна. Приложение умеет работать с дисками объемом до 4 Тб, поддерживает преобразование основных разделов в логические и наоборот, создание копий разделов для переноса данных на другой компьютер без переустановки Windows, просмотр, разделение и изменение размера разделов любых типов.
Дополнительные возможности программы включают скрытие и показ дисков, полное удаление файлов, а также проверку поверхности диска на предмет битых секторов. Русский язык в EaseUS Partition Master Free отсутствует, но это не беда. Интерфейс приложение имеет простой, а большинство операций производится с помощью интуитивно-понятных графических элементов управления. Чтобы попасть в окно мастера работы с дисками, после установки и запуска программы нажмите располагающуюся по центру кнопку «Launch Application».
В правой большей панели окна вы увидите список ваших партиций. Возможно, также в этом списке окажется зарезервированная Windows область без буквы (будет помечено звездочкой) и немного нераспределенного пространства. Итак, чтобы увеличить раздел C, нам нужно отрезать часть раздела D, а затем «припаять» его к разделу C. Кликните правой кнопкой мыши по разделу D и в появившемся меню выберите самую первую опцию «Resize/Move Partition».

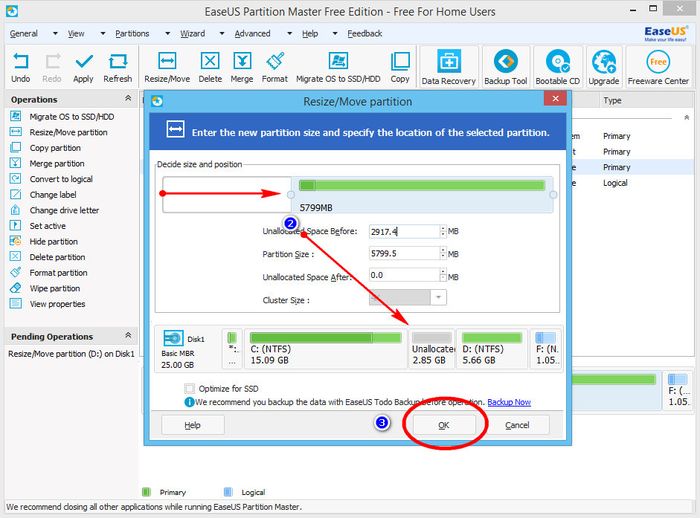
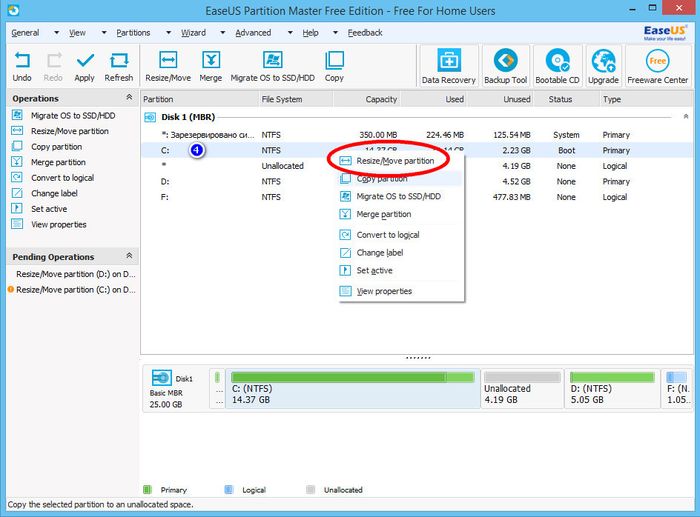

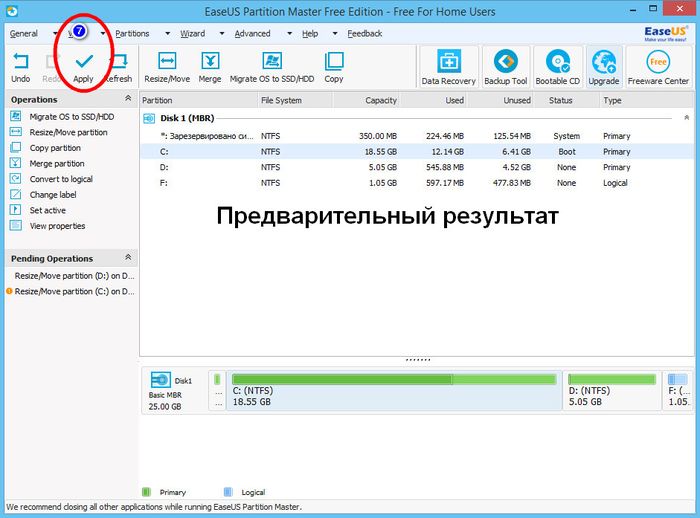


В открывшемся окошке перетащите ползунок таким образом, чтобы образовавшееся нераспределенное пространство граничило с системным разделом. Нажмите OK. То же самое можно сделать без вызова дополнительного окна мастера, перетащив ползунок на панели графического представления диска, расположенной в нижней части основного окна. Ту же самую процедуру проделываем для раздела С, только на этот раз перетягиваем ползунок на область нераспределенного пространства, увеличивая тем самым объем диска С. Опять жмем OK, а затем применяем новые настройки нажатием кнопки «Apply».
Как только вы это сделаете, выскочит окошко с уведомлением о начале операции. Чтобы программа не задавала лишних вопросов, поставьте галочку «Shut down the computer after changes are applied». Нажмите YES и подтвердите запуск процедуры. Компьютер будет перезагружен, и вы увидите черное окно с прогрессом выполнения операций, по окончании которых загрузится рабочий стол. Дождитесь завершения процедуры и не выключайте компьютер, даже если вам покажется, что она длится слишком долго. В противном случае вы рискуете повредить файловую систему, из-за чего Windows не сможет загрузиться.
программу можно бесплатно на сайте разработчика www.partition-tool.com/personal.htm. При установке будьте внимательны, бесплатная версия приложения может устанавливать в систему сторонний софт.