
Создание и настройка дочерней темы в WordPress - это очень важный инструмент в руках разработчика сайта. С грамотным подходом мы можем модернизировать практически любой элемент выбранной вами темы без изменения основной. Это дает нам преимущество при корректировке, и изменении темы, ведь мы с легкостью сможем вернуть все в исходное положение. В предоставленном уроке научимся создавать дочернюю тему и рассмотрим рычаги которые мы при этом получим.
Если мы перешли к изучению этого значит мы уже выбрали и установили тему которая нам по вкусу. Если же нет, тогда сначала нужно .
Определились? Отлично, теперь рассмотрим как же создать тему-дополнение .
Итак, что бы создать дочернюю тему нам нужно сделать несколько простых шагов.
Давайте проделаем все вышеперечисленные операции вместе и по порядку. Начнем с того, что папку нашей дочерней темы WordPress темы нужно создать внутри wp-content/themes. Название можете придумать какое угодно, это никак не скажется на вашем сайте и нигде не будет видно, для наглядности давайте посмотрим на картинку как это можно сделать:
Создали? Ок, идем в нашу папку и создаем файл каскадной таблицы стилей style.css. После создания файла открываем его для редактирования.

Что бы правильно настроить нашу дочернею тему мы должны написать нашу шапку которая будет вмещать в себя следующие параметры:
Разобравшись с нужными нам атрибутами заголовка посмотрим какой пример нам дают на официальном сайте :
 Это полный набор атрибутов шапки, а вот с того же ресурса только представлена минимальная шапка простейшей дочки.
Это полный набор атрибутов шапки, а вот с того же ресурса только представлена минимальная шапка простейшей дочки.

Следует понимать разницу между дочерней темой и полностью написанной с нуля темой WordPress. лишь вносит изменения и дополнения в использованную нами за основу тему для WordPress. Как же прикрутить наш стиль к стилю родителя? Для этого существует команда. которая стоит выше всех остальных, иначе подключение не получится. Выглядит она так: @import url(«www/mysite.ru/twentyten/style.css»). Выходит что мы берем исходный стиль и пишем дополнения и изменения. Дочерняя тема стоит ниже родительской, по этому сначала грузится родительская, а уж потом поверх мы проводим изменения нашей дочерней, которая и воспроизводится.
В очередном обновлении платформы всегда добавляются новые функции, улучшается защита, появляются новые возможности. Так, одну из нескольких возможностей можно отметить такой полезный инструмент, как . И это лишь одна из многих функций. А есть и более значительные, например – дочерняя тема.
Не хотелось бы сильно углубляться в эту тему, учитывая, что на официальном сайте есть хороший русскоязычный мануал (). Скажу лишь пару слов о пользе дочерней темы, и что она из себя представляет.
Значение: дочерняя тема (ДТ), главным образом, предназначена для правильного редактирования родительской темы (та, которая активированная в данный момент). Использование такого способа позволит сохранить все внесенные изменения родительской темы (РТ) при ее следующем обновлении.
Польза: Колоссальная. Поскольку это правильное решение в любых изменениях РТ.
В кодексе WordPress (ссылка выше) идет подробное пошаговое описание действий по созданию дочерней темы. В сущности, ничего сложного здесь нет. Скорее, наоборот: все очень просто. Но не у каждого найдется желание возиться с файлами (осуждать их не станем – это дело личное). На такой случай существуют плагины, которые сделают практически всю работу за вас.
Об этом варианте мы вкратце и поговорим. В репозитории, как всегда, большой выбор плагинов в реализации решений каких-либо задач. Мой выбор пал на плагин «One-Click Child Theme », который создаст дочернюю тему в один клик.
После активации модуля «One-Click Child Theme» перейдите во вкладку «Внешний вид – Child Theme». На этой странице находится три поля для заполнения:
Когда у вас возникает необходимость отредактировать родительскую тему (например, внести какие-то изменения, добавить новый блок, удалить блок и прочее) то с целью сохранения или даже безопасности лучше всего это делать через дочернюю тему.
Файлы темы. Копируется из РТ файл, в котором требуется что-то сделать свое, и переносится в ДТ (учитывайте, если файл находится в подпапке темы, то в ДТ также создаете такую же папку). Затем уже начинайте с ним работать, меняете, добавляете то, что нужно и проверяете результат.
Стили оформления (style.css). Для того, чтобы иметь возможность редактировать стили родительской темы непосредственно в дочерней теме, нужно их вначале импортировать через файл style.css или файл functions.php . Иначе изменения не будут происходить. А делается это так:
CSS @import
/* Theme Name: child-my-theme Description: Дочерняя тема
Функция
Add_action("wp_enqueue_scripts", "my_theme_enqueue_styles"); function my_theme_enqueue_styles() { wp_enqueue_style("parent-style", get_template_directory_uri() . "/style.css"); }
functions.php.
в отличие от предыдущих не меняется и не импортируется, а загружается как дополнение к родительскому файлу. Его не нужно копировать с РТ просто создать файл в ДТ с названием functions.php. И тогда обычным нам способом добавлять в него нужные вам функции. Таким образом, будет правильный подход к модификации и расширений возможностей родительской темы.
Подключение файлов из дочерней темы.
Для того чтобы подключить файлы из ДТ, необходимо использовать определенные функции, указывающие правильный путь.
Разработчики WordPress добавили возможность создавать дочерние темы, теперь у вас появилась возможность сделать свою подтему на основе родительской. Функция создания дочерней темы позволит вам изменить внешний вид родительской темы, а затем сохранить измененную тему отдельно, не затронув при этом первую. В этом руководстве вы узнаете, что такое дочерняя тема WordPress и как создать дочернюю тему в WordPress.
Дочерняя тема позволяет изменять родительскую тему в соответствии с вашими пожеланиями. Главным преимуществом этой функции является то, что вы можете внести изменения в дочернюю тему без влияния на родительскую или любую другую тему использующую ее в качестве основы.
Дочерняя тема располагается в отдельной папке и содержит свои собственные файлы style.css и functions.php . При необходимости возможно добавить дополнительные файлы, но основные файлы темы обязательны для ее правильной работы.
Используя соответствующие .css и .php файлы, вы можете изменить практически все, начиная от стиля и параметров макета, до скриптов которые использует дочерняя тема.
Дочернюю тему можно сравнить со слоями в любом редакторе изображений. Когда посетитель заходит на ваш сайт, сначала загружается дочерняя тема, а затем подключаются отсутствующие стили и функции из родительской темы. В результате, большую часть кода пользователь получает из родительской темы, но перед отображением, он изменяется в соответствии с настройками дочерней темы.
Перед тем, как вы начнете это руководство, вам понадобится следующее:
Процесс создания дочерней темы довольно прост и может быть легко выполнен внимательно следуя данному руководству.
Вам необходимо создать папку для дочерней темы в стандартном каталоге тем WordPress wp-content/themes . Для удобства и сохранения порядка в каталоге, лучше создать папку с окончанием -child после названия родительской темы. Если хотите, можете добавить название конкретного проекта. Запомните, название каталога не должно содержать пробелы для избежания возможных ошибок. Для создания новой папки воспользуйтесь FTP-клиентом или Файловым Менеджером. Мы рекомендуем использовать бесплатный FTP-клиент FileZilla
В этом руководстве мы будет использовать Файловый Менеджер, для создания дочерней темы на основе стандартной темы Twenty Seventeen, поэтому полный путь до папки будет выглядеть так wp-content/themes/twentyseventeen-child .





Как вы могли заметить, процесс создания дочерней темы довольно прост, если иметь правильный подход и воспользоваться пошаговой инструкцией нашего руководства.
Теперь вы скорее всего хотите поскорее начать изменять внешний вид дочерней темы. Вы же создали ее именно для этого, правильно?
Для настройки внешнего вида темы вам необходимо отредактировать файл custom.css в каталоге вашей дочерней темы. Для этого можно использовать текстовый редактор и FTP-клиент, файловый менеджер или редактор WordPress (Внешний вид → Редактор) . Вам также необходимы некоторые базовые знания о правилах CSS и умение проверять элементы сайта с помощью браузера.
К примеру, для изменения цвета заднего фона, добавьте следующие CSS правила в файл style.css :
Site-content-contain { background-color: #d5ffa0; position: relative; }
Ниже показано то, каким станет внешний вид вашего сайта после внесения изменений.

Данный процесс применим и для изменения других элементов сайта.
Еще одним преимуществом использования дочерней темы является возможность иметь раздельные файлы functions.php , которые как и плагины, используются для добавления (или удаления) определенных функций. Имея файл functions.php в дочерней теме, вы можете быть уверены в его сохранности, так как он не будет удален или изменен после обновления стандартной темы.
Для добавления новых функций к вашей теме, добавьте нужный PHP код в файл functions.php вашей дочерней темы. К примеру, данный код отключит функцию поиска WordPress:
Function disable_search($query, $error = true) { if (is_search()) { $query->is_search = false; $query->query_vars[s] = false; $query->query[s] = false; // to error if ($error == true) $query->is_404 = true; } } add_action("parse_query", "disable_search"); add_filter("get_search_form", create_function("$a", "return null;"));
Дочерняя тема WordPress предоставляет возможность создать полностью новый проект на основе родительской темы, без какого-либо вмешательства в ее файлы. С помощью небольшого кода и работы с каталогами, вы можете изменить ваш сайт настолько, насколько вы этого захотите.
Хотите создать дочернюю тему WordPress? После знакомства с основами WordPress возникает вполне обоснованное и понятное желание изменить под свои вкусы и нужды шаблонный дизайн сайта. Создание дочерней темы это то, с чего стоит начинать создавать сайты. В этой статья я расскажу, как создать дочернюю тему в WordPress.
Создание дочерней темы – это лучший способ настроить под себя выбранный шаблон WordPress. Дочерняя тема обладает всеми теми характеристиками и внешним видом, что есть у родительской темы. Вы можете сделать все необходимые настройки и при этом никак не повлиять на основной шаблон. Также вы сможете легко обновлять родительскую тему, нисколько не беспокоясь о потере настроек.
Для того, чтобы вносить какие-либо изменения в шаблон, необходимы базовые знания CSS/HTML, также неплохо было бы знать PHP. Очень понадобятся навыки копирования и вставки кусков кода с других источников.
Для начала я бы посоветовал попрактиковаться на localhost’е. Вы также можете переместить действующий сайт на локальный сервер и потренироваться на нем или использовать фиктивный контент.
Любая хорошая тема WordPress может стать родительской темой. Однако существует огромный выбор тем и некоторые из них достаточно сложны для первых экспериментов в создании дочерних тем, поэтому в качестве примера я решил взять стандартную тему Twenty Thirteen , которая является одной из тем по умолчанию в WordPress.
Для начала в папке установки откройте / wp - content / themes / и создайте новую папку для дочерней темы. Назовите ее так, как хотите. Я, например, назову ее wpbdemo.

Откройте текстовый документ наподобие Блокнота и вставьте туда вот этот код:
/* Theme Name: WPB Child Theme Theme URI: http://www.wpbeginner.com/ Author: WPBeginner Template: twentythirteen Version: 1.0.0 */ @import url("../twentythirteen/style.css");
Theme Name: WPB Child Theme Theme URI: http://www.wpbeginner.com/ Description: A Twenty Thirteen child theme Author URI: http://www.wpbeginner.com Template: twentythirteen Version: 1.0.0 |
Сохраните данный документ в только что созданной папке дочерней темы и назовите его как style.css.
Строки кода здесь само собой разумеющиеся. На что действительно следует обратить внимание, так это на строку Template : twentythirteen .
Она сообщает WordPress, что наша тема является дочерней темой, а папка с родительской темой названа twentythirteen. Обратите внимание, что название родительской папки чувствительно к регистру, т.е. если вы введете «Template: TwentyThirteen» — ничего работать не будет.
Последняя строка кода импортирует в дочернюю тему таблицу стилей родительской темы.
Это минимальные требования для создания дочерней темы. Теперь можно перейти в меню Внешний вид » Темы , где в качестве дочерней темы вы увидите WPB. Щелкните по кнопке Активировать для того, чтобы начать ее использовать на своем сайте.

Так как вы еще ничего не изменили в дочерней теме, то на сайте будет использоваться весь функционал и внешний вид родительской темы.
В директории каждой темы содержится файл со стилями – style.css. чаще всего он является главным файлом со стилями, где есть CSS. Однако у некоторых тем в этом файле содержится лишь информация о теме. В этом случае, как правило, CSS файлы находятся в отдельном каталоге.
Здесь вам потребуются кое-какие знания и навыки работы с .
Google Chrome и Firefox идут со встроенным инструментом инспектирования, который позволяет просмотреть и CSS многих элементов веб-страницы.
Если вы хотите увидеть CSS навигационного меню, то просто подведите курсор мышки к меню, щелкните ПКМ и выберите «Просмотреть код».

Как только вы это сделаете, окно браузера будет разделено на две части. В нижней части экрана вы увидите HTML и CSS для страницы.
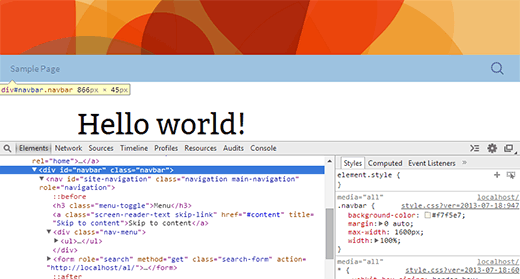
При наведении курсора мышки к различным строкам HTML, инструмент инспектирования в верхней части экрана будет выделять соответствующий элемент. Как видно из скриншота, я выбрал навигационное меню.
Инструмент хрома также в правой части отобразит CSS правила, относящиеся к выбранному элементу.
Вы можете попробовать отредактировать CSS прямо тут, чтобы сразу увидеть, как все будет выглядеть. Давайте поменяем цвет фона . navbar на #e8e5ce .

Фоновый цвет панели навигации изменился. Если он вам нравится, то можете скопировать это CSS правило и вставить дочерний файл темы style.css.
Navbar { background-color: #e8e5ce; }
Navbar { |
Сохраните изменения в файле style.css и просмотрите сайт.
Повторите процесс для всего того, что вы хотите изменить в таблице стилей темы.
Вот полный список стилей, что я создал для дочерней темы. Не бойтесь экспериментировать – меняйте его на свое усмотрение.
/* Theme Name: WPB Child Theme Theme URI: http://www.wpbeginner.com Description: A Twenty Thirteen child theme Author: WPBeginner Author URI: http://www.wpbeginner.com Template: twentythirteen Version: 1.0.0 */ @import url("../twentythirteen/style.css"); .site-title { padding: 30px 0 30px; } .site-header .home-link { min-height: 0px; } .navbar { background-color: #e8e5ce; } .widget { background-color: #e8e5ce; } .site-footer { background-color: #d8cdc1; } .site-footer .sidebar-container { background-color:#533F2A }
Theme Name: WPB Child Theme Theme URI: http://www.wpbeginner.com Description: A Twenty Thirteen child theme Author URI: http://www.wpbeginner.com Template: twentythirteen Version: 1.0.0 @ import url ("../twentythirteen/style.css" ) ; Site - title { padding : 30px 0 30px ; Site - header . home - link { min - height : 0px ; Navbar { background - color : #e8e5ce; Widget { background - color : #e8e5ce; Site - footer { background - color : #d8cdc1; Site - footer . sidebar - container { background - color : #533F2A |

У каждой темы WordPress свой макет. Давайте взглянем на строение темы Twenty Thirteen. Здесь есть: хедер, навигационное меню, контентная часть, зона нижнего виджета, вторая (боковая) зона виджетов, футер.
Каждая из этих секций обрабатывается различными файлами в папке twentythirteen. Называются эти файлы templates.
Как правило, эти файлы имеют имя той секции, к которой относятся. Например, футер обслуживается файлом footer.php, хедер и навигационное меню – файлом header.php. Некоторые секции, как например, контентная зона обслуживается несколькими файлами – «content templates».
Итак, начать работу надо с выбора файла темы, который вы хотите изменить; скопируйте его в дочернюю тему.
Например, вы хотите удалить с зоны футера надпись «работает на WordPress» и вставить туда информацию об авторском праве. Для этого: скопируйте в дочернюю тему файл footer.php, откройте его в простом текстовом редакторе, как например, Блокнот. Найдите строку, которую вы хотите удалить и замените ее на то, что хотите. Это может выглядеть так: