
Привет, друзья! Сегодня я расскажу и покажу в картинках о том, как сделать содержание в ворде (Microsoft Word). Сделав оглавление, например в реферате, или в любом другом документе, преподавателю, читателю будет проще ориентироваться в вашей работе. Так вот содержание можно сделать вручную, либо автоматически.
В ручную содержание делается очень просто, но долго. Нам всего лишь нужно скопировать все заголовки и подзаголовки, расставить их по порядку, затем к каждому разделу добавить страницу. Я вам расскажу как все это дело можно автоматизировать.
И так, для того, чтобы сделать оглавление в ворде 2003, нам потребуется :
Определить стили к заголовкам и подзаголовкам. Сделать это довольно легко и просто, вверху документа (см. рисунок) на панели имеются все стили текста.
Нам остается лишь выбрать нужный: «Заголовок 1» — заголовок, «Заголовок 2», «Заголовок 3» — подзаголовок. Все что нам нужно, это выделить нужный заголовок и выбрать «Заголовок 1» Так же можно поменять его шрифт.

Точно так же делаем и с подзаголовками, выбирая стиль — «Заголовок 2» После этого, ставим курсор мышки туда, куда хотим вставить оглавление.
Теперь у нас все готово для создания автоматического оглавления.
Идем во вкладку «Вставка», в меню выбираем «Ссылка», подменю «Оглавление и указатели».

В выпадающем окне выбираем «Оглавление» и нажимаем «Ок»

На месте курсора, образовалось наше содержание с точками. Все бы хорошо, но вот шрифт совсем нас не устраивает. Исправляем!
Жмем на кнопку «Изменить» и меняем все что нам необходимо.

Для того, чтобы перейти в какой-либо раздел, нужно на клавиатуре нажать кнопку Ctrl и кликнуть мышкой. Как видите ворд позаботился и в каждый раздел содержания добавил гиперссылку.
Перед тем как обновить оглавление, выскакивает окно и предлагает на выбор два варианта:

Для осуществления данной операции, нам снова понадобятся стили текста.
Коллекция стилей находится в главной вкладке.

Точно также выделяем заголовки и подзаголовки и выбираем нужные нам стили.

Для того, чтобы изменить параметры, такие как: интервал, шрифт и др. Нужно кликнуть правой кнопки мыши по разделу, в меню выбрать «Изменить»

Ни одна научно-техническая работа не обходится без так называемой расчетно-пояснительной записки (РПЗ). В свою очередь ни одна РПЗ не обходится без оглавления . Как правило, традиционно студенты сначала оформляют основной текст РПЗ со всеми основными разделами, подразделами, иллюстрациями и прочим. В конце работы они оформляют собственно оглавление, а именно, выписывают в столбик названия всех разделов, отмечают соответствующие страницы, проверяют полученное, не редко кое что подправляют и сдают преподу на проверку. Вся эта процедура хорошо работает в случае небольшой по объему работы (лабораторная, типовой расчет и проч.).
В том случае, если ведется крупная работа (курсовой проект, диплом, диссертация) и РПЗ насчитывает несколько десятков разделов и подразделов, то ручное формирование оглавления становится весьма затруднительным и мало приятным занятием. Гораздо эффективнее в начале работы потратить 5 секунд на организацию автоматического оглавления в Word и затем спокойно работать, удобно перемещаться по тексту РПЗ, вносить коррективы, добавлять или удалять разделы, менять нумерацию страниц и т.д.
Для создания оглавления в Word
следует во вкладке "Ссылки"
в пустую страницу документа вставить пустое оглавление (см. рис. 1).
Рис. 1. Вставка оглавления
На экране появится сообщение об отсутствии элементов оглавления. Это естественно, т. к. у Вас еще нет текста с разделами.
Когда Вы наберете нужный текст, разметите главы в этом тексте, нужно будет эти разделы внести в оглавление. Для этого, установите курсор в текст названия раздела и нажмите кнопку "Добавить текст"
. В выпадающем меню выберете нужный уровень вложенности (см. рис. 2) и обновите целиком оглавление в ответ на соответствующее сообщение.
 Рис. 2. Добавление раздела в оглавление
Рис. 2. Добавление раздела в оглавление
Если Вы все сделали правильно, то страница с оглавлением обновится и в ней появится название внесенного Вами раздела с соответствующим номером страницы. Аналогичным образом следует поступать со всеми разделами РПЗ. В итоге, у Вас получится автоматически сформированное оглавление
, которое хорошо выровнено
и отформатировано
(внешний вид оглавления, кстати, можно настроить по своему вкусу), которое будет автоматически изменять названия разделов
если Вы их смените в ходе редактирования Вашей работы и поставит соответствующие страницы
, которое позволяет мгновенно обратиться к нужной Вам главе
и не листать до нужной страницы роликом мыши (это особенно удобно становится после сохранения документа в формате PDF).
Для практического закрепления предлагается Wordовский файл с оглавлением.
Word – сверхпопулярная программа, о которой знает любой пользователь ПК или ноутбука. Особенно помогает Ворд студентам и офисным работникам, которые ежедневно имеют дело с большими объемами текста и в процессе им требуется как-то структурировать написанное. И тогда вполне может возникнуть вопрос: как в ворде сделать содержание автоматически?
Некоторые не задумываются, что некоторые функции могут быть в Ворде, и делают все сами. Это совсем ни к чему, ведь данное офисное приложение как раз и создано для того, чтобы оптимизировать работу, сделав ее более продуктивной.
Функция автоматического содержания в ворде 2007 позволяет единожды его настроив, затем без проблем использовать. Итак, ваш порядок действий должен быть таким:
Использовать можно любые стили, но важно, чтобы все заголовки имели один стиль. То же самое касается и подзаголовков. Если в документе у вас имеются подпункты, которые следуют за подзаголовками, то их нужно оформлять третьим стилем.
В итоге вы сделаете готовое содержание, которое будет изменяться по мере заполнения документа новыми данными. А вам больше не нужно будет каждый раз вносить в него коррективы. Если в ходе работы нужно будет принудительно изменить оглавление, просто кликните правой клавишей мышки по любому пункту содержания и нажмите «Обновить».
Если на вашем компьютере стоит Ворд 2003, то настраивается содержание в другой части панели управления. В данной версии стили расположены около раздела «Тип Шрифта» («Calibri», например). А функция «Ссылки» расположена в разделе «Вставка». Нажав на него, выберите строчку «Оглавление и указатели».
При формировании содержания вам может пригодиться и другая полезная функция в программе Ворд. Это нумерация. Любой реферат, любой документ, который планируется распечатать, должен быть пронумерован. Представьте, вы распечатываете непронумерованный документ, а затем вдруг спутали все страницы. Собрать их по порядку будет непросто, особенно, если это 100-200 страниц.
Порядок действий:
Если вам нужно начать нумерацию не с первой страницы, в поле начать введите номер страницы, на которой будет расположена цифра «1».
Затем вы можете убрать номера с некоторых страниц, если это требуется (например, с четных страниц). Чтобы это сделать, просто дважды кликните манипулятором по цифре.
Данная версия программы до сих пор используется многими пользователями, поэтому описать для нее порядок действий будет не лишним. Для установки нумерации на страницах сделайте следующее:
Используя автоматическое содержание и функции нумерацию страниц, вы значительно сэкономите время, и в процессе создания документа (реферата, дипломной, курсовой и прочего) вы получите возможность сконцентрироваться на главном, а не отвлекаться на дополнительные моменты.
Качественно оформленный документ помогает быстро ориентироваться в нем. Это упрощает и процесс его редактирования, и чтение текста другим человеком.
Текстовый редактор Майкрософт Ворд имеет огромное количество полезных функций, одной из которых является создание автоматического содержания.
Это в значительно мере упрощает работу пользователям, ведь при создании содержания необходимо не только указать разделы документа, но и указать нумерацию страниц, на которых находится та или иная глава. Кстати, именно на этом у людей очень часто возникают проблемы.
Хочу также отметить, что подобное содержание и обновляется очень просто (в случае внесения каких либо изменений в страницах документа или в названии глав).
Еще один немаловажным преимуществом является то, что автоматическая расстановка сделает это идеально ровно. Никаких сдвигов, лишних абзацев или пробелов и т.д. Содержание будет выглядеть так, как и этого требуют правила оформления документации.
Особенно полезно сделать содержание автоматически для тех пользователей, которые при помощи Ворда создают реферат, курсовую работу, диплом и т.д.
Теперь давайте рассмотрим непосредственно сам процесс создания автоматического оглавления.
Предположим, что у вас имеется текстовый документ уже готовый на печать, но еще без содержания. В нем содержатся главы, которые должны находиться в оглавлении. Соответственно мы имеем вот такую вот структуру (в качестве примера).
Каждая глава, отображенная на картинке выше, имеет свой смысловой и структурный «уровень». То есть «Введение», «Глава 1» и «Глава 2» являются в иерархии содержания самую высшую ступеньку. Соответственно им необходимо присвоить стиль под названием «Заголовок 1».
Для этого во вкладке «Главная» находим раздел «Стили» в котором присутствуют различные главы. Чтобы его присвоить необходимо выделить участок текста и кликнуть на соответствующий необходимый ярлык.
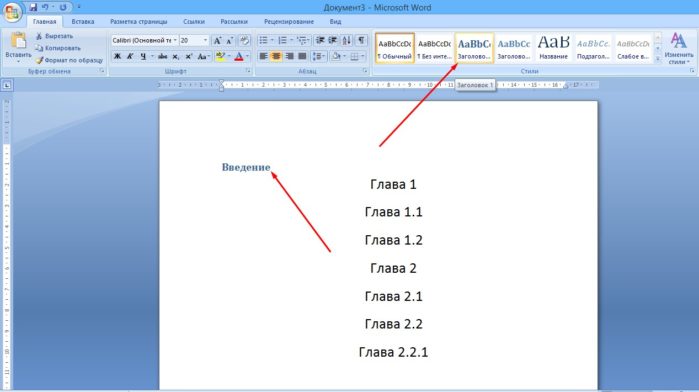
Аналогичную операцию проводим со всеми остальными главами. В итоге получаем следующий вид:

И остается пункт будущего содержания, который называется «Глава 2.2.1». К нему нужно применить стиль «Заголовок 3», поскольку данный пункт содержания в иерархии ниже по рангу чем «Глава 2» и «Глава 2.2».
После того, как вы все это сделаете, у вас должен получиться следующий результат:
Естественно, что в вашем случае между главами будет находиться текст, но я специально сделал данный пример именно таким образом, чтобы продемонстрировать цикличность структуры.
Теперь все это дело необходимо автоматически превратить в содержание. Делается это следующим образом:

В результате получится вот такое вот красивое оглавление, которое создалось автоматически.
Если по каким-то причинам вы внесли изменения в страницах или названиях глав, то по окончанию редактирования документа нажмите кнопку «», а в появившемся диалоговом окне выберите команду «обновить целиком
».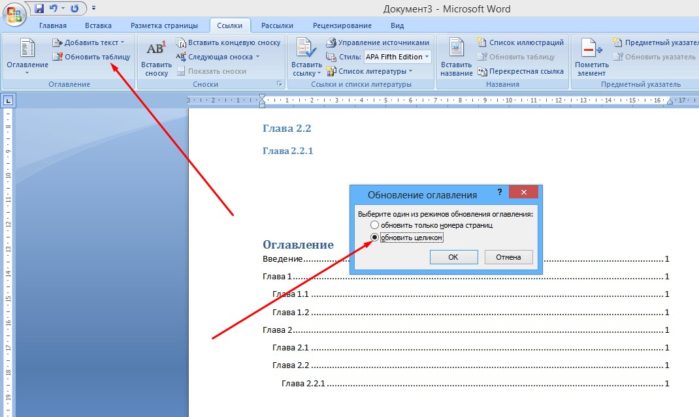
Если вам необходимо добавить или убрать в готовом оглавлении номера страниц, то для этого снова жмем на кнопку «Оглавление
» и в открывшемся списке жмем на кнопку «Оглавление…
». Далее откроется диалоговое окно, в котором вам необходимо убрать флажок с пункта «».
Данный вопрос может возникнуть как у школьника или студента, так и у офисного работника или работника государственного предприятия. Иногда, создание оглавления в документе регламентируется ГОСТом, также этого могут потребовать учителя, научные руководители или вышестоящее начальство.
Поэтому давайте разберемся, как можно сделать оглавление в MS Word . Времени это займет не много. К тому же, при внесении изменений в документ, можно автоматически обновить созданное оглавление, чтобы там появились новые номера подпунктов и страниц.
Буду показывать на следующем примере. У меня есть три главы, в каждой главе есть параграфы, в параграфах могут быть подпункты. Таким образом, у меня получится трех уровневое оглавление.
Чтобы создать автоматическое оглавление , будем использовать «Стили» для документа MS Word, которые находятся на вкладке «Главная» . Здесь нас будут интересовать стили «Заголовок 1» , «Заголовок 2» и так далее.

Теперь выделяем текст первого уровня, Глава 1, и выбираем для него стиль «Заголовок 1» . Так сделаем для всех глав.

Выделяем по очереди текст второго уровня, Параграф 1, 2 и так далее, и выбираем стиль «Заголовок 2» .

Выделяем текст третьего уровня, Подпункт 1, и выбираем стиль «Заголовок 3» .

Установите курсор в той части документа, где будет оглавление. Теперь переходим на вкладку «Ссылки» и кликаем мышкой по кнопке «Оглавление» . Из выпадающего списка выберите «Автособираемое оглавление» . После этого оно появится в документе. Как видите, у меня Глава, Параграф и Подпункт находятся на разных уровнях.

Если выбрать из выпадающего списка «Оглавление» , появится следующее окно. Здесь можно выбрать количество уровней для Вашего оглавления, отображать или нет номера страниц и необходимый заполнитель.

Теперь представим, что Вы добавили текст, соответственно номера страниц изменились, и изменили название подпунктов. Кликните по любому пункту оглавления и нажмите сверху на кнопочку «Обновить таблицу» . В следующем окошке выберите, что Вам подходит, «обновить только номера страниц» или «обновить целиком» и нажмите «ОК» .


Если у Вас строгие требования к оформлению текста документа – пункты и подпункты должны быть определенного шрифта и размера, то рассмотрим, как сделать содержание в Ворде, используя собственные стили для текста .
Например, Глава 1 – Times New Roman, 16; Параграф 1 – Times New Roman, 14; Подпункт 1 – Times New Roman, 12.

Необходимо создать новые стили. Для этого выделяем Глава 1 и на вкладке «Главная» в разделе «Стили» , нажмите на стрелочку, направленную вниз, чтобы развернуть весь список стилей. Кликаем по кнопке «Сохранить выделенный фрагмент как новый экспресс-стиль» .

Появится окошко, в нем дайте имя стилю и нажмите «ОК» . После этого он появится на панели стилей.

Дальше выделяем Параграф 1 и создаем стиль с другим названием. Повторяем такие же действия для Подпункт 1. В итоге, на панели получились три новых стиля: «Стиль 1» , «Стиль 2» и «Стиль 3» , с нужным форматированием.
Теперь выделяйте в тексте пункты, которые будут в оглавлении и задавайте им нужный стиль. У меня Глава 1, 2, 3 – Стиль 1; Параграф 1, 2, 3 – Стиль 2; Подпункт 1, 2 – Стиль 3. Редактирование текста при этом не изменится.

Теперь выделяем Глава 1, переходим на вкладку «Ссылки» , жмем на кнопочку «Добавить текст» и выбираем из выпадающего меню нужный уровень. Для моего примера Глава 1, 2, 3 – «Уровень 1» , Параграф 1, 2, 3 – «Уровень 2» , Подпункт 1,2 – «Уровень 3» .

После того, как зададите уровни для всех пунктов в тексте, которые будут входить в оглавление, поставьте курсор в нужной части документа, нажмите кнопочку «Оглавление» и выберите из выпадающего списка «Автособираемое оглавление» .

Автоматическое оглавление в Ворде будет создано и форматирование текста в документе не изменится.

Используя данные советы, Вы сможете сделать автоматическое оглавление в Ворде 2007, Ворде 2010 и Ворде 2013, либо используя стили MS Word, либо создав свой стиль и сохранив форматирование текста.
Оценить статью: