
Фотографий, создания слайд-шоу и альбомов. Помимо этого, редактор позволяет ретушировать и корректировать изображения различными способами. О том, как отредактировать и как сохранить фото в «Лайтруме» мы и поговорим в этой статье. Рассматривать работу редактора будем на примере пятой версии.
Обычной кнопки «Сохранить» в программе «Лайтрум» нет. Чаще всего в этом редакторе корректируют фотографии в формате RAW. Сохранить измененное изображение можно только путем экспорта. Выбирают нужные фото в модуле Library, о котором будет рассказано ниже. Сразу несколько изображений можно выделить, воспользовавшись клавишами Ctrl или Shift. Далее следует кликнуть на кнопку Export, расположенную в левой части окна программы внизу (ее вы увидите только в том случае, если находитесь в модуле Library). Можно также просто щелкнуть правой кнопкой мыши по фотографии и перейти на одноименную строку в появившемся контекстном меню. Экспорт выполняется также и через меню File. После нажатия на кнопку Export появится окошко, в котором можно редактировать параметры сохранения.
Итак, как сохранить фото в «Лайтруме»? В разделе Export To выбираем место сохранения файлов. Обычно это Hard Drive (жесткий диск компьютера). Далее местом сохранения можно выбрать ту же папку, где лежат оригинальные файлы или любую другую. Второй вариант (Specific folder)обычно удобнее. Подобным образом при экспорте сразу нескольких фото их можно разместить в одной и той же папке и не искать потом по разным. Ниже можно задать файлам имена, а также выбрать формат (обычно Jpeg), качество (ползунок) и цветовое пространство (чаще всего RGB), в котором они будут сохранены. Далее идет закладка Image Sizing, в которой можно изменить размер картинки. При необходимости здесь выставляется ограничение ширины и длины сохраняемого фото. Во вкладке Output Sharpening настраивают резкость сохраняемой картинки.
Еще ниже расположена строка, предназначенная для простановки В выпадающем меню Watermarking следует выбрать Edit Watermarkis. Далее в открывшемся окошке можно будет ввести необходимый текст водяного знака. Здесь доступно довольно-таки большое количество шрифтов. При желании в качестве водяного знака можно использовать также заранее нарисованную картинку. Прозрачность надписи регулируется. Кроме того, ее можно изменять и другими способами: сдвигать, вращать, выбирать размер, делать тени, растушевывать.
Самая последняя команда определяет, что будет делать программа после экспорта фото. Редактор может открыть сохраненные изображения в Photoshop, открыть ту папку, в которую они сохранены и т. д.
Как видите, экспорт файлов в программе «Лайтрум» - не такая сложная процедура, как это может показаться на первый взгляд. Далее сделаем небольшой обзор этой программы.
Посмотрим, как в «Лайтруме» открыть фото. Файлы в этом редакторе не открываются, а импортируются. Для того чтобы выбрать требующие обработки фотографии, следует пройти в главное меню File - Import Photos from Disk… С левой стороны, после нажатия на кнопку импорта фото и меню File, высвечивается дерево папок. После перехода на нужную в рабочем окне появляются содержащиеся в ней картинки. Выбрать необходимые можно, поставив над ними галочки. Далее внизу окна следует нажать на кнопку Import.

После того как фото будут импортированы, вверху окна редактора появится несколько кнопок. Это основные разделы, в которых можно работать. По большей мере обработка фото в «Лайтрум» выполняется в модулях Library (библиотека) и Develop (разработка). В Library можно просматривать изображения, применять к ним быстрые настройки и перемещать картинки между папками. Последние показаны слева в меню Folders. Работать можно только с теми папками, фотографии из которых уже были импортированы. Справа под гистограммой находится список пресетов (Saved Preset), которые можно применять к фото. В меню Quick Develop выполняется быстрая поверхностная обработка в «Лайтруме». При желании здесь несложно изменить тон, яркость, контраст, экспозицию фото и т. д. Внизу справа также имеется меню Keyword Tags. Здесь можно оставлять какие-либо комментарии к изображениям.

Как сохранить фото в «Лайтруме», как его открыть и как выполнить элементарное редактирование, мы с вами рассмотрели. Сейчас же разберемся с тем, какие средства серьезной корректировки существуют в Lightroom. В разделе Library вносятся только небольшие быстрые изменения. Основная работа по коррекции изображений ведется в модуле Develop.
Слева, в окошке "Presets", находятся различные пресеты для фото, созданные самостоятельно или уже встроенные в редактор. В разделе Snapshots при работе с изображениями можно делать снимки. Это временное копирование состояния фотографии на данный момент. Такой снимок остается актуальным только в процессе работы с текущим изображением. При желании можно сделать несколько таких копий фото на разных этапах его обработки. Это полезно в том случае, если возникает необходимость сравнения состояния картинки до внесения изменений и после. Помимо этого, все этапы обработки фото сохраняются в разделе History, который находится ниже Snapshots. Все основные инструменты редактирования в модуле Develop расположены справа. Рассмотрим возможности редактора в этом плане поподробнее.

Итак, как обработать фото в «Лайтруме»? Первым инструментом, который можно видеть под гистограммой на панели справа, в модуле Develop, является Croop (обрезка, кадрирование). Предназначен он для обрезки картинок до нужных размеров. Пользуясь этим инструментом, можно, помимо всего прочего, выравнивать фото с заваленным горизонтом, вращая его. При этом не нужно вручную выполнять масштабирование, как в Photoshop.
Следующим на панели расположен инструмент клонирования (аналог штампа в редакторе «Фотошоп»). Далее находится средство исправления эффекта «красных глаз». Последним инструментом «Градиент» можно выделить отдельную часть фото (создать маску) и корректировать эту область любыми средствами программы. На этой же панели расположен еще один инструмент выделения «Радиальный градиент» (есть только в «Лайтрум 5»), а также обычная кисть для создания масок.

Все основные средства, предназначенные собственно для корректировки фото, находятся ниже - в закладке Basik. Первое - Temp - предназначено для изменения картинки. При помощи Tint можно одновременно поменять оттенок. Также имеется возможность автоматического выбора температуры с использованием пипетки. Ниже расположены средства изменения экспозиции, яркости, контраста, корректировки бликов, работы с тенями и т. д. Все коррективы, вносимые в фото, отображаются на гистограмме.
Еще ниже находятся средства редактирования четкости и насыщенности цветов. В последнем случае для внесения изменений в изображение лучше использовать ползунок Vibrance. С его помощью можно выполнять более мягкие, щадящие изменения без проявления сильной кислотности цвета. Для сброса настроек, выполненных средствами из любой закладки, следует дважды щелкнуть по названию инструмента.

Ниже закладки Basik расположена вкладка Tone Curve. Здесь можно выполнить более тонкие изменения тона или резкости фото, используя кривые. Работа может производиться в одном из цветовых каналов. Пипеткой можно выбрать определенный участок редактирования. В этой же закладке выполняется работа с оттенком (Hue), насыщенностью (Saturation) и яркостью (Luminance) цветов. Причем каждый из них допускается корректировать по отдельности. Работа может выполняться в одной из трех вкладок - HSL, Color и Grayscale.
Таким образом, мы с вами разобрались в том, как сохранить фото в «Лайтруме» и как их обрабатывать в этой программе. Конечно же, этот редактор попроще того же Photoshop, однако с его помощью можно получать вполне качественные изображения.
Сейчас формат RAW проникает во все сегменты рынка цифровых фотоаппаратов. Уже даже не очень дорогая мыльница может похвастаться тем, что она умеет снимать в формате RAW. И это очень здорово! Еще до недавно RAW был только у зеркалок, а сейчас приходит в «каждый дом» так сказать. 🙂
Некоторые пользователи цифровых камер может и читали в характеристиках к своим фотоаппаратам о RAW-формате, но не знают, что с ним делать и какой, на самом деле, мощный инструмент у них в руках. И ним грех не воспользоваться в большинстве случаев.
RAW-формат — это самый подлинный «слепок» с матрицы фотоаппарата. Это даже не фотография, а именно данные о количестве света в каждом пикселе из тех мегапикселей, которыми обладает фотоаппарат. Данные – не значит графическое изображение. Данные сначала конвертируются специальными программами, а уж потом мы видим конечный результат – полноцветную фотографию. RAW-файл содержит оригинальную информацию, которая еще не успела быть обработанной постпроцессингом самого фотоаппарата (например «замыливание» шумов, или увеличение насыщенности), а это дает пользователю шанс «вытянуть» из фото больше, чем нам предлагает фотоаппарат.
А как же «вытянуть» больше из этих данных – спросите Вы… А я отвечу – лучшим RAW-конвертером на сегодняшний день – программой , функции которой мы сейчас и рассмотрим.
У Lightroom есть множество функций. Это мощный инструмент с которым Фотошоп, в принципе, не нужен в 90% случаев. В этой статье я сделаю упор на самые главные функции Adobe Lightroom , а в последующих, постараюсь рассказать о других полезных возможностях RAW-конвертера. Функции, описанные ниже, пригодятся всем, кто имеет возможность работать с RAW-файлами.
Итак, начнем…
Сначала нам нужно загрузить наши RAW-файлы в Lightroom. Есть несколько способов это сделать, но я использую самый простой, по моему мнению – перетягиваю папку с РАВами на значок Лайтрума и программа сразу открывает все файлы в папке. У Лайтрума очень мощный Каталог фото, называемый LIBRARY . В нем можно задавать мета-данные, сравнивать фото, путешествовать по папкам с фото, которые были в работе раньше и т.д. и т.п., но сейчас сосредоточимся на редактировании RAW-файлов, а не на их хранении и упорядочивании. Для обработки (редактирования) фото, переходим в DEVELOP режим, который можно выбрать сверху окна интерфейса Лайтрум:
Справа мы видим главную панель редактирования. Первый элемент этой панели: Гистограмма (о том, что это такое, можно прочесть в статье об ). С левой стороны гистограммы указано количество точек в «темноте», а справа – «в светах». Нажимая на треугольники в уголках гистограммы, вы можете на фото посмотреть зоны, которые как бы равняются черному цвету или белому (это пересветы). Последнего следует почти всегда избегать (первого тоже, но чуть реже). Если нажать левую кнопку мышки на каком-то поле гистограммы и передвигать мышь – вы увидите изменения на снимке. То-есть, «схватив» правый край гистограммы и потянув его влево – пересветов станет меньше. Это удобный способ выровнять картинку, но не совсем точный, поэтому я ним не пользуюсь. Но вы, конечно, можете пробовать и пользоваться.

И выделяем квадратом ту область фото, которую хотим оставить. В этой же панельке можно повернуть фоту на несколько градусов (бегунок Angle ) или провести прямую линию, по которой Лайтрум сам выровняет изображение (Straighten tool – очень полезно, если в кадре есть горизонт). После операции кадрирования (кстати, советую соблюдать ) нажимаем кнопку Close и продолжаем редактировать уже кадрированное фото.
Следующей панелькой идет настройка Баланса Белого (White Balance, WB). Одна из самых сильных сторон RAW-формата является то, что при неверной установке Баланса Белого автоматикой фотокамеры, в RAW всегда есть возможность исправить ББ абсолютно без ухудшения качества фотографии (что в JPEG-формате невозможно). Баланс Белого – тонкая материя. Я даже не буду углубляться в то, что такое ББ и почему он неверно определяется. Единственное что скажу – выставляйте ББ так, чтобы цвет серого, зеленого и телесных оттенков на портрете был как можно ближе к тем цветам, которые были в реальности при съемке фотографии. Точных цифр ББ не существует, только при съемке со студийным светом, ББ должен быть в районе 5400-5600 Кельвинов, но при съемке с любым другим источником света (в том числе и дневном, солнечном) нет точных инструкций по установке ББ. Все на глаз. 🙂

Передвигая 2 бегунка мы ищем правильный цвет. На панельке WB так же присутствует Пипетка (White Balance Selector ). Кликнув по ней и потом на сером цвете на снимке, Lightroom сам решит, какой ББ правильный для этого снимка. Снимая в студии и применяя эту пипетку – я не находил приемлемого для себя результата, поэтому, опять же, подбираю все на глаз. К тому же, более теплые оттенки (побольше число Кельвина) лучше подходят для портрета, и автор фото может нарочно увести бегунок ББ вправо.

Явная ошибка Баланса Белого. Слишком "холодные" тона.

Правильный Баланс Белого.
Та же панелька, но раздел Tone .
Вторым, пожалуй, самым важным преимуществом RAW-формата является то, что можно значительно «вытянуть» экспозицию. Темные снимки в RAW-формате можно значительно осветлить без малейшего искажения цветов, контраста и т.д. Для увеличения экспозиции (грубо говоря «яркости»), мы передвигаем бегунок EXPOSURE вправо и смотрим, как по всему полю, фото становится светлее.

Без коррекции экспозиции

Коррекция экспозиции +0.97
При съемке можно даже нарочно недодерживать снимки, а потом «вытягивать» экспозицию в RAW-конвертере для того, чтобы, например, было меньше шевеленки (подробнее ). Конечно, сильно осветлить снимок без падения качества не получиться, но 1-3 стопа (приблизительно -1 / +1 EV) можно исправить.
При увеличении экспозиции очень часто появляются пересветы (слишком яркие, белёсые зоны на фото), а вот с ними нам поможет разобраться бегунок RECOVERY . Это поистине мощное, умное и нужное средство в Лайтруме. 🙂 Двигая этот бегунок вправо, можно «проявить» тучки на небе, которых до этого не было видно, можно сгладить белый блик на теле и т.д. и т.п. Если в кадре есть пересветы (смотрим на гистограмму и вспомогательные треугольники), то Recovery в большинстве случаев поможет.
![]()
Следующим бегунком является FILL LIGHT . Грубо говоря, он заливает фото яркостью, но делает это намного более грубо, чем Exposure. Пользоваться ним не советую. Но можете экспериментировать.
Далее идет BLACKS . Вот этот бегунок можно пододвинуть немного вправо, если фото недостаточно контрастно. Но не увлекайтесь, черных точек может стать слишком много. Blacks – это противоположность Fill Light.
О двух следующих бегунках BRIGHTNESS (яркость) и CONTRAST (контраст) рассказывать вообще-то и нечего, и так понятно, для чего они нужны. Но опять же, из своего опыта, Яркость менее эффективна чем Экспозиция, а Контраст менее эффективен чем Блекс (я бы даже сказал, что бегунок Блекс делает фото более красивым что ли). Но тут дело вкуса и во всем нужен баланс.
Та же панелька, но раздел Presence .

Бегунок CLARITY способствует увеличению некой резкости по контурам объекта. Очень интересный бегунок, с которым нужно быть начеку. Да, он делает объекты четче и объемней (если сдвигать вправо), но в то же время, вокруг объектов появляется черный ореол. Если двигать бегунок влево, то появляется эффект софт объектива (красиво на портретах). Не рекомендую двигать Clarity вправо на портретном фото – все морщинки и некрасивости лица становятся более заметными.
Бегунки VIBRANCE и SATURATION отвечают за насыщенность цветов на фотографии. Причем Vibrance обращается с насыщенностью более бережно, не действуя на «скинтон» (). Когда я обрабатываю макро или пейзаж, я люблю подкручивать вправо оба этих бегунка, чтобы фото смотрелось сочнее. 🙂
Панелька Tone Curve предоставляет нам возможность немного редактировать кривую снимка.

Именно «немного». Сравнить эту Кривую с кривой , к которой мы привыкли в Фотошопе нельзя. В Lightroom эта кривая служит скорее для «дотягивания» теней и светов до нужного уровня, да и то, эффект от изменения такой кривой мне редко когда нравится.
Highlights – пересветы. Сдвигая бегунок влево – мы уменьшаем количество пересветов. Казалось бы, есть же Recovery, но эффект от Highlights несколько другой. Светлые пятна замещаются серым тоном, что помогает конечно, но не сильно. 🙂
Lights – изменяет яркость светлых участков снимка. Т.е. бегунок действует не по всему полю снимка, как Exposure, а только по светлым зонам. Передвигая Lights вправо, можно получить более контрастный снимок.
Darks – тоже самое, но для темных участков снимка. Сдвиганием Даркс влево — получаем более контрастное фото.
Shadows – тени. «Вытягивает» тени из черноты. Как и в случае с Highlights, заменяет зоны на серый цвет (в этом случае – темные зоны). Действенно, но не очень. 🙂
Одно правило – не загоняйте бегунки в самые края. Это ни к чему хорошему не приведет. Это правило касается любых настроек в Лайтруме – не надо крайностей. 🙂
После внесенных изменений возникает логичный вопрос: а как же сохранить теперь всю эту обработанную красоту в JPG файл ?
Ответ — на самом фото нажимаем правую кнопку мыши и в меню выбираем Export , далее, или же Export… или же одну из заготовок для экспорта фото. Если первый вариант, то в открывшемся диалоге выбираем настройки качества JPEG-фото и его размеры, выбираем имя файла и папку и жмем кнопку Export .
Adobe Ligthroom позволяет создать разные профили экспорта фото. Это очень удобно. Можно сделать экспорт для интернета (маленькие фото) и экспорт для печати (большие фото), можно даже создать водяной знак и он будет автоматически добавляться ко всем фото, которые экспортируются с помощью данного профиля.
Привет, друзья! Сегодня третий выпуск Вопросов и ответов по Lightroom . С первой частью вы можете ознакомиться , а со . Все вопросы этого выпуска так или иначе касаются команды «Экспорт».
Такой вопрос нередко возникает у начинающих пользователей, ведь в Lightroom нет команды Save as , там нет даже простой команды Save! Для того чтобы сохранить снимок в JPEG в Lightroom, нужно воспользоваться командой «Экспорт». В меню «Файл» выберите пункт Export или просто нажмите Ctrl+Shift+E.
При этом откроется окно «Экспорт»:
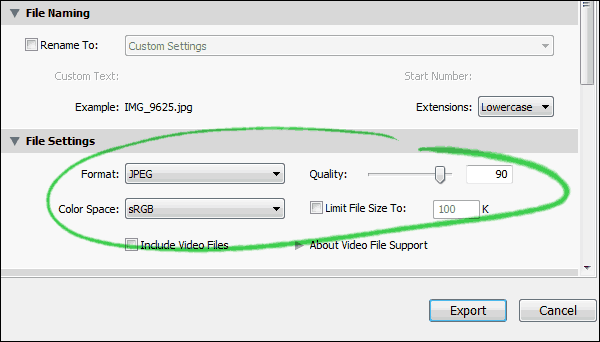
Где в секции можно выбрать формат JPEG и настроить его. Подробнее о команде «Экспорт» в Lightroom можно прочитать в соответствующем уроке .
Вопрос: как добавить свой логотип на фотографию с помощью Lightroom?
В Lightroom 3 появилась долгожданная возможность добавлять свой логотип на фотографии, так называемый Watermark! Инструмент доступен в модулях Slidseshow, Print, Web, а также при экспорте.
Рассмотрим добавление логотипа во время экспорта. В окне Export найдите секцию Watermarking и поставьте там соответствующую галочку.

Затем в выпадающем списке выберите пункт Edit Watermarks…
Откроется окно Watermark Editor, в котором можно настроить свой логотип.

Существует два варианта логотипа: текстовой и графический. Переключаться между ними можно с помощью кнопок в верхнем правом углу.
Для графического логотипа поддерживаются форматы JPEG или PNG. При этом можно настроить прозрачность, относительные размеры, отступы и положение на фотографии. Все довольно просто.

Для текстового варианта можно выбрать и настроить шрифт, а также добавить эффект тени.

После настройки логотипа сохраните его под удобным именем для дальнейшего использования.

Вы можете создать несколько вариантов логотипа для разных целей.
Добавлять логотип на фотографии можно и в Photoshop с помощью экшена, о чем я рассказывал в статье «Пакетная обработка в Photoshop – логотип на фотографиях» .
Вопрос: после экспорта снимки становятся более шумными, чем при просмотре в Lightroom, что происходит?
Возможно, во время экспорта вы дополнительно повышаете резкость на фотографиях. Проверьте секцию Output Sharpening . Нужно понимать, что любые алгоритмы повышения резкости, визуально увеличивают шум на фотографиях. Следовательно, после такого экспорта вы можете получить более шумные фотографии, чем они были в Lightroom.
Я использую дополнительное повышение резкости при экспорте, только в случае уменьшения снимков. При уменьшении изображения шум становится менее заметным, но детали могут выглядеть излишне «мягкими», поэтому имеет смысл дополнительно повысить резкость. При этом проблем с шумом не наблюдается.
На сегодня все! Всем отличного дня и предпраздничного настроения! 🙂
Пора исправляться, ведь так? В фотошопе я уже начал делать уроки по тяжелее, в лайтруме мы все еще с Вами на основах “застряли”. И в этом уроке я расскажу Вам как сохранить фотографию в лайтруме . Ведь это, считайте, один из главных и завершающих этапов обработки фотографии.
Вот, смотрите, допустим Вы обработали фотографию в лайтруме, и что дальше делать? Правильно, сохранить. Но, если в фотошопе все с этим просто, нажимаем “Сохранить” и радуемся, то с лайтрумом не так все просто.
А теперь экспортируем.
Шаг 1. Переходим Файл > Экспорт… :
Шаг 2. Перед нами откроется подобное окно. Давайте же разберем каждый из пунктов, что бы Вам стало более понятно.


Шаг 2.1. “Место Экспорта”. В этом разделе Вы выбираете КУДА будете экспортировать фотографию в лайтруме, выбираете папку.
Шаг 2.2. “Переименование файла”. Ну, тут все и так понятно, задаем имя исходного изображения.
Шаг 2.3 . “Формат файла”. Тоже понятно, выбираем формат файла и качество исходного изображения. О форматах изображений мы с Вами уже .
Шаг 2.4. “Размер изображения”. Можете задать размер изображения, по умолчанию сохранится с исходным значением.
Шаг 2.5. “Резкость вывода”. По умолчанию стоит для экрана, но изменять стоит в том случаи, если Вы хотите печатать Ваши фотографии.
Шаг 2.6. “Метаданные”. Давайте сначала разберемся что такое метаданные.
Метаданные — это данные о данных, информация об информации, описание контента.
То есть, данные о фотографии, выдержке, диафрагме и тд. и тп.
И в этом разделе мы выбираем какие метаданные сохранить в фотографии, по умолчанию сохраняет все.
Шаг 2.7. “Водяной знак”. Часто юные фотографы любят лепить свои водяные знаки на фотографии, думая что их фотографии что-то стоят и они кому-то нужны. Видели когда-то клубные фотографии геометрии или каких-то клубов? Вот на фотографии есть логотип клуба. Это и есть “водяной знак” и мы так же в лайтруме можем при экспорте такое “лепить”. В разберем детальней эту тему.
Шаг 2.8. “Постобработка”. Хотите доработать фотографию в фотошопе? Тогда выбираем фотошоп. Ну, или другое какое-то приложение. Разберем этот пункт делательней в следующем уроке.
Шаг 3. Нажимаем “Экспорт”. И все, готово. Фотография появится в папке, которую Вы указали в шаге 2.1.
Пользователи, вероятно, привыкли к обычному расположению кнопки «Сохранить» в приложениях. Почти в каждой программе есть команда save as. Многоуважаемая компания Adobe Systems отличилась нестандартным подходом к сохранению фотографий. Поэтому у многих пользователей часто возникает вопрос о том, как сохранить фото в Lightroom. Вместо того чтобы жаловаться на компанию Adobe Systems, можно попытаться разобраться в последовательности действий для осуществления этой задачи.
Для начала поговорим о том, как осуществляется экспорт в "Лайтруме". Обычно результаты творчества в других компьютерных программах можно сразу сохранить как файлы. В Adobe Lightroom приходится экспортировать снимки в файлы. Разумеется, это звучит несколько необычно. Стоит попробовать спросить друга или коллегу, который никогда не использовал эту программу, о том, как сохранить фото в Lightroom и какую команду для этого следует выбрать. В ответ можно услышать лишь слово save. Почему оно отсутствует в этом приложении? Похоже, легко понятные термины в профессиональных программах не используются.
Для начала следует выбрать снимки, которые необходимо экспортировать, в форматах JPEG, TIFF, DNG и PSD. Это можно сделать на панели пленки или в сеточном виде специального модуля Library (Библиотека) нажатием клавиши Cmd (в Macintosh). В системе Windows следует использовать клавишу Ctrl. Нужно поочередно щелкнуть по каждому из снимков, которые необходимо экспортировать.
В модуле Library следует щелкнуть по кнопке Export, которая находится в правом нижнем углу в левой части боковых панелей. При использовании панели пленки для выбора снимков в другом модуле необходимо нажать клавиши Cmd+Shift+E (в Macintosh). В системе Windows следует использовать сочетание Ctrl+Shift+E. После выполнения этого действия появится диалоговое окно экспорта. Пользователю нужно изменить там настройки. После этого он сможет сохранить фото в «Лайтруме».
В левой части диалогового окна экспорта находится сфера Preset. Там перечислены все имеющиеся в Lightroom предустановки, а также созданные и сохраненные пользователем настройки. Для заполнения некоторых полей стандартных настроек для экспорта изображений в формате JPEG с одновременной записью на диск следует взять за образец настройку Burn Full-Sized JPEGs.

У нее есть свое предназначение. Эта предустановка будет выполнять функцию отправной точки для дальнейшей настройки в диалоговом окне экспорта нужных значений, которые понадобятся при сохранении снимков в файлы в необходимом формате и в определенном месте. Установленные параметры будут сохранены как специальная предустановка. В итоге начинающий пользователь, желающий научиться тому, как сохранить фото в «Лайтрум», избежит повторения одних и тех же действий при каждом экспорте изображений. Если нужно сохранить файлы JPEG-изображений не на диске, а в каталоге на компьютере, то следует щелкнуть, удерживая нажатой кнопку мыши, по пиктограмме с геометрическими фигурами (треугольниками) справа вверху в диалоговом окне Export. Так откроется список, из которого необходимо выбрать вариант Files on Disk.
Далее следует указать место для сохранения файлов фотографий в диалоговом окне Export. Для начала нужно выбрать отдельный каталог, можно также добавить снимки в папку с оригиналами. Если хочется сохранить файлы отдельно от других картинок, то следует отметить вариант Specific Folder из выпадающего списка Export То. Для выбора конкретной папки нужно щелкнуть по кнопке Choose и найти ее. Если требуется быстрый доступ к экспортированным изображениям, то следует сохранить их в каталоге на рабочем столе. Благодаря установке флажка Put in Subfolder и указанию имени папки, файлы организованно хранятся в одном месте. Если хочется добавить экспортируемые изображения в каталог Lightroom, то следует отметить пункт Add to Lightroom Catalog.
Следующей областью, которую необходимо освоить тем, кто хочет узнать, как сохранить фотографию в «Лайтруме», является File Naming. Бывают случаи, когда пользователь не стремится переименовать файл экспортируемого изображения и желает оставить текущее название. Тогда ему следует выбрать вариант Filename из Template и перейти к следующей области исследуемого диалогового окна. Если все-таки хочется переименовать файл, то нужно присмотреть какой-нибудь шаблон из перечня встроенных вариантов или созданных пользователем. К примеру, последовательности задается имя Foto. Благодаря использованию шаблона Custom Name - Sequence (добавление порядкового номера) все файлы будут именованы следующим образом: Foto-1, Foto-2 и т. д.

В области File Settings можно выбрать формат сохраняемого файла из выпадающего списка Format.
При экспорте JPEG-изображений справа от этого перечня появляется горизонтальный ползунок Quality. От качества сохраняемых фотографий зависят размеры файлов. Отметка 80 на ползунке Quality является гарантией оптимального соотношения качества фото и размера его файла. Для передачи изображения человеку, у которого нет редактора «Фотошоп Лайтрум», следует выбрать из выпадающего списка Color Space пункт sRGB.
При указании других форматов для файла появляется возможность настроить дополнительные параметры цветового цвета и степени сжатия.
При желании можно изменить в области Image Sizing размеры фото. Для этого следует установить флажок Resize to Fit и ввести необходимые параметры снимка для экспорта.
Для того чтобы получить увеличение резкости готовых изображений для печати и демонстрации в веб-галереях, в области Output Sharpening следует установить флажок Sharpen For. Фотографии можно вывести на экран (пункт Screen) или сразу на печать, с выбором матовой или глянцевой бумаги. Резкость изображений в этих двух случаях будет отличаться. Благодаря высокой степени ее увеличения (High) при выводе на струйный принтер фотография будет верно отражена на бумаге, в то время как на экране компьютера слишком детализирована. Не все снимки предназначены для печати. Те из них, которые должны быть опубликованы в интернете, сохраняются с указанием стандартной степени увеличения резкости (Standard). Этот параметр можно изменить в выпадающем меню Amount.
При установке флажка Minimize Embedded Metadata все существующие метаданные, поступившие с камеры пользователя, будут исключены из файлов. При этом личная информация, в том числе об охраняемом законом авторском праве, сохранится. При установке этого флажка нижеследующий пункт записи в список «Лайтрум» встроенных ключевых слов из выбранных изображений окажется недоступен.
Для наложения на экспортируемые снимки с данными об авторском праве, которые были введены во время импорта картинок в Adobe Lightroom, следует выбрать параметр Add Copyright Watermark.

В области Post-Processing можно указать, что следует сделать с файлом после завершения процедуры экспорта. Если выбрать в выпадающем списке After Export пункт Do Nothing, то он будет сохранен без изменений в указанном каталоге. При установке параметра Open in Adobe Photoshop CS экспортированный файл будет открыт в программе Photoshop. Помимо того, чтобы сразу использовать сохраненные изображения в другом приложении, можно выбрать пункт Open in Other Application. Функция Go to Export Actions Folder Now позволяет отправить фотографию по электронной почте.
Сохраненные изображения можно использовать практически в любом редакторе. Фотокнига является прекрасным подарком для друзей и родных. Как сохранять в «Лайтруме» снимки, предназначенные для последующего оформления ими брошюры?
Для начала следует выбрать понравившиеся изображения. Затем надо воспользоваться сочетанием клавиш Ctrl+A. В диалоговом окне экспорта необходимо выбрать каталог для сохранения фотографий, можно даже создать новую папку с названием Photobook («Фотокнига»). Для того чтобы установленный пользователем порядок расположения изображений «понимал» редактор, следует переименовать файлы так, чтобы названия начинались с порядкового номера. Необходимо последовательно отметить Rename To, Edit.
Поставив курсор перед названием, нужно выбрать поочередно Sequence 001, Insert. Можно добавить пользовательский текст. Для этого надо выбрать поле Custom text и разделить его нижним подчеркиванием. Большинство редакторов фотокниг работают только с JPG-снимками и PNG-изображениями. Ползунок качества следует передвинуть до отметки 90. Также лучше отметить традиционное цветовое пространство sRGB.
Далее следует выбрать размеры и разрешение фотографий. Основной принцип: нельзя делать снимки слишком маленькими, иначе сильно изменится резкость. Если экспортируемые изображения большие, они будут уменьшены в редакторе фотокниги автоматически. Однако стоит хотя бы примерно прикинуть размеры снимков в макете. Если фотографии имеют гигантское разрешение, то пользователю следует сохранять уменьшенные снимки с подходящими настройками резкости. Это позволит сэкономить место на диске.

Параметры резкости предназначены для струйных принтеров и экранов. В случае с фотокнигами технологии печати иные, но из этого не следует, что снимки не нуждаются в шарпенинге. Обычно хорошо работают последовательно выставленные настройки «матовая бумага», «стандарт». Однако они будут лишними в случае с женским портретом. Поэтому следует попробовать услугу печати тестовой фотокниги. Остальные настройки можно выставить по своему усмотрению. Далее нужно минимизировать метаданные и выбрать «Открытие каталога после экспорта». Как сохранить пресет в «Лайтруме» для экспорта изображений макета? Для этого надо нажать на кнопку Export.
Все указанные настройки следует сохранить как специальную предустановку. После выполнения данной задачи пользователю больше не придется искать в закладках статью о том, как сохранить фото в «Лайтрум», и вручную повторять рассмотренную выше процедуру каждый раз, когда понадобится осуществить экспорт JPEG-файла в каталог компьютера. Для того чтобы предустановка была использована более эффективно, следует внести в нее некоторые преобразования.
Если создать отдельную предустановку прямо сейчас, то при каждом ее использовании JPEG-фотографии будут сохранены в папке Foto. Лучше сразу сбросить флажок Put in Subfolder. Затем необходимо создать новый каталог на рабочем столе. Далее следует присвоить ему подходящее имя, например JPEG, и, щелкнув по кнопке Choose, найти его в списке. Затем нужно выбрать только что созданный каталог в качестве специальной папки для экспорта фотографий. Там будут сохранены все JPEG-картинки. Поэтому следует выбрать пункт Ask What to Do («Запросить, что делать») в выпадающем списке Existing Files для того случая, когда в данном каталоге программой будут обнаружены файлы с одинаковыми именами.

Помимо того, пользователю может потребоваться переименование файлов, поскольку изображения c названием Foto уже были сохранены в каталоге при предыдущем экспорте. В этом случае следует выбрать из выпадающего списка Template пункт Filename. Текущие названия файлов будут сохранены. Далее следует создать из обновленных настроек предустановку, щелкнув по кнопке Add внизу в области Preset, находящейся в диалоговом окне Export. Пользователь может присвоить ей название. Это следует сделать в открывшемся диалоговом окне New Preset. Как сохранить пресет в «Лайтруме»? Необходимо просто нажать на кнопку Create («Создать»).
После щелчка по кнопке Create сохраненная предустановка появится в рубрике User Presets. Для экспорта JPEG-изображений с использованием нужных настроек достаточно просто кликнуть по ней. Пользователю может потребоваться внесение изменений в сохраненную предустановку, к примеру сброс флажка для установки водяного знака. Для выполнения данной задачи следует кликнуть по набору правой кнопкой мыши (в системе Windows), выбрав пункт Update with Current Settings, или щелкнуть по нему, удерживая нажатой клавишу Ctrl (в системе Macintosh).
Если пользователь смог открыть диалоговое окно Export, настроить экспорт фотографий соответственно своим потребностям и, наконец, научиться тому, как сохранить фото в «Лайтрум», то ничто не мешает ему создать еще одну предустановку в качестве модификации первой, к примеру, для последующей демонстрации JPEG-изображений в веб-галереях.
Для этого следует установить разрешение 72 dpi в специальном поле Resolution. Эта графа находится в области Image Sizing. Далее следует выбрать пункты Screen («Экран») и Sharpen For из выпадающих списков Standard («Стандартный») и Amount соответственно. Не стоит забывать про установку флажка Add Copyright Watermark, благодаря которой изображения будут защищены от несанкционированного использования. После внесения изменений следует щелкнуть по кнопке Add и дать новой предустановке подходящее название.

После создания предустановок пользователь может забыть об обращении к диалоговому окну экспорта. Подобным образом экономится немало времени. Для экспорта JPEG-изображений следует выбрать необходимые снимки, а затем последовательно пункты меню File («Файл»), Export with Preset. Далее нужно кликнуть по конкретной предустановке. После этого можно спокойно наблюдать за автоматическим экспортом изображений, осуществляемым без вмешательства со стороны пользователя. Любой человек, стремившийся узнать, как сохранить фото в «Лайтрум», согласится, что это очень просто и удобно!