
Современные смартфоны линейки Samsung Galaxy - символ качества и надёжности. Они предназначены не только для общения, но и для создания, хранения и обработки огромных объёмов информации. Чаще всего её утечка нежелательна и небезопасна, причём речь идёт даже не о медийных файлах и личной переписке, а о паролях, ключах банковских карт и платёжных систем. Многих пользователей волнует вопрос, как на Samsung Galaxy заблокировать галерею и другие приложения.
Обезопасить данные, хранящиеся в галерее, а также предотвратить несанкционированный запуск программ проще всего с помощью бесплатных приложений из Google Play. Они не требуют рутирования смартфона и, как правило, предлагают сразу несколько алгоритмов защиты информации. В первую очередь, стоит обратить внимание на:
Оптимальное соотношение безопасности и эргономики обеспечивает четырёхзначный код, повторение которого разблокирует функции гаджета.
Четырёхзначный код легче запоминается и быстрее вводится, чем графический ключ.
Чтобы установить защиту в приложении Smart Lock достаточно выполнить следующие действия:
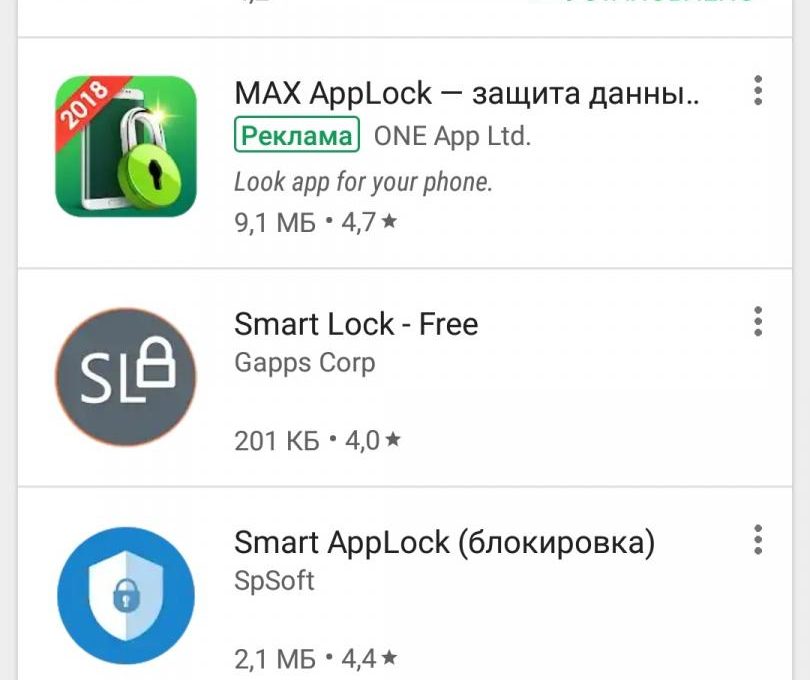 Google Play предложит несколько вариантов приложений с функциями блокировки
Google Play предложит несколько вариантов приложений с функциями блокировки На странице установки Smart Lock можно прочитать дополнительную информацию по приложению
На странице установки Smart Lock можно прочитать дополнительную информацию по приложению Для установки приложения необходимо дать согласие на его доступ к информации
Для установки приложения необходимо дать согласие на его доступ к информации После загрузки приложения его можно запустить с той же страницы
После загрузки приложения его можно запустить с той же страницы ПИН-код по умолчанию - «0000»
ПИН-код по умолчанию - «0000» Контрольный ответ на вопрос потребуется для восстановления пароля
Контрольный ответ на вопрос потребуется для восстановления пароля Для работы приложению Smart Lock потребуется доступ к истории использования данных
Для работы приложению Smart Lock потребуется доступ к истории использования данных С помощью Smart Lock можно заблокировать любые приложения, папки, галереи на смартфоне
С помощью Smart Lock можно заблокировать любые приложения, папки, галереи на смартфоне При попытке войти в Google Chrome теперь будет отображаться информация о его блокировке
При попытке войти в Google Chrome теперь будет отображаться информация о его блокировкеРабота в других приложениях мало чем отличается от рассмотренного алгоритма и не составит никакого труда пользователям Samsung Galaxy на Android 4.1 и выше. Сложности могут возникнуть лишь на Galaxy S1, S2 и одноплатформенных с ними устройствах, работающих на Android 2.3. В этом случае стоит поискать старые версии приложений на сторонних ресурсах, например, trashbox.ru.
Некоторые сборки ОС последних версий позволяют блокировать приложения непосредственно из меню настроек. Для этого достаточно выбрать пункт «Безопасность» и отыскать в нём графу «Приложения». В любом случае не стоит игнорировать вопрос информационной защищённости в эпоху киберпреступлений. Надеемся, наши советы помогли вам обезопасить свой гаджет.
Наверное, каждому доводилось передавать свой смартфон другому человеку. Например, после просьбы «дать посмотреть» или просто позвонить. И если на вашем смартфоне есть личные фотографии, то вам наверняка приходилось понервничать.
Для того чтобы в следующий раз быть спокойным вы можете поставить пароль на Галерею и другие приложения, которые вы хотите защитить. В данном материале мы расскажем, как это можно организовать при помощи приложения Smart AppLock (блокировка).
Шаг № 1. Установите приложение Smart AppLock.
Для начала нужно установить приложение . Данное приложение позволяет устанавливать пароль на запуск других приложений. С его помощью вы сможете поставить пароль на Галерею.
Шаг № 2. Запускаем приложение Smart AppLock.
После установки приложения Smart AppLock сразу запускаем его. После запуска вы увидите окно с требованием ввести пароль. Вводим стандартный пароль «7777» и входим в приложение.

Шаг № 3. Ставим пароль на Галерею.


После этого при попытке открыть приложения Галерея будет появляться окно приложения Smart AppLock с требованием ввести пароль.
Шаг № 4. Меняем стандартный пароль.
По умолчанию, приложение Smart AppLock использует стандартный пароль «7777» всех приложений. Для того чтобы сменить этот пароль зайдите в приложение Smart AppLock, после чего перейдите на вкладку «Настройки» и откройте раздел настроек «Настройки защиты».

После этого откройте подраздел «Пароль» и введите новый пароль для защиты Галереи и других приложений.

При необходимости вы можете изменить способ защиты. Для этого откройте подраздел «Варианты блокировки». Там можно сменить защиту с помощью пароля на защиту с помощью графического ключа или другой вид защиты.
Статьи и Лайфхаки
Наверняка на нашем мобильном устройстве есть какая-либо конфиденциальная информация, и мы хотели бы скрыть её от посторонних глаз. А это значит, что рано или поздно мы задумаемся о том, как запаролить папку на андроиде . К сожалению, встроенные функции смартфона нам в этом не помогут. Наша статья подскажет, как же это сделать.
Как можно запаролить папку на Андроиде?
Как уже было сказано, данная платформа не предусматривает подобной встроенной функции. Всё, что мы можем сделать – зайти в Свойства папки и сделать её скрытой. Очевидно, что установка пароля будет гораздо более удобной. Сегодня в Play Market можно найти множество бесплатного софта, который поможет реализовать такую функцию. Наглядным примером является приложение Folder Locker.
Если мы обычно пользуемся файловыми менеджерами, рекомендуется обратить внимание на программу «ES Проводник». Заходим в её настройки и выбираем раздел «Настройки безопасности». Именно там мы сможем ограничить доступ к той или иной папке, установив пароль.
Примером ещё одной подходящей программы является My Lock Box. Имеется бесплатная версия, однако следует учитывать, что возможности её ограничены, поскольку мы сможем установить пароль всего лишь на одну из папок. В платной версии возможностей гораздо больше. Так или иначе, при установке любой из версий нам нужно будет ввести адрес своей электронной почты, пароль и подсказку к нему. После инсталляции мы увидим 2 иконки на рабочем столе мобильного устройства. Через одну из них мы будем открывать папку, которую собираемся редактировать, добавлять туда файлы, или же удалять их оттуда. Что касается второй иконки, она будет осуществлять запуск Панели управления. Именно там мы сможем настраивать приложение на собственное усмотрение, а также устанавливать или деактивировать пароль. Сразу же после того, как мы отредактируем папку, нужно будет попасть в Панель управления и активировать опцию «Защита».
Итак, разобраться в том, как запаролить папку на андроиде, будет не слишком сложно. Ещё одним удобным и, кроме того, бесплатным приложением, является Anvide Lock Folder.
Как ещё можно запаролить папку на Андроиде?
С этой целью можно попробовать воспользоваться такой программой, как Lock-A-Folder. Она достаточно эффективна, а также очень проста в использовании. Кроме того, это приложение является бесплатным. Скачать его можно, перейдя по адресу code.google.com/p/lock-a-folder. Отметим, что программа не русифицирована, однако разобраться в ней очень легко. После её установки нам будет предложено ввести пароль доступа к папкам и подтвердить его.
В заключение отметим, что для повторного получения доступа к защищённой папке нам нужно будет вновь запустить приложение и ввести пароль. Иными словами, без программы войти в неё не получится.
У всех из нас бывают такие ситуации, когда мы предоставляем смартфон своему другу или родственнику. Некоторые из них являются очень любопытными людьми - они начинают исследовать аппарат, заходя в разные программы. Если в каком-то приложении содержится важная для вас информация, являющаяся конфиденциальной, то попробуйте поставить пароль на его запуск. В условиях операционной системы Android сделать это можно без особого труда.
В идеале предоставить подобную возможность должны разработчики мобильной операционки. Но компания Google считает, что вполне достаточно той защиты, которая имеется на экране блокировки. Но своим друзьям мы даём разблокированное устройство!
К счастью, создатели некоторых специализированных программ понимают, что особо любопытные лица постараются их запустить. В результате определенные приложения не требуют каких-либо дополнительных действий, чтобы поставить пароль для их запуска. В основном такой функцией по умолчанию снабжаются различные клиенты банков. Интересно, что обойти подобную защиту без root-доступа невозможно. А на «рутированных» устройствах «Сбербанк Онлайн» и прочие клиенты попросту отказываются функционировать.
За неимением других вариантов пользователю операционной системы Android придется ставить пароли для запуска определенных программ при помощи отдельной утилиты. Например, можно скачать и установить Smart AppLock . Это приложение можно найти в Google Play, распространяется оно совершенно бесплатно. Его интерфейс переведен на 31 язык, а количество скачиваний этой программы уже достаточно давно перевалило за 20 миллионов. Smart AppLock позволяет установить пароль на приложение или же создать графический ключ. Использование утилиты не вызывает никаких затруднений:
Шаг 1. Запустите программу.
Шаг 2. Придумайте пин-код, нужный для запуска самого Smart AppLock и остальных программ.

Шаг 3. Подтвердите введенные цифры, повторно набрав их.

Шаг 4. Вы попадете во вкладку «Приложения ». Здесь вам следует нажать на большую кнопку с изображением плюсика.

Шаг 5. В открывшемся списке активируйте переключатель около каждой программы, запуск которой вы желаете сопроводить запросом пароля.

Шаг 6. Вновь нажмите на зеленую кнопку с изображением плюса.

Шаг 7. На Android 5.0 и более свежих версиях операционной системы появится всплывающее окно, уведомляющее о том, что приложению нужно предоставить особые права (но речь идет не о правах суперпользователя). Нажмите кнопку «Применить ».

Шаг 8. Поставьте флажок около приложения AppLock .

Шаг 9. ОК ».

Шаг 10. Вернитесь в окно программы. Для этого нажмите кнопку «Назад ».
Вот и всё, отныне для запуска выбранных вами приложений будет требоваться ввод пароля, созданного на первых шагах. В дальнейшем вы можете убрать программы из этого списка. Для этого нажмите на наименование приложения, после чего подтвердите своё действие нажатием кнопки «Применить ».

Как было сказано выше, Smart AppLock поддерживает несколько видов защиты. Выбор осуществляется в отдельной вкладке под названием «Настройки ». Здесь вас должен заинтересовать раздел «Настройки защиты ».

Выберите пункт «Способ блокировки » - именно здесь он выбирается. Также вы можете побывать в подразделе «Подсказка пароля ».

В Google Play можно найти и другую программу такого рода. Она называется Hide Pictures — Hide it Pro , о ней мы уже рассказывали в статье о том, как скрыть ярлык приложения на Android . Как вам уже стало понятно, она обладает более широким функционалом - программа умеет не только ставить пароль на запуск других приложений. Более того, она умеет работать и с различными медиафайлами, скрывая их от посторонних взглядов. Словом, попробуйте скачать и установить эту утилиту. О первых ваших действиях мы повторять не будем - в основном они сводятся к созданию пароля. Дальше же следуйте нашему руководству:
Шаг 1. Запустите приложение и подержите палец несколько секунд на расположенном вверху логотипе.

Шаг 2. Введите пароль.

Шаг 3. Выберите пункт «Lock Apps ».

Шаг 4. Если вы ранее не заходили в этот раздел, то потребуется установка плагина. Нажмите на кнопку «Получить плагин (бесплатно) ».

Шаг 5. Выберите приложение, при помощи которого осуществится переход по внешней ссылке. Это должен быть какой-нибудь браузер.

Шаг 6. Затем вам вновь предложат выбрать программу, в этот раз для закачки плагина. Выберите Play Market .

Шаг 7. Нажмите кнопку «Установить ».

Шаг 8. Подтвердите свои действия нажатием кнопки «Принять ».

Шаг 9. Дождитесь окончания процесса скачивания плагина и вернитесь в приложение. Вам вновь нужно будет ввести пароль и нажать на пункт «Lock Apps ». Теперь вы окажитесь в соответствующем плагине. По возможности прочитайте англоязычную справку и нажмите кнопку «Done ».

Шаг 10. Перейдите во вкладку «All Apps » и нажмите на ту программу, запуск которой обязан происходить только после ввода пароля.

Шаг 11. Подтвердите своё действие - нажмите кнопку «ОК ».

Заблокированные таким образом приложения будут содержаться в папке «Locked Apps ». В случае необходимости вы всегда их можете отсюда убрать.

Внимание: на некоторых устройствах для работы этой утилиты потребуется предоставление root-прав!
Теперь вы знаете о том, как поставить пароль на приложение Андроид. Что касается «Галереи », то с ней можно провернуть тот же фокус. Ведь фактически она тоже является отдельной программой - вы обязательно найдёте её в Hide Pictures — Hide it Pro или Smart AppLock .
Часто бывает так, что вашим телефон пользуетесь не только вы, но и ваши друзья или родственники. Ведь если у вас Galaxy S6, то все хотят его «пощупать»:). А в телефоне у вас и SMS есть личные, и фото в галерее могут быть такие, что другим смотреть их нельзя. Поэтому, у многих пользователей возникает необходимость заблокировать для других некоторые функции своего смартфона на Android.
В этом нам поможет замечательная программа под названием Smart Applock. Есть и другие программы, но именно Smart Applock наиболее совершенна, и к тому же имеет бесплатную версию. Скачать ее можно в Play Market .

Инструкция как поставить пароль на любое приложения в Android:

Обновлено 2015.02.06: Вышла 2-я версия этого приложения и теперь оно называется Smart AppLock 2 (App Protect) . По сравнение с первой версией тут полностью переработаны алгоритмы защиты, и добавлен ряд новых возможностей:
Я забыл пароль. Как я могу его восстановить?
Когда вы устанавливали пароли в первый раз, программа спрашивала вас, какой метод восстановления пароля вы желаете выбрать: "Секретный вопрос" или "E-mail". Если вы 3 раза введете пароль неправильно, то внизу у вас появится кнопка "Восстановить пароль". Нажмите на нее, и выберите желаемый способ. Если вы выбрали 1-й вариант, то введите ваш секретный вопрос. Если второй - проверьте почту, в течении 5 минут вам должен прийти резервный пароль для восстановления.