
Сегодня мы рассмотрим злободневную тему – почему тормозит компьютер и как избавиться от этой проблемы побыстрее. Все мы знаем, что особый вред приносят вирусы, неправильно установленные или удалённые программы, модификации веток реестра и замена системных файлов. Каждый пользователь сталкивается с этим - всё благодаря особенностям Windows.
Для того чтобы сэкономить время создатели «окон» предоставили пользователям восстановление системы с помощью специального бэкапа основных системных параметров. То есть, если в данный момент компьютер работает нормально и нет абсолютно никаких проблем – имеет смысл обезопасить себя в будущем и создать точку восстановления Windows 7.
Также важно помнить, что все изменения, сделанные после процесса создания точки восстановления, будут утеряны в случае возврата к ней. При этом закачанная музыка, фильмы и иной контент будут на месте, но настройки программ или новые инсталляции будут аннулированы. Так что если Вы в дальнейшем решите сделать откат системы, то их нужно заранее сохранить.
Восстановление системы - специальный модуль, который присутствует во всех Windows, начиная с XP. Он специально предназначен для того, чтобы имелась возможность откатить систему назад на определенный момент. То есть, это своего рода машина времени, которая, однако, работает только в обратную сторону.
1. Нажмите правой кнопкой на «Мой компьютер», затем в появившемся окне слева кликните «Дополнительные параметры системы» - «Защита системы».


2. Нажимаем «Настройка» и передвигая ползунок вправо, как показано на рисунках выше, выберите объём пространства на своём жёстком диске, которое вам не жалко потратить на резервную точку. У меня это 6 гигабайт.
3. Теперь снова повторите пункт 1 и нажимайте «Создать» - введите дату или название точки – «Ок». Через 10-15 минут выскочит окно оповещения об успешном окончании процесса. Кликаем «Закрыть». Таким образом, будет создана резервная точка восстановления системы Windows 7.
Теперь, когда компьютер будет плохо работать, а обычная чистка реестра и удаление мусора не в силах справиться с задачей – проделайте следующие действия:


Если контрольных точек восстановления будет несколько – выберите подходящую. Нажимайте далее и соглашайтесь с процессом перезагрузки после окончания процесса:


Специально для тех у кого не получается работать стандартными средствами в качестве альтернативы предлагаю использовать бесплатную программу MultiBoot.
Для этого достаточно скачать архив с программой и запустить исполняемый файл MultiBoot.exe правой кнопкой и нажать «Запуск от имени администратора» .
Нашему вниманию откроется окно по управлению программой.

Поставьте у себя галочки так же, как показано на рисунке.
При активном пункте «Восстановить загрузчик Windows Vista /7» на всех дисках будет доступна команда восстановления основной загрузочной записи MBR.
Если у вас стоит параллельно Windows XP в качестве второй операционной системы – поставьте галочку напротив пункта «Добавить в меню загрузки запись для Windows XP». Тем самым будет учтена и эта версия Виндовс.
Последняя опция позволяет настроить время отсрочки перед запуском выделенной системы в секундах. Выберите на своё усмотрение. После настройки программы нажимайте «Выполнить».
Вкладка «Дополнительно» позволяет загружать резервные точки сохранённые в файл с расширением «bcd». Перед использованием данной программы настоятельно рекомендуем ознакомиться с инструкцией.
Давайте рассмотрим, как в Windows 7 создать точку восстановления. Также следует разобраться, как отключить соответствующий режим. Благодаря такому подходу в случае непредвиденной ситуации вы сможете вернуться к заданным ранее настройкам.
Начнем с уточнения о том, что представляет собой Это функция, позволяющая сделать точку восстановления Windows 7. Когда восстановление активно, в автоматическом режиме перед установкой драйверов либо программ, а также через установленный промежуток времени на компьютере создается копия наиболее важных системных материалов и настроек.
Отметим, что создать Windows 7 вы можете вручную. Как это сделать, далее обсудим подробнее. У вас может возникнуть вопрос - для чего происходит создание точки восстановления Windows 7? Следует заметить, что речь идет об очень полезной функции. В случае если появляется определенная проблема в процессе загрузки компьютера, можно сделать полный или частичный откат системы.
Иначе говоря, можно произвести восстановление системных файлов, используя восстановление контрольной точки Windows 7, созданной, например, пару дней назад, в то время, когда компьютер отлично работал.
Указанное решение сэкономит ваше время, а в отдельных случаях может даже сберечь деньги. Рекомендуем включить функцию восстановления и при необходимости вручную создавать точки.
Для начала давайте проверим настройки, скорее всего, изначально у вас все необходимые функции включены. Нажмите правой кнопкой на «Компьютер» и выберите «Свойства». Далее справа воспользуйтесь «Дополнительными параметрами системы», после чего в возникшем окне перейдите к вкладке «Защита системы».

В случае если в параметрах защиты напротив одного (как минимум) локального диска стоит отметка «Включено», значит, функция восстановления системы включена, и точка восстановления Windows 7 будет создана. Однако если повсюду написано «Отключено», указанную выше функцию нужно включить. С этой целью укажите один из перечисленных локальных дисков, после чего нажмите кнопку «Настроить».
Можете, к примеру, выбрать раздел, в котором у вас наибольшее количество памяти. Откроется окно, и в нем нужно указать на «Восстановление параметров системы». Далее ниже при помощи ползунка укажите максимальный объем пространства на жестком диске, которое вы желаете выделить для создания точек восстановления. Во время создания новых точек старые будут удаляться. Нажимаем «Применить». После этого система вам сообщит, что восстановление включено. Это означает, что при возникновении проблемы с персональным компьютером вам будет доступна возможность восстановить Windows, даже если система не загружается.
В случае если вы желаете отключить это сделать можно без особого труда. Укажите локальный диск с включенным восстановлением и нажмите «Настроить». Отметим, что точка восстановления системы Windows 7 также может исчезнуть по вашему желанию.

В открывшемся окне следует просто установить метку около пункта, который отключает защиту системы, а после нажать «Применить». Вы увидите особое предупреждение, в нем следует нажать кнопку «Да». Таким образом, восстановление системы будет отключено.
Помните, что создавать точку восстановления следует перед установкой определенных программ либо перед внесением значительных изменений в настройки. Если вы по определенным причинам не уверены в «безвредности» ваших действий, лучше создайте точку восстановления, чтобы иметь возможность совершить возвращение параметров системы в исходное положение.

Чтобы вручную создать точку, нужно активное состояние восстановления системы. Необходимо перейти к свойствам системы, переключиться на вкладку под названием «Защита системы». Нажать кнопку «Создать». Далее введите название точки восстановления. Следует немного подождать, для того чтобы система завершила настройку. Нажмите кнопку «Закрыть». Вот все и готово, можете смело устанавливать новый драйвер или программу.
Если говорить о средствах восстановления данной операционной системы, то прежде всего необходимо произвести первоначальную настройку защиты. Убедитесь, что активировано восстановление системы для раздела, поместившего файлы Windows (обычно - «Диск C»). Укажите объём пространства, который необходим для работы «Защиты системы».

Стоит отметить, что в данной системе появилась возможность восстановления с помощью специально созданного для этих целей диска либо установочного CD. Также вы можете восстановить Windows 8, не удаляя пользовательские файлы. При этом запустить специальную программу, предназначенную для указанной цели, можно непосредственно в работающей системе либо в том случае, когда Windows 8 загружаться отказывается.
Подчеркнем, что средствами системы вы можете создать 2 образа восстановления. Первый работает с программой «Refresh». В случае использования данного средства происходит процедура полного восстановления Windows 8, личные файлы не будут тронуты, но установленные программы удалятся, а системные настройки сбросятся на изначальные.
Если вы решите создать образ при помощи командной строки, «Refresh» будет применять для восстановления именно этот образ, и не станет нуждаться в установочном диске Windows 8. В данном случае установленные вами системные настройки и программы сброшены не будут. Они возвратятся к состоянию, актуальному на момент создания данного образа.

Образ, созданный указанным методом, не подойдёт, если нужно произвести восстановление при полном форматировании основного раздела диска либо случайном удалении системного раздела.
Второй способ подойдёт для создания полного резервного образа. Данное решение предполагает создание второго образа с помощью средства в Панели управления, которое называется «Восстановление файлов». Таким способом вы можете восстановить новую систему Windows полностью на пустой жёсткий диск.
Например, вы создаете образ системы Windows 8 и помешаете его на диск (D:), затем удаляете Windows 8 полностью с основного диска (C:), чтобы установить Windows 7. Попользовавшись предыдущей системой, вы понимаете, что она нравится вам не в полной мере. Далее вы без труда восстанавливайте изначальную Windows 8, которая будет включать все ваши программы и файлы.
Все это возможно благодаря заранее подготовленному образу. В новой системе изменились возможности входа в Для этого теперь существует множество способов. К примеру, переход возможен непосредственно из работающей операционной системы. Также это возможно, если вы не смогли загрузить Windows совсем.
Отметим, что возможности востановления предыдущих версий файлов, которые хорошо знакомы по системе Windows 7, были заменены особым средством по имени «История файлов».
Средство восстановления существенно отличается от такового на необходимо, прежде всего, включить для раздела, в который установлена система. Данная функция должна быть включена по умолчанию. Операционная система самостоятельно создаёт точку восстановления перед значимыми для нее самой событиями.

Например, указанное действие произойдет перед установкой драйвера или программы. Использование точек восстановления может помочь даже в случае заражения операционной системы вирусом.
В окне настройки выделите диск (C:) либо иной системный диск и нажмите «Настроить». Далее необходимо отметить пункт о включении защиты системы и указать параметры максимального использования пространства в пределах 15 %. Данной цифры хватит для стабильной работы функции защиты вашего системного раздела, содержащего установленную Windows 8.
Не забудьте нажать «Применить», а затем «ОК». Можете включить защиту и для иных разделов. Периодически следует самостоятельно создавать новые точки восстановления. В соответствующем разделе нажмите «Создать». Придумайте подходящее название. Ещё раз кликните «Создать» - и готово. Для применения созданной точки зайдите в «Параметры», выберите «Панель управления», далее «Восстановление», наконец, запустите восстановление системы, выбрав соответствующую функцию. Вот мы и разобрали, как в Windows 7 создать точку восстановления, а также аналогичную возможность в Windows 8.
Не каждый пользователь компьютера знает, что такое контрольная точка восстановления Windows 7, поэтому, когда сталкивается с проблемой нарушения работы системы, не понимает что делать и как можно исправить ситуацию.
Точка восстановления представляет собой слепок, созданный системой в котором отражены самые важные файлы, влияющие на работу компьютера. К примеру, это может быть реестр. Нередко при работе на компьютере любая программа совершает ошибочные действия, иногда они оказываются фатальными для системы, поэтому она начинает работать плохо, иногда вообще не хочет загружаться как положено.
Причиной этому может стать:
Необязательно сразу обращаться к мастеру или самостоятельно производить переустановку Windows, достаточно просто найти необходимую точку восстановления и исправить поломку, вернув компьютер к прежнему состоянию. Точку восстановления можно и даже необходимо создать на своём компьютере. Достаточно делать это ежемесячно, для тех, кто регулярно пользуется ПК раз в неделю. Кроме этого, точки создаются системой Windows 7 автоматически, если вы делаете откат системы, при установке драйверов, приложений и при обновлении Windows.
Несмотря на то что процесс создания такой точки очень прост, не каждый пользователь использует возможность, а ведь это позволяет, не прибегая к посторонней помощи, вернуть работоспособность системы.
Нельзя не сказать, что во время создания точки восстановления возникают некоторые нюансы, о которых обязательно нужно знать.
Нужно помнить, что отметка восстановления сохраняет основные системные компоненты и настройки, следовательно мультимедиа не сохранятся. Картинки, фотографии, музыка и все остальное, что компьютер не считает основным для своей работы, даже если это программа, он попробует удалить. Восстановить виндовс после возвращения к отметке будет невозможно, для этого необходима будет выбрать функцию под названием «Предыдущие версии».
Если говорить простым языком, точка не может заменить полноценное возвращение windows, но является хорошим вариантом, который помогает экономить время и средства.
Чтобы система восстановления работала на ПК, обязательно должна быть включена функция «Защита системы». Не у всех такая программа активирована, чтобы проверить это, необходимо нажать на «мой компьютер» правой кнопкой мыши или воспользоваться горячими клавишами windows + Pause. В открывшемся окне выбираем «Свойства».
Во вкладке необходимо будет выбрать «Защита системы», именно здесь создаются периоды дальнейшего возвращения. Открываем окно и видим текущее состояние на диске С. Здесь нас интересует вопрос, а установлена ли у нас программа защиты, если нет, ставим галочку.

Можно переиграть настройки вручную, для этого нужно выбрать в раздел «Настроить» и меняем доступные параметры для указанного диска.
Попав на вкладку windows, мы можем изменить следующие параметры:

Если вы не обладаете необходимыми знаниями, то лучше ничего здесь не менять. Настройки были установлены профессионалами, поэтому они стоят по умолчанию, отключить означает многое поменять. Если удалить защиту, то параллельно деактивируется и функция «Предыдущие версии» для рассматриваемого диска.
Находясь в этом же окошке, вы можете создать ограничение объёма дискового пространства, которое используется для восстановления. Оно задаётся в процентном соотношении, поэтому можете устанавливать то значение, которое вам по душе.
Как правило, стандартный размер составляет 15%, если превысить значение, то лимит периода будет создаваться за счёт других, ранее сделанных.
Вы можете полностью очистить диск от ранее созданных отметок, для этого есть кнопка «Удалить». Можно воспользоваться альтернативной функцией и удалить специальную папку. При повышенном лимите будут исчезать и ранние версии файлов.
Если вам необходимо вручную на ПК загрузить или установить новый драйвер, то настройки можно удалить, поменять или отключить, но для этого лучше создать сначала период восстановления. Если что-то пойдёт не так, то вы в любое время сможете вернуть свою систему.





Для этого, не выходя из прежней вкладки, нажимаем на кнопку «Создать», после чего нашему обозрению открывается мастер. Здесь находим кнопку с тем же названием и нажимаем на неё. Немного ждём, и наша цель достигнута, теперь мы можем вернуть ПК в прежний вид в любое время после этого момента.
Действительно бывает так, что после процесса создания отметки пропадают, и происходит это по множеству причин:
Восстановление системы – критически важная функция ОС семейства Windows, позволяющая возвращать систему к работоспособному состоянию путём отката к ранее сохраненной резервной копии. Она называется точкой отката или восстановления и представляет собой снимок системного реестра, некоторых системных файлов и установленных/удаляемых программ перед их деинсталляцией или установкой соответственно.
Точки отката создаются в автоматическом режиме самой Windows 7 перед внесением изменений в системный реестр (инсталляция ПО, обновлений, драйверов без подписи) или вручную самим пользователем в удобный для него момент. Откат – замена текущих системных файлов, файлов реестра и приложений на исходные, хранимые в резервной копии. Многим интересно, где хранятся эти резервные копии. Физически они располагаются в подкаталогах папки System Volume Information в корне раздела, для которого функция защиты активирована.
Для доступа к этому каталогу необходимы привилегии администратора, хотя ничего интересного для юзера в нём нет.
Прежде чем рассмотреть, как в Виндовс 7 создать точку восстановления, научимся активировать функцию защиты системы, ведь во многих сборках Windows 7 (а большинство юзеров предпочитают пользоваться ими вместо оригинальных копий ОС) она выключена с целью экономии дискового пространства и прочих ресурсов.
Создание точки отката невозможно при выключенной защите системы для определённого тома. Обычно её включают только для системного раздела, ведь резервные копии не затрагивают пользовательских данных (игры, мультимедийные и текстовые файлы, архивы). Да, точки отката следует создавать для каждого раздела отдельно. В основном их делают только для системного диска, но, если приложения устанавливаются на иной том, стоит включить защиту системы и для него.

Второй способ вызвать этот элемент интерфейса осуществляется посредством панели управления, что немногим дольше.


В случае визуализации объектов панели управления в виде значков, иконка апплета находится в её главном окне.



По достижении предела указанного объема самые старые точки будут затираться.
Кнопка «Удалить» осуществит удаление всех добавленных ранее резервных копий для текущего диска.
Сделать снимок системных настроек вручную не сложнее, чем активировать функцию создания точек реанимации. Управление точками возобновления в Windows 7 осуществляется тремя способами.




Произошел сбой или после инсталляции чего-либо появились ошибки? Пришло время воспользоваться функцией возврата Виндовс 7 к ранее сохраненному состоянию.
Быстрее всего сделать это через диалог «Выполнить».






Если вдруг операционная система не запускается после установки чего-либо или изменения системных параметров, её можно откатить при помощи диска/флешки с установочным дистрибутивом Windows 7.


Все дальнейшие действия ничем не отличаются от приведённых в инструкции выше.
Восстановление системы играет немаловажную роль. При помощи этой функции, компьютер можно привести в рабочее состояние после критических системных сбоев. Например, если пользователь обновил драйвер, выставил настройки или установил программу, после чего система стала работать нестабильно, (или вовсе ОС перестала загружаться) восстановление поможет исправить критические ошибки. Windows 7 специально для этих целей регулярно создает точки восстановления, чтобы любой мог в определенный момент воспользоваться инструментом возврата настроек ОС до рабочего состояния. Но, лучше всего знать, как создать точку восстановления в ОС Windows 7 самостоятельно, чтобы вернуть систему в состояние, когда она работала в оптимальном режиме. Эта процедура занимает считанные минуты, но этот шаг позволит сэкономить часы для переустановки операционной системы, если она перестала полностью загружаться или ничего уже не удается исправить в настройках.
Следует сразу же сказать, что подобная процедура выполняется одинаково для Windows 7, 8, 8.1, 10 и эта инструкция будет полезна для каждого, какая бы ОС не была установлена.
Итак, для выполнения этой операции, выполните следующие действия:
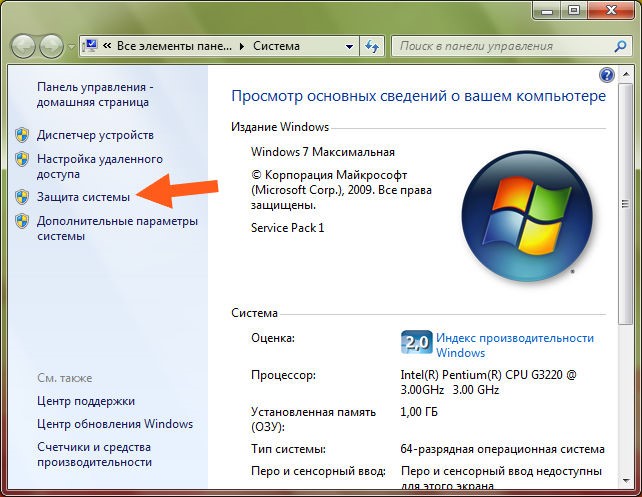




Если точка восстановления создана, немаловажно знать, как можно с ее помощью выполнить откат настроек и привести ОС в рабочее состояние. Для этого:







После выполнения процедуры, на рабочем столе Вы увидите сообщение, в котором будет указано, все прошло успешно, а пользовательские документы не были удалены.

Эти несложные действия помогут сэкономить много времени при полной переустановке ОС и вернуть оптимальные настройки, которые гарантируют стабильность работы и максимальную эффективность.
Следует еще отметить и тот факт, что эту точку восстановления можно использовать тогда, когда ОС перестала и вовсе загружаться. Запустите процесс установки ОС при помощи установочного диска или флешки, и на определенном шаге выберите восстановление, вместо полной переустановки.
Вконтакте