
Каждая книга Excel содержит по меньшей мере один или несколько листов. Если вы работаете с большим количеством данных, то использование листов будет очень полезным с точки зрения организации и удобства работы с большим количеством данных в вашем документе.
В этом уроке вы узнаете, как переименовать лист и изменить цвет ярлыка листа, как добавить, удалить, скопировать, и переместить листы. Более того, вы узнаете, как сгруппировать и разгруппировать листы, закрепить столбцы и строки так, чтобы они всегда были видимы, когда вы прокручиваете лист.
Когда вы открываете новую книгу Excel, в ней по умолчанию есть три листа. По умолчанию же, они называются Лист 1 , Лист 2 и Лист 3 . Чтобы систематизировать информацию в книге и облегчить навигацию, вы можете переименовать и даже изменить цвет ярлыка листов. Также вы можете добавить, удалить, передвинуть и скопировать листы.
Кликните по иконке Вставить лист. Появится новый лист.

Вы можете изменить настройки для количества появляющихся в книге по умолчанию листов. Чтобы получить доступ к настройкам, перейдите во всплывающее меню и нажмите Параметры.
Листы могут быть удалены из книги, даже если они содержат данные.



Вы можете перекрасить ярлычки листов, чтобы систематизировать информацию и облегчить навигацию по книге.

Вы можете работать с каждым листом отдельно или с несколькими листами одновременно. Листы могут быть объединены в группу. Любые изменения, сделанные с листом в группе, будут применены и к остальным листам этой группы.

Пока листы сгруппированы, можно перейти к любому из них и внести изменения, которые появятся на всех листах группы. Если вы щелкнете по ярлычку листа, который не включен в группу, то все ваши листы разгруппируются. Вы сможете перегруппировать их.
Возможность закрепить определенные строки или столбцы на листе может быть очень полезной функцией Excel. Она называется закрепление областей. Когда вы закрепляете области, вы выбираете строки или столбцы, которые будут оставаться видимыми даже тогда, когда вы прокручиваете содержимое листа. Это особенно полезно при работе с большими листами.

В Excel, часто приходится результаты аналитической работы выводить на печать. Хорошо, когда это сопровождается несколькими печатными листами, а если их достаточно много, то возникает необходимость узнать, как пронумеровать страницы в Экселе, чтобы после распечатки можно было их безошибочно сложить в правильном порядке.
Для вывода на печать данные нумеруются по заданному формату
Excel - это табличный редактор, поэтому на всём пространстве размещается и печатается сплошная таблица, поэтому так сложно разобраться, где продолжение таблицы, а где её предыдущая часть. Именно по этой причине многие активно ищут ответ на вопрос, как сделать нумерацию страниц в Экселе.
Выставить номера всех печатных листов совсем несложно. Первоначально, конечно, следует открыть файл, в котором будет осуществляться постраничный порядок. В верхней части панели инструментов необходимо найти «Вид», по умолчанию приложение сопровождается обычным видом, в подменю необходимо выбрать «Разметка».

После этого на экране можно наблюдать, как документ разделён постранично. Если пользователя всё устраивает, нет необходимости что-то редактировать, необходимо перейти в раздел «Вставка» и выбрать там «Колонтитулы».
Активировав этот пункт, на экране появляется контекстное меню , позволяющее осуществлять работу с колонтитулами. В предлагаемом перечне нужно найти фразу «Номер страницы», кликнув по ней.

Если все действия были осуществлены правильно, то в Excel появится такой текст, как «&[Страница]». Это будет обозначать, что номера были успешно добавлены в табличный редактор. Следует заметить, что, кликнув по этому тексту, он сразу изменится и покажет постраничный порядок. Если же в этом месте отсутствует информация, то увидеть нумерацию не удастся, поскольку пронумеровать удаётся только заполненные постраничные пространства.

Выполнив на практике все действия, описанные в рекомендациях, как пронумеровать страницы в Excel, становится понятно, что никаких проблем не возникает при необходимости проставить номера.
Иногда возникает необходимость осуществлять нумерацию не с первого листа, а чаще всего со второго. Это характерно, когда пользователь выполняет курсовую или дипломную работу, в которой в самом начале предполагается размещение титульного листа. Чтобы безошибочно сделать нумерацию при таких условиях, полезно изучить советы опытных пользователей, как проставить номера страниц в Экселе, начиная со второго листа.
Если необходимо убрать нумерацию с самого начала, необходимо в конструкторе колонтитулов найти «Особый колонтитул на первой стр.», после чего рядом установить галочку. Теперь только именно здесь колонтитул будет подлежать изменению, остальные останутся нетронутыми. Удалить порядковый указатель вручную теперь будет достаточно легко, кликнув по нему и нажав Delete.

На практике становится всё понятно, и даже неопытный пользователь сможет рассказывать таким же неопытным сотоварищам, как убрать нумерацию документа в Экселе.
Однако в некоторых случаях возникает специфическая необходимость , когда порядковый указатель необходимо выставлять даже не со второй, а с седьмой или какой-либо другой позиции.
Для того чтобы номера были пропечатаны не сразу, а начиная с какого-то определённого листа, необходимо зайти в «Параметры страницы», после чего перейти во вкладку «Страница». В нижней части важно найти текст «Номер первой страницы», по умолчанию там выставлено «авто», что соответствует тому, что постраничный порядок будет осуществляться с первого листа. Если же необходимо внести изменения, то вместо слова «авто» выставляется числовой показатель, указывающий, с какого печатного листа будет проставлен порядковый показатель.

Лист Excel позволяет создавать огромные таблицы из тысяч строк и столбцов (в версии 2016 столбцов более 16 тысяч, строк более миллиона). Но часто такие объемы не нужны, а вот размещение на нескольких листах - очень. Из этой статьи вы узнаете, как решить проблему добавления или удаления листов ).
При загрузке программы создается рабочая книга, состоящая из такого количества листов, которое задано по умолчанию. Например, в версии 2007 три листа, а в 2016 - один. Добавить недостающий лист можно самыми разными способами:





При выполнении этой, казалось бы простой, задачи в "заслуженных" версиях Excel встречается одна трудность: иногда наименования листов на экране не отображаются. В этом случае нужно просто развернуть окно таблицы.
Четвертый способ добавления листов заслуживает еще нескольких слов. Бывают расчеты, которые повторяются из месяца в месяц. Заголовки таблиц сохраняются, формулы те же, изменяются только значения показателей. В этом случае удобнее создать таблицу на одном листе, затем получить нужное количество ее копий на разных листах, листы переименовать и пересортировать необходимым образом, а затем удалить значения показателей за периоды, которые еще не наступили.
Перед вами может встать и обратная задача: удалить лишние листы. Способов опять же несколько:
Если необходимо ускорить работу и вставить или удалить сразу несколько листов, то предварительно их нужно выделить (щелчок на нужном ярлычке). Если выделять их с помощью клавиши SHIFT , то в группу попадают все между первым и последним выделенными листами, а если с помощью CTRL , то только те, по которым выполнен щелчок.

В этой статье вы познакомились с несложными приемами, но эти знания помогут вам сделать работу в Excel рациональной и комфортной.
В этой заметке рассмотрим на примере Excel 2007 рассмотрим добавление новых листов в рабочую книгу, копирование существующего листа, а также создание листов с заданными именами .
Для вставки нового листа достаточно выбрать пункт меню "Вставить...", либо нажать кнопку, следующую сразу за последним листом рабочей книги. Еще одним способом добавления нового листа в рабочую книгу является нажатие сочетания клавиш Shift+F11 на клавиатуре. Можно также настроить создание книг с произвольным количеством листов, если Вас не устраивают стандартные три листа. Сделать это можно следующим образом, нажать кнопку Office, затем в меню выбрать "Параметры Excel" и в разделе "Основные" выбрать группу "При создании книг". В графе "Число листов" задайте нужное значение.
Для того чтобы сделать копию листа в Excel 2007, необходимо выбрать лист, который Вы хотите скопировать и кликнуть на нем правой кнопкой мыши, выбрать пункт "Переместить/скопировать...".

Для того чтобы переименовать лист, необходимо кликнуть правой кнопкой мыши на ярлычке нужного листа и выбрать из контекстного меню пункт "Переименовать", кроме того, можно просто дважды кликнуть левой кнопкой мыши на нужном ярлычке листа и его имя станет доступным для изменения (кроме тех случаев, когда установлена защита структуры и окон).
Описанные выше действия относятся к стандартным средствам Excel и их вполне достаточно при работе с книгами, имеющими небольшое количество листов. Для массового добавления рабочих листов, вставки большого количества копий, а также для создания листов с заданными именами целесообразно использовать средства VBA.
При работе с файлами, содержащими множество листов, либо при необходимости периодически тиражировать, делать множество копий заданного листа, например, при создании квитанций в Excel, альтернативой стандартному, ручному добавлению или копированию листов может служить макрос (надстройка) . Упомянутый макрос позволяет автоматически вставлять нужное количество новых листов, создавать заданное количество копий выбранного листа, а также дает возможность создавать новые листы и присваивать им имена на основе значений ячеек.
Для того, чтобы воспользоваться этим средством, необходимо установить надстройку на свой компьютер , вызвать диалоговое окно надстройки и задать в нём исходные данные для работы программы.
видео по работе с надстройкой

 надстройка (макрос) для добавления новых листов и копирования существующих
надстройка (макрос) для добавления новых листов и копирования существующих
Можно выбрать одну из доступных опций:
Пользователем задается требуемое количество листов, выбирается опция вставки листов и запускается программа, результатом работы которой является рабочая книга с заданным количеством пустых листов.
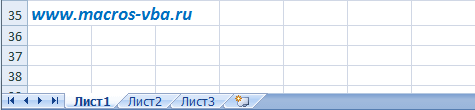
Выбирается копируемый лист, по аналогии с предыдущим пунктом задается желаемое число копий, в результате действия программы в книге появляется заданное число копий активного листа.
Вместо того чтобы создавать новые листы со стандартными именами "Лист1", "Лист2", "Лист3" и так далее, а затем переименовывать их, тратя на эту операцию много времени, можно предварительно сформировать список имен в ячейках листа рабочей книги, а затем в диалоговом окне надстройки выделить диапазон с нужными именами и запустить программу. Перед созданием листов с именами из значений ячеек производится проверка этих значений на соответствие требованиям к именам листов, которые.
Широко известно, что в одной книге (файле) Excel имеются по умолчанию три листа, между которыми можно переключатся. Тем самым возникает возможность создавать в одном файле несколько связанных документов. Но, что делать, если предустановленного количества таких дополнительных вкладок не хватает? Давайте разберемся, как добавить новый элемент в Экселе.
Как переключатся между листами, знает большинство пользователей. Для этого нужно кликнуть по одному из их наименований, которые расположены над строкой состояния в нижней левой части экрана.

А вот как добавлять листы знает не каждый. Некоторые пользователи даже не в курсе, что существует подобная возможность. Давайте разберемся, как это сделать различными способами.
Наиболее часто применяемый вариант добавления – это использование кнопки, которая называется «Вставить лист» . Это связанно с тем, что данный вариант наиболее интуитивно понятный из всех имеющихся. Расположена кнопка добавления над строкой состояния слева от перечня уже имеющихся в документе элементов.


Существует возможность вставить новый элемент с помощью контекстного меню.


После этого, новый лист будет добавлен в список уже имеющихся элементов над строкой состояния.
Ещё одна возможность создать новый лист предполагает использование инструментов, которые размещены на ленте.
Находясь во вкладке «Главная» кликаем по пиктограмме в виде перевернутого треугольника около кнопки «Вставить» , которая размещена на ленте в блоке инструментов «Ячейки» . В появившемся меню выбираем пункт «Вставить лист» .

После этих действий вставка элемента будет выполнена.
Также для выполнения данной задачи можно применить, так называемые, горячие клавиши. Просто набираем на клавиатуре сочетание клавиш Shift+F11 . Новый лист не просто будет добавлен, а ещё и станет активным. То есть, сразу после добавления пользователь автоматически перейдет на него.
Как видим, существует четыре совершенно разных варианта добавления нового листа в книгу Эксель. Каждый пользователь выбирает тот путь, который ему кажется более удобным, так как функциональной разницы между вариантами нет. Конечно, быстрее и удобнее всего использовать для этих целей горячие клавиши, но не каждый человек может удержать комбинацию в голове, а поэтому большинством пользователей применяются интуитивно более понятные способы добавления.