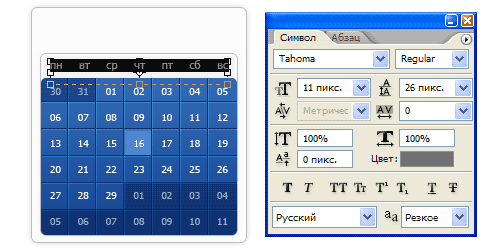В данном уроке не рассказывается о тайнах дизайна в Фотошопе, а передаются основные принципы создания календарей.
Создайте новый файл А3 книжного формата, разрешение 300 dpi.
Календарная сетка (КС)
1. Включите Быстрые направляющие, которые помогут нам выровнять КС.
2. Выбрав подходящий шрифт и размер, начинаем набирать СТОЛБЦОМ необходимые числа месяца – возьмём ИЮНЬ.
Enter-7-Enter-14- Enter -21- Enter -28.
Обратите внимание, что первый символ пустой и поэтому мы ждём Enter, чтобы зарезервировать здесь место.
Выравниваем текст «Вправо».
3. Enter-1-Enter-8- Enter -15- Enter -22-Enter-29.
Набрав второй столбец удерживаем Ctrl+левую кнопку мыши в результате чего он становится подвижным (курсор при этом принимает вид чёрного треугольника). Водим им ничего не отпуская справа от первого столбца до появления Пурпурных линий – это наши Быстрые направляющие. Водить надо потихоньку, без большой амплитуды, Быстрые направляющие в данном случае будут только горизонтальные, но при необходимости они могут быть и вертикальные, и с выравниваем по верху/низу/центру смотря с какой стороны будете подводить подвижный столбец. Поэкспериментируйте.

4. Набираем все оставшиес я числа столбцами, выравниваем их. Горизонтальный отступ между столбцами делаем «на глаз».
5. Каждый столбец делается новым слоем.
6. Вот и всё. Всё очень просто. В результате вы получили ровную, красивую, легко изменяющуюся по любым параметрам без ущерба для качества календарную сетку.
Как изменять КС.
1. На данный момент у нас есть 7 слоёв с цифрами и 1 слой с фоном.
Выделим слои с цифрами – щёлкаем на верхнем слое, удерживаем Shift и щёлкаем на последнем слое с цифрами.
Все цифровые слои выделены.
2. Ctrl+T – вся КС у нас попадает под Свободное Трансформирование. Растягиваем её до необходимого размера, потянув за уголок (верх/низ/бок) - Enter.

3. Посмотрите в окне «Символ», где отображаются параметры текста – у вас поменялся его размер на больший. А если при 100% масштабе вы рассмотрите цифры – вы увидите, что они сохранили первоначальное качество. Края не размыты и не пикселятся. Если бы вы растягивали картинку, то качество бы ухудшилось.
4. Поэскперементируйте с настройками текста – при этом все цифровые слои должны быть выделены. Я немного увеличила горизонтальное расстояние между строками.

5. Давайте выделим выходные дни красным цветом – для этого выделяем два слоя с нужными цифрами – удерживая Shift щелкаем по ним – в панели «Символ» меняем цвет на красный.

6. 14 июня тоже выходной в этом году – соответственно выделяем только это число и меняем его цвет.

7. Я совсем забыла о днях недели – добавим их названия в начале каждого столбца. Выделяем слой с первым столбцом + инструмент Текст + Enter (стобец сдвигается вниз на 1 строчку) + пишем «пн». И так по всем столбцам. При этом КС просто сдвигается на строку вниз, а в слоях перед цифрами появляются названия дней недели. Всё просто.

8. Давайте наведём немного порядка в слоях, чтобы было удобно дальше работать. Выделим все слои удерживая Shift. Щёлкаем в правом верхнем углу панели Слои по свойствам – и создаём Новую группу из слоёв – назовём её «Календарная сетка».


На что ещё можно ориентироваться при выравнивании КС
1. Инструмент «Линейки» (Ctrl+R). Настраиваются они Редактировать – Установки – Единицы измерения и Линейки.

2. Можно нарисовать себе сетку для ориентира – по линейке отмеряете необходимые размеры клеток и отрисовываете их карандашом. Здесь можно скачать разметку 21 х 15 см. – квадраты по 3х3 см. В формате *.psd. На данном этапе работу над КС пока оставляем и переходим к созданию основного дизайна календаря.

Дизайн календаря
1. Берём фото, кадрируем его и выравниваем с КС. Здесь у нас включатся Быстрые направляющие с выравниванием по центру и помогут всё состыковать.

2. Добавим назавание месяца в КС. Пишем на новом слое ИЮНЬ и переносим его в группу КС – он автоматически «упадёт» в самый низ. Также я немного уменьшила КС по вертикали, чтобы всё уместилось. Это вы делать уже умеете (выделяете слои со столбцами удерживая Shift - Ctrl+T - уменьшаете на нужный размер - Enter). Вот приблизительно такая последовательность слоёв у вас должна быть на этом этапе и так должен выглядеть рабочий файл.

У нас получился основной макет календаря. Теперь давайте займёмся «украшательствами». В интернете полно разнообразного клипарта и фонов, что делает процесс создания календаря простым и быстрым, справиться с которым может любой. Рассмотрим основные моменты, которые вы можете применить.
СКРАБЫ.
Это наборы элементов и фонов одного стиля. Основное преимущество их использования – единый стиль. Чтобы не сильно усложнять работу над первым календарём я подобрала элементы из разных скрабов подходящих на мой вгляд друг другу – обычно всего гораздо больше и выбор богаче. Скачать скраб. Вот что у меня получилось:

Попробуйте воспроизвести этот дизайн сами.
Что вам необходимо для этого знать:
1. Как вставлять элементы – открываем в Фотошопе - Crtl+A - Crtl+С (выделили элемент) – переходим в окошко с нашим календарём - Crtl+V.
2. Изменение элемента – щёлкаем по слою с необходимым элементом – Ctrl+T (свободное трансформирование) – и тянем/сжимаем/поворачиваем за уголки/бока до нужного размера.
3. Перевернуть элемент – опять встаём на слое с необходимым элементом – Редактирование – Трансформирование – отразить по горизонтали/отразить по вертикали.
4. Старайтесь содержать панель Слои «в порядке», чтобы самим не запутаться и в дальнейшем было удобно использовать этот файл:
- объединяйте слои с однотипными элементами, например, «Белые цветы», «Зелёные листья» - Встав на верхний слой нажмите Crtl+E (объединить с предыдущим) и переименуйте слой (двойной щелчок на имени слоя).
5. Обращайте внимание на последовательность слоёв – Зелёные листья должны быть под Рамкой, также как и Фото.
6. Менять КС вы уже умеете. Остановимся на выделении семейных дат. Это вторая важная функция Семейного календаря. Первая – возможность смотреть на любимые кадры не заглядывая в альбом. Предположим, что 23.06 – ДР у Наташи. Отметить это можно двумя способами: выделение цветом и подписью. Также как и подписать можно по разному – например, если мы оставим разметку по клеткам, то в этом случае уместно будет смотреться простая подпись. А если её нет, можно сделать круговую надпись – см. урок по созданию таких текстов (http://www.forum.fotowedding.ru/viewtopic.php?f=117&t=4464), только вместо кисти применяем Текст.
РАМКИ, ФОНЫ, КЛИПАРТ - всё тоже самое, но только по-отдельности вы ищите и подбираете себе комплект по цветовой гамме, стилю и вашим предпочтениям самостоятельно. Также вы можете использовать любой урок по созданию Коллажей, открыток, рамок и прочее. Всё подойдёт.
Останавливаться на этом не будет, т.к. тема очень обширная – наша задача понять основной принцип создания календарей.
А теперь важный момент - чтобы последующие листы не сдвинулись и все элементы на них располагались точно также, делаем следующее:
1. Файл – Сохранить как – вводим название следующего месяца «Июль».
2. Теперь изменяем КС под месяц июль – ничего при этом не сдвигая. Выделяем слой – меняем цифры на нужные. Передвигаем выделение дат на июльские. Всё. Очень просто. И быстро. И ничем не отличается от предыдущей страницы, не надо ничего равнять или создавать заново.
3. Меняем фото. Готово

И т.д. до нужного вам количества месяцев. Не забудьте о титульном листе и заключительной странице – на первом можно написать поздравление или пожелание в НГ, а последний будет хорошим тоном в оформлении Набрав КС один раз вы можете пользоваться ею до бесконечности – если заходите сделать одностраничный календарь – переносите группу слоёв КС в новый файл, поменяйте размеры. И всё. Быстро и просто.
СОВЕТЫ по печати календарей
1. Оставляйте побольше места по краям – у принтеров есть так называемые «мёртвые поля» и чтобы они «не съели» какую-нибудь важную для вас деталь, лучше делать «побольше воздуха по краям», как говорят ребята из типографии
2. Если календарь многостраничный – не забудьте оставить место под скрепление пружиной (минимум 1 см.).
3. Книжный А3 формат удобен тем, у кого дома есть фотопринтеры А4 формата. Разделив файл пополам вы печатаете всё это на А4 двухстороннем формате, а затем скрепляете посередине пружиной и развернув получаете итоговый А3 формат, который вешаете на стенку проделав в верхней половине дыроколом отверстие под гвоздик. Как разделить файл – открываете первоначальный формат А3. «Изображение – Размер холста – уменьшаете «Высоту» в два раза, без галочки на «Относительно» (т.е. ширина не меняется) – отмечаете Расположение:

И печатаете верхнюю половину. Также делаете нижнюю половину – только в Расположении выбираете нижний квадрат.
4. «Железная штучка, которая вставляется в пружинку и на которую вешается календарь» - называется Ригель
5. Одностраничные календари можно прикрепить к стене на двухсторонний скотч – он подобен пластилину, но легко убирается не оставляя следов ни на стенах, ни на календаре после того, как он отслужит свой срок.
P.S. Если у вас есть вопрос, то объяснить пробему вам поможет графический файл – кнопка PrtScr снимает «фото» вашего монитора. Нажмите её при открытом Фотошопе и файле в нём, затем создайте новый документ и вставьте туда снятое изображение (PrtScr - Ctr+N – Enter – Ctr+V).
Как создавать календарь в Фотошоп своими руками пойдет речь в данной статье.
Сперва создадим документ формата A5 . Для этого переходим в меню File-New (Ctrl+N) и выставляем в параметрах следующие значения, как указано на рисунке.
Делаем поворот на 90 градусов – Image-Image Rotation-90 0 CW .
Затем необходимо поместить в документ 2 изображения – одно, которое будет являться внешней частью календаря, другое – задним планом.
Для внешней оболочки календаря подойдет любое изображение, главное чтобы оно было не ярким, так как текст будет сливаться с фотографией.

Теперь нам необходимо создать календарную сетку. Как это делается можно прочитать в уроке .
Итак, все основные компоненты для нашего календаря готовы. Приступим к обработке материалов.

Заходим на панели слоев, выбрав слой с внешней оболочкой, в пункт Blending Options . Там устанавливаем в графе Pattern Оverlay масштаб узора и другие параметры. Данные настройки нужны при условии, если у вас нет подходящего снимка для внешней оболочки календаря.
Доброго всем времени суток, мои дорогие друзья и читатели. Вы знаете? Вот так ходишь мимо разных палаток или книжных магазинов, и видишь кучу разных календарей — больших, маленьких, красивых и не очень. Я тут подумал, что совсем необязательно же брать какое-то готовое решение, можно либо заказать что-то в фотосалоне, либо вообще сделать самому, причем быстро и просто.
Тут-то и возникла идея написать для вас статью о том, как в фотошопе сделать календарь и наслаждаться собственным дизайном. Ну как, вы готовы сделать свой календарь? Тогда поехали! Но для начала возьмите материалы для работы . Внутри скачанных материалов у вас должно быть несколько картинок, которые включают в себя сетки календаря, фотографию (основную картинку) и текстуру с дождевыми каплями.
 И кстати, не забудьте подогнать под нужный размер, иначе будет смотреться не очень красиво, мягко говоря. Для этого вновь нажмите CTRL+T
для использования свободного трансформирования. Должно получиться примерно так.
И кстати, не забудьте подогнать под нужный размер, иначе будет смотреться не очень красиво, мягко говоря. Для этого вновь нажмите CTRL+T
для использования свободного трансформирования. Должно получиться примерно так. 



Вуаля. У нас есть простой, но в тоже время сделанный своими руками календарь. Вы можете загружать какие угодно фотографии. Я знаю, что некоторые любят загружать семейные фотки, некоторые просто со своей второй половиной, другие с машинами и т.д. Выбор огромнейший). Скажите, а у вас получилось?

Конечно это не все возможности. Вы можете сделать эту картинку намного эффектнее и интереснее. Давайте рассмотрим на примере.
Давайте все-таки сделаем наше детище поэффектнее, все таки photoshop в том числе и для этого и предназначен.

Ну это я так показал, чисто для примера. Вы можете поиграться с другими настройками, с трансформацией, насыщенностью, либо же вообще добавить несколько фотографий на один лист и т.д. Вообще подробнее об обработке фоток и создании коллажей я еще планирую рассказать подробнее. Это вообще очень классная вещь.

Ну а если у кого-то с этим возникли непонятки, то рекомендую вам посмотреть видео, которое я специально сделал для этого урока. Думаю, что теперь всё должно быть предельно ясно).
Кстати то, что мы сегодня проделали — это по сути несложный коллаж. Интересно, да? Но если вы хотите научиться создавать более сложные и интересные коллажи, то я рекомендую вам посмотреть один потрясающий видеокурс на эту тему. Всё рассказывается очень подробно и интересно, причем работать будете не с одним примером, а с несколькими.
Ну а на этом я заканчиваю свой урок-статью. Надеюсь, что он вам пришелся по вкусу, ведь теперь при желании вы сами сможете сделать свой собственный календарь за считанные минуты. Позже я планирую рассказать про создание более сложных календарных макетов. Будет еще интереснее, поэтому не забывайте подписаваться на обновления моего блога, что бы не пропустить чего-то интересного.
Ну а я с вами на сегодня прощаюсь. Жду вас в своих следующих статьях. Пока-пока!
С уважением, Дмитрий Костин.
Говорят, что счастливые часов не наблюдают, но в современном мире все иначе. По-крайней мере, дату нужно знать, особенно если вы фрилансер и вам установили крайний срок приема работы. Мы часто смотрим на календарь, а сегодня попробуем создать дизайн современного календаря самостоятельно, и в этом вам поможет Фотошоп.

Откройте Фотошоп и создайте новый документ размером 600x450px . Установите прозрачный для заднего фона.

Мы решили использовать деревянную заливку для фона. Загрузите и установите паттерн и добавьте к фону.

При помощи инструмента Rectangle Tool (U) нарисуйте белый прямоугольник размером 280x260px и добавьте ему следующие стили:



При помощи инструмента Rectangle Tool(U) нарисуйте прямоугольник размером 280x40px и расположите его над предыдущей формой. Добавьте следующие стили:


У вас должен получиться такой результат:

Итак, давайте сначала добавим название месяца. Выберите инструмент Horizontal Type Tool(T) и напишите название (например, август), при помощи инструмента Custom Shape Tool(U) добавьте две маленькие стрелки, затем выберите инструмент Line Tool(U) и нарисуйте горизонтальную линию (#352111 ) под хедером.

Теперь мы будем создавать боксы для чисел, для этого рекомендуем использовать линейки((Ctrl+R) ) или View->Rulers) . TЗатем используйте направляющие, чтобы структурировать нужную область.
При помощи инструмента Rectangle Tool(U) нарисуйте 5 прямоугольников размером 280x40px и расположите их по горизонтали снизу вверх. Добавьте им следующую градиентную заливку:

Пространство, которое осталось под хедером мы будем использовать для названий дней недели.

Теперь добавьте направляющие для каждых 40 px.

Теперь давайте «разделим» все на прямоугольники при помощи инструмента Line Tool(U) .
Начните с вертикальных белых линий, размещая их на 1px правее от вертикальных направляющих:

Затем добавьте белые горизонтальные линии, расположив их на 1px ниже горизонтальных направляющих:

Добавьте горизонтальные темно-серые (#c5c5c5) линии над горизонтальными:

Затем добавьте вертикальные темно-серые линии, расположив их левее вертикальных направляющих.

У вас должен получиться такой результат:

Добавьте под хедером названия дней недели:

Посередине каждого маленького прямоугольника добавьте даты (от 1 до31), но убедитесь, что они расположены правильно.
Даты 31 июля и 1,2 и 3 сентября неактивные, потому что они не принадлежат к августу-месяцу. Добавьте белый прямоугольник над неактивной датой и установите ему прозрачность 50%. У вас должен получиться такой результат.

Выберите дату и нарисуйте прямоугольник размером 39x40px и расположите его под текстом.Установите цвет прямоугольнику (#da603b ) и добавьте ему обводку размером 1px (#7a2d16 ). Прямоугольник должен располагаться над линиями.
Давайте сегодня сделаем интерфейс календаря на текущий месяц, с активной датой и навигацией для листания по месяцам. Сначала сделаем несколько прямоугольников со скругленными краям, разные по размеру и наложенные друг на друга. Применим к ним различные стили слоя. Потом с помощью текста сделаем решетку из линий для календарной сетки. Затем напишем текст с датами месяца. После этого оформим блок с названием месяца в виде ленты, загнутой за края. И в конце напишем заголовок, применим к нему стиль слоя и сделаем стрелочки навигации.
Шаг 1.
Создаем в фотошопе новый документ, заливаем его белым цветом. Создаем прямоугольник со скругленными краями, цвет любой, размер 214х234 пикселей.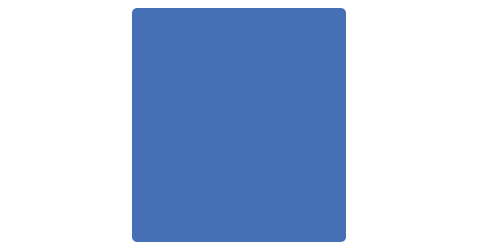
Шаг 2.
Применим стиль слоя «Наложение цвета» (Color Overlay), цвет #fcfcfc.
Шаг 3.

Шаг 4.
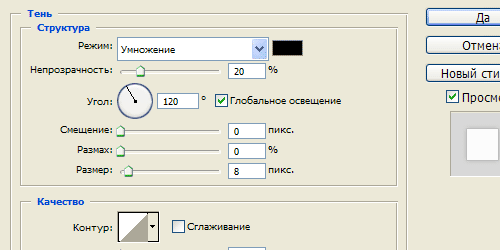
Шаг 5.
Получился такой результат.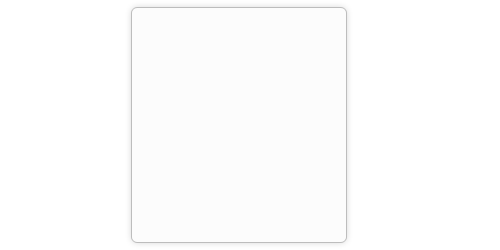
Шаг 6.
Создаем прямоугольник со скругленными краями, размер 196х181 пиксель.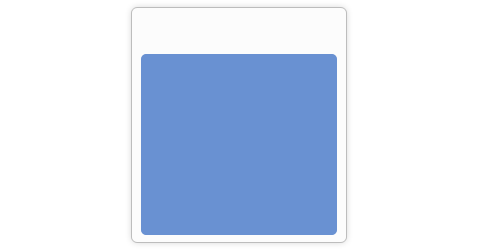
Шаг 7.
Применим стиль слоя «Наложение цвета» (Color Overlay), цвет #f3f3f3.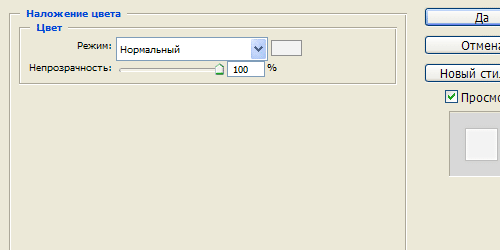
Шаг 8.
Стиль слоя «Обводка» (Stroke), цвет #bdbdbd.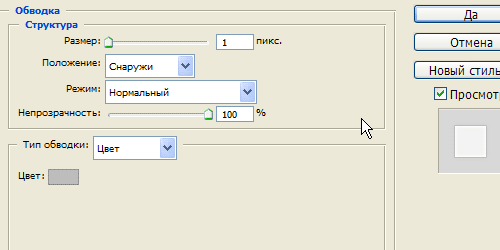
Шаг 9.
Стиль слоя «Внутреннее свечение» (Inner Glow).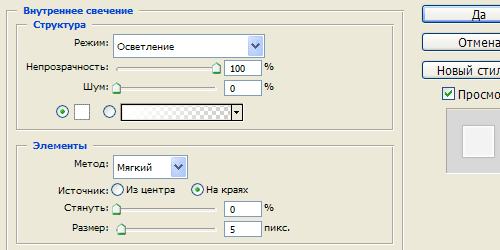
Шаг 10.
Стиль слоя «Тень» (Drop Shadow).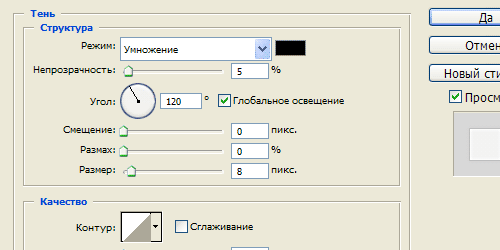
Шаг 11.
Получился такой результат.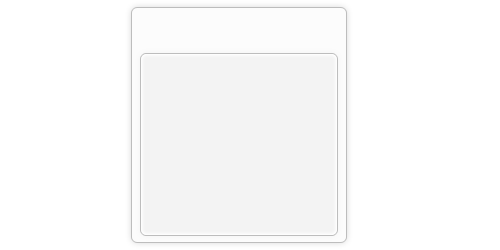
Шаг 12.
Делаем сверху еще один прямоугольник со скругленными краями, размер 196х157 пикселей. Заливаем его градиентом от #3169b4 сверху к #154695 снизу.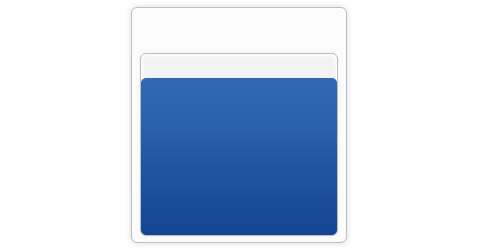
Шаг 13.
Воспользуемся инструментом «Текст» (Type Tool) и с помощью клавиши нижнего подчеркивания (в верхнем регистре между клавишами) и +) создаем прямую линию от левой стороны прямоугольника до правой, потом переводим каретку и дальше чертим линию. Должно получиться пять линий, цвет #0f326b.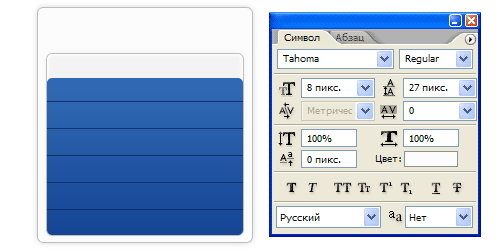
Шаг 14.
Применим стиль слоя «Тень» (Drop Shadow).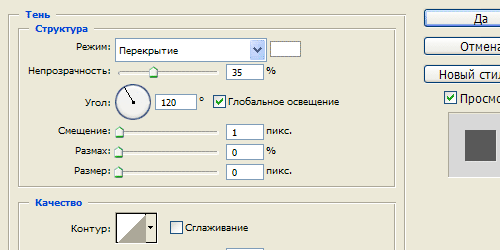
Шаг 15.
Получился такой результат.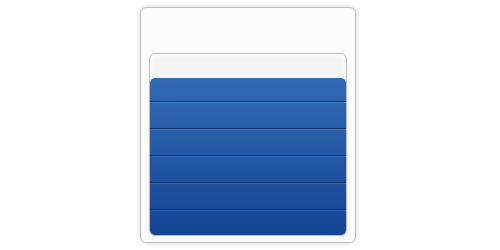
Шаг 16.
Делаем дубликат слоя с текстом, поворачиваем его на 90 градусов против часовой стрелки, и удаляем лишние хвосты в линиях, добавляем еще одну линию. Настройки текста как на рисунке ниже.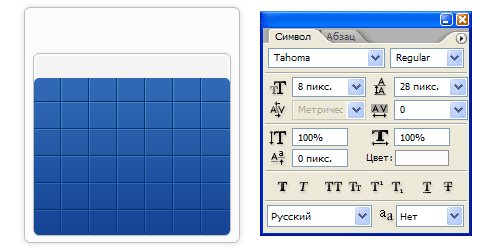
Шаг 17.
Получился такой результат.
Шаг 18.
Теперь опять воспользуемся инструментом «Текст» (Type Tool). Сначала выделим область, в которой мы будем писать текст, потом пишем числа через пробел по 7 календарных дат в ряд. Потом идем в закладки «Абзац» и устанавливаем выравнивание текста, как на рисунке ниже.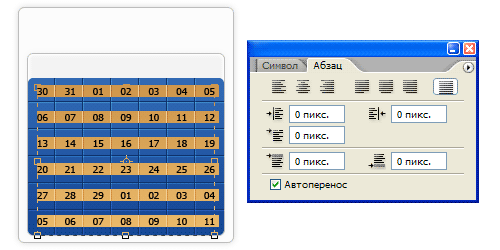
Шаг 19.
Получился такой результат. Цвет текста белый.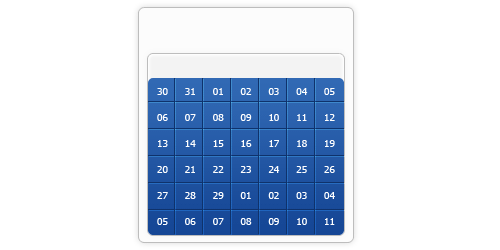
Шаг 20.
Теперь делаем дубликат слоя из Шага 12, перетаскиваем его на самый верх, заливаем цветом #0f326b. Меняем режим наложения слоя на «Умножение» (Multiply) и снижаем прозрачность слоя до 40 процентов.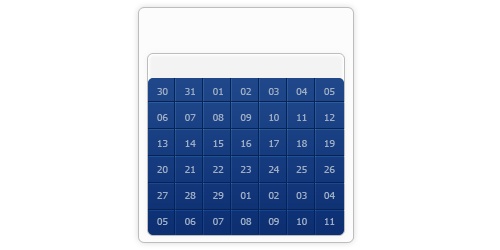
Шаг 21.
Теперь аккуратно удаляем участки, относящиеся к текущему месяцу.
Шаг 22.
Выделяем квадрат текущей даты, заливаем его цветом #4d86d2.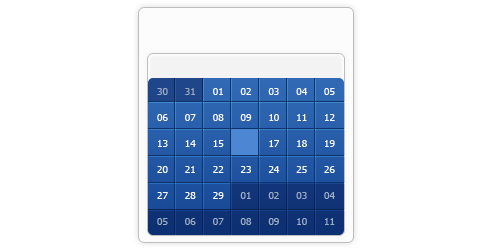
Шаг 23.
Применим к нему стиль слоя «Внутренняя тень» (Inner Shadow) и поменяем режим наложения «Замена светлым» (Lighten).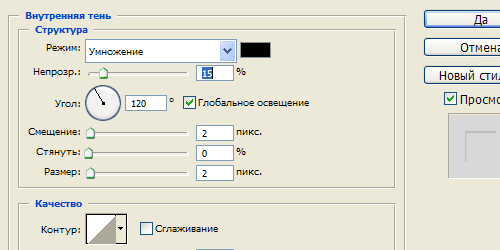
Шаг 24.
Получился такой результат.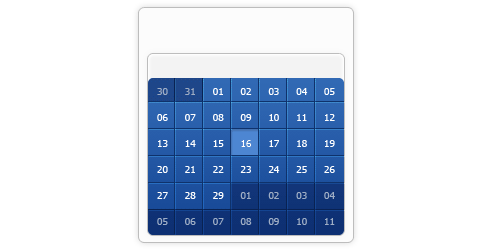
Шаг 25.
Печатаем названия дней недели, цвет #707173.