
Одна из особенностей работы на ноутбуке заключается в том, что для этого не обязательно использовать мышку, ее заменяет тачпад. Вопрос, почему не работает тачпад на ноутбуке , волнует многих пользователей, поскольку в случае его поломки возникает масса неудобств, в особенности, если Вы не имеете в своем распоряжении мышку. Тачпад – это сенсорная панель, реагирующая на прикосновения и движения пальца, который перемещает курсор по заданной траектории. Возникающие проблемы заключаются часто в его неправильной настройке.
1. Как бы ни смешно звучало, но для начала убедитесь в его чистоте. Чистка этой панели осуществляется при помощи намыленного тампона. Далее протрите влажной салфеткой и дайте высохнуть. Около 5% обращений в наш сервисный центр решается данным способом. Очень важно помнить, что сенсорная панель не реагирует на влажные и жирные руки!
2. Убедитесь, что в настройках выставлены правильные параметры чувствительности и что устройство сенсорной панели touchpad "работает нормально". В данном случае это устройство asus touchpad ps/2.

3. Проверьте наличие всех необходимых драйверов для тачпада. Очень важно, чтобы в окне драйверов присутствовали записи от производителя с версией выше, чем 1.0. Часто стандартные драйверы Windows (особенно часто встречается в системах 7 и 8.1) функционируют некорректно.

4. Когда тачпад не работает в целом, то для устранения причины нужно исключить простые варианты неполадки. Для начала убедитесь, что панель подключена. Для того, чтобы подключить панель, можно использовать несколько способов:
Комбинация клавиш Fn с одной из клавиш F1-F12;

Нажать кнопку вкл/выкл тачпада (она имеется не во всех моделях ноутбука);

Включить при помощи утилиты, что изображается рядом с часами;

Отключить мышку, что автоматически включит панель (конфликт устройств).

Это все относится к программным проблемам, и если после предоставленных вариантов сенсор все равно не работает, то причина переходит в разряд аппаратных.
Во-первых, убедитесь в подключении к материнской плате шлейфа. Бывают случаи, когда при транспортировке шлейф выпадает из разъема. Исправить такую проблему можно и самостоятельно, но при сомнениях лучше обратится в сервисный центр.
Во-вторых, сенсор может перестать работать в результате механического повреждения. В таком случае, его нужно полностью заменить. Исключением являются случаи слабого механического повреждения, которые можно исправить.
Если же тачпад не работает в совокупности с другими устройствами (USB порты, клавиатура и т.д.), то неисправность заключается в материнской плате, вмешательство в которую осуществляется исключительно в сервисном центре. В итоге, при обнаружении неполадок с сенсорной панелью, прежде чем идти в сервисный центр, проведите самостоятельный осмотр возможных причин поломки, что поможет сэкономить ваше время и деньги.
Часто проблема заключается не столько в полной утере функционала, сколько в частично работоспособности устройства, и если у Вас не работает прокрутка на тачпаде (так называемый скроллинг) или специальные жесты для пальцев, вся неполадка заключается в кривости установленных драйверов. Если их реинсталляция не помогла, то Вам придется обратиться в сервисный центр, так как нельзя исключать и физического отказа панели (например, после залития жидкостью с содержанием сухих веществ). Другое дело, если у вас перестала работать прокрутка на тачпаде без видимой на то причины. В таком случае, это 99% кривые драйверы - особенно часто подобные неполадки со скроллом встречаются на устройствах Acer, ASUS и Hewlett-Packard (HP).
Кстати, много полезной информации можно прочитать в статье "Что делать, если залит ноутбук ".
В наши сервисные центры по всей стране обращаются тысячи людей в месяц и, благодаря этому, мы можем собирать весьма интересную статистику поломок touchpad
устройств.
Тайваньская компания выпускает отличные модели, которые практически никогда не ломаются. Если у Вас не работает тачпад на ноутбуке ASUS - это проблема не самого девайса, а операционной системы. Однако, не все так радужно - физические поломки встречаются в серии асус K53S.
Бюджетные ноутбуки данного производителя - постоянная головная боль для мастера по ремонту. На операционку тут грешить не приходится - на ноутбуках Acer Aspire не работает тачпад часто без видимой на то причины. Советуем обратить внимание на настройки биоса, а если Вы в состоянии самостоятельно разобрать устройство (чего мы категорически не рекомендуем), то проверить шлейф, подключающий панель. В отличии от предыдущей торговой марки, единственной моделью, страдающей постоянными проблемами с touchpad, является линейка 5750g.
Некогда популярная в странах СНГ американская компания Packard Bell все реже встречается на рынке, что не может не опечалить "старож илов" мира IT. Самая распространенная проблема, благодаря которой на ноутбуках Packard Bell не работает тачпад - это нечаянное нажатие клавиш Fn + F7 (на ней нарисована соответствующая пиктограмма). Просто нажмите и все будет хорошо. Если не сработало, попробуйте сочетание Fn+Esc - эта комбинация также удобна для исключения ложных срабатываний.
Интересная статья: Настройка роутеров под PB
Очень часто проблемы заключаются в усилении чувствительности, засорении кнопок едой (все иногда грешат, не переживайте), отсутствии адекватных драйверов. Если у Вас не работает тачпад на ноутбуке HP - лучше обратитесь в сервисный центр, чтобы сохранить гарантию на весьма дорогое устройство.
Интересная статья: Чистка ноутбука HP от пыли и засорений
Техника компании Леново стремительно набирает популярность в России, Украине и других странах СНГ. Если на купленом устройстве Lenovo не работает тачпад - скачайте свежие драйверы, это поможет решить проблему. Также очень насто на девайсах Леново люди просто нечаянно забывают включить тачпад (кнопка размещена очень неудобно, и часто люди сами не замечают, как сами создают себе проблему).
Полезная ссылка: Софт от производителя
Если у вас не работает тачпад на Самсунге - воспользуйтесь для устранения неисправности. Чаще всего на устройствах Samsung не работает тачпад из-за программных дефектов. Скачать необходимые данные Вы можете на сайте технической поддержки или же обновить их прямо в Windows.
Интересная статья: Как выключить Windows 8
Компания Сони выпускает множество топовых моделей, в том числе и ультрабуков, диагностика которых затруднена сложной конструкцией корпуса и микроскопическими соединениями (в том числе и шлейфа). Особенно тяжело производить ремонт если поломан тачпад на SONY VAIO. Устройство соединено с печатной платой сверхтонким шлейфов. Если устройство не функционирует - лучше обратитесь в мастерскую.
Довольно часто проблема кроется не в железе, а в настройках операционной системы. Для того, чтобы переустановить драйверы, необходимо скачать их официального сайта и запустить в ОС.
Для Windows - зайдите в Диспетчер Устройств и выберите нужное. Затем кликните на его свойства и нажмите "Обновить". Если драйвер не находится - удалите его и перезапустите сиситему. После рестарта Windows автоматически подтянет нужный софт. Пошаговая фотоинструкция:



В сети наших мастерских по всей Украине Вы можете решить любую техническую проблему быстро и, главное, недорого. Позвоните менеджеру прямо сейчас, и мы тут же назовем цену ремонта!
Если статья Вам помогла - сделайте доброе дело и поставьте лайк. Если же проблема так и не была решена - посетите наш форум или задайте вопрос онлайн-консультанту.
Наверное каждый знает для чего нужен тачпад. Тачпад — одно из устройств ноутбука, предназначенное для управления курсора, аналог компьютерной мышки. Не редки случаи, когда пользователи ультрабуков и ноутбуков замечают, что тачпад не работает. Тачпад может отключиться во время ежедневной работы или после переустановки Windows.
Почему не работает тачпад на ноутбуке ? Ниже будет приведена подробная инструкция, с описанием всех причин, по которым не работает тачпад на ноутбуке.
Сегодня существует огромное количество производителей ноутбуков. Всем давно известные марки такие как: Apple , DELL , Acer , Fujitsu , HP , Lenovo , Toshiba , Samsung , Sony и другие модели. К счастью на современных моделях предусмотрено производителем комбинация горячих клавиш. При нажатии на эти кнопки вы можете быстро включить\выключить тачпад.
Если не работает тачпад, давайте попробуем найти кнопку, которая его включает. На ноутбуках компании HP, тач-пад включается специальной клавишей. В некоторых моделях в углу тач-пада есть маленькая ямочка.

Но в основном практически все производители для включения\выключения тачпада используют сочетание клавиш. Как правило это кнопка Fn и одна из кнопок от F3 до F9. Если посмотреть внимательно, на одной из клавиш будет рисунок в виде перечеркнутого тачпада.
Если указанной комбинацией клавиш не удалось включить тачпад, давайте попробуем сделать это программно. Нажимаем «Пуск » затем «Панель управления » выбираем «Устройства и принтеры » перейдя по указному пути необходимо выбрать иконку ноутбука. Нажимаем на ее, появляется меню «Центр управления», в нем выбираем «Клавиатура и мышь». Находим «Встроенное указывающие устройство » и внизу ставим галочку «Включить »
Если горячими кнопками и программно включить не удалось и по-прежнему не работает тачпад, есть еще пару нюансов, которые стоит рассмотреть. Осталось проверить БИОС ноутбука и драйвера.
Если слово BIOS не знакомо и вы не знаете, как в него зайти, можете прочитать статью как зайти в bios. Для тех, кому это слово знакомо и попасть в биос не составляет труда, заходим и находим закладку «Advanced » ищем строчку «Internal Pointing Device ».

Это и есть тач-пад, напротив названия должно быть выставлено , включено. Выходим из БИОСа через меню «Save and Exit » для того чтобы сохранить наши настройки.
Остался последний момент, проверка установленных драйверов. Для этого выделяем иконку «Мой компьютер » правой кнопкой мыши — пункт «Свойства ». В левой колонке выбираем пункт «Диспетчер устройств » находим пункт «Мыши и иные указывающие устройства ».

Смотрим чтобы наше устройство было включено и был корректно установлены драйвера. Если драйвера не установлены, устанавливаем с диска, который в комплекте с ноутбуком или скачиваем с интернета, сайта производителя ноутбука. Надеюсь теперь вы нашли ответ на вопрос, как на ноутбуке включить тачпад .
Сенсорная панель – важный орган управления ноутбуком. Это компромисс между мобильностью и удобностью. Но иногда она перестаёт работать. Рассмотрим несколько причин, которые приводят к таким последствиям и, соответственно, способы их устранения.
Сенсорная панель может не реагировать на влажные или испачканные руки. Даже загрязнение её поверхности мешает нормальной работе. Ватный тампон, слегка смоченный мыльной жидкостью, и сухая ткань после помогут удалить всё ненужное с его поверхности.
Во всех моделях ноутбуков, так или иначе, можно выключать сенсорную панель на время, когда она не нужна. Для этого служит сочетание клавиш fn и одной из ряда F1- F12, на которой изображен тачпад.
Кроме того, на некоторых моделях ноутбуков в левом верхнем углу есть небольшой участок панели, ответственный за её включение и выключение. Достаточно дважды прикоснуться к нему, чтобы всё заработало.

Каждый производитель ноутбуков предоставляет фирменные драйвера для нормальной работы тачпада. Операционные системы снабжаются стандартными, которые могут неправильно работать с теми или иными устройствами. Поэтому необходимо именно фирменное ПО, расположенное на официальном сайте поддержки HP .
После ввода модели устройства нужно в списке доступных программных продуктов выбрать категорию «Драйвер – Клавиатура, мышь и устройства ввода», и скачать из неё «Драйвер сенсорной панели». Затем, естественно, установить его.
Переустановка драйверов поможет исправить программные неполадки. В дополнение к ней следует удалить все другие драйвера, которые могут присутствовать в системе. Для этого необходимо нажать Win+R, в окне «Выполнить» ввести devmgmt.msc и нажать Enter.

Откроется окно диспетчера устройств. В списке доступных устройств нам нужен пункт «Мыши и иные указывающие устройства». Под ним следует удалить (правый клик, пункт «Удалить») все устройства, кроме Touchpad. Это предотвратит возможный конфликт программного обеспечения.

Некоторые версии низкоуровневого ПО ноутбуков HP оснащены возможностью отключения тачпада. Для этого служит параметр Internal Pointing Device, расположенный во вкладке Advanved настроек BIOS.

Чтобы его изменить, необходимо перезагрузить компьютер и нажать Esc, затем F10. В интерфейсе BIOS выбрать вкладку Advanved, и изменить упомянутый параметр. Затем нажать F10 ещё раз, чтобы выйти с сохранением настроек.
Если правки программного обеспечения не увенчались успехом, то проблема на стороне оборудования. К примеру, неправильно подключен или повреждён шлейф, соединяющий тачпад с системной платой. Для проверки подключения шлейфа понадобится разобрать ноутбук.

Самостоятельное решение аппаратных проблем тачпада сводится к замене верхней части корпуса. Стоимость запасной детали зависит от конструктивных особенностей. Панели со встроенной клавиатурой обойдут несколько дороже. Но провести замену не составит труда даже в домашних условиях при наличии только нужной отвёртки и пластиковой карты.
Вероятно понадобятся услуги
Что делать, если тачпад на ноутбуке перестал работать? Не стоит сразу нести его в сервис. Суть не всегда заключается в аппаратной поломке: это может быть некорректная работа драйверов или другой программный сбой. Реанимировать его помогут простые действия, которые под силу даже неопытному пользователю.
Тачпад надежно защищен от влаги и грязи, редко ломается. Сбои в основном возникают из-за «глюков» программы. В результате сенсор не воспринимает нажатие, не распознает жесты, его чувствительность снижается. Также курсор хаотично прыгает по или, наоборот, тормозит. Существует ряд проблем, по которым сенсор не работает. В этом случае нужно изначально выявить причину неисправности. Основные из них представлены в таблице ниже.
|
Проблема |
Вероятная причина неисправности |
|---|---|
| Touchpad не срабатывает при прикосновении. | Сенсор отключен; |
| Обрыв шлейфа. | |
| Курсор перемещается рывками или очень медленно. | Загрязнение панели; |
| Работу сенсора блокирует вирус. | |
| Не срабатывает прокрутка, не реагирует панель. | Устарели или некорректно работают системные утилиты. |
| Кроме неработающего тачпада западают клавиши. | Неисправны электронные компоненты. |
Перед походом в сервисный центр, стоит попробовать устранить неисправность самостоятельно:
Для проверки исправности тачпада изначально имеет смысл перезагрузить ноутбук в безопасном режиме, а затем уже переходить к описанным действиям.
Нужно проверить активность сенсора одновременным зажиманием Fn + F2-12. Часто тачпад не работает, потому что был ранее выключен. В разных аппаратах для выполнения действий предусмотрен индивидуальный набор сочетаний, к примеру, в - Fn+F9, а в - Fn+F6. В некоторых вариациях клавиша включения сенсора выведена на саму панель. Выглядит она как едва заметное углубление или точка. В таком случае touchpad приводится в действие двойным кликом по ней.

Часто тачпад на ноутбуке не работает из-за банального загрязнения. Для удаления жира и влаги сенсор нужно протереть специальными салфетками или безворсовой тряпочкой из микрофибры. Поверхность сенсора должна всегда оставаться сухой и чистой.
В случае ситуации «перестал работать тачпад» имеет смысл также проверить настройки BIOS.
В меню загрузчика, например, в или , сенсор обозначен как Internal Pointing Device. Находится он во вкладке Advanced. Если в скобках написано Disable, переключиться на Enabled и сохранить (F10 - Yes).

По поводу программных неполадок - они могут проявляться по-разному: не работает прокрутка, тачпад не реагирует на клик. Функциональность обычно теряется лишь частично. В этом случаем нужно отсканировать систему антивирусом и посмотреть состояние драйверов.
Обновить, откатить или удалить программу можно в Диспетчере устройств, вкладка « ». Тачпад обозначается как HID-устройство или TouchPad. О проблеме сигнализирует желтый треугольник. Установка официального ПО расширяет функции touchpad.
Иногда тачпад не работает после загрузки новых программ. Тогда восстановить работоспособность устройства поможет откат системы.

В редких случаях тачскрин на ноутбуке не работает из-за системной ошибки. Проблема заключается в программном коде диска, который необходим для загрузки. Представлено два стандарта: GPT и MBR. Первый представляет структуру разделов GUID, несущую сведения о разделах винчестера. Это часть UEFI, который используют новые модели ПК вместо BIOS. Второй выступает как сегмент памяти, содержащий загрузчик для . MBR - традиционная структура и совместима со всеми ОС. У первого варианта есть недостаток - этот стандарт не поддерживает старые системы, из-за чего и возникает системный конфликт.
Устраняется ошибка следующим образом: нужно посмотреть, какой сегмент реализован на ноутбуке, используя командную строку. Окно открывается комбинацией Win+R. В строку вводится «diskpart», после - «list disk» и «Enter» для выбора структуры преобразования. Если в появившемся списке в последней колонке «GPT» стоит звездочка, то это первый вариант стандарта. Если там пусто - второй. В первом случае можно предположить, что работе тачскрина мешает системный конфликт. Изменяется стандарт системного диска без потери данных с помощью специального софта. Как вариант - AOMEI Partition Assistant.

Если следовать инструкции, выполняя действия пошагово, то в результате получится быстро устранить неисправность.
Если все рекомендованные действия проделаны, но сенсор на ноутбуке не работает, проблема - в аппаратной части. В результате трясок и вибраций, которым часто подвергается ноутбук, отсоединяется шлейф тачпада или ломается фиксатор разъема. Также работе сенсорной модели может мешать ряд проблем:
Точно определяется это только специалистом после диагностики. Следовательно, остается единственное решение - отдать ноутбук в сервисный центр.

Вы включили ноутбук , но курсор на экране не двигается с места? На самом деле необязательно сразу же бить тревогу и бежать за мышкой.
Хотя, если дело в программном обеспечении устройства, то ей придется на время воспользоваться.
Тачпад может не работать из-за механических повреждений, но также может быть всему виной и ошибка в системе. Тем не менее нужно разобраться, какая именно природа неисправности в вашем случае.
Если вы заметили, что тачпад работает странно, то попробуйте нажимать на разные части панели.
В некоторых случаях курсор реагирует на движение, но с задержкой или заеданием. Посмотрите, где именно лучше всего отдача.
Также проверьте на исправность кнопки на тачпаде.
Кроме того, нужно проверить, подключен ли тачпад. Попробуйте включить его.
Осуществляется это следующим способом:
1 Зажмите комбинацию клавиш Fn с одной из клавиш F1-F12. У разных моделей свои значения клавиш. Например, если не работает тачпад на ноутбуке Acer - можно нажать FN + F7
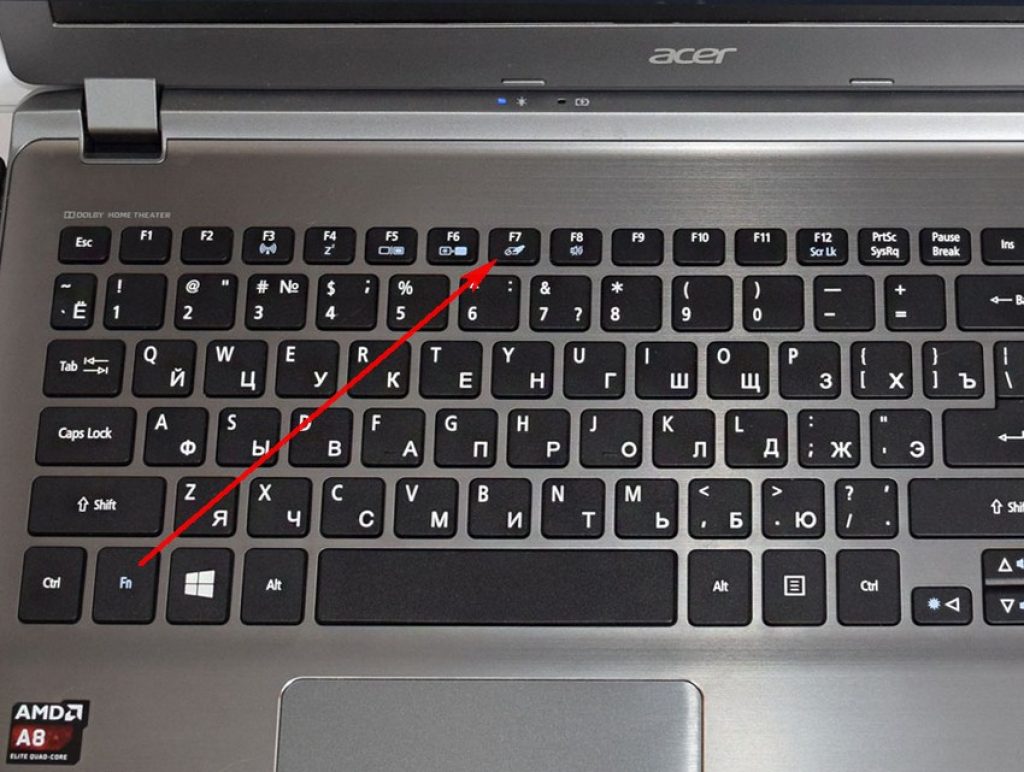
2 Если у вас есть специальная кнопка для включения, нажмите ее.
3 Воспользуйтесь специальной утилитой. Она, как правило, отображается возле часов внизу экрана. Однако такой способ подходит не всем моделям ноутбуков.

4 Включите и отключите мышку, сенсорная панель должна включиться автоматически.
5 Зайдите в Диспетчер устройств . Посмотрите в каком состоянии тачпад – включенном или нет.

Довольно редко, но всё же встречается то, что тачпад отключен в БИОСе устройства. Для этого при включении ноутбука зажмите клавиши для перехода в БИОС и перейдите в раздел «Advanced». Найдите в нем «Internal Pointing Device» и проверьте, что опция включена (значение «Enabled» ).

Если же все работает, но медленнее, чем обычно, попробуйте очистить тачпад при помощи салфетки и очищающего средства.
Дело может быть в том, что на панели вы поставили жирное пятно или же что-то попало внутрь.
Уборка может не помочь, когда неисправность заключается в том, что сбились настройки в системе или тачпад поврежден.
Подключив мышку, перейдите в Панель управления , найдите пункт «Мышь» . Там же попробуйте поменять некоторые настройки по чувствительности.

Чередуйте мышь и использование тачпада, чтобы определить оптимальные настройки.

Когда сам курсор двигается нормально, но дополнительные функции, такие как прокрутка или же нажатие клавиш, не выполняются, значит проблема заключается, в программном обеспечении.
Для начала обновите драйвера к тачпаду. Это можно осуществить, перейдя на сайт производителя ноутбука. После этого перезагрузите ноутбук и опробуйте тачпад снова.
При неисправности некоторых функций перейдите в соответствующий раздел на панели управления, чтобы посмотреть, всё ли правильно настроено.
Также можно прибегнуть к дополнительному софту по настройке сенсорной панели.
Если вы уверены, что в плане программного обеспечения всё в порядке, то задача усложняется.
Дело в том, что причиной неисправности может быть механическое повреждение, что требует вмешательства специалистов с компьютерного сервиса.
Сенсорная панель на ноутбуке контактирует с материнской платой через шлейф. Он, как правило, прикреплен к специальному крепежу.
Однако вследствие того, что ноутбук обычно постоянно перемещают и перевозят, то этот шлейф повреждается.
Например, при перевозке ноутбук может трясти или же подвергаться ударам со стороны.
Сумка не гарантирует полной защиты. Соответственно, первым делом при неисправности тачпада нужно взглянуть на состояние этого шлейфа.
Можно осуществить это и в домашних условиях, если вы знаете как, но лучше всего обратиться в мастерскую.