
Доброго вам дня, мои дорогие друзья и читатели. Очень часто перед сном мы с моей любимой женой смотрим какой-нибудь фильм или сериал. Так как-то быстрее сон приходит). Обычно я всегда выключаю комп, когда уже клонит в сон. Но иногда получается так, что я засыпаю прямо под фильм.
И вот он еще работает долгое время, либо пока я не проснусь (у меня достаточно чуткий сон и я не смогу проспать всю ночь под звуки телевизора или компьютера), либо пока комп не уйдет в спящий режим. В общем я не люблю, когда мой компьютер работает всю ночь, пусть даже и в спящем режиме. Мне нужно знать, что он выключен.
Да-да. И снова нам поможет наша волшебная строка. Я просто жить без нее не могу. Пользуюсь ей при любом удобном случае.
Ну как? Понятно? По моему проще некуда. Но это еще не всё. Давайте рассмотрим еще один способ.
В системе windows предусмотрено специальное приложение — «Планировщик задач» , благодаря которому вы можете прописывать разные задания вашему компьютеру для определенного времени. Конечно мир для вас комп не завоюет, но кое в чем другом поможет.

Кроме всего прочего, для тех, кто не любит всякую писанину и прочие штуки, проще всего использовать программу с удобным и интуитивным интерфейсом. Для этих целей я рекомендую вам использовать программу WinMend Autoshutdown . Она очень простая и вам не составит труда пользоваться ей.
Кроме того она может выключать компьютер, выходить из системы, входить в спящий режим в заданное время или через определенное время. Решать вам.

Но лично я предпочитаю не использовать сторонние программы, если есть возможность пользоваться встроенными средствами windows.
А вы применяете данные способы у себя? Или планируете применять? Если да, то какой вам нравится больше? В общем не стесняйтесь оставлять комментарии или задавать вопросы по данной теме.
Кстати, даже такая малозаметная вещь как установка таймера помогает вам более продуктивно работать за компьютером. Но всё таки этого недостаточно. Я бы посоветовал вам изучить отличный видеокурс по продуктивной работе на ПК , благодаря которому вы научитесь оптимизировать всю свою работу, сократить время и увеличить производительность. Курс на самом деле очень мощный и интересный. Рекомендую вам к просмотру.
Ну а на сегодня я свой урок заканчиваю и я очень-очень надеюсь, что вам моя статья понравилась. Не забудьте подписаться на мой блог. Будет много всего интересного. Жду вас в своих следующих статьях. Пока-пока!
С уважением, Дмитрий Костин
На данный момент существует достаточно много способов того, как можно поставить таймер ноутбука на выключение. Далее будут рассмотрены несколько самых основных из них. Но для начала стоит разобраться с базовыми вариантами, которые не слишком сложны и понятны каждому пользователю.
Стоит отметить, что функция автоматического отключения как персонального компьютера, так и ноутбука достаточно важна и полезна в повседневной жизни пользователей. Она может помочь тогда, когда вам необходимо:
Теперь перейдем к непосредственному рассмотрению вопроса о том, можно ли поставить таймер выключения на ноутбук?

Теперь поговорим о том, можно ли поставить ноутбук на таймер выключения при помощи планировщика задач. Стоит отметить, что этот способ является наиболее удобным, так как позволяет внести гораздо больше. Для того чтобы выполнить данную процедуру, следуйте представленной далее инструкции:



Если возникла необходимость в его отмене, то просто вызовите правой клавишей мышки контекстное меню этого объекта и выберите строчку с надписью: "Удалить".
Можно ли поставить таймер выключения ноутбука при помощи ярлыка? Конечно можно и достаточно легко. Для того чтобы грамотно реализовать эту процедуру, делайте все по приведенному далее алгоритму:
Достаточно полезная утилита, позволяющая выполнить настройку. Перед тем как поставить ноутбук на таймер выключения данным способом, разберем несколько важных моментов касательно данной утилиты. Для начала стоит ознакомиться с ее возможностями.
Данное программное обеспечение является достаточно разносторонним и позволяет помимо настройки времени отключения установить и другие полезные инструменты. Среди них:
Используя эту утилиту, можно также автоматизировать и выполнять ряд следующих полезных действий. Среди них встречаются:
Вопрос пользователя
Добрый день.
Подскажите, как можно выключать компьютер в одно и то же время (вечером). Просто часто бывает, что при просмотре сериала засыпаю, и компьютер остается выключенным до утра (почему-то настройки перевода в режим сна не срабатывают (настраивала в панели управления Windows, в разделе электропитания)) ...
Анастасия, Кемерово.
Здравствуйте.
Режим сна, скорее всего, не срабатывает из-за открытого плеера: пока он воспроизводит файл, Windows считает, что вы смотрите его...
В этом случае необходимо использовать таймер (либо отдельную спец. утилиту, либо встроенную в Windows), для автоматического выключения компьютера через определенное время, например, через 2 часа (либо в конкретное время: каждый день, скажем, в 12:00).
Ниже рассмотрю, как это можно сделать (без лишней суеты ). И так...
Самый простой способ выключить компьютер в нужное время - использовать специальные утилиты. Один раз настроил - и всё работает. Приведу несколько лучших, на мой скромный взгляд ☺.
Разработчик: http://www.videozona.ru

Наверное, один из самых навороченных авто-выключателей компьютера. Кроме своей основной задачи, может переводить ПК в режим сна, гибернации, завершить сетевое подключение, удаленно выключить другой ПК в сети и пр.
Основные преимущества:

Скриншоты настроек
Очень простая и надежная утилита для задания таймера на автоматическое отключения компьютера. После установки утилиты, в панели задач (рядом с часами) появиться иконка, с помощью которой можно задать все основные настройки (кроме выключения, можно задать расписание на перевод ПК в сон, перезагрузку, блокировать все подключения и т.д.).
Программа поддерживает русский язык, не требует никаких дополнительных библиотек, работает во всех версиях Windows: 2000, XP, 7, 8, 10 (32|64 bits).

Удобная, простая и бесплатная утилита для авто-выключения ПК/ноутбука в определенное время (либо через заданный интервал). Работает по схожему принципу с первой. Кстати, программа не нуждается в установки и ей не нужны никакие доп. библиотеки в системе.
Еще хочу отметить, что утилита отличается от многих своих аналогов одной деталью: в ней есть пароль, защищающий таймер. Т.е. никто кроме вас не сможет его отменить или изменить. Опция полезна больше для рабочих ПК, нежели для дома (на мой взгляд).
(если неизвестно время, когда ПК скачает все файлы)
Многие пользователи оставляют включенным компьютер на ночь, чтобы он загрузил список определенных файлов (музыку, фильмы и пр.). Ночью, как правило, скорость доступа к интернету выше, загрузка никому не мешает. К тому же, не во всех городах нашей страны - безлимитный интернет-трафик (поэтому, без ночных загрузок - никуда) ...
Если скачиваете программы с помощью uTorrent - то вам даже ничего не нужно скачивать и устанавливать дополнительно. Достаточно открыть меню "Настройки/Завершение работы Windows" , затем просо выберите какое действие вам нужно: гибернация, режим ожидания, простой выход или выключение (пример на скрине ниже)

uTorrent - авто-выключение по завершению загрузок
Та же опция есть и в большинстве менеджерах загрузок (Download Master, Flashget и пр.). На скрине ниже показаны возможности программы Download Master - так же за два клика мышкой можно задать, когда выключить ПК (а самому отправиться спать ☺...).
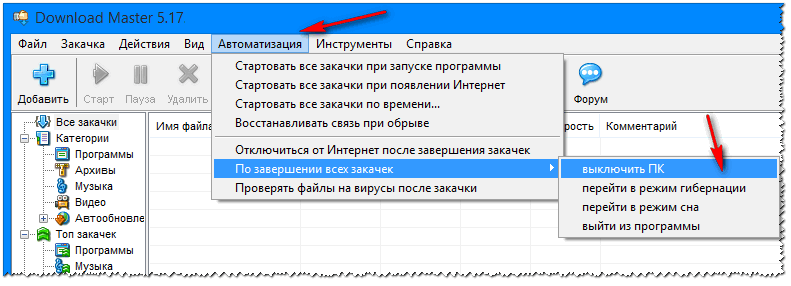
Download Master - выключить ПК по завершению всех загрузок
В Windows можно задать таймер и без всяких утилит, просто через командную строку (многие начинающие пользователи недолюбливают этот способ, и тем не менее).
Сначала необходимо вызвать окно "Выполнить" (или сразу открыть командную строку). Чтобы открыть это окно, нажмите сочетание кнопок - WIN+R .
Инструкция . Как открыть командную строку в разных версиях Windows -
Затем необходимо ввести в строку "Открыть" одну из следующих команд и нажать OK:

shutdown -s -t 3600 (выключение ПК через час)
После введения команды, в области уведомлений увидите сообщение, что работа Windows будет завершена через столько-то (пример на скриншоте ниже) ...

Если вы хотите отменить таймер - откройте снова окно "Выполнить" и введите команду shutdown -a .


Планировщик заданий хорош тем, что в нем можно задать не только таймер, но и выполнение любых других задач: например, запуск какой-нибудь программы в определенных случаях. Очень удобно, чтобы что-нибудь не забыть.
И так, все действия работы с планировщиком заданий по порядку:

PS
И всё по таймеру. У добно, однако же...
У многих бывали ситуации, когда приходилось ждать, пока на компьютере какая-нибудь программа завершит свою работу. Например: конвертация видео, просмотр фильма, загрузка файлов и так далее. На самом деле ждать необязательно – можно настроить выключение компьютера по таймеру. На сегодняшний день, с учётом развития различных приложений и самой операционной системы, существует огромное количество способов, как настроить автовыключение вашего ПК, в том числе встроенные возможности Windows.
Для того чтобы настроить автовыключение компьютера по времени при помощи консоли, необходимо выполнить следующие шаги:

Если у вас установлена другая версия Windows 10, то там вместо Windows PowerShell будет написано .


Команда Shutdown имеет большое количество параметров, которые позволяют задать необходимые для вас указания при отключении или перезагрузке компьютера. Например, число 7200 означает, через какое время устройство нужно выключить. Измеряется в секундах. 1 час равен 3600 секунд.
Запланировать выключение вашего компьютера или ноутбука легко. Но иногда бывают случаи, когда необходимо отменить эту команду. Например, если вы сначала решили указать время 2 часа, а потом передумали и захотели установить другое время.
При повторном вводе shutdown. exe / s / f / t 7200 (или с любым другим временем) появится следующее сообщение.

Для отмены расписания введите следующую команду.

Обратите внимание, что после каждого ввода необходимо нажимать клавишу Enter . Сразу после этого появится следующее уведомление.

Теперь можно заново указать отключение с любым удобным для вас временем.
Следует отметить, что при вводе команды shutdown в консоли необязательно всегда указывать расширение . exe .
Для того чтобы ознакомиться с дополнительными параметрами выхода из системы, достаточно ввести следующий оператор:
shutdown /?
Если вам необходимо постоянно выключать компьютер через определенный интервал времени, то рекомендуется этот процесс максимально автоматизировать. Запускать таймер сна можно через ярлык. Создать его легко. Достаточно выполнить следующие шаги:




Описанный выше код можно использовать и в других местах. Например, в утилите «Выполнить». Для её запуска одновременно нажмите на клавиши Win + R .

Изначально поле ввода пустое. Но если вы раньше уже пользовались этой программой, то там сохранится старая команда. Напишите здесь вышеприведенный код, но без указания полного пути.
shutdown.exe /s /f /t 7200
После этого нажмите клавишу Enter или на кнопку « OK» .
В результате этого в правом нижнем углу экрана у вас появится следующее уведомление.

Если этого сообщения нет, то, значит, вы сделали что-то неправильно.
Настроить таймер можно и в специальном системном планировщике. Для этого выполните следующие шаги.








Нажмите на Готово. Теперь у вас каждый день компьютер будет выключаться ровно в 11 часов вечера.
Обратите внимание, что выключить ноутбук можно точно так же.
Как поставить таймер на выключение компьютера на Windows 10 при помощи других программ? В интернете можно скачать таймер выключения компьютера. Таких приложений очень много. Например:
Скачать бесплатно на русском можно любую из них. Программа-таймер работает точно по такому же принципу, как и системный планировщик в Windows.
Как видите, существует большое количество методов, благодаря которым можно перезагрузить или выключить ваш настольный компьютер или ноутбук. Выберите тот вариант, который вам нравится больше всего. Если отключить устройство нужно только один раз, то необязательно использовать планировщик или какие-нибудь гаджеты. Намного удобнее ввести команду в консоль, чем установить целое приложение.
Если вы так и не поняли, как поставить таймер, то рекомендуется посмотреть видеоролик, в котором всё поэтапно демонстрируется с дополнительными комментариями.
Довольно много бытовых электронных приборов имеют таймеры: тостеры, микроволновые печи, электрические чайники, стиральные машины, духовые шкафы пр.
А как быть с компьютерами? Неужели такое сложное устройство не имеет возможности автоматического выключения?
В этой статье мы рассмотрим способы, с помощью которых можно выключать компьютер через определенное время.
Выключение компьютера через определенное время может понадобиться в случае, если вам необходимо покинуть свое рабочее место на продолжительное время, и в то же время вы не можете выключить компьютер, поскольку на нем выполняется некая задача, прервать которую нельзя.
Внимание! Команда содержит пробелы и для ее корректного запуска необходимо ее правильное написание. Цифра 8100 это количество секунд, через которое будет выключен ваш компьютер.
Если ваши планы изменились, есть возможность отключения запущенного таймера.
Для этого необходимо нажать сочетание клавиш Win +R , в появившемся окне необходимо ввести команду «shutdown – а» без кавычек и нажать «ОК».
Система должна оповестить вас об отмене автоматического выключения.
Также есть возможность оптимизировать процесс запуска и отключения таймера с помощью создания ярлыков.
Для этого необходимо нажать правой кнопкой мыши на любой свободной области рабочего стола, в меню выбрать пункт «Создать», «Ярлык».

В поле расположения объекта вписываем строку «C:\Windows\System32\shutdown.exe -s -t 8100» и нажимаем «Далее».

Даем имя ярлыку, например «PC OFF 1H » и нажимаем «Готово».

Последним необязательным штрихом является установка иконки ярлыка, вместо стандартной. Для этого нажимаем правой кнопкой мыши на ярлыке, переходим в пункт меню «Свойства».
Во вкладке «Ярлык», нажимаем кнопку «Сменить значок» и выбираем любой из списка, для подтверждения установки жмем «ОК».

После смены значка, ярлыки будут выглядеть более эстетично.
Существует также другой способ, который позволяет задавать более гибкие настройки, например, отключение компьютера в определенное время в зависимости от дня недели или отключение через определенное время после запуска ПК.
Настройка несложная от вас требуется только внимание и следование шагам инструкции:
1. Нажимаем «Пуск», в строке поиска пишем «планировщик» без кавычек. Переходим в меню «Планировщика заданий».

2. На верхней панели заходим в меню «Действие» и выбираем пункт «Создать простую задачу». Также можно нажать на соответствующий пункт в правой колонке окна «Планировщика заданий».

3. Пишем имя задачи и ее описание в соответствующих полях. Название и описание может быть любым, но для удобства все же рекомендуем давать осмысленные названия. Нажимаем кнопку «Далее».


5. Устанавливаем время, в которое необходимо выключить компьютер, нажимаем «Далее».

6. Выбираем пункт «Запустить программу», «Далее».
