
Порой, когда долго пользуешься мессенджером, сообщений накапливается так много, что возникает необходимость их почистить. Как удалить историю в Скайпе, если нужда в этом возникла по вышеописанной причине или же по любой другой – общение в этом мессенджере подразумевает разные ситуации.
Вопрос о том, как удалить историю переписки в Скайпе, стал особенно актуальным после выхода последнего обновления. Программа кардинально изменилась и многие пользователи, блуждая по новому интерфейсу, уже отчаялись найти в настройках знакомую кнопку «Очистить историю сообщений». Не стоит тратить время – новый вариант приложения такой функции не предусматривает. Но очистить историю, все же, можно, а как – мы сейчас расскажем.
Кстати, к разговору о новшествах последней версии – , мы уже узнали и готовы тебе рассказать.
Убрать одно послание из переписки с любым человеком проще простого.


Полезная информация о том, ждет тебя в нашей следующей статье.
Удалить историю в Скайпе от одного контакта тоже достаточно просто.


Как удалить историю звонков в Скайпе? Инструкция будет идентична с предыдущей. Звонки также отображаются в левой части экрана. Щелкай по тем, которые нужно стереть, правой кнопкой мыши – и выбирай нужный пункт меню.
Как удалить историю сообщений в Скайпе полностью? Есть два варианта, и оба, в сравнении с простым нажатием на кнопку «Очистить», которая была раньше, достаточно трудоемкие.
Вариант первый
Можно стирать последовательно все чаты и звонки, которые отображаются в левой части твоего экрана – пока не останется ни одного
Вариант второй
А можно разом стереть все, убрав с компьютера папку, в которой сохраняется переписка. Вот как это сделать:



Для того, чтобы удалить историю Skype на телефоне Андроид, сначала сотри переписку на ПК и подожди, пока произойдет синхронизация.
Если ты передумал и решил , прочитай о том, как это сделать, в другой нашей статье.
Как удалить историю в скайпе? Таким вопросом постоянно задаются многие люди, в действительности они делают это не зря, ведь сделать это не так уж и просто. Причины на это могут быть различные, начинают от того, что нужно скрыть сообщения от своего близкого человека, заканчивая историей сообщений, когда вы была на работе. В любом случае, историю нужно будет удалить, как это сделать мы сейчас с вами и разберемся.
История всегда сохраняется в журнале. Ее отдута можно убрать, не прибегая к сторонним программам и взломам архивный файлов скайпа. Однако в этом случае, вы потеряете сразу все переписку. Если уверенны, что она вам больше не пригодиться, можете смело делать такие действия. Но, помните, историю вернуть уже не выйдет, она исчезнет навсегда и даже служба поддержки вам не сможет помочь.
Такой возможности стандартные настройки скайпа нам не дают. Мы с вами уже разобрались, как очистить историю, но с сообщениями немного другая система. Ведь удалить определенный разговор мы просто так с вами не можем. Единственна возможность сразу очищать всю историю сообщений.
Делается это похожим способом:
Помните, что в этом случае вы удалите все разговоры в скайпе. Вернуть их у вас не получиться, так что если вы решили это делать помните, что вас ждет. И уж точно обдумайте, стоит ли это делать.
Хочется отметить, что вы удалите разговор только со своего компьютера, у вашего собеседника он останется. Удалить с его компьютера разговор просто невозможно.
Выше мы уже с вами разобрались, как удалить всю историю, и все разговоры. Но, удалить определенный чат на самом деле сложная задача. Сделать это с помощью скайпа невозможно, нужно только хитрить.
Сразу отметить, существуют программы, который могут удалить чат с определенным абонентом. С помощью них это сделать очень просто. Скачиваем на компьютер, устанавливаем, и удаляем то, что нам нужно.
Вроде здесь все прекрасно и просто, но советовать такой вариант нельзя. Ведь такие программы зачастую могут принести серьезный вред компьютеру. Если желаете рискнуть - пожалуйста. Но, далее мы рассмотрим действенный и в тоже время безопасный способ удаления чата.

Вот так мы сможем удалить определенный чат, этот способ считается безопасным и эффективным. Однако на всякий случай файл «main.db» изначально лучше сохранить в безопасном месте. Если вы удалите что-то не то, в любой момент вы сможете вернуть все на свои места, просто скопировав этот файл в папку.
Skype – это самый первый и прогрессивный способ для переговоров с использованием веб-камеры или микрофона в интернете. Практически каждый человек знает, что это за программа и какие функции она выполняет. Но помимо звонков, есть и возможность общаться письменным путем, такие переговоры будут храниться в скайпе, пока пользователь не решит избавиться от них навсегда.
Нередко возникают ситуации, когда необходимо удалить только одно отдельное сообщение . Для этого наведите курсор на сообщение, которое требуется стереть, после чего нажмите на правую кнопку мыши и выберете соответствующий пункт.
Далее выскочит окно, где нужно подтвердить
выполняемое действие.
Стертое сообщение будет выглядеть так:
Такие удаления возможны только в течение часа после отправки. Очищать можно информацию, отправленную с вашего аккаунта Skype.
К сожалению, удаление переписки с одним контактом невозможно . Объясняется это все особенностями и закрытостью протокола Skype, из-за которой и сторонние приложения не помогут выполнить желаемое действие. Просто очистить можно лишь недавний чат , который хранится в журнале. Использование программ для удаления переписок – не самое лучшее решение, хотя в некоторых случаях просто не остается других вариантов.
Большинство подобных программ необходимо скачать, после чего задать направление к файлу , открывающему доступ для приложения. После чего выбирается контакт, с которым нужно удалить переписку и подтверждаете действие. Но прежде, чем начинать манипуляции с родными файлами, лучше всего приготовить сохраненные копии, чтобы в любом случае можно было вернуть все в прежнее состояние. При этом нужно понимать, что все сообщения останутся на аккаунте собеседника, чат с которым удалялся.
Нужно быть предельно осторожным , так как большинством программ подобного функционала старается своровать информацию об аккаунте, переписках, заразить устройство вирусом и так далее, даже если необходимая процедура была проведена. Зато Skype позволяет очистить всю историю.
Чтобы очистить, нужно перейти в главное меню, навести курсор на меню «Инструменты
» и зайти в «Настройки
…».
В настройках выбирается пункт «Настройки чата
», где нужно «Открыть дополнительные настройки
».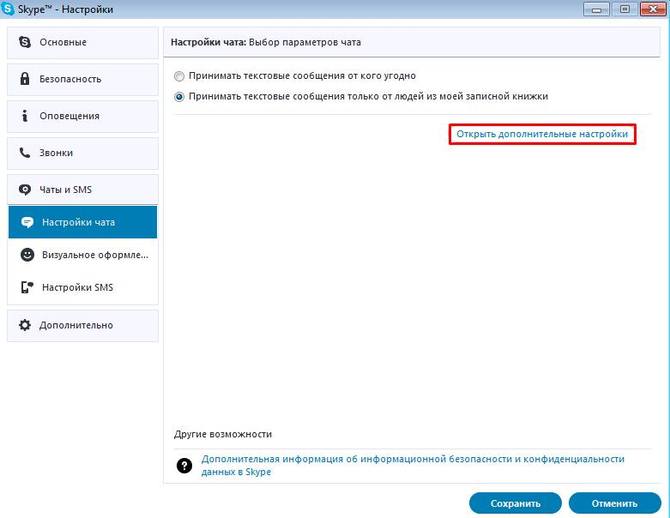
Теперь у пользователя будет доступ к кнопке «Очистить историю
».
Последний шаг – подтвердить
свое действие.
Теперь история аккаунта очищена полностью. Восстановить ее нельзя , перед таким радикальным действием стоит подумать, есть ли необходимость в проведении полно зачистки. Этот способ позволяет очистить все сообщения, при этом контакты останутся в вашем журнале. Очистка не дает права вторгаться в параметры других аккаунтов, записи будут нетронутыми у адресатов. И это правило относится к любому из вышеописанных способов удаления отдельного сообщения или чаты с отдельно взятым контактом.
Если вы пользуетесь таким мессенджером, как Skype, у вас наверняка может возникнуть такой вопрос: «Как удалить историю в Скайпе?» Причин может быть несколько: неверно или не тому абоненту отправленное сообщение, ссора с другом с последующим удалением его из контактов вместе с перепиской и так далее.
Чтобы очистить некоторые или все сообщения в рассматриваемом мессенджере на компьютере, нужно сделать следующее (выбирайте этот вариант, когда историю звонков тоже требуется почистить):
При этом вся история по переписке с любым из пользователей, что обычно хранится, будет безвозвратно удалена. Прежде чем выходить из этого раздела программы, подумайте, нужно ли вам и в будущем хранить сообщения, написанные от вас или вам в данном аккаунте? Если нет, выберите соответствующий пункт здесь же, под надписью «Сохранять историю...». Там есть такие варианты:

В случае отсутствия необходимости удалять всю историю переписки со всеми контактами, а наоборот, требуется сохранить какие-то важные или дорогие для вас сообщения, предыдущий метод не подойдет. Для решения такого рода задачи можно воспользоваться услугами специальных программ, которые любезно в большом количестве предоставляют на просторах интернета талантливые программисты.
К таким программам относятся «SkHistory» и «Skype Chat Helper». Чтобы воспользоваться одной из этих программ, сначала рекомендуется создать запасную (резервную) копию вашего профиля Скайп. Для этого пройдите по следующему пути на жестком диске С:
1 способ (для пользователей ОС Windows XP):
2 способ (для пользователей Windows 7 или Vista):
Зайдя в целевую папку скопируйте все ее содержимое в другое место. Это, как уже говорилось, будет резервной копией (на всякий случай), которая придет на помощь, если вдруг вы удалите больше, чем нужно. Если все пройдет удачно, не забудьте удалить и эту папочку.
Того же эффекта можно добиться, если ввести «%APPDATA%\Skype» в поле команды «Выполнить», которая находится в «Пуске». Перед поиском папки, какой бы способ вы не выбрали, нужно включить параметр отображения всех скрытых объектов компьютера (файлов и папок).

Шаги по удалению истории одного контакта с помощью программы «Skype Chat Helper»:
Аналогичным образом работает и вторая из указанных программ для чистки – «SkHistory». Обратите внимание, что программа требует предварительной установки Adobe Air (это программное обеспечение можно совершенно бесплатно найти на официальном сайте Адоба - http://get.adobe.com/ru/air/).

После скачивания и установки указанной программы закачайте «SkHistory», чтобы стереть ненужные сообщения. В окне программы войдите в свой аккаунт и выбирайте далее аккаунт того участника Скайп-общения, историю переписки с которым нужно удалить.
Допустим, у вас возникла необходимость удалить отдельные сообщения в программе в телефоне или на ПК, да так, чтобы второй собеседник не смог посмотреть, что именно вы ему написали. Такая возможность есть, но только при условии, что он не успел прочитать неверно написанный месседж.

Чтобы удалить одно конкретное сообщение:
Чтобы удалить историю одного контакта, не обязательно скачивать посторонние программы или выполнять много других действий. Можно сделать небольшую хитрость - удалить полностью контакт интересующего абонента из вашего Скайпа. Для этого сделайте следующее:
В случае, когда нет необходимости удалять всю переписку или контакт целиком, просто скройте его, выбрав соответствующий пункт («Скрыть разговор») после нажатия на одноименный пункт в контекстом меню Скайп-контакта.
Также можно, порывшись в папках на компьютере или ноутбуке, отыскать нужную и удалить без помощи специальных методов переписку одного контакта (сообщения). Для этого понадобится скачать программу «SQLite Database Browser» (есть версия «Portable», которая не нуждается в установке).
2. Выйдите из Скайпа путем нажатия «Выход» в трее.
3. Зайдите по адресу C:\Users\Ваше Имя (Логин в компьютере)\AppData\Roaming\Skype\ваш_логин_Skype. В этой папке находится база данных Скайп.
4. Скопируйте всю информацию в другое место. Это будет резервной копией ваших переписок.
5. Запустите программу «SQLite Database Browser» и выберите «Open Database». В этом пункте нужно открыть базу, расположенную по вышеуказанному адресу. В конечной папке «лежит» файл «main.db» – его и нужно открыть.

7. Выберите последний параметр «Conversations».
8. После того как откроется список всех разговоров, выберите никнейм того, кто вам нужен (вы его запоминали еще в первом пункте инструкции) и нажмите «Delete» (Удалить).
9. Нажмите кнопку «Write Changes» (Записать изменения).
При использовании подобного способа сообщения на устройстве собеседника, переписку с которым вы удалили, останутся нетронутыми.

Если вы хотите удалить переписку Скайпа на вашем смартфоне Айфон или Айпад, нужно сначала выполнить вход в саму программу. Далее:

Если вам нужно очистить историю сообщений на смартфоне или планшете, работающих на основе операционной системы Андроид, сделайте так:
Обратите внимание на то, что при следующем входе в программу вам придется заново вводить логин и пароль, даже если ранее вам этого делать не нужно было.
Чтобы выполнить удаление одного сообщения, нажмите на него и не отпускайте, должно появиться меню, где присутствует пункт «Удалить». Если второй участник беседы не успел его прочитать, оно удалится из обоих профилей.
Теперь вы знаете, как удалить историю Скайп в телефоне и на других устройствах несколькими способами.
Представим себе, что для общения в Skype вам пришлось воспользоваться чужим компьютером, например, в ближайшем компьютерном клубе, у соседа или у родственников.
Но после окончания разговора вам не помешает очистить историю в Skype и удалить вообще все данные о вашем визите.
Очистка Skype не так сложна, как кажется. И состоит процедура очистки из трех важных шагов:
Теперь разберемся поочередно, как очистить историю Skype по каждому из этих пунктов…
ВАЖНО : если вам нужно пообщаться по Скайпу из чужого компьютера, лучше пользоваться не программой, а . По крайней мере, в браузере вы сможете отменить сохранение пароля!
А вот программа Скайп обязательно запомнит данные вашей учетной записи (точно известно, что ваш логин однозначно будет сохранен) на логическом диске компьютера. При использовании веб-версии этого не происходит!
Вот, например, окно входа в программу предлагает те варианты логинов, которые использовались ранее:
Ранее эта процедура уже описывалась в статье , но мы все же повторимся еще разок.
1. В открытом окне программы заходим в меню «Skype» — «Безопасность…»

2. Попадаем в окно Настроек Безопасности, где нам необходимо нажать на 2 кнопки:

3. Теперь, когда сведения о звонках, переписке, наших действиях внутри программы, удалены, нужно ВЫЙТИ ИЗ учетной записи! Если вы забудете это сделать, то следующий пользователь при открытии программы сможет пользоваться вашим профилем, будет видеть ваши контакты, сможет звонить и писать от вашего имени! НЕ забывайте выполнять правильный выход!
А чтобы выйти из программы идем снова в меню «Skype» — жмем «Выход из уч.записи».

После выхода из учетной записи, теоретически, воспользоваться вашим профилем уже никто другой не сможет. Но данные о вашем присутствии все равно остаются в недрах операционной системы! Вот их и нужно очистить на следующем этапе.
ВАЖНО : если вы слабо разбираетесь в компьютерах, не делайте ничего этого или просите кого-нибудь из опытных людей! Нижеследующие операции предполагают наличие опыта работы с компьютером.
1. Для выполнения следующих операций у вас должен иметься доступ к логическому диску с установленной операционной системой (обычно «C:\»).
Если этот доступ блокируется, например, в интернет-кафе настройками учетных записей, обратитесь за решением к администратору компьютерного клуба, попросите, чтобы он самолично в вашем присутствии удалил данные вашего визита Скайп из памяти компьютера!
Если история Skype останется на компьютере, то посторонние люди смогут увидеть ваш логин, но НЕ пароль доступа!
В принципе, если удалить эту историю не получится, ничего страшного и не случится. С другой стороны, если уж чистить, то чистить кэш полностью!
2. После вашего пользования программой на компьютере, на системном диске создается отдельная папка, название которой совпадает с вашим логином в Skype . То есть: название папки на диске «C:\» соответствует вашему Логину в Скайпе!!!
Найти эту директорию можно разными способами…
Например:
С:\Пользователи\User\AppData\Roaming\Skype
где User – это обычно профиль администратора или пользователя.
AppData – скрытая папка, а потому для ее открытия также придется менять Вид и Свойства папок, включая просмотр скрытых файлов и директорий.
Второй вариант – использовать файловый менеджер вроде Total Commander, в котором тоже нужно отобразить скрытые файлы:

В общем, если вы плохо разбираетесь в компьютерах, с задачей самостоятельно вам не справиться. Тогда просто просите администратора интернет-кафе или оставляйте все как есть – ведь вашего пароля все равно никто не знает.
Итак, мы знаем, что папка в компьютере будет иметь название, аналогичное нашему Логину. Значит, можно воспользоваться простым поиском Виндовс. Открываем:
«ПУСК» — «Мой Компьютер» (или «Компьютер»), устанавливаем предел поиска – диск с системой «C:\», а в строке поиска пишем свой логин от Скайпа.
Примечание: указывать системный диск здесь не обязательно, но этот шаг сильно ускорит поисковый процесс, и нам не придется долго ждать.

Запускаем поиск и ждем результатов. Поиск займет какое-то время…. Как видим, поиск дает конкретные результаты. Система Виндовс находит директории с нашим заданным логином.
Жмем правую кнопку – «Открыть в новом окне» или же просто входим в ту папку с названием-логином Skype, что нашел поиск. Выделяем вложенные файлы и директории, вручную кнопкой DEL (или Shift+Del) удаляем все данные.

Но в этом случае вы должны понимать, что вычищаете только вложенные директории и файлы, тогда как основная папка с вашим логином остается нетронутой.
Вычистить ее полностью можно, только включив просмотр скрытых папок, или используя Total Commander. При этом вы также можете просто ничего этого не делать.
Что страшного в том, что люди увидят ваш Логин? Пароль ведь никто не узнает.