
Совсем недавно в связи со скоропостижной кончиной моего ноутбука мне пришлось достать из резерва свой давненько купленный и совсем уж слабенький нетбук. Я установил на него чистую Windows 10, а затем воспользовался своими же стандартными рекомендациями по ускорению и оптимизации работы «десятки», но, к сожалению, тормоз остался тормозом.
Сначала я его убрал подальше и стал обдумывать варианты покупки нового ноутбука. Но затем, чётко осознав всю шаткость собственного финансового положения на данный момент, решил всё-таки попробовать для начала найти и испытать все возможные способы разогнать слабый компьютер , а также любой устаревший ноутбук или нетбук с Windows 10 на борту.
Ещё тестируя эти способы, мне пришла в голову мысль систематизировать накопленную информацию и написать обо всём этом статью. Это я и делаю, поскольку результаты разгона моего нетбука меня вполне устроили. Конечно, он не стал суперскоростным, но всё же для своих параметров заметно расшевелился.
Хочу сразу предупредить, что в своих рекомендациях по ускорению слабых компьютеров, как и в других случаях, я не претендую на истину в последней инстанции - просто рассказываю о своём собственном опыте оптимизации и ускорения заведомо хилого нетбука. Добавлю, что все отобранные мной способы разгона вполне подойдут не только для Windows 10, но и для «семёрки» с «восьмёркой».
Также считаю важным сказать, что ускорения мы будем добиваться исключительно за счёт выключения всего, что можно отключить в нашей операционной системе, не затрагивая настройки аппаратной части и не пытаясь заставить её работать на пределе. Конечно, многие разгоняют до предельных значений и свои процессоры, и видеокарты, и жёсткие диски, но этот способ неминуемо приводит к преждевременной гибели компьютера. Думаю, ни мне, ни Вам это не нужно. Итак, приступим.
Прежде чем использовать специфические и иногда довольно хлопотные способы ускорить работу своего слабого компьютера, ноутбука или нетбука, стоит попробовать воспользоваться стандартными решениями. Их я описал в статье «Как ускорить загрузку и работу Windows 10 ». Если они не помогли, то лично я бы предпочёл попробовать переустановить «десятку» начисто . Если и это не поможет, то только тогда лучше использовать перечисленные ниже дополнительные методы, заключающиеся в отключении всего ненужного: программ, служб и т.п.
Одним из первых способов хоть немного разогнать слабый компьютер является отключение визуальных эффектов (это полупрозрачные окна, постепенно разворачивающиеся папки, даже тень под указателем мыши и другое). Большинство из них можно отключить без особого ущерба для внешнего вида. Чтобы выключить графические эффекты, потребляющие лишние ресурсы компьютера, надо:

Как и обещал, остановлюсь подробнее на 5 пункте. Если выбрать в нём параметр «Обеспечить наилучшее быстродействие», то отключатся абсолютно все визуальные эффекты. На мой взгляд, большинство из них не особо-то и нужны (даже на мощном компьютере), но есть некоторые, без которых вид системы становится уж очень неприглядным и даже неудобным для глаза. Именно поэтому лично я сначала выбираю «быстродействие» (чтобы исчезли все галочки), а затем - параметр «Особые эффекты», где можно самому поставить галочки на нужные пункты. Я оставляю включёнными следующие параметры:
Может быть Вам понадобится оставить и какие-то другие визуальные эффекты. Дело очень индивидуальное. Экспериментируйте.
По умолчанию в Windows 10, как и в «семёрке» с «восьмёркой», включена служба индексации содержимого жёсткого диска. Она позволяет пользоваться поисковой строкой в меню Пуск или папках и находить с её помощью нужные файлы. Этот поиск вообще-то имеет очень много нареканий со времён Windows 7 и до настоящего времени. Во-первых, он работает довольно медленно, во-вторых, часто не находит файлы и папки, которые точно есть на компьютере, ну и самое важное, в-третьих, он довольно существенно нагружает и память, и процессор. К тому же, все программы, папки и файлы можно прекрасно найти вручную. Да, конечно, через поиск это чуть удобнее делать, но у нас ведь слабый компьютер и мы хотим его ускорить? Придётся пожертвовать этой функцией (и не только ей одной) в угоду оптимизации работы нашего медлительного зверька.


Найти службы можно и проще, новым способом. Для этого надо кликнуть ПРАВОЙ клавишей мыши на меню Пуск и выбрать девятый пункт «Управление компьютером», затем кликнуть в левой колонке «Службы и приложения» - «Службы».
Для того, чтобы лучше видеть названия служб, это новое окно лучше развернуть на весь экран, а колонки «Имя » и «Тип запуска » расширить и поставить рядом друг с другом (переносим, зацепившись за название колонок).
Сразу же хочу предупредить, что случайное отключение некоторых служб может вывести из рабочего состояния компьютер, и Вам придётся заново переустанавливать Windows 10 . Будьте внимательны!
Теперь находим службу «Windows Search » (поиск). В её описании значится: «Индексирование контента, кэширование свойств и результатов поиска для файлов, электронной почты и другого контента» .
Вместо 5 и 6 пункта можно просто дважды кликнуть по названию службы!


Итак, службу поиска (иначе говоря индексации диска) мы отключили. Для ускорения медленных компьютеров с Windows 10 это может иметь решающее значение. Но поскольку мы уже находимся в Службах и, конечно, хотим разогнать свой ноутбук или нетбук насколько это возможно, то можно выключить и некоторые другие ненужные нам службы. Ведь все они хоть и понемногу потребляют ценную оперативную память. Стоит помнить, что отключать какие-либо службы можно только тщательно изучив вопрос, зачем та или иная из них нужна и к чему может привести её отключение.
Все названия служб, которые гипотетически можно отключить, я перечисляю в отдельной статье «Какие службы можно отключить для ускорения Windows 10 ». Сначала хотел разместить их тут, но потом решил вынести их в специальный материал - иначе данная страница будет просто огромной.
Контроль учётных записей пользователей - это компонент операционной системы, отвечающий за запрос на совершение действий, требующих права администратора. Говоря проще, это всплывающее окно на затемнённом экране, появляющееся, когда Вы пытаетесь запустить какую-либо программу, которая требует прав администратора. Эта функция существует в Windows начиная с версии Vista и является хорошим барьером на пути различных опасностей, но если наша цель максимально ускорить слабый компьютер с Windows 10, то этот компонент можно отключить. Ущерба функциональности системы это не нанесёт и поспособствует некоторому разгону компьютера, ноут- или нетбука, но сделает их использование менее безопасным. Если Вы готовы смириться с этим, смело отключайте контроль учётных записей.
Теперь разберёмся, как отключить контроль учётных записей в Windows 10. Как всегда, опишу весь процесс пошагово, с картинками.




После этого компьютер запросит подтверждение на сохранение настроек. Соглашаемся и наслаждаемся отсутствием надоедливых уведомлений.
Ускорить загрузку слабого компьютера и немного разогнать его поможет и изменение настроек в инструменте «Конфигурация системы ». Чтобы открыть его надо:


Все ненужные Вам программы в автозагрузке, надеюсь, Вы уже отключили. Если нет, то нажмите Ctrl + Alt + Del, выберите Диспетчер задач , затем вкладку . После этого, кликая на каждой неиспользуемой Вами программе ПРАВОЙ клавишей мыши, выбирайте «Отключить ».
Также рассчитываю, что все ненужные программы вы то тоже уже удалили. Если нет, то Панель Управления (как её запустить, смотрите выше) - пункт Удаление программ . Выбираете неиспользуемые и также ПРАВОЙ клавишей мыши удаляете.
Однако помимо сторонних и, как правило, довольно небольших по объёму программ в Windows 10 существуют ещё и более крупные составляющие, некоторые из которых можно отключить для того, чтобы ускорить слабые компьютеры, ноутбуки и нетбуки - это компоненты Windows . С ними нужно быть особенно осторожным, ведь не любой компонент можно безболезненно отключить. Лучше сначала почитать, для чего предназначен каждый из планируемых к отключению.

Чтобы отключить какой-либо ненужный нам компонент в Windows 10 для ускорение своего слабого компьютера, надо убрать галочку с соответствующего пункта и нажать ОК . Можно убрать сразу несколько галочек и потом нажать ОК. Изменения вступают в силу только после перезагрузки компьютера.
Довольно сложно однозначно советовать, какие компоненты можно отключить, а какие лучше оставить. Рассмотрим лишь некоторые.
Перечислю и остальные службы, которые у меня оказались выключенными по умолчанию . То есть, мне их выключать не пришлось, но у меня Windows 10 Pro и мало ли у Вас какая-то из них всё-таки окажется включена.
Что касается обоих компонентов NET Framework , то обычно рекомендуется оставлять их настроенными по умолчанию. Поэкспериментировать можно, если компьютер остаётся очень слабым и надо его ещё хоть как-то дополнительно ускорить.
Вот пока и всё. На данный момент это все способы оптимизации и ускорения слабых компьютеров с Windows 10 , которые я смог найти, испробовать на своём нетбуке и систематизировать для Вас в этой статье. Я продолжу мониторить эту тему и, если найду ещё какую-то полезную дополнительную информацию, обязательно добавлю её сюда.
Современные компьютеры с Windows 10 могут тормозить даже при самых сильных характеристиках и не только из-за игр. Всё происходит потому, что не была проведена своевременная оптимизация компьютера. Такая процедура необходима не только для хорошей производительности игр, но и для нормальной и комфортной работы. Существует много методов и служб, которые могут исправить положение кардинальным образом.
Windows 10, как и любая другая операционная система, . Её ещё нужно доводить до продуктивной и безотказной работы. Об этом разработчики Microsoft размышляют постоянно, доводя свои продукты до идеала. Поэтому регулярно выходят обновления программного обеспечения для компьютера, установка которых крайне желательна. Но не каждый пользователь замечает, что данные обновления необходимо инсталлировать. Установка обновлений может происходить автоматически, если на то есть специальные настройки в системе.
Если важные дополнения программного обеспечения и технических служб не устанавливают сами себя, то подойдет ручная настройка. Для этого нужно сделать следующее:
Если нет никаких обновлений, то можно выбрать Поиск обновлений и подождать, пока Windows 10 осуществит самостоятельную проверку новых программных компонентов.

Итак, каждая программа, особенно службы безопасности, потребляют определенную долю ресурсов компьютера. Это такие вещи, как оперативная память, место на жестком диске и операции процессора. Естественно, что существует определенный предел данных ресурсов. Если пользователь одновременно открывает много окон браузера, других программ и игр, то Windows 10 начинает плохо работать из-за недостатка возможностей.
Чтобы ясно понимать, какими ресурсами компьютера можно пользоваться и в каких объемах, необходимо запустить специальное окно. Делается это нажатием правой кнопкой на значке Компьютер. Выйдет контекстное меню, в котором следует выбрать пункт Свойства. Следует ознакомиться с техническими возможностями компьютера и рассчитывать его работу, отталкиваясь от этих данных.

Нагружает ресурсы компьютера и графическое оформление, особенно крутые темы рабочего стола. Если при скромных характеристиках устанавливаются ёмкие темы с прозрачными окнами и движущимися элементами, то система расходует на визуализацию данных процессов огромное количество сил. То есть, помимо высокопроизводительных игр, память потребляет и простое существование Windows 10. В таком случае оптимизация сводится к отключению подобных эффектов или громоздкой по ресурсам темы. Можно это сделать самостоятельно или доверить компьютеру. Настройки визуализации находятся по адресу:
Так операционная система компьютера самостоятельно сопоставит технические характеристики с возможностями оборудования, и произойдёт автоматическая настройка. Естественно, установленные темы и эффекты могут слететь, если возможности железа оставляют желать лучшего.
Сегодня существует огромный выбор , которые защищают компьютер от вредоносного программного обеспечения. Как известно, чтобы полностью обезопасить свой компьютер, требуется выключить на нем всё. Это означает, что установка служб безопасности только увеличивает нагрузку на систему, а вот свою функцию осуществляет плохо. Прибавить туда огромное количество игр и приложений, яркие динамичные темы — работать становится трудно. Таким образом, установка нескольких антивирусов к хорошим результатам не приводит.
Достаточна установка только одного антивируса, чтобы максимально защитить Windows 10 от вредоносных атак. Также следует быть бдительным насчет загрузки подозрительных файлов из Интернета. Скачать бесплатно можно только в мышеловке. Оптимизация нужна не только для игр, но и для простой работы. Если приложения будут тормозить, то отдача от работы компьютера будет сомнительной. Не исключено, что некоторая вредоносная программа может нейтрализовать все корректные настройки и затормаживать операционную систему. Скрытые операции не видны пользователям, но это не значит, что компьютер ничем не загружен. В таком случае достаточно провести простую проверку антивирусом.
(Visited 18 656 times, 1 visits today)
Доброго времени суток!
Вы никогда не задумывались, почему два одинаковых компьютера с одинаковыми ОС - могут работать с разной скоростью? Один моментально открывать папки, вкладки в браузере, загружаться за несколько секунд, другой - постоянно притормаживая и задумываясь...
Очень многое в плане производительности зависит от параметров ОС Windows. Если ее правильно настроить (обычно, используют слово оптимизировать) - то можно существенно ускорить компьютер!
В этой статье я хочу рассказать об основных шагах оптимизации ОС Windows 10 (самой современной ОС на сегодняшний день). И так...
Все что написано ниже - не панацея, и я не истина в последней инстанции. Но тем не менее, выполнив пошагово все рекомендации, ваш компьютер/ноутбук должен стать работать по "шустрее". По крайней мере, там где делаю это я - всегда так и происходит .
Очень сильное влияние на производительность ОС да и компьютера в целом, оказывают программы и службы, которые приходится ему выполнять. Разумеется, что в Windows 10 по умолчанию включены десятки служб: разработчики ведь не знают заранее есть ли у вас принтер или факс! Между тем, все эти службы создают нагрузку на вашу систему, поэтому рекомендуется отключить все лишнее, тем самым добиться некого ускорения.
Важно! Не отключайте службы все подряд, иначе рискуете не узнать свою Windows... Некоторые потом даже не могут вернуть Windows в рабочее состояние и приходится переустанавливать систему. Вообще, перед оптимизацией - неплохо бы сделать резервную копию системы: .
Как просмотреть список служб и отключить часть из них
Сначала щелкаете правой кнопкой мышки по меню ПУСК, в появившемся меню выбираете ссылку .

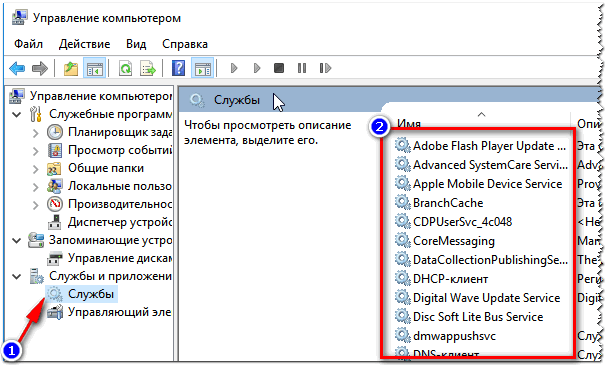
Когда откроете окно свойств какой-нибудь службы - то чтобы ее отключить, сделайте две вещи:

Список служб, которые "можно" отключить:
Со временем любая версия Windows накапливает достаточно большое количество "мусора":
Весь этот "мусор" может существенно сказываться на производительности компьютера, и время от времени его необходимо чистить. Вообще, у меня на блоге уже есть несколько статей, посвященных этой проблематике, поэтому, чтобы не повторяться, приведу здесь ссылки на них.
1. Как почистить компьютер для ускорения работы -
2. Лучшие программы для очистки ПК/ноутбука от "мусорных" файлов -
3. 5 лучших программ на русском для максимального ускорения Windows 10 -
Владельцы SSD (твердотельных) дисков могут пропустить эту главу статьи, т.к. SSD диски дефрагментировать не нужно...
Если не вдаваться в сложные тех. подробности, то при записи файлов на диск, они записываются "кусочками" (фрагментами), а файловая система нужна, как раз чтобы контролировать, где какие фрагменты на диске лежат. По мере работы диска, таких фрагментов становится все больше, и чтобы прочитать какой-нибудь файл - приходится затрачивать все больше времени (называется этот момент фрагментацией).
Дефрагментация же призвана изменить расположение фрагментов на диске с целью их непрерывного размещения (сумбурно объяснил, но думаю будет понятен смысл)... Более подробно о процессе, см. здесь - .
Как выполнить дефрагментацию в Windows
Сначала необходимо запустить мастер анализа и дефрагментирования дисков. Для этого:

Затем должен открыться мастер оптимизации дисков: в нем выбираете свой жесткий диск и нажимаете кнопку "Анализировать" . По результатам анализа мастер сообщит вам, нужно ли дефрагментировать диск, или все в порядке и так...

Часть программ, которые вы устанавливаете, прописывает себя в автозагрузке. Причем, часть из них используется вами довольно редко, но они "заставляют" запускать себя при каждом включении компьютера и загрузке Windows. Естественно, что положительно это на производительности не сказывается.
Чтобы проверить автозагрузку в Windows 10 - достаточно открыть диспетчер задач (кнопки Ctrl+Shift+Esc ).
В диспетчере задач нужно открыть вкладку и отсортировать программы по их влиянию на загрузку (высокое, среднее, низкое). В первую очередь смотрите на тот софт, который оказывает сильное влияние на загрузку: те программы, которые не нужны вам ежедневно - смело отключайте и убирайте из автозагрузки.
Особое внимание на программы : торренты, видео- и аудио-редакторы, графические редакторы, игры, и пр. высоко-требовательные приложения.

Так же не могу порекомендовать для контроля за автозагрузкой приложение Iobit Uninstaller . Вообще, у меня на блоге есть отдельная статья, посвященная автозагрузке Windows 10, рекомендую к ознакомлению (ссылка ниже).
Как добавить / удалить программу из автозагрузки Windows 10 -
Драйвер - драйверу рознь...
Очень многое в плане производительности компьютера зависит от драйверов. Например, я сам неоднократно сталкивался в разнице в производительности видеокарты () в зависимости от версии драйвера (хотя производитель драйвера - тот же самый...).
Вообще, бывает по разному: иногда работает лучше новый драйвер, иногда - старый. Если вы столкнулись с нестабильной работой устройства, рекомендую загрузить с официального сайта этого устройства несколько версий драйверов, и поочередно их протестировать.
Так как у меня на блоге уже есть несколько статей посвященных этой проблематике - здесь дам ссылки, которые помогут вам решить проблему с драйверами...
Лучшие программы обновления драйверов -
Как найти и обновить драйвер для неизвестного устройства -
Как узнать характеристики компьютера (или любого устройства). Пригодится для самостоятельного поиска драйвера -
Многие пользователи оптимизируют Windows не для того, чтобы именно сама ОС стала работать быстрее, а чтобы нужная игра перестала тормозить и выдавала большее число FPS (количество кадров в секунду).
Помимо обновления видео-драйвера (о чем я говорил в разделе выше), рекомендуется соответствующим образом настроить игру и сам видео-драйвер. Об этом у меня на блоге есть несколько статей, ссылки привожу ниже (рекомендую вам прочесть ту, которая подходит для вашего оборудования...).
Примечание! Многие пользователи пренебрегают этими рекомендациями. Между тем, повысить производительность игр можно очень существенно, всего лишь изменив несколько параметров в настройках. Причем, разницу в качестве картинки (а они станет ниже) - заметит далеко не каждый опытный игроман...
Как повысить число FPS (ускорение игр) -
Повышение производительности видеокарт, за счет тонкой настройки:
В Windows 10 (да и не только в ней) есть специальные параметры, которые в автоматическом режиме отключат все "относительно не нужное" для обеспечение высокой производительности системы. Грех этим не воспользоваться...
Сначала откройте панель управления Windows по следующему адресу: Панель управления\Система и безопасность . Там найдите раздел и откройте его (скриншот ниже).


Затем в свойствах системы (вкладка "Дополнительно" , именно она открывается по умолчанию) откройте параметры быстродействия (стрелка 1 на скрине ниже). Затем во вкладке "Визуальные эффекты" поставьте ползунок в режим обеспечения наилучшего быстродействия (стрелка 2).
Сохраните настройки (возможно несколько ухудшится внешний вид ОС).

В Windows 10 есть специальная служба, которая незаметно для пользователя индексирует файлы. Нужно это для того, чтобы можно было быстро найти какой-нибудь файл. Но по своему опыту могу сказать, что поиском пользуется очень небольшое количество пользователей, другие просто знают папку, в которой лежат нужные файлы...
Несмотря на то, что индексация идет "незаметно" - она в ряде случаев серьезно сказывается на производительности ("лишняя" нагрузка на жесткий диск).
Логично, что ее желательно отключить, если вы не пользуетесь поиском в Windows. Для этого нужно открыть раздел службы (щелкните правой кнопкой по меню ПУСК и выберите "Управление компьютером", затем слева выберите "Службы") и найти службу Windows Search . Далее ее можно открыть и остановить (вообще, об этом я подробно рассказывал в первой части этой статьи, см. выше).

Затем откройте "Мой компьютер/Этот компьютер" , после откройте свойства нужного диска (щелкните правой кнопкой мышки по диску, и в контекстном меню выберите "свойства") .

От настроек электропитания может серьезно страдать производительность компьютера (больше всего это касается мобильных устройств: ноутбуки, нетбуки, планшеиы и пр.). Дело в том, что производители, заботясь о более длительной работе устройства от батареи, делают несколько режимов электропитания: сбалансированное, высокая производительность, экономичное и пр. В зависимости от того, какой выбран режим - у вас в авто-режиме могут ограничиваться некоторые из возможностей устройства!
Если уж вы занялись оптимизацией, я подозреваю, что есть недовольства скоростью работы устройства. Поэтому, хотя бы на время (даже если вы работает от аккумуляторной батареи), попробуйте включить электропитание в режим максимальной производительности .
Чтобы это сделать, нужно зайти в панель управления Windows по пути: Панель управления\Оборудование и звук . Далее открыть раздел .

Затем обратите внимание на несколько схем, в моем случае их 3:

После выбора высокой производительности, сохраните настройки и посмотрите, не изменилась ли скорость работы ваших приложений (игр), самой ОС Windows...
На этом все, безошибочной и быстрой работы Windows...
Ростислав Кузьмин
Добрый день, уважаемые читатели моего блога! Работая консультантом в магазине цифровой техники, я часто слышу вопрос о том, как настроить ноутбук на максимальную производительность Windows 10. Вопрос актуальный и интересный, поэтому сегодня я приведу пару рекомендаций, которые позволят выжать максимум из устройства. Это полезно не только для любителей игр, но и рядовых пользователей, желающих иметь быстрый девайс.
Еще в школе на уроках информатики учитель рассказывал о пользе данной процедуры. Она упорядочивает данные на жестком диске. Запись информации в Виндовс 10 и предыдущих версиях осуществляется не последовательно, а блоками. По мере эксплуатации техники одни файлы удаляются, другие записываются. И если для пользователя все кажется красиво разложенным по папкам, то на уровне системы царит хаос. Процедура дефрагментации осуществляет сортировку всей информации, и она упорядочивается. На выходе ноутбук начинает работать быстрее. Эту настройку следует проводить раз в 30 дней, она занимает много времени, но стоит того, чтобы его потратить.
По умолчанию в ОС есть ряд программ, которые запускаются автоматически при включении. Многие из них пользователь не включает, но они в фоне забирают некоторые ресурсы. Идеальный вариант – отключить все ненужное и при необходимости запустить вручную.
Диспетчер задач – Автозагрузка – Выбираем ненужные программы и отключаем их.
Система при работе задействует много различных служб, которые не постоянно нужны для работы, а они забирают ресурсы. Способ подойдет тем, кто точно знает назначение всех служб. В противном случае можно отключить полезные программы. Если знаний нужных нет, то в интернете есть списки служб, разрешенных для отключения. Данная процедура осуществляется по пути:
Панель управления – Администрирование — Службы
Операционная система Windows 10 в сравнении с более старыми версиями пополнилась различными эффектами. Их задача сделать интерфейс более красивым, но быстродействие при этом становится хуже. Если ноутбук достаточно мощный, то особого смысла что-то отключать нет, но в слабых устройствах это отличный способ повысить скорость выполнения задач.
Здесь же следует убрать адаптацию окон и анимацию Windows. Заходим в Специальные параметры. Переводим бегунок в положение выключено. На слабых ноутбуках такие меры обеспечивают хороший прирост скорости, поэтому лучше пожертвовать красотой, чем функциональностью.
Это процедура призвана увеличить скорость поиска данных. Не каждый пользователь ищет что-то на ноутбуке, а если и делает это, то нечасто. В окне «Выполнить» прописываем services.msc. Далее открываем службы — свойства Windows Search — тип запуска — «отключить». Служба перестанет работать. Быстродействие возрастет.
Обновление ОС и драйверов на устройствах всегда дает прирост производительности. Нужно понимать, что обновления делаются не просто так. Если речь идет о Windows, то файлы обновлений исправляют старые проблемы и дают прирост производительности. Многие пользователи предпочитают отключить автоматическое обновление, но делать этого не нужно.
В отношении драйверов у владельцев техники сложилось мнение, что, если работает — трогать не стоит. Это ошибочное мнение. Компания Intel делает в своих процессорах множество интересных функций, которые могут просто не работать на старых драйверах. В частности, работа с фото, видео, звуком, интернетом может осуществляться на порядок быстрее, если все драйверы обновлены. То же самое происходит в играх, если обновить не только процессор, но и графику. Нужно взять за правило обновлять систему и драйвер раз в 30 дней, тогда недовольства по поводу скорости не возникнет.
Все программы при работе пользуются теми файлами, которые сохраняются в качестве временных на жестком диске, но по факту самостоятельно не удаляются. Эти файлы хранятся в папке TEMP, она находится по адресу: С:\\пользователи\имя пользователя\appdata\local\temp. Папка иногда скрыта, поэтому нужно предварительно ее открыть: Проводник – вид – параметры – вид – показывать скрытые папки.
Еще один вариант избавиться от системных бесполезных файлов — установить CCleaner . Полноценный функционал доступен при покупке платной версии, но даже триал версия дает хороший функционал, которого рядовому пользователю хватит. В ней можно удалить файлы, почистить реестр, посмотреть программы в автозагрузке и избавиться от бесполезного софта. Утилита умеет удалять дублированные файлы, например, фото и музыку, но предварительно нужно перепроверять, что она посчитала дублем. Я пользуюсь другой программой, которая платная, но не заморачиваюсь с вручную чистить, программа сама всё чистит (предоставляю лицензию от магазина , в котором я сам покупал её и использую на слабом компе).
В Windows 10 есть встроенный софт для чистки дисков. На локальном диске в свойствах открываем пункт «общие» и выбираем «очистка диска». Откроется новое окно, в котором нужно отметить, что следует почистить.

Любой ноутбук по умолчанию работает в режиме экономии электроэнергии, что позволяет увеличить его автономность. Однако в настройках схемы питания есть режим высокой производительности. При его выборе система начнет работать быстрее.
Панель управления – Оборудование и звук – Электропитание.
Говорить о том, что вирусы замедляют работу ОС глупо. Тем не менее пользователи до сих пор забывают о необходимости устанавливать антивирус. Если в силу каких-то причин использовать антивирусное ПО нет возможности, следует хотя бы раз в месяц проводить проверку системы. Для этого можно просто ставить нужный софт и удалять его. Подойдут любые пробные версии антивирусов, на мой взгляд, лучшие Касперский и Нод 32 . Кроме того есть мини программы, которые работают без установки, а прямо из exe файла – DrWEB CureIt .
Фактически увеличить быстродействие в играх можно только понизив качество настроек. Это помогает в случае, если ноутбук не самый быстрый. Снижаем качество текстур и прочие параметры. Полезно во время игр отключать антивирус и все ненужные программы. Так как на них тоже расходуются ресурсы. Если пользователь любит играть в режиме онлайн, то очевидно, одновременно пользоваться мессенджером, радио или торрентом нелогично. Выключаем весь софт, которому необходим интернет. Некоторые игроки пытаются на слабых устройствах запускать тяжелые игры или программы, после чего долго ожидают загрузку или наблюдают различные лаги. Стоит понимать, что это ненормальный вариант использования девайса и не нужно заставлять его делать то, на что он не рассчитан, это существенно снижает срок службы техники.
Если ноутбук из класса игровых устройств, то в нем может быть встроенная программа для разгона ЦП. Такими свойствами обладают процессоры Intel серии i5 и i7, при этом некоторые из них уже на заводе разлочены, другие придется разгонять с помощью специального софта. В первом случае на ПК будет стоять фирменное ПО и как-то навредить процессору сложно. Во втором случае не стоит увеличивать быстродействие более, чем на 15%. И даже это следует делать с осторожностью, так как подобная процедура увеличивает нагрев. Если проводить процедуру бездумно, то вероятность спалить ЦП очень высока. В целом я не рекомендую заниматься этими процедурами, если они не предусмотрены производителем. Аналогичная процедура может быть произведена с графическим чипом.
Сделать ноутбук более быстрым задача посильная каждому пользователю. Чтобы в этом не возникало необходимости, следует все процедуры совершать с определенной периодичностью, а не ждать пока девайс перестанет работать нормально. Все вышеописанные действия следует дополнить перезагрузкой Windows, так, как только после ее изменения вступают в силу. Еще полезный совет – ноутбук нужно хотя бы иногда выключать. Многие пользуются спящим режимом или гибернацией. После выключения устройства в ноутбуке происходит очищение оперативной памяти, а значит, работать он начнет быстрее. Вы также можете воспользоваться дополнительным софтом, как это делаю я. У меня стоит программа AVG PC TuneUp , которая следит за всем, что происходит на компьютере и предоставляет всю нужную информацию о возможных проблемах (и их решениях) и повышении производительности (показывая, как этого можно добиться). Эта программка имеет бесплатный 30-дневный срок. Затем ее нужно будет каждый год продлевать. Стоимость покупки лицензии и продления варьируется в районе 1 000 рублей. (
Разработчики операционной системы Виндовс 10 из корпорации Майкрософт предусмотрели в ней большое количество настраиваемых параметров, грамотная установка которых позволит оптимизировать ОС под условия конкретного пользователя. Необходимо отметить, что оптимизация Windows 10 позволит достичь значительного ускорения скорости работы системы только в случае комплексного подхода к решению проблемы, поэтому ниже приведенное руководство состоит из нескольких разделов и обязательное выполнение всех описанных в них методик позволит достичь максимального эффекта.
Новая операционная система с индексом «10» пока еще не лишена недостатков и работы по ее оптимизации программистами «Microsoft» продолжаются, для нее до сих пор разрабатываются различные патчи и пакеты обновлений, которые призваны исключить значительное число сложностей, возникающих в пока еще «сырой» ОС. Однако, несмотря на настройки системы устанавливать апгрейды в автоматическом режиме это не всегда срабатывает. Пользователю необходимо самостоятельно открыть центр обновления Виндовс и произвести анализ их наличия с последующей установкой. Эта не сложная процедура всегда приводит к ускорению функционирования ОС, а также исключает возникновение различных сбоев и ошибок системы.
С целью обеспечения надежности ОС без сбоев требуется осуществить обновление программного обеспечения оборудования входящего в состав ПК. Особенно это касается владельцев компьютеров, перешедших на «Десятку» через обновление Windows 7 или 8, т. к. большинство драйверов, нормально обеспечивающих функционирование в ранних ОС, не будут соответствовать Виндовс 10 и новая операционка нередко просто самостоятельно отключает некоторые составляющие. При этом пользователь сталкивается со следующими проблемами:
В настоящее время уже разработано много приложений, которые облегчают пользователю осуществить обновление драйверов. Ниже представлены самые распространенные из них, и успевшие неоднократно подтвердить свою высокую эффективность.
Главным достоинством этого приложения является ее функционирование без подключения к всемирной сети. Программа производит анализ ОС и в результате отображает отчет в виде перечня драйверов, требующих обновления. Все происходит в автоматическом режиме, от владельца ПК требуется только дождаться отображения оповещения утилиты о полном окончании процедуры. Далее пользователю следует лишь перезапустить ПК.
Отличается высокой скоростью выполнения поставленной задачи, а также разработчиками программы предусмотрено создание «бэкапов» ОС до начала инсталляции программного обеспечения. К минусу утилиты относится только ее распространение на платной основе.
В случае если вышеуказанные приложения не нашли подходящее ПО, то специалисты рекомендуют воспользоваться более мощной утилитой «Слим Драйверс». Кроме того, к достоинству программы необходимо отнести очень большую скорость анализа ОС (весь процесс занимает лишь чуть больше одной минуты).
В директории автозагрузки системы находится значительное количество служб, многими из которых пользователь никогда не пользуется. Однако среди них есть такие, отключение которых может повлечь ошибки в работе ОС. Специалисты Майкрософт не могут знать, что конкретно требуется для работы тому или иному отдельному пользователю, поэтому просто поместили в автозагрузку их все. Просто отключив ненужные можно намного увеличить скорость системы в целом.
Необходимо выполнить следующие последовательные шаги:

При возникновении вопросов у пользователя по отношению к какой-то конкретной службе, прежде чем ее исключать из перечня, требуется изучить ее функции. Во всемирной паутине о каждой из них вполне достаточно необходимой информации.
Со временем ОС накапливает много устаревших файлов и информации в реестре. Поэтому чистка реестра помогает исключить появление проблем с понижением производительности. Процедура успешно осуществляется как в ручном режиме, так и с применением, созданных для этого программ. Так как самостоятельное «ковыряние» в реестре не пользуется большой популярностью у пользователей, сразу приступим к обзору лучших вариантов приложений, эффективно избавляющих систему от ненужного хлама. Все приведенные ниже утилиты проверены и эффективно функционируют в среде Windows 10.
Эта утилита имеет один из самых удобных интерфейсов даже для начинающих пользователей ПК, но ее свободно распространяемая версия производит лишь анализ сбоев в реестре. Если же владелец компьютера готов ее приобрести за свои средства, то ему будет доступен весь ее большой функционал.
На сегодняшний день это самая распространенная утилита, которая доказала свою высокую эффективность среди огромного числа пользователей Виндовс. К достоинствам приложения стоит отнести и ее бесплатное распространение в интернете. Интерфейс утилиты несколько перегружен многочисленными ее возможностями, но вполне доступен даже новичкам, благодаря использованию интуитивно понятного меню.
Аналогична предыдущей программе по своей обширной функциональности. Справляется с исправлением ошибок реестра. Не требует финансовых затрат от пользователя.
Многие программы загружаются при некоторых косвенных действиях, выполняемых пользователем. Рекомендуется выполнить анализ содержимого планировщика. Для этого необходимо выполнить следующие последовательные действия:

Этот процесс следует обязательно выполнять для увеличения скорости работы ОС. Его можно произвести различными методами. Рассмотрим использование с этой целью собственные средства Виндовс 10.
Необходимо сделать следующие шаги:

Похожие записи:
