
Дело в том, что не все фрагменты на веб-странице – блоки. Элементы вообще делятся на блочные и строчные. Вторые могут спокойно записываться в одну строку и при этом им не нужно ничего дополнительно прописывать. Простой пример строчного элемента – ссылка. На одной строке может быть сколько угодно ссылок, пока они будут помещаться на ней.
Блочные элементы имеют абсолютно другое поведение. Без дополнительных манипуляций они не смогут стать в один ряд. Пример такого блока – абзац, который задается тегом p. Так вот, зачем я вам все это говорю? Это сказано для того, чтобы вы понимали – размер нужно задавать только блочным элементам, что мы и будем делать в этой статье.

Рис. 1. Основные свойства, которые помогают задать размер
Самые простые свойства, которыми можно записать размеры – это width и height. Означают они, соответственно, ширину и высоту. К ним также можно дописывать префиксы min- и max-. В таком случае будет задаваться минимальная и максимальная ширина или высота соответственно.
Значения можно записывать в пикселях или в процентах. Иногда еще используется относительная единица em (высота шрифта), но обычно с ее помощью определяется величина текста. По умолчанию все сетки (главные структурные блоки шаблона), в которых размеры определяются в процентах, называют резиновыми. Также процентная запись помогает легко адаптировать шаблон, что тоже очень важно.
В пикселях записывают так называемые абсолютные значения. Например, весь сайт должен находиться в контейнере шириной 1000 пикселей. Создается этот блок и ему пишется ширина.
#container{ width: 1000px; }
#container{ width : 1000px ; |
Если записано так, то ширина контейнера не будет меняться ни под каким предлогом. При изменении масштаба или уменьшении окна она будет оставаться прежней. Размер сайта не уменьшится и при необходимости появится горизонтальная полоса прокрутки.
Это так называемые фиксированные шаблоны. Сегодня все еще много сайтов работают таким образом. Например, социальная сеть Вконтакте. Попробуйте на компьютере уменьшить размеры окна и вы увидите, что шаблон никак не меняется. Конечно, у Вконтакте есть отдельные версии для планшетов и смартфонов, поэтому они решили оставить фиксированный шаблон.
И все же умение сетки сайта адаптироваться под новые экраны имеет сегодня огромную роль, потому что мобильный трафик растет. В связи с этим последние годы все чаще главный контейнер для каркаса сайта получает не жесткую ширину. Например, так:
#container{ max-width: 1320px; }
#container{ max - width : 1320px ; |
И что это значит? А то, что при необходимости блок будет уменьшаться. Если сжать окно, то он тоже уменьшится. В то же время, если разрешение экрана позволяет, ширина будет составлять 1320 пикселей ровно. Уменьшая окно вы не увидите горизонтальный скролл.
Однако тут же можно задать еще и минимальную ширину. Если блоку записать это свойство, то он не будет становиться уже, чем указанное значение. Например:
#container{ min-width: 600px; }
#container{ min - width : 600px ; |
Если ширина окна станет меньше 600 пикселей, то блок перестанет сжиматься и появиться та самая горизонтальная полоса прокрутки.
Задавать величину в процентах становится все более популярным. При грамотном использовании это может принести отличное отображение сайта на разных устройствах.
К примеру, вы захотели на своем сайте сделать слева боковую колонку, а справа – область с основным содержимым, где будет выводиться основная текстовая информация. Например, статья, каталог товаров или темы на форуме. Для начала нужно определить, какие размеры вы хотите дать примерно этим контейнерам.
#sidebar{ float: left; width: 28%; } #content{ float: right; width: 62%; }
#sidebar{ float : left ; width : 28 % ; #content{ float : right ; width : 62 % ; |
В итоге сайдбар получит 28% ширины родительского элемента (а в нашем случае это общий контейнер), а основной блок – 62%. Их общая ширина составит 90%. Остальные 10 оставим на различные внешние и внутренние отступы, рамки и т.д.

Рис. 2. Резиновые блоки изменяют свои размеры при уменьшении окна в браузере
Когда вы задаете ширину какому-то блоку с помощью свойства width, это может быть далеко не окончательное значение. Дело в том, что так мы определяем ширину только той части, в которй непосредственно есть содержимое. Нужно помнить, что в css padding увеличивает размер блока, так же, как и рамка (border).
Допустим, возьмем боковую колонку. Мы дали ей 28% от всей ширины контейнера. Но чтобы содержимое в сайдбаре не прилипало к краям, ем нужно дать кое-какие отступы. Также, возможно, вы захотите добавить боковой колонке рамочку.
#sidebar{ padding: 10px 20px; border: 2px solid black; }
#sidebar{ padding : 10px 20px ; border : 2px solid black ; |
В 2006 году большинство пользователей имело экран монитора 800*600. Но время неумолимо и в какой-то момент "нормальным" стал 1024*768. У веб-ресурсов, ориентированных на меньшее разрешение, появилось пустое пространство по бокам. Всё большую популярность стали приобретать , которые создаются путём использования
Для того, чтобы адаптировать дизайн web-проекта под разные устройства (мобильные телефоны, планшетники, принтеры и т.п.) применяется @Media. Из всего многообразия types и Queries , как правило, внедряют и width. Рассмотрим последний. Он влияет на отображение сайта в окне браузера разной ширины. Поэтому для того, чтобы увидеть его в действии, достаточно уменьшить размеры окна браузера .
Попробуйте это сделать прямо сейчас. И вы увидите как боковая панель данного блога распадается (поиск перемещается вниз, содержание переходит в тело статьи), в меню сокращаются списки, убирается надпись "Дата обновления" и т.д.
Макет с изначальными значениями блоков указан . Добавим правила перед тегом
@media (max-width: 930px) { /* это будет показано при разрешении монитора до 930 пикселей */ .content-wrapper {padding: 0;} /* основное содержимое занимает всё пространство окна */ } @media (max-width: 930px) and (min-width: 470px) { /* для разрешения экрана от 470 до 930 пикселей */ aside {position: static; width: 100%; background: #ccc;} /* боковая колонка смещается согласно расположению в HTML и меняет фон */ } @media (max-width: 469px) { /* если максимальное разрешение экрана составит 469 пикселей */ body {font: .9em/1em "Helvetica Neue",Arial,Helvetica,sans-serif;} /* меняется шрифт */ aside {display: none;} /* боковая колонка исчезает */ } Вместо px лучше использовать em. Для чего значение px нужно разделить на значение font-size в px. Например, 1600/16=100, а именно media="(min-width: 100em)".
CSS стили можно как непосредственно добавить в код страницы, так и воспользоваться внешним файлом, например:
В HTML размеры элементов или расстояния между ними задаются в пикселах или процентах. Пиксел — это элементарная точка на экране монитора, является относительной единицей измерения, ее величина зависит от установленного экранного разрешения и размера монитора. Возьмем, к примеру, популярное разрешение монитора 1024х768 пикселов. Картинка с такими же размерами будет занимать всю область экрана. Увеличив разрешение монитора до 1280х1024, мы, тем самым, уменьшим размеры изображения на экране.
При использовании пикселов в качестве значений пишется только число без указания единиц, например: width="380" . В примере 6.2 приведено добавление изображения с заданными размерами.
Пример 6.2. Размеры изображения в пикселах

В данном примере рисунок имеет ширину 100 пикселов (width="100" ), высоту 111 пикселов (height="111" ), горизонтальный и вертикальный отступ по 4 пиксела (hspace и vspace ) и толщину границы вокруг картинки 2 пиксела (border="2" ).
Процентная запись удачно дополняет пикселы, поскольку позволяет привязаться к размерам определенного элемента, к примеру, окна браузера. Так, если задать у картинки ширину 100%, то рисунок будет заполнять все свободное пространство окна по ширине. Браузер понимает, что речь идет о процентах, если после числа добавляется символ %, например: width="40%" .
Размеры допустимо задавать только в целых числах. Это правило относится как к пикселам, так и процентам.
Учтите, что размер в процентах вычисляется от размеров родительского элемента, иными словами, контейнера, внутри которого располагается элемент. Если родитель явно не задан, тогда за отсчет принимается окно браузера. В примере 6.3 приведен код веб-страницы, в котором ширина элементов задается в процентах.
Пример 6.3. Размеры изображения в процентах

В данном примере ширина картинки задана как 100%, при этом высота изображения явно не задается, поскольку она вычисляется автоматически. Вид страницы при таких размерах картинки показан на рис. 6.3.
Рис. 6.3. Изображение с шириной 100%
Обратите внимание, что в изображении появляются заметные искажения, это связано с увеличением картинки вопреки ее исходным размерам.
Как вы понимаете, ширина окна принимается за 100%, но ее легко превысить, причем ненароком. В частности, стоит только добавить в примере 6.3 к тегу
отступы по горизонтали (hspace="10"
) и ширина изображения станет 100%+20. Это в свою очередь приведет к появлению горизонтальной полосы прокрутки. Учитывайте этот нюанс при установке размеров элементов.
Здравствуйте, уважаемые читатели! Сегодня мы рассмотрим как задавать размеры блочных элементов веб страницы с помощью css свойств и настроить отображение контента в случае если он не помещается в элементе.
С помощью атрибутов стиля width и height можно задавать соответственно ширину и высоту блочных элементов:
width: auto|<ширина>|inherit
height: auto|<ширина>|inherit
В качестве значений можно использовать любые доступные в css единицы измерения - например, пикселы (px), дюймы (in), пункты (pt) и др.:
p {width:200px; height:150px}
Кроме абсолютных единиц можно задавать относительное значение размера элементов в процентах. В этом случае ширина и высота элемента будет зависеть от ширины и высоты родительского элемента. Если родитель явно не указан, то размеры будут зависеть от окна браузера.
div {width:40%;}
Значение auto отдает управление размерами элемента веб-браузеру и является значением по умолчанию. В этом случае размеры элемента будут такие, чтобы в нем полностью поместилось все его содержимое.
Рассмотрим несколько примеров.
Добро пожаловать на наш автомобильный сайт. Здесь Вы найдете много интересных и полезных статей об автомобилях, об их технических характеристиках и особенностях.
Результат:
В этом примере мы создали блок div и вложили в него абзац p с текстом. Для div-а мы строго задали размеры 300 на 300 пикселей. У элемента p значения свойств width и height равны auto, поэтому как видно на скриншоте, его ширина установилась равной ширине родительского элемента, а высота стала такой, чтобы в нем поместился весь содержащийся в абзаце текст.
Теперь изменим css настройки для абзаца p и зададим фиксированные размеры:
Layer2 {
background: #eee;
width:250px;
}
Результат:

Как видим ширина абзаца стала уже и равна 250 пикселей, а его высота увеличилась так, чтобы уместился текст, так как параметр height остался равным auto.
Теперь давайте зададим высоту и ширину абзаца в процентах:
Layer2 {
background: #eee;
width:50%;
height:50%;
}
Результат:

Как видно на картинке, ширина элемента p стала равна половине ширины элемента div. А высота увеличилась и стала равна 75 процентам высоты div.
При задании ширины и высоты каких-либо элементов в относительных единицах, может понадобиться указать минимальные и максимальные возможные размеры. Ведь, например, при изменении размеров окна браузера размеры элемента могут уменьшаться и увеличиваться до таких размеров, что удобочитаемость сайта станет очень низкой.
Определить минимальную ширину и высоту можно с помощью атрибутов min-width и min-heigh:
min-width: <ширина>
min-height: <высота>
Аналогичные атрибуты стиля max-width и max-height позволяют задать максимальные размеры:
max-width: <ширина>
max-height: <высота>
Понятно, что при задании максимальных и минимальных значений высоты и ширины, размеры элемента не смогут стать больше максимального и меньше минимального значений.
Стоит уточнить, что задание параметров height и width имеет смысл только для блочных тегов , так как для строчных элементов эти параметры браузером не обрабатываются.
Может получиться так, что при задании жестких параметров высоты и ширины элементу, содержащийся в нем контент может не вписаться в ограниченную область.
Например, уменьшим размеры абзаца p из выше рассмотренных примеров до 100 пикселей:
Layer2 {
background: #eee;
width:100px;
height:100px;
}
Результат:

Как видно, текст вышел за границы абзаца и выглядит это не очень красиво. Для избежания подобных ситуаций существует правило css — overflow.
Переполнение контента может возникнуть, когда ограничивают и ширину и высоту элемента. Рассмотрим два абзаца:
Текст первого абзаца
Текст второго абзаца
Результат:
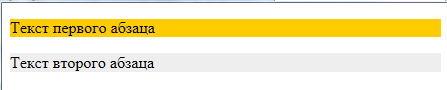
Так как ни ширина ни высота для абзацев не заданы, то браузер самостоятельно рассчитывает их исходя из своего собственного понимания значения auto. В результате абзацы по ширине заняли все доступное пространство, а по высоте в соответствии с содержащимся в них контентом.
Теперь у первого абзаца ограничим ширину:
Текст первого абзаца
Текст второго абзаца
Результат:

Ширина абзаца ожидаемо уменьшилась, а высота установилась такой, чтобы вместить в себя весь текст.
Ну а теперь ограничим у первого абзаца и высоту:
Текст первого абзаца
Текст второго абзаца

В результате получилось, что текст в такой ограниченный абзац не влазит и поэтому он наехал на область нижнего соседа. Соответственно прочитать текст ни в первом ни во втором абзацах практически не возможно. Именно для управления поведением контента в таких ситуациях существует правило overflow :
overflow: visible|hidden|scroll|auto|inherit
По умолчанию overflow принимает значение visible, которое сообщает браузеру, чтобы он отображал содержимое не уместившееся в контейнере. Результат можно увидеть на примере выше.
Правило скрывает все, что не помещается в контейнере:

Значение scroll отобразит в элементе по вертикали и горизонтали полосы прокрутки даже в том случае, если все содержимое умещается:
Текст первого абзаца
Текст второго абзаца
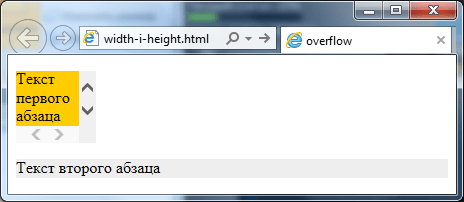
Наиболее популярным и логичным решением, если вам понадобится сделать полосы прокрутки для контейнера является значение auto . В этом случае браузер сам будет определять когда и по каким осям стоит отображать полосы прокрутки:
Текст первого абзаца
Текст второго абзаца
Результат:
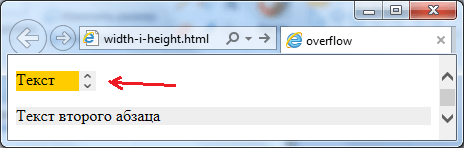
Для настройки полос прокрутки можно также использовать атрибуты стиля overflow-x и overflow-y, которые позволяют настраивать отображение прокрутки по отдельным осям. Таким образом отвечает за горизонтальную ось , а за вертикальную ось .
Поэтому если вам, например, нужно чтобы в абзаце горизонтальная прокрутка не появлялась никогда, а вертикальная появлялась только по необходимости, то достаточно написать следующее правило css:
p{overflow-x:hidden;overflow-y:auto;}
И задача будет решена.
На этом все. До новых встреч. Не забудьте подписаться на обновления блога и буду благодарен если воспользуетесь кнопочками социальных сетей.