
Время от времени разработчики совершают ошибки при кодировании. Ошибка в программе или скрипте называется ошибкой.
Процесс поиска и исправления ошибок называется отладкой и является нормальной частью процесса разработки. В этом разделе рассматриваются инструменты и методы, которые могут помочь вам в отладке задач.
Самый простой способ отслеживания ошибок - включить информацию об ошибках в вашем браузере. По умолчанию Internet Explorer показывает значок ошибки в строке состояния при возникновении ошибки на странице.
Двойной щелчок по этому значку приведет вас к диалоговому окну, отображающему информацию о конкретной ошибке.
Поскольку этот значок легко упускать из вида, Internet Explorer дает вам возможность автоматически отображать диалоговое окно «Ошибка» всякий раз, когда возникает ошибка.
Чтобы включить эту опцию, выберите « Инструменты» → « Свойства обозревателя» → вкладка «Дополнительно». а затем, наконец, установите флажок «Показать уведомление о каждом скрипте», как показано ниже -
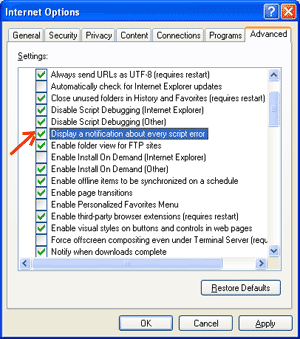
Другие браузеры, такие как Firefox, Netscape и Mozilla, отправляют сообщения об ошибках в специальное окно, называемое Консоль JavaScript или Консоль ошибок. Чтобы просмотреть консоль, выберите « Инструменты» → « Консоль ошибок» или «Веб-разработка».
К сожалению, поскольку эти браузеры не дают визуальной информации при возникновении ошибки, вы должны держать консоль открытой и следить за ошибками по мере выполнения вашего скрипта.

Уведомления об ошибках, отображаемые в консоли или через диалоговые окна Internet Explorer, являются результатом как синтаксиса, так и ошибок времени выполнения. Эти уведомления об ошибках включают номер строки, в которой произошла ошибка.
Если вы используете Firefox, вы можете нажать на ошибку, доступную в консоли ошибок, чтобы перейти к точной строке в скрипте с ошибкой.
Существуют различные способы отладки вашего JavaScript - Использовать JavaScript Validator
Один из способов проверить код JavaScript для странных ошибок - запустить его через программу, которая проверяет ее, чтобы убедиться, что она действительна и что она соответствует официальным синтаксическим правилам языка. Эти программы называются синтаксическими анализаторами или просто валидаторами для краткости и часто идут с коммерческими редакторами HTML и JavaScript.
Наиболее удобным валидатором для JavaScript является JavaScript Lint Дугласа Крокфорда, который доступен бесплатно в JavaScript Lint Дугласа Крокфорда.
Просто зайдите на эту веб-страницу, вставьте код JavaScript (только JavaScript) в предоставленную текстовую область и нажмите кнопку jslint. Эта программа будет анализировать ваш код JavaScript, гарантируя, что все определения переменных и функций следуют правильному синтаксису. Он также будет проверять инструкции JavaScript, такие как if и while, чтобы они также соответствовали правильному формату
Вы можете использовать методы alert() или document.write() в своей программе для отладки вашего кода. Например, вы можете написать что-то следующее:
var debugging = true; var whichImage = "widget"; if(debugging) alert("Calls swapImage() with argument: " + whichImage); var swapStatus = swapImage(whichImage); if(debugging) alert("Exits swapImage() with swapStatus=" + swapStatus);
Изучая содержимое и порядок alert() по мере их появления, вы можете легко проверить работоспособность своей программы.
Отладчик - это приложение, в котором все аспекты выполнения скрипта находятся под контролем программиста. Отладчики обеспечивают мелкомасштабный контроль над состоянием скрипта через интерфейс, который позволяет вам проверять и устанавливать значения, а также контролировать поток выполнения.
Как только сценарий загружен в отладчик, его можно запустить по одной строке за раз или дать указание остановиться на определенных контрольных точках. Когда выполнение остановлено, программист может проверить состояние скрипта и его переменных, чтобы определить, что-то не так. Вы также можете просматривать переменные для изменения их значений.
Общаясь недавно со своими коллегами, я был удивлен тем, что многие ни разу не использовали в своей работе встроенные в браузер отладчик консоли для JavaScript. К сожалению, один из них работает в моей фирме, не буду оглашать его имени.
Для тех из вас, кто пока не знаком с консолью браузера API, и написана эта статья.
При работе над сайтом отладка главным образом опирается на визуальное восприятие. Предельно легко увидеть неправильно выровненные колонки, накладывающийся друг на друга текст, провести необходимую правки и обновить страницу. Для PHP сообщение об ошибке останавливает скрипт и отображает проблему прямиком на странице. Вкратце: большую часть ошибок, которые можно исправить сразу, легко увидеть после загрузки страницы.
Консоль API – это объект (console), который можно использовать для вывода отладочной информации (его можно использовать, как только страница будет загружена браузером). Наибольшую эффективность консоль показывает при работе с JavaScript.
Firefox - Записывать события
Firefox + Firebug + Firequery = Показывает события навешанные при помощи jQuery
Тормозит - вне работы выключать
Когда дело доходит до поиска причин ошибок, знание своего инструмента может сыграть ключевую роль. Несмотря на то, что JavaScript обладает репутацией языка, который трудно отлаживать, если Вы знаете парочку трюков, поиск причины ошибки займет меньше времени.
Мы составили список из 14 подсказок для отладки , о которых Вы могли не знать, но которые могут помочь Вам отладить JavaScript код.
Большинство из этих подсказок для Chrome и Firefox, хотя, большинство из них работает и в средствах разработки для других браузеров.
После console.log , ‘debugger; ‘ мой любимый быстрый и «грязный» инструмент для отладки. Как только Вы добавляете его в свой код, Chrome автоматически останавливает выполнение кода в этой точке. Вы можете даже обернуть его в условие, чтобы он срабатывал только тогда, когда Вам это необходимо.
If (thisThing) { debugger; }
Иногда у Вас есть сложный набор объектов, которые Вы хотите просмотреть. Вы можете использовать console.log для их отображения, а потом пролистывать огромный список, или использовать console.table . Так намного легче понять, с чем Вы имеете дело.
Var animals = [ { animal: "Horse", name: "Henry", age: 43 }, { animal: "Dog", name: "Fred", age: 13 }, { animal: "Cat", name: "Frodo", age: 18 } ]; console.table(animals);
Было бы потрясающе, если бы на Вашем столе было любое мобильное устройство, однако в реальном мире это невозможно. Как изменить размер окна просмотра? Chrome предоставляет Вам все необходимое. Перейдите в инструменты разработчика, а затем нажмите кнопку «Режим переключения устройства». Посмотрите, как ваши медиа-выражения оживают!

Выберите DOM-элемент на панели элементов, а затем обращайтесь к нему в консоли. Инструменты разработчика в Chrome запоминают последние пять элементов: последний выбранный элемент $0, предпоследний выбранный элемент $1, и т.д.
Если Вы выбирали следующие элементы в порядке ‘item-4’, ‘item-3’, ‘item-2’, ‘item-1’, ‘item-0’, то Вы можете получить доступ к DOM-элементам, как показано в консоли:

Может быть очень полезно узнать, за какое время выполняется фрагмент кода, особенно при отладке медленных циклов. Вы можете установить несколько именованных таймеров. Посмотрим пример:
Console.time("Timer1"); var items = ; for(var i = 0; i < 100000; i++){ items.push({index: i}); } console.timeEnd("Timer1");
Этот код выдаст следующий результат:

Вероятно Вы знаете, что в JavaScript-фреймворках очень много кода.
Этот код отрисовывает интерфейс, инициирует события, поэтому в конечном счете Вам захочется узнать, что привело к вызову функции.
Поскольку JavaScript не является сильно структурированным языком, иногда бывает полезно получить информацию о том, что и когда произошло. В этот момент на сцену выходит console.trace .
Представьте, что Вы хотите увидеть весь стек вызовов для функции funcZ в экземпляре car на 33 строке.
Var car; var func1 = function() { func2(); } var func2 = function() { func4(); } var func3 = function() { } var func4 = function() { car = new Car(); car.funcX(); } var Car = function() { this.brand = ‘volvo’; this.color = ‘red’; this.funcX = function() { this.funcY(); } this.funcY = function() { this.funcZ(); } this.funcZ = function() { console.trace(‘trace car’) } } func1(); var car; var func1 = function() { func2(); } var func2 = function() { func4(); } var func3 = function() { } var func4 = function() { car = new Car(); car.funcX(); } var Car = function() { this.brand = ‘volvo’; this.color = ‘red’; this.funcX = function() { this.funcY(); } this.funcY = function() { this.funcZ(); } this.funcZ = function() { console.trace(‘trace car’); } } func1();

Теперь мы видим, что func1 вызывает func2 , которая вызывает func4 . Func4 создает экземпляр Car , а затем вызывает функцию car.funcX , и т.д.
Даже если Вы считаете, что хорошо знаете сценарий выполнения программы, это может быть очень удобно. Предположим, Вы хотите улучшить свой код. Получите стек-трейс и список всех связанных функций, каждая из которых доступна для просмотра.
Иногда Вы можете столкнуться с проблемой прямо на продакшене, а ваших сурс-мапов нет на сервере. Ничего страшного . Chrome может отформатировать Ваши JavaScript-файлы, приведя их в более читаемый формат. Конечно, код будет не так информативен, как исходный код, но, по крайней мере, Вы можете понять что в нем происходит. Нажмите кнопку {} « Pretty Print «, расположенную под просмотрщиком кода в инспекторе.

Предположим, Вы хотите добавить точку останова для функции.
Есть два самых распространенных способа это сделать:
Оба этих решения требуют поиска нужного файла и нужной строки, которую Вы хотите отладить.
Использование консоли для этой цели, вероятно, менее распространено. Используйте debug(funcName) в консоли, и скрипт приостановит свое выполнение, когда достигнет нужной функции.
Это очень быстрый способ, однако он не работает на закрытых и анонимных функциях. Но если у Вас другая ситуация, то это, вероятно, самый быстрый способ отладить функцию. (Прим. авт.: есть функция console.debug , которая нужна для другого.)
Var func1 = function() { func2(); }; var Car = function() { this.funcX = function() { this.funcY(); } this.funcY = function() { this.funcZ(); } } var car = new Car();

При более сложных сценариях отладки может потребоваться вывести много строк. Одним из способов структурирования выводимых данных является использования различных функций console. Например, console.log, console.debug, console.warn, console.info, console.error, и т.д. Затем Вы можете отфильтровать их в инспекторе. Но иногда это не совсем то, что Вам нужно при отладке. Теперь Вы можете проявить творческий подход, и создавать собственные форматы вывода данных в консоли с помощью CSS.
Console.todo = function(msg) { console.log(‘ % c % s % s % s‘, ‘color: yellow; background - color: black;’, ‘–‘, msg, ‘–‘); } console.important = function(msg) { console.log(‘ % c % s % s % s’, ‘color: brown; font - weight: bold; text - decoration: underline;’, ‘–‘, msg, ‘–‘); } console.todo(“This is something that’ s need to be fixed”); console.important(‘This is an important message’);

В консоли Chrome, Вы можете следить за определенными функциями. Каждый раз, когда функция вызывается, это будет залогировано вместе с параметрами, которые в нее переданы.
Var func1 = function(x, y, z) { //.... };
Это отличный способ увидеть, с какими аргументами вызывается функция. Но я должен сказать, что было бы неплохо, если бы консоль могла определить, сколько аргументов ожидать. В приведенном выше примере func1 ожидает три аргумента, но передается только два. Если это не обрабатывается в коде, то это может привести к ошибке.

Более быстрый способ использовать querySelector в консоли — это использовать $. $(‘css-селектор’) — вернет первый подходящий элемент, а $$(‘css-селектор’) — вернет все подходящие элементы. Если Вы используете элемент больше одного раза, можно сохранить его в переменную.

Многие разработчики, используют Postman для тестирования AJAX-запросов.
Иногда, для этих целей проще использовать браузер.
Когда Вы больше не беспокоитесь о куках для авторизации, если работаете со страницей, защищенной паролем. Вот как Вы можете редактировать и повторно отправлять запросы в Firefox.
Откройте инспектор и перейдите на вкладку «Сеть». Кликните правой кнопкой мыши по интересующему запросу, а затем выберите «Отредактировать» и «Отправить повторно». Теперь Вы можете менять все что угодно: исправить заголовок, отредактировать параметры и нажать «Отправить повторно».
Ниже я привел пример запроса, который был отправлен несколько раз с разными параметрами:
DOM может быть забавным. Иногда, элементы в нем меняются по непонятной для Вас причине. Однако, когда Вам нужно отлаживать JavaScript, Chrome позволяет Вам приостановить выполнение кода, при изменении DOM-элемента. Щелкните правой кнопкой мыши по интересующему элементу в инспекторе, и выберите условие остановки выполнения.

Firebug содержит мощный avaScript отладчик, который дает Вам возможность приостановить выполнение в любой момент и просмотреть каждую переменную на этот момент. Если Ваш код подтормаживает, используйте javascript профилировщик, чтобы измерить производительность и быстро найти узкие места.
Многие веб-вриложения состоят из большого числа файлов, и найти тот, который нужно отлаживать может быть рутинной и скучной задачей. Меню для выбора скриптов в Firebug сортирует и организует файлы в четкий и понятный список, который поможет Вам найти любой файл одним щелчком пальца.

Firebug позволяет Вам устанавливать брейкпойнты, которые говорят отладчику приостановить выполнение скрипта, когда он дойдет до определенной строки. Пока выполнение приостановлено, Вы можете смотреть значения любых переменных и инспектировать объекты.
Чтобы установить брейкпойнт, кликните на номере любой строки, и там появится красная точка, обозначающая, что брейкпойнт установлен. Кликните на красной точке еще раз, чтобы убрать брейкпойнт.

Брейкпойнты могут создать проблемы, если срабатывают слишком часто. Иногда мы хотим приостанавливать выполнение только при выполнении определенных условий. Firebug позволяет Вам устанавливать "условные" брейпкойнты. Они проверяют выражение, которое должно быть истинным, чтобы брейкпойнт сработал.
Чтобы установить условный брейкпойнт, просто кликните правой кнопкой на любом номере строки. Появится пузырь с приглашением ввести javascript-выражение. Вы можете сделать правый клик еще раз в любое время, чтобы сменить выражение, или левый клик, чтобы избавиться от брейкпойнта.

Когда отладчик приостановил выполнение, Вы можете продолжать скрипт по одному шагу. Это позволяет Вам четко видеть, как выполнение конкретной строчки влияет на переменные и объекты.
Вы также можете продолжить выполнение больше, чем на одну строчку. Выберите в контекстном меню нужной строки "Run to this Line", чтобы продолжить выполнение до этой строчки.

Не всегда Вы выбираете отладчик... Иногда отладчик выбирает Вас.. Firebug дает Вам возможность заходить в отладчик автоматически, когда происходит ошибка, так что Вы можете исследовать условия, при которых возникла проблема.

Когда отладчик приостанавливает выполнение, Firebug показывает Вам стек вызова, т.е набор вложенных вызовов функций, которые сейчас запущены и ждут возврата.
Стек вызовов представлен компактной полоской кнопок в панели, каждая - с именем функции в стеке. Вы можете кликнуть любую кнопку, чтобы перепрыгнуть на строку, где функция приостановлена и взглянуть на значения локальных переменных изнутри функции.

Во время отладки, часто хочется видеть значение сложных выражений или объектов, которые закопаны в DOM. Firebug позволяет печатать произвольное javascript-выражение, значение которого будет обновляться на каждом шаге отладчика.
Печатая выражения, не забывайте, что можно использовать клавишу Tab для автодополнения свойств объектов.

Пока выполнение приостановлено, Вы можете перемещать мышь над любыми переменными текущей функции, просматривая всплывающие подсказки со значениями. Это замечательный способ не отрывать глаз от кода и получать ответы прямо во время чтения.

Ваше веб-приложение почти совершенно. Вы проработали все ошибки, сделан стильный дизайн и пользователям оно нравится. Только одна проблема - некоторые возможности подтормаживают, и Вы не уверены, почему..
С Firebug Вам больше не придется удивляться, почему код работает медленно. Используя профилировщик Firebug, Вы можете отделить мух от котлет буквально за секунды.
Чтобы использовать профилировщик, просто зайдите во вкладку Console и кликните кнопку "Profile". Затем попользуйтесь Вашим приложением некоторое время или перезагрузите страницу, и кликните "Profile" еще раз. Вы увидите детальный отчет, который показывает, какие функции были вызвани и сколько времени заняла каждая.

Иногда проблемная функция вызывается так много раз, что Вы не можете каждый раз заходить в отладчик. Вы просто хотите знать, когда она вызвана и с какими параметрами.
Чтобы отслеживать все вызовы функции, просто сделайте правый клик на вкладке Script и выберите "Log calls to "имя функции"". Затем перейдите в консоль и смотрите, как в лог вплывают вызовы...

Часто Вы хотите перейти четко на нужную строчку вашего скрипта. Нет ничего легче, просто наберите номер строки в окошке быстрого поиска, поставив вначале #, как показано на левом скриншоте.
В IDE NetBeans 7.3 представлен новый тип проектов, который можно использовать для разработки приложений HTML5. Приложения HTML5 обычно сочетают HTML, CSS и JavaScript для создания приложений, которые запускаются в браузерах и которые отображаются на различных устройствах, включая смартфоны, планшеты и ноутбуки. В настоящем документе показано, как IDE предоставляет инструменты, которые могут использоваться в отладке и тестировании файлов сценариев JAVA в IDE.
Если необходимо выполнять отладку файлов JavaScript в приложении HTML5, рекомендуется установить расширение NetBeans Connector для браузера Chrome. Поддержка отладки включается автоматически при запуске приложения в браузере и установке расширения.
IDE также позволяет легко настроить и запускать тестирование модулей для файлов JavaScript с помощью платформы тестирования Jasmine и сервера JS Test Driver. Можно настроить запуск JS Test Driver для различных модулей для разнообразных браузеров и быстро указать библиотеки, сценарии и тесты JavaScript, которые должны загружаться в IDE при запуске тестов. В случае ошибки теста можно воспользоваться отладчиком для поиска кода с ошибкой.
Подробнее об установке расширения NetBeans Connector для браузера Chrome см. в учебном курсе .
Обзор функций редактирований JavaScript в IDE см. в разделе Редактирование JavaScript в IDE NetBeans. .
Для просмотра демонстрационного ролика этого учебного курса см. раздел Видеоролик по тестированию и отладке JavaScript в приложениях HTML5 .
Примечания.
Произведите следующие действия, чтобы создать образец приложения HTML5 с помощью шаблона сайта.

Когда вы запустите проект с помощью кнопки "Выполнить", первая страница приложения HTML5 откроется в браузере Chrome и там отобразится список мобильных телефонов. При нажатии на имя мобильного телефона на странице отображаются сведения о телефоне.

Обратите внимание, что на вкладке браузера имеется желтая полоса, которая является уведомлением о том, NetBeans Connector выполняет отладку вкладки. IDE и браузер связаны и имеют возможность взаимодействовать друг с другом в тех случаях, когда желтая полоса видна. При запуске приложения HTML5 из IDE отладчик JavaScript включается автоматически. После сохранения изменений в файле или внесении изменений в таблицу стилей CSS не нужно перезагружать страницу, потому что окно браузера автоматически обновляется с учетом изменений.
При закрытии желтой полосы или щелчка "Отмена" разрывается соединение между IDE и браузером. При разрыве соединения необходимо повторно запустить приложение HTML5 из IDE для использования отладчика JavaScript.
Также следует отметить, что значок NetBeans отображается в местоположении адреса URL поля браузера. Вы можете щелкнуть значок, чтобы открыть меню, которое предоставляет различные варианты для изменения размера изображения в браузере и для включения режима проверки в режиме NetBeans.
В этом упражнении описывается размещение точки останова в файле JavaScript и повторный запуск приложения. Для быстрого просмотра значений переменных можно использовать подсказку редактора.

Для просмотра точек останова, заданных в проекте, выберите "Окно" > "Отладка" > "Точки останова", чтобы открыть окно точек останова.

При запуске проекта отобразится та же страница, поскольку не была достигнута заданная точка останова.
Вы увидите, что страница загружена частично и данные для телефона отсутствует, поскольку данные не были переданы в JavaScript и визуализированы.


В подсказке отображается следующая информация: phone = (Resource) Resource .

Например, при расширении узла android отображаются значения строк os и ui .
Также можно выбрать "Окно" > "Отладка" > "Переменные" для просмотра списка в окне "Переменные".
IDE позволяет легко настраивать сервер JS Test Driver для выполнения тестов модулей. В этом учебном курсе вы будете использовать тесты модулей JavaScript, входящие в состав образца проекта, и использовать платформу тестирования Jasmine.
JS Test Driver представляет собой сервер, предоставляющий адрес URL, который является целевым для запуска тестов модулей JavaScript. При запуске тестов сервер запускается и ожидает выполнения тестов. В окне браузера отобразится зеленое сообщение о состоянии, которое подтверждает, что сервер работает и находится в режиме ожидания. IDE обеспечивает диалоговое окно конфигурации для JS Test Driver, которое можно открыть из узла JS Test Driver в "Службы". Диалоговое окно конфигурации позволяет легко указать местоположение JAR сервера JS Test Driver и браузеры, в которых следует запускать браузеры. Узел JS Test Driver позволяет быстро определить, запущен ли сервер, а также запустить или остановить сервер.
Подробнее о настройке сервера JS Test Driver см. в документации Начало работы с JsTestDriver .


Примечание. Местоположение файла JAR для JS Test Driver нужно указывать только при первой настройке JS Test Driver.
Список браузеров, которые могут быть захвачены и использованы для тестирования в браузерах, установленных в системе. Можно выбрать несколько браузеров, в качестве дополнительных, но для запуска тестов окно, которое может быть дополнительным для сервера, должно быть открыто для каждого браузера. Выбранные браузеры будут захвачены автоматически при запуске сервера из IDE.
Примечание. Файлом конфигурации jsTestDriver.conf должна быть папка config проекта. Если местоположением созданного файла не явлется папка config , нажмите "Обзор" и выберите папку AngularJSPhoneCat - Файлы конфигурации в диалоговом окне.

Примечание. Для запуска jsTestDriver необходимо загрузить библиотеки Jasmine. Если вы получаете уведомление о том, что IDE не удается загрузить библиотеки Jasmine, проверьте настройки прокси IDE в окне "Параметры".
После нажатия кнопки "Готово" среда IDE создаст файл конфигурации схемы jsTestDriver.conf и откроет файл в редакторе. В окне "Проекты" отобразится, что файл конфигурации был создан в узле "Файлы конфигурации". Если развернуть папку lib в узле "Тесты модулей", то будет видно, что к проекту были добавлены библиотеки Jasmine.

В редакторе можно увидеть следующее содержимое файла конфигурации, которое создается по умолчанию:
Server: http://localhost:42442 load: - test/lib/jasmine/jasmine.js - test/lib/jasmine-jstd-adapter/JasmineAdapter.js - test/unit/*.js exclude:
Файл конфигурации определяет местоположение по умолчанию на локальном сервере, который используется для запуска тестов. Также в файле указываются файлы, которые должны быть загружены. По умолчанию список включает в себя библиотеки Jasmine и все файлы JavaScript, которые находятся в папке unit . Тесты обычно находятся в папке unit , но можно изменить список, чтобы указать местоположение других файлов, которые необходимо загрузитьдля запуска тестов.
Папка модулей проекта "Учебный курс по телефонному справочнику AngularJS" содержит четыре файла JavaScript с тестами модулей.

Чтобы запустить тесты модулей, также можно добавить местоположение файлов JavaScript, которые необходимо протестировать, и библиотеки Angular JavaScript в список загружаемых файлов.
Точки останова можно отключить, сняв флажки для точек останова в окне "Точки останова".
После щелчка "Тестировать IDE" автоматически открывается средство запуска JS Test в браузере Chrome и две вкладки в окне "Выходные данные".

В окне браузера Chrome отображаетс сообщение о запуске сервера jsTestDriver. Отображается сообщение о том, что сервер запущен на localhost:42442 . На вкладке "Сервер js-test-driver" в окне "Выходные данные" отображается состояние сервера.

Примечание. Для выполнения тестов модулей окно браузера должно быть открыто и сервер jsTestDriver должен быть запущен. Можно запустить сервер и открыть окно, щелкнув правой кнопкой мыши узел JS Test Driver в окне "Службы" и выбрав "Пуск".
На вкладке "Выполнение тестирование модулей JS" в "Выходных данных" отображаются выходные данные четырех выполненных тестов. Тесты расположены в файлах controllerSpec.js и filtersSpec.js . (У файлов servicesSpec.js и directivesSpec.js в папке unit отсутствуют тесты.)

В окне отображается сообщение, что все тесты прошли успешно.

Можно нажать зеленый флажок в левом границе окна, чтобы просмотреть расширенный список успешно пройденных тестов.
Это упражнение демонстрирует, как можно использовать IDE для отладки файлов JavaScript при ошибке тестирования модуля.
При сохранении изменений страница автоматически перезагружается в браузере. Отображается изменение порядка телефонов в списке.

При запуске теста можно увидеть, что в одном из тестов произошла ошибка с сообщением, что значение "name" было обнаружено вместо ожидаемого значения "age".

Отображается сообщение о том, что orderProp должно быть age в строке 41.
Видно, что в тесте ожидалось "age" как значение scopeOrder.prop .
При повторном запуске теста счетчик программы достигнет точки останова. При наведении курсора на scopeOrder.prop в подсказке видно, что переменная имеет значение "name" при достижении точки останова.

В качестве альтернативы можно выбрать "Отладка" > "Оценка выражений" в главном меню, чтобы открыть окно "Оценка кода". При вводе выражения scopeOrder.prop в окне и нажатии кнопки "Оценить фрагмент кода" () (Ctrl-Enter) в отладчике отображается значение выражения в окне "Переменные".
В настоящем учебном курсе демонстрируется, как IDE предоставляет инструменты, которые могут использоваться при отладке и тестировании модулей в файлах JavaScript. Отладка включается автоматически для приложений HTML5 при запуске приложения в браузере Chrome при условии, что расширение NetBeans Connector включено. IDE также позволяет легко настроить и запускать тестирование модулей для файлов JavaScript с помощью платформы тестирования Jasmine и сервера JS Test Driver.
Подробнее о поддержке приложений HTML5 в IDE см. в следующих материалах на сайте :
Подробнее о запуске тестов модулей с помощью JS Test Driver см. следующую документацию: