
Очень часто пользователи ноутбука сталкиваются с проблемой отсутствия интернета, хотя вроде бы подключение по Wi-Fi есть. Обычно в таких случаях на значке сети в трее - появляется восклицательный желтый знак.
Чаще всего такое происходит при изменении настроек роутера (либо вообще при замене роутера), замене провайдера интернета (в этом случае, провайдер настроит сеть вам сам и выдаст необходимые пароли для подключения и дальнейшей настройки), при переустановки ОС Windows. Частично, , мы уже разобрали основные причины, по которым может быть проблемы с сетью Wi-Fi. В этой хотелось бы дополнить и расширить эту тему.
Включите питание, подождите около 2 минут, требуется время, чтобы синхронизировать информацию о модемом маршрутизатора с поставщиком интернет-услуг, убедитесь, что индикаторы включены, а интернет-индикатор включен или мигает. Выполните шаги, которые могут быть одним из решений.
Если вы все еще не подключаетесь снова, в этом случае вам нечего делать, но позвоните своему провайдеру услуг, они смогут вам помочь. Проблема может быть близка к вашей резиденции, в контрольных точках или даже в центральном офисе оператора. Вы смогли решить проблему с некоторыми из этих решений, оставьте свою благодарность в комментариях.
Без доступа к интернету... На значке сети горит восклицательный желтый знак. Довольно частая ошибка...
И так... начнем.
Всегда следует начинать с основного...
Лично я первым делом в таких случаях проверяю, не сбились ли настройки в роутере. Дело в том, что иногда, при скачках напряжения в сети, или при его отключении в процессе работы роутера - могут сбиться настройки. Возможно, что кто то случайно изменил эти настройки (если вы не один(одна) работаете за компьютером).
Возможно, ваше интернет-соединение не работает по одной из следующих причин. Компьютер может быть первым устройством, о котором идет речь. Чтобы устранить эту возможность, выключите компьютер. Подождите несколько секунд, затем перезагрузите компьютер.
Сбросьте модем, как показано ниже. Если у вас есть кабельный модем: отсоедините кабель питания, подождите 20 секунд, затем снова подключите кабель питания к модему. Если у вас есть многофункциональный модем: нажмите кнопку «Сброс» на задней панели, используя остроконечный объект. Наличие программного обеспечения безопасности может привести к потере соединения, если оно не настроено должным образом. Конфигурация программного обеспечения безопасности затем должна быть проверена.
Чаще всего адрес для подключения к настройкам роутера выглядит так: http://192.168.1.1/
Пароль и логин: admin (маленькими латинскими буквами).
Если у вас осуществляется подключение по PPoE (самое распространенное) - то вам необходимо указать пароль и логин для установки соединения.
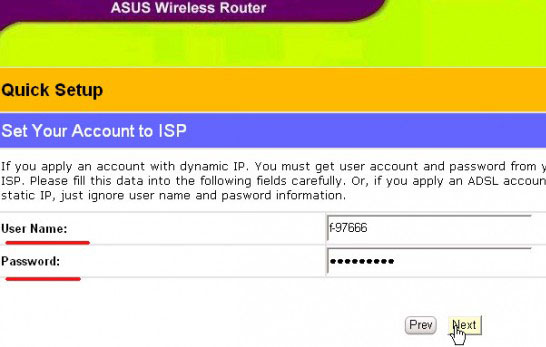
Вы должны сбросить модем при подключении к нему нового устройства, будь то другой компьютер или маршрутизатор. Тем не менее, несколько внешних факторов могут повлиять на скорость вашего соединения. В случае медлительности проверьте следующее. Ваша установка: маршрутизатор, часто используемый для подключения нескольких компьютеров к Интернету, может вызвать замедление. Могут быть задействованы различные факторы.
Сам маршрутизатор: убедитесь, что емкость вашего маршрутизатора достаточна и что настройка брандмауэра не блокирует ваше соединение. Использование беспроводного маршрутизатора: убедитесь, что ваш маршрутизатор надежно защищен, Если это не так, ваше соединение может быть использовано без вашего ведома. Кроме того, при использовании беспроводного маршрутизатора ваше соединение подвержено помехам, которые могут привести к его замедлению. Сетевой доступ: если на нескольких компьютерах используется одно и то же соединение, скорость вашего доступа в Интернет разделяется между каждой станцией. Статус вашего компьютера может повлиять на доступ к Интернету, поскольку наличие вирусов или троянов, неправильная настройка вашего брандмауэра и выполнение определенных процедур могут замедлить соединение.
Обратите внимание на вкладку "WAN " (во всех роутерах должна быть вкладка со схожим названием). Если ваш провайдер осуществляет подключение не по динамическим IP (как в случае с PPoE) - возможно вам потребуется задать тип подключения L2TP, PPTP, Static IP и другие настройки и параметры (DNS, IP и пр.), которые вам должен был предоставить провайдер. См. внимательно свой договор. Можно воспользоваться услугами тех поддержки.
Ваше использование: сайты: в случае высокой частоты данного сайта доступ может быть насыщенным. Ваше соединение замедлит работу. Убедитесь, что их значок не находится на панели задач. Наконец, в Интернете есть непередаваемые вещи. Как и в любой сети, Интернет может страдать от перегруженности.
Убедитесь, что у вас установлена последняя версия комплекта. Сигнал не может быть получен, если вы находитесь слишком далеко от своего маршрутизатора. Обязательно оставайтесь в радиусе действия. Если рядом с именем сети появляется синяя галочка, вы вошли в систему. Даже если вы введете правильный пароль, может появиться сообщение «Невозможно подключиться к сети» или «Неверный пароль». А затем повторите попытку ввода пароля.
Е сли вы поменяли роутер или сетевую карту, к которой провайдер первоначально подключал вас интернету - необходимо настроить эмуляцию MAC адреса (эмулировать нужно тот MAC адрес, который был зарегистрирован у вашего провайдера). MAC адрес у каждого сетевого устройства свой и уникальный. Если не хотите эмулировать, значит нужно новый MAC адрес сообщить своему провайдеру интернета.
Например, может появиться предупреждение «Нет подключения к Интернету». Чтобы перезапустить маршрутизатор или модем, отключите его от сети, затем снова подключите его. После перезапуска каждого устройства проверьте, устранена ли проблема. Если вы используете сеть в бизнесе, школе, гостинице, магазине или другом, обратитесь к сотруднику. Если проблема также возникает с ними, возможно, что услуга в настоящее время недоступна.
Пытаемся распутаться...
Многие путают разные MAC адреса, из-за этого подключение и настройки интернета могут занять довольно продолжительное время. Дело в том, что нам придется работать с несколькими . Во-первых, важен MAC адрес, который был зарегистрирован у вашего провайдера (обычно это MAC адрес той сетевой карты или роутера, который первоначально использовался для подключения). Большинство провайдеров, просто, привязывают MAC адреса в целях дополнительной защиты, некоторые этого не делают.
Основополагающее, поэтому, уже объяснено в другой статье. Маршрутизатор создает внутреннюю сеть, которая включает все подключенные устройства и через функцию модема заставляет компьютеры и смартфоны подключаться к Интернету. Поскольку, однако, сообщения о случаях, по крайней мере, по крайней мере на 90% по всем тем же причинам, мы можем попытаться решить самые распространенные проблемы самостоятельно, без необходимости технического вмешательства. С новым маршрутизатором, который заменяет старый, могут возникнуть проблемы с начальной конфигурацией.
Во-вторых, рекомендую вам поставить фильтрацию в вашем роутере так, чтобы по MAC адресу сетевой карты ноутбука - ему выдавался каждый раз один и те же внутренний локальный IP. Это позволит в дальнейшем без проблем , более тонко настроить программы для работы с интернетом.
К лонирование MAC адреса
1) Узнаем MAC адрес сетевой карты, которая первоначально была подключена провайдером интернета. Самый простой способ - через . Просто откройте ее из меню "ПУСК", а затем вбейте "ipconfig/all" и нажмите ENTER. Должны увидеть примерно следующую картину.
Хотя вы можете видеть новую беспроводную сеть, к которой подключены компьютеры или смартфоны, вы не можете заниматься серфингом в Интернете. Первое, что нужно сделать, - отключить сетевой кабель и отключить широкополосный модем и маршрутизатор. Выполнение этих операций заставляет широкополосный модем перезагружать любую информацию, привязанную к предыдущему маршрутизатору. В случае проблем с установкой вы можете открыть маршрутизатор вручную. Вам будет предложено ввести имя пользователя и пароль, которые записаны в учебной книге, и их можно получить, как описано в статье о том, как.

2) Далее открываете настройки роутера, и ищите примерно следующее: "Clone MAC", "Emulations MAC", "Замена МАК..." и пр. все возможные производные от этого. Например, в роутере "TP-LINK" эта настройка находится в разделе "NETWORK". См. картинку ниже.
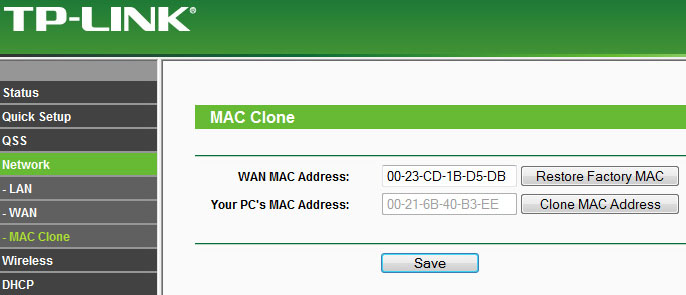
Если сеть не видна и вы не можете подключиться, в Центре сети и общего доступа нажмите «Настроить новую сеть или соединение», затем «Вручную подключиться к беспроводной сети» запишите имя и пароль и введите Крест к «опции» также соединяется, даже если он не передает.
Попробуйте заменить их, чтобы увидеть, улучшилось ли это. В другой статье, руководству. В другой статье описаны все способы и способы. Если у вас больше нет доступа к панели конфигурации маршрутизатора, потому что вы забыли пароль, вам нужно использовать только кнопку на задней панели и удерживать ее в течение 30 секунд, чтобы использовать учетную запись и пароль по умолчанию.
Речь пойдет, конечно же, о настройках сетевого подключения...
Дело в том, что часто бывает так, что настройки сетевого подключения остались старыми, а оборудование (какое-нибудь) вы поменяли. Либо поменялись настройки провайдера, а у вас нет...
В большинстве случаев, IP и DNS в настройках сетевого подключения, должны выдаваться автоматически. Тем более, если используете роутер.
В этих случаях стоит изменить маршрутизатор или, если возможно, вытереть его из пыли. Когда новое устройство не подключается к работающему маршрутизатору, первое, что нужно сделать, это убедиться, что с устройством нет проблем, а затем попробуйте его в другой сети.
Если вы используете ранее использованный маршрутизатор, вы не можете просто использовать его для просмотра в Интернете. Лучший способ использования используемого маршрутизатора - сбросить и вручную перенастроить его. Существует два способа решить эту проблему. Вы можете выбрать Никогда, Никогда при подключении или Когда экран отключается. Прикоснитесь, переключитесь с всегда активного сетевого режима на всегда активным, когда он заряжен или выключен, когда вы выключаете экран. У меня лично был этот опыт с мобильным телефоном, который не мог подключиться к домашней сети, хотя это и делало это в течение долгого времени.
Щелкните по значку сети в трее правой кнопкой и перейдите в центр управления сетями и общим доступом. См. картинку ниже.

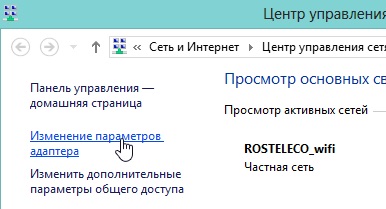
Перед нами должны появиться несколько сетевых адаптеров. Нас интересуют настройки беспроводного соединения. Щелкаете по нему правой кнопкой и переходите в его свойства.
Вы можете написать те, которые предоставлены: 8 как первичный, а 4 - как вторичный. Проблемы возникают в тех сетях, которые являются бесплатными, но требуют входа в систему и доступа к паролю позже. Апостроф был заменен на имя вопросительным знаком. Мы изменились, потому что он больше не работал. Ваш дом работает нормально? . В списке сканирования вы увидите значок замка рядом с именем защищенной паролем сети. Эти пароли также называются ключами.
Сетевой администратор должен иметь возможность предоставить этот пароль.
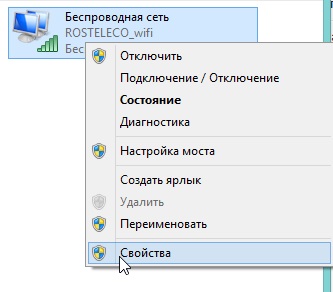
Нас интересует вкладка "протокол интернета версии 4 (TCP/IPv4)". Посмотрите свойства этой вкладки: IP и DNS должны получаться автоматически!
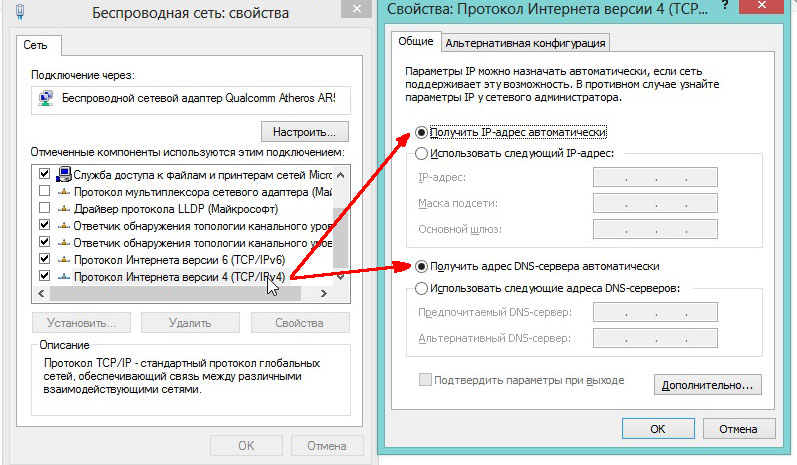
Иногда сети не отображаются в списке сканирования, потому что они скрыты. Доступ к Интернету возможен только при активированных подключениях к данным. Соединение с данными активируется пользователем в системе управления подключением к данным. Если вы не видите веб-страницу системы управления портами данных.
Внимательно прочитайте, что пишет веб-браузер, если требуется сертификат, добавить исключение и продолжить работу в Интернете. Если вы присоединяетесь к общежитию Антонина, и ваши соседи по комнате уже активировали все доступные физические подключения, затем активируйте их с другого компьютера, подключенного к Интернету, например, из кабинета или соседа по комнате. Если количество подключений к данным повреждено и в комнате доступно два подключения к данным, попробуйте другое. Если компьютер не подключается автоматически к сети, отсоедините и снова подключите кабель от порта данных или перезагрузите компьютер.
Удивительно, но факт...
В конце статьи хотелось бы привести пару причин, по которым мой ноутбук соединялся с роутером, но сообщал мне о том, что соединение без доступа к интернету.
1) Первая, и самая смешная, наверное - это отсутствие денег на счету. Да, у некоторых провайдеров идет списание денег по дням, и если на счету у вас нет денег - вы автоматически отключаетесь от интернета. Притом, что локальная сеть будет доступна и вы спокойно можете просмотреть свой баланс, зайти на форум тех. поддержки и пр. Поэтому простой совет - если ничего не помогает- поинтересуйтесь первым делом у провайдера.
Если процесс активации не удался, позвоните более опытному другу или другу. Используйте обзор наиболее распространенных проблем, приведенных ниже, и решения для них при активации подключения к данным. Сохраните эту страницу на свой компьютер, потому что она понадобится, когда ваше подключение к данным не удастся.
В общежитии Антониновой в трехместном номере необходимо попробовать оба соединения - маркировка повреждена. Вторая наиболее распространенная проблема заключается в том, что перед регистрацией вы подключаетесь к другому соединению данных! Если соединение неактивно, может возникнуть проблема с кабелем, гнездом или сетью данных. Если вы видите какие-либо окружающие компьютеры, то и сеть, и адрес сетевой карты в порядке. Попробуйте перезагрузить компьютер. Имя компьютера в сети должно быть уникальным. Предполагается изменить имя компьютера или имя рабочей группы. Связи часто блокируются из-за неправильной установки антивирусных программ или сторонних брандмауэров. Компьютер, который был взломан в прошлом, может повредить реестр и системные компоненты, которые отвечают за правильную работу сетевой карты.
2) На всякий случай проверьте кабель, который используется для подключения интернета. Хорошо ли он вставлен в роутер? Во всяком случае, на большинстве моделей маршрутизаторов есть светодиод, который вам поможет определить, есть ли контакт. Обратите на это внимание!
На этом все. Всем быстрого и стабильного интернета! Удачи.
Похожие записи:
Социальные кнопки.
Привет! Я пожалуй продолжу ряд статей о настройке Wi-Fi роутеров, решению проблем с беспроводной сетью и тому подобном. Я уже много раз убедился, что эта тема очень популярная и при настройке Wi-Fi может возникнуть очень много самых разных ошибок. Некоторые проблемы мы уже рассматривали и пытались их решить. Я скорее всего не ошибусь, если скажу, что при настройке Wi-Fi роутера самая часта ошибка, это – .
Что бы знать врага в лицо:), приложу скриншоты этой ошибки.
Если компьютер к роутеру подключается по Wi-Fi, то проблема выглядит вот так (уровень сети с желтым треугольником) :
При подключении к интернету через роутер по сетевому кабелю, ошибка выглядит так (компьютер с желтым треугольником) :
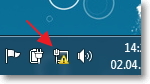
На мобильных устройствах (телефоны, смартфоны, планшеты), такая проблема с работой Wi-Fi выглядит так:
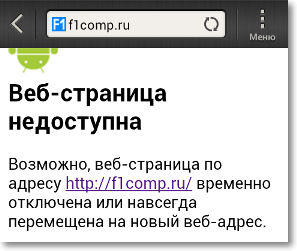
Устройство подключается к Wi-Fi, статус что все подключено, но сайты не открываются и программы которые используют интернет – не работают.
О решении этой проблемы, я уже написал большую статью . В ней я написал о решении проблем, через которые может быть проблема в виде “Без доступа к интернету”. Но одна из главных причин, это неправильная настройка Wi-Fi роутера, а точнее вкладки WAN , на которой нужно указать настройки провайдера. В этой статье мы подробно рассмотрим как настроить Wi-Fi роутер на работу с провайдером и сделать доступ к интернету.
Я Вам скажу больше, сам процесс настройки роутера, это только указание настроек от провайдера и если нужно, то клонирование MAC адреса, ну если не считать и прочих мелочей, о которых можно почитать в статье .
После того, как Вы правильно в настройках роутера укажите данные которые Вам предоставил провайдер, то интернет должен сразу заработать, ну максимум после перезагрузки роутера.
Давайте я еще для большей наглядности предоставлю скриншот недавно оставленного комментария на этом блоге:
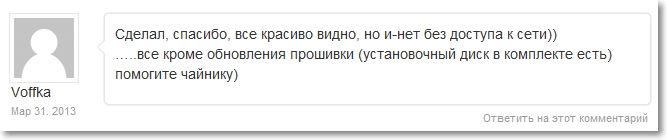
И вот как “Voffka” решил эту проблему:

Вот так друзья, теперь давайте к сути дела, а то у меня вступление больше чем основная часть:). Но мы же должны во всем разобраться.
Показывать буду на примере TP-Link TL-WR841N , как и всегда:).
Первым делом, нам нужно узнать какую технологию для соединения использует Ваш провайдер. Например в TL-WR841N в настройках на вкладке WAN можно указать одну из технологий:
И в зависимости от того, какую технологию Вы выберите, можно указать дополнительную информацию, которую скорее всего предоставил Вам провайдер при подключении. Например если технология Static IP , то провайдер должен выдать Вам IP адрес и другую информацию для подключения. Если технология PPTP/Russia PPTP то можно указать логин, пароль, IP (если необходимо) . Если провайдер выделяет динамический IP адрес, то просто ставим Dynamic IP и все работает. Это у меня так, провайдер использует динамический IP.
Значит нужно узнать, какую технологию использует Ваш провайдер. Как это сделать? Можно посмотреть в документах, которые Вы получили при подключении, можно поискать информацию на сайте провайдера, а можно просто позвонить и спросить. Скажите, что Вы настраиваете интернет на Wi-Fi роутере, и не знаете, какой тип соединения и какие настройки указать в настройках роутера. Вам должны предоставить необходимую информацию.
Вы узнали, какие настройки нужно указывать, теперь для наглядности, я покажу как указать эти настройки в самом роутере.
Заходим в панель управления роутером. Для этого в адресной строке браузера наберем 192.168.1.1 (если не работает, то посмотрите адрес снизу роутера) . Вводим логин и пароль, по умолчанию это admin и admin (если Вы его не меняли) .
Переходим на вкладку “Network” , затем “WAN” .
Для примера показываю настройки для Киевстар Домашний интернет (Украина) . Этот провайдер как я уже писал, использует динамический IP. Поэтому, для того, что бы интернет работал, напротив WAN Connection Type: указываем Dynamic IP , нажимаем кнопку “Save” , перезагружаем роутер и радуемся, (я надеюсь:)) .
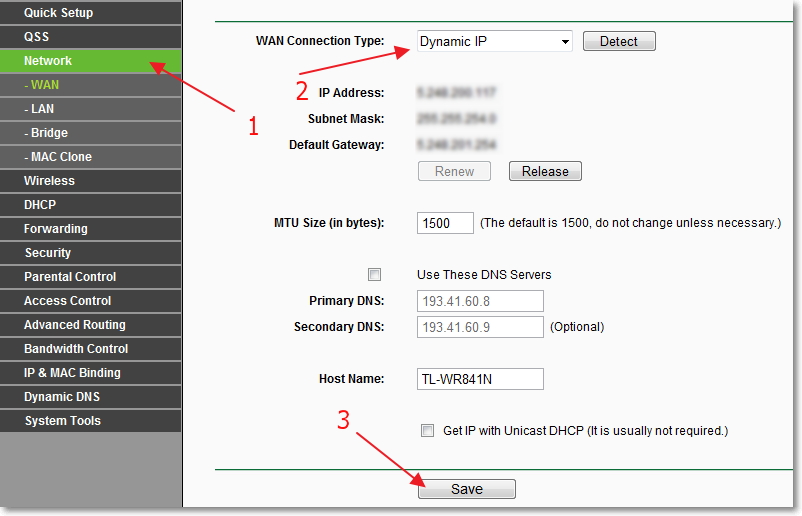
Еще для примера настройка для провайдера Билайн\Корбина .
Насколько я знаю, то этот провайдер использует технологию L2TP(Russian L2TP) . Поэтому, напротив WAN Connection Type: указываем L2TP/Russia L2TP .
User Name и Password – указываем данные своего подключения (скорее всего, Вы получили их при подключении).
Server IP Address/Name: – VPN сервер tp.internet.beeline.ru
WAN Connection Mode: – выбираем Connect Automatically .
Для сохранения нажимаем кнопку “Save” .
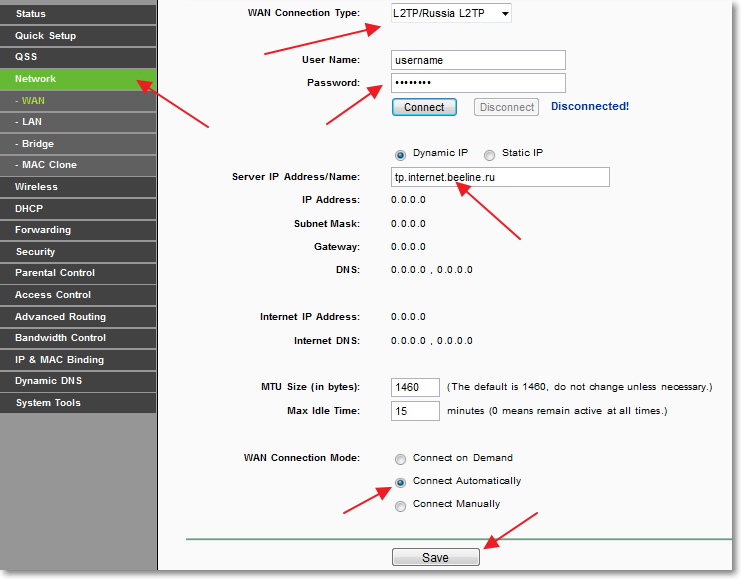
После внесения этих настроек все должно работать. Если я не ошибаюсь, то ни один из этих провайдеров не использует привязку к MAC адресу. Ну а если Ваш провайдер делает привязку к MAC, то читаем дальше.
Если Ваш провайдер привязывает подключение по MAC адресу, то для работы интернет соединения, нужно еще клонировать MAC адрес с компьютера на роутер. Подробнее о MAC адресе можете почитать .
Обязательно! Нужно подключить роутер по сетевому кабелю к компьютеру, на котором раньше работал интернет.
В настройках роутера перейдите на вкладку “Network” – “MAC Clone” . Нажмите кнопку “Clone MAC Address” и кнопку “Save” . Перезагрузите роутер.
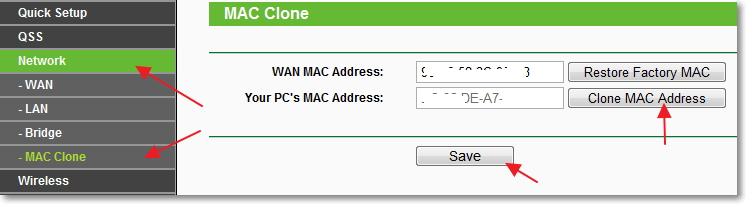
Все, настройка закончена. Надеюсь у Вас все получилось.
Я старался сделать эту статью простой и понятной, вроде бы получилось. Самое главное, это выложить материал в нужной последовательности и убрать ненужную информацию которая только запутает читателя.
Ваши вопросы, замечания и дополнения Вы можете оставить в комментариях ниже. Всего хорошего!