
Wi-Fi предоставляет собой быстрый беспроводной доступ к интернету без привязки к проводам и модему. Необходимо только устройство с модулем Wi-Fi - используя его, к сети могут подключиться сразу несколько устройств.
Для правильной настройки роутера не понадобится специального образования
Покупка и настройка роутера займёт немного времени и не требует особых знаний. Чтобы детально рассмотреть все этапы подключения, мы воспользуемся настройками для моделей марки TP-Link, наиболее популярных у большого количества пользователей.
Сетевая связь на принтере должна быть восстановлена, если. Требования к конфигурации принтера и сети. Обратитесь к авторизованному лицу, ответственному за настройку беспроводной сети, или обратитесь к документации маршрутизатора за дополнительной информацией или обратитесь к производителю вашего маршрутизатора или технической поддержке.
Выберите имя сети и нажмите «Продолжить». Если конфигурация и проверка завершены успешно, вам будет предложено отключить установочный кабель.
Прежде чем перейти к установке Wi-Fi, нужно выяснить, как поставить маршрутизатор и убедиться в его правильной работе.
Как подключить Wi-Fi-роутер? Сначала выбираем место для него - главное, чтобы он не стоял на столе, где расположен компьютер или на системном блоке, поскольку в таких случаях нередко возникают помехи в работе. Поэтому мы немного отдаляем его от прочей техники и располагаем ближе к центру дома, чтобы волны покрывали как можно большое количество площади.
Проверьте список возможных причин, которые могли бы предотвратить успешную связь с принтером. Вам все еще нужна помощь? Все устройства, подключенные к вашей сети, должны быть настроены с именем сети и беспроводным паролем, который вы используете для своей домашней сети. Раздел «Основы беспроводной сети». Если вы по каким-либо причинам изменили настройки беспроводной сети.
Если вы обновляете домашнюю сеть с помощью нового беспроводного маршрутизатора и настраиваете новый маршрутизатор с теми же настройками беспроводной сети, что и оригинальный маршрутизатор, все беспроводные устройства, включая беспроводной принтер, должны автоматически подключаться к новой сети, производство маршрутизатора.
Чтобы узнать, насколько роутер покрывает помещение , после установки скачайте специальные приложения - они позволят сделать работу устройства максимально производительной.
На обратной стороне роутера есть следующие разъёмы (в базовом варианте):

Изменение настроек беспроводной сети. Чтобы настроить новые параметры беспроводной сети на принтере с мастером настройки беспроводной сети. Многие продукты обеспечивают доступ к настройкам беспроводной сети с помощью беспроводной кнопки или прикосновением к значку беспроводной сети на панели управления. Если вы не знаете, как получить доступ к меню «Параметры беспроводной сети», прочитайте документы справки по принтеру. В меню «Параметры беспроводной сети» выберите «Мастер настройки беспроводной сети». Мастер проведет вас через конфигурацию принтера с новыми настройками беспроводной сети. На панели управления принтером откройте меню «Настройки беспроводной сети». . Чтобы настроить параметры беспроводной сети на принтере без мастера настройки беспроводной сети.
Ещё здесь вы увидите кнопку перезагрузки и включения/выключения - их функции ясны. Когда вы разобрались с проводами и вставили их куда нужно, снизу на рабочем столе появится значок о новом подключении. Теперь нам нужно узнать, правильно ли ваш ПК установил роутер.
Как войти в настройки роутера и проверить, верно ли распознал компьютер оборудование. Используем Панель управления, останавливаемся на главе Сетевые подключения - если у вас Windows XP, в Windows Vista/7/8 этот раздел обозначен как «Сеть и управление», «Центр управления сетями и общим доступом».
Запустите программное обеспечение принтера с экрана «Пуск» или значка для вашего принтера. Выберите справочные программы в верхней части экрана программного обеспечения принтера.
Если вы хотите путешествовать по Интернету по нескольким линиям, вам нужен маршрутизатор. Эти маршрутизаторы со встроенным модемом могут быть подключены непосредственно к телефонной линии. Сеть отображается с именем производителя; Как правило, вы должны ввести так называемый сетевой ключ, который является паролем. Эта информация также должна быть указана в технических характеристиках устройства в инструкциях по эксплуатации.
Здесь появятся актуальные подключения - выбираем «Подключение по локальной сети», смотрим свойства. Теперь вы увидите список компонентов, где останавливаетесь на «Протокол интернета TCP/IP». Здесь мы проверяем, как обозначены галочки:
Следующий шаг - переходим к тому, как зайти в настройки роутера.
Откройте любой браузер и введите соответствующий веб-адрес - ваш компьютер должен теперь найти новую сеть. Следуйте инструкциям на пользовательском интерфейсе; После ввода необходимых данных выполняется подключение к мобильной сети. Следующим шагом будет изменение имени сети и пароля для доступа. . Это защищает вас от несанкционированных лиц, которые хотят получить доступ к вашим личным данным.
Это может быть, например, ваш маршрутизатор дома, который предоставляется вашим провайдером для доступа в Интернет. Это также может быть маршрутизатор публики, который доступен вам в отелях, ресторанах, аэропортах или на вокзалах. Мы покажем вам, как это сделать.
Настройка роутера осуществляется с помощью браузера.
В адресной строке вписываем ваш IP-адрес. В большинстве случаев это комбинация 192.168.1.1 - стандартная версия адреса, которая, впрочем, отличается у некоторых поставщиков интернет-услуг. После нажатия Enter вы увидите настройки Wi-Fi-роутера. Если этого не произошло, значит, IP-адрес не подходит и нужно ввести другие цифры.
Нажмите и удерживайте кнопку, пока на дисплее не появится символ силы сигнала. Для этого выполните следующие действия. Вы можете подключить два маршрутизатора, используя сетевые ресурсы, такие как файлы и принтеры. Маршрутизатор используется в качестве дополнительной точки доступа для существующей сети.
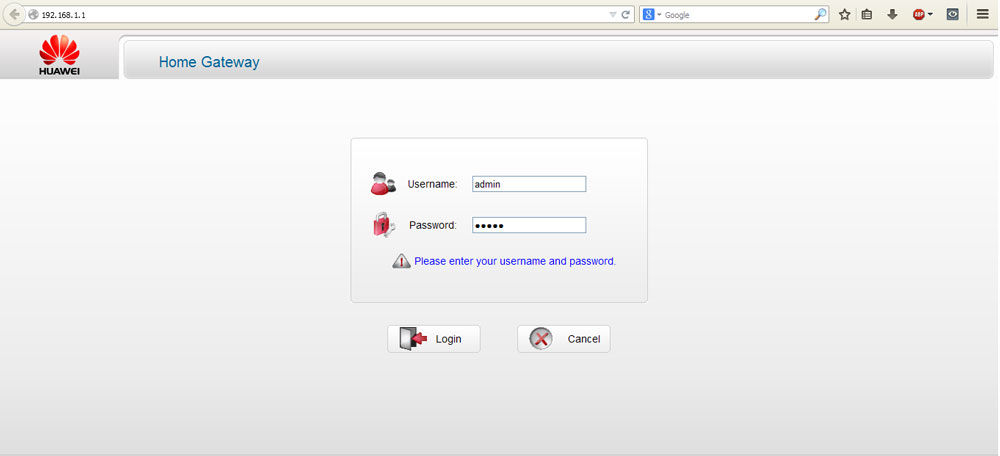
Как узнать IP-адрес:
После введения IP перед вами появилась форма для ввода логина и пароля . Обе строчки здесь мы заполняем словом admin, после чего появятся непосредственно параметры самого роутера.
Шаг 4: Введите пароль администратора маршрутизатора и нажмите «Войти». Если вы забыли свой пароль, нажмите, чтобы узнать, как его можно восстановить. Шаг 5: Нажмите «Подключение». Шаг 6: Нажмите «Настройки Интернета» и нажмите «Изменить». Шаг 9: Нажмите в правом нижнем углу страницы.
Шаг 10: Нажмите «Да» в окне «Предупреждение». Шаг 11. Шаг 12: Как только маршрутизатор обнаружит, что у него есть доступ в Интернет, появится окно восстановления Интернета. Для включения питания отключите маршрутизатор в течение 30 секунд. Кроме того, перезагрузите компьютер.
Первым делом настройка роутера начинается с перепрошивки его до актуальной версии - после выпуска каждой модели проходит много времени, в течение которого делаются доработки, исправляются ошибки. Поэтому установка наиболее актуальной версии позволит избежать неполадок в работе.
Получить её вы можете на сайте компании-производителя. Загрузите файл и снова зайдите в параметры (как зайти в настройки роутера через браузер, вам известно) в System Tools, подразделе Firmware Upgrade. Здесь выбираем «Обзор…», загружаем файл и после нажатия Upgrade начнётся обновление.
Как только вы вернетесь на свой маршрутизатор, вы можете продолжать защищать свою беспроводную сеть. Для получения дополнительных инструкций нажмите. Настройка режима маршрутизатора на мост отключает функцию гостевого доступа. Для получения дополнительной информации о каскадных маршрутизаторах щелкните.
Эта функция позволяет всем компьютерам в сети отправлять задания печати на принтер или обмениваться файлами с другим компьютером. Для получения дополнительной информации нажмите.
Уточнение: прошивка необязательна, поэтому можете обойтись без неё - это не станет помехой для работы устройства.
После перезагрузки Wi-Fi-оборудования (она произойдёт автоматически) приступаем к установке параметров для доступа к Всемирной паутине. В разделе System Tools выбираем вкладку Password и вписываем по своему усмотрению новые данные для входа в настройки.
Программное обеспечение с открытым исходным кодом не считается программным обеспечением. С местоимением «вы» мы определяем покупателя, получателя или конечного пользователя продукта, в котором содержится программное обеспечение, или покупателя, получателя или другого конечного пользователя программного обеспечения в качестве одного продукта.
В рамках этой лицензии вы имеете право управлять программным обеспечением, как описано в пользовательской документации для программного обеспечения, при условии, что программное обеспечение предоставляется для загрузки на персональный компьютер или мобильное устройство для производства как можно большего количества копий программного обеспечения по разумным стандартам И постоянно передавать все свои права на использование продукта третьим лицам при условии, что последний привержен соблюдению этого соглашения и что вы прекратите использование продукта и программного обеспечения после такой передачи.
Теперь в разделе Network останавливаемся на графе WAN, где мы выбираем тип соединения, предоставляемый провайдером. Преимущественно это динамический IP (Dynamic), но в некоторых случаях этот вариант не является верным.
Он указан в документах наряду с остальными данными для настройки Wi-Fi-роутера. Если они отсутствуют, узнайте их на сайте поставщика интернет-услуг или же обратитесь к специалисту по телефону.
Программное обеспечение лицензируется и не продается вам. Вам предоставляется неисключительное право использовать Программное обеспечение в соответствии с настоящим Соглашением. Вы не можете изменять, адаптировать или иным образом выводить Программное обеспечение, Продукт, содержащий Программное обеспечение или Документацию, без предварительного письменного разрешения Белкина или аренды, сублицензии, сублицензии, сублицензии или иным образом распоряжаться Программным обеспечением или Документацией пользователя, сдавать в аренду, наем, распространять или иным образом передавать, будь то для коммерческих или иных целях, перепроектировать продукт или программное обеспечение, дизассемблировать, дешифровать, декомпилировать или иным образом пытаться сделать, чтобы превратить программное обеспечение в человеко-читаемом формате, В той степени, в которой это не разрешено применимым законодательством, или если Белкин должен сделать это, в соответствии с условиями применимой Лицензии с открытым исходным кодом, для удаления или удаления уведомлений об авторских правах, товарных знаках или других фирменных уведомлениях в Программной или пользовательской документации, Или программного обеспечения или документации пользователя для разработки конкурирующих аппаратных или программных продуктов или любым другим способом, не указанным в настоящем Соглашении или Документацией пользователя, при условии, что Программное обеспечение является прошивкой, которая: скопировать прошивку, чтобы использовать их в системе с несколькими пользователями или работать отдельно от продукта, на котором он встроен, программное обеспечение сбора или автоматизированного сбора персональной информации для передачи несанкционированного коммерческого соответствия или подавления прав защиты данных третьих сторон Или использовать Программное обеспечение в незаконных целях или способом, который представляет собой нарушение настоящего Соглашения.
Примечание: если нужен другой тип соединения (не динамического), самостоятельно внесите дополнительную информацию в поля, расположенные в этой форме после выбора нужного параметра.
Остальные поля при выборе варианта Dynamic IP будут заполнены автоматически.
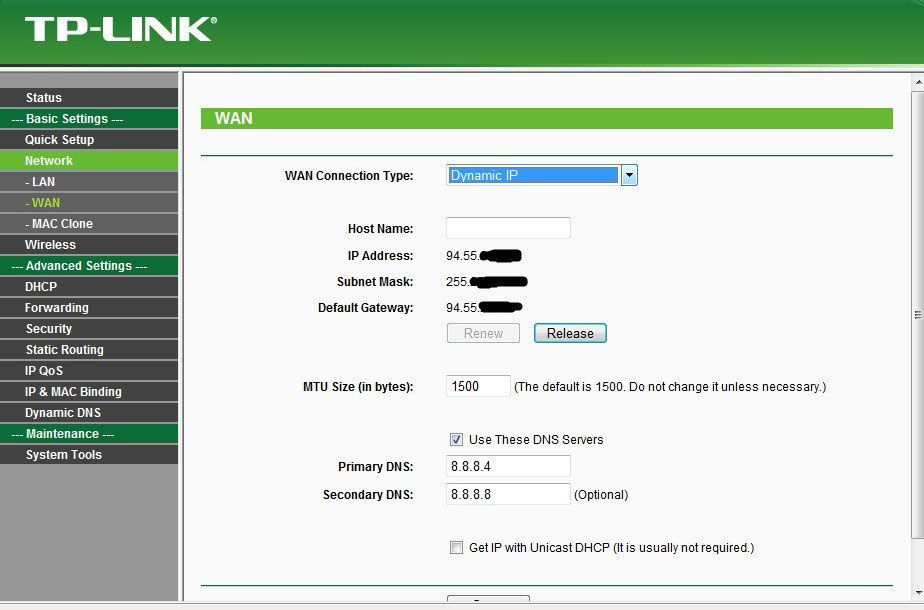
Белкин оставляет за собой все права, не предоставленные вам Белкиным в соответствии с настоящим Соглашением. Они не приобретают эти права либо посредством судебного иска, либо подразумеваемого действия, либо иным образом. При необходимости вам будут запрещены настоящие Условия использования любыми действиями, разрешенными настоящими Условиями и положениями, и наоборот. Кроме того, применение условий использования портала продаж приложений может означать, что условия настоящего Соглашения не применяются к Программному обеспечению или к любому контенту, отличному от тех, которые указаны в настоящем Соглашении.
Переходим к разделу Wireless. Ставим галочку напротив Enable (если есть такая строка), в Wireless Network Name или SSID придумываем имя для подключения, которое будут видеть все, кто захочет воспользоваться Wi-Fi. Ниже может располагаться вкладка для выбора вашей страны - указываем её, сохраняем внесённые изменения и переходим к следующему этапу нашей настройки.
Wireless Security - к заполнению этой части параметров стоит отнестись серьёзно, потому что здесь вы сможете обезопасить свою сеть от несанкционированного доступа . Выбираем WPA/WPA2 и в поле PSK Password устанавливаем пароль - без него установить подключение с вашим Wi-Fi никто не сможет.
Иногда провайдеры привязывают точку доступа Wi-Fi к сетевой карте ПК. У этого оборудования есть персональный MAC-код, который мы копируем в настройки роутера - для этого нужно нажать кнопку «Clone MAC - Code».
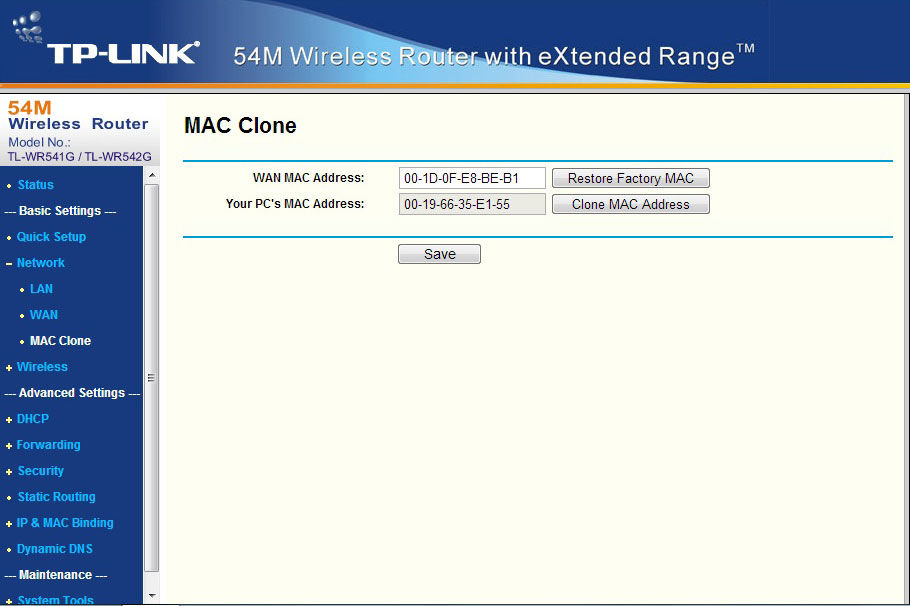
Где её найти? В зависимости от производителя адрес может быть расположен в разных разделах, преимущественно в Wireless. В наиболее распространённых моделях фирмы TP-Link MAC-адрес находится в папке Network, для его копирования нужно выбрать специальную графу.
Настройка роутера Wi-Fi успешно завершена. Подтвердите перезагрузку - её вам предложит сделать маршрутизатор, затем вступят в силу все внесённые изменения.
Беспроводной доступ удобен, практичен, установить у себя такой интернет просто, для этого нужно немного времени и капля усилий. Теперь вы знаете, как зайти в настройки роутера и заполнить все необходимые поля для получения быстрого доступа независимо от того, в какой части помещения вы находитесь, и использовать интернет на любом устройстве, поддерживающем эту технологию.
Сегодня, как известно, беспроводные сети (VLAN), или, как их часто называют, частные виртуальные сети VPN, прочно обосновались в компьютерном мире. И при использовании подключения к сети или для доступа к Интернету именно им отдается предпочтение. Но, к сожалению, далеко не все знают, как включить WiFi на компьютере и тем более сделать его основной точкой доступа.
Начнем с того, что подключение к виртуальным сетям предусматривает две основные методики: инфраструктурное и подключение в режиме Ad-Hoc, о котором в дальнейшем и пойдет речь.
Первый тип соединения предусматривает использование стандартных сетевых роутеров или ADSL-модемов, которые раздают пакеты IP-адресов нескольким устройствам, подключенным в данный момент к виртуальной сети.
Во втором случае подключается только один основной компьютерный терминал, который впоследствии будет исполнять роль шлюза. Иными словами, все остальные компьютеры, ноутбуки или мобильные гаджеты будут подключаться именно к нему. Рассмотрим вопрос о том, как включить WiFi на компьютере. Здесь несколько способов. Перед тем как этим заняться, нужно выполнить некоторые предварительные действия, без которых создание соединения будет невозможным, оно попросту не будет работать даже в случае успешной настройки некоторых параметров.
Само собой разумеется, что для установки подключения через модуль WiFi потребуются некоторые компоненты. В принципе, все просто. Это компьютер с установленной (будем рассматривать все процессы на основе ОС Windows), маршрутизатор и немного терпения.

Заметьте, в случае если нужно сделать компьютер точкой доступа WiFi, следует использовать встроенный WiFi-модем (можно использовать и некоторые USB-устройства).
Этот вариант соединения был разработан специально для тех случаев, когда через один основной компьютерный терминал требуется подключить все остальные устройства. Преимущества такого подключения заключаются в том, что здесь нет ограничений, сколько клиентских терминалов будет подключаться через основной шлюз.
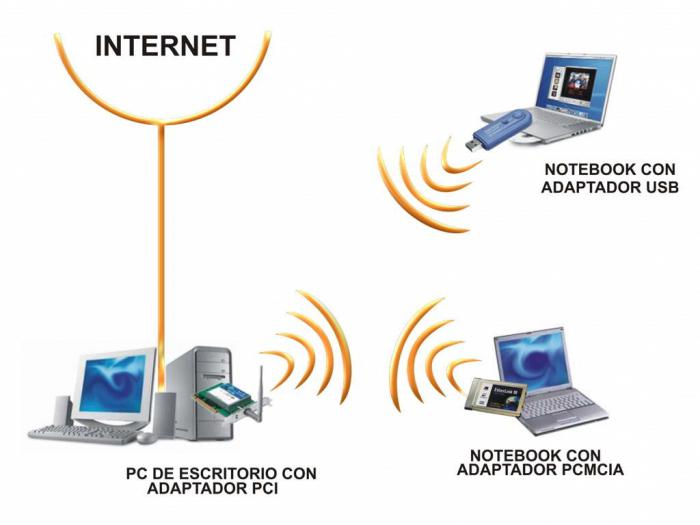
Обычные дешевые роутеры и ADSL-модемы, устанавливаемые в квартирах, обеспечивают подключение в стандартном варианте 4-6 устройств. Естественно, можно приобрести и многоканальные маршрутизаторы, но вот стоить они будут намного дороже. Гораздо проще использовать встроенное устройство на основном компьютере, которое подключается непосредственно к (разъемы RJ-11 или RJ-45) и обеспечивает раздачу WiFi для ПК.
Для начала нужно установить драйвер самого устройства (при условии, что он еще не установлен). Для этого, как правило, используется стандартный диск с драйверами, поставляемый при покупке. Сама инсталляция проблем обычно не вызывает, но в некоторых случаях потребуется произвести дополнительные настройки.
После установки драйвера нужно посмотреть на состояние устройства. Для этого можно использовать стандартный «Диспетчер устройств» (само устройство не должно быть выделено желтым цветом как проблемное).
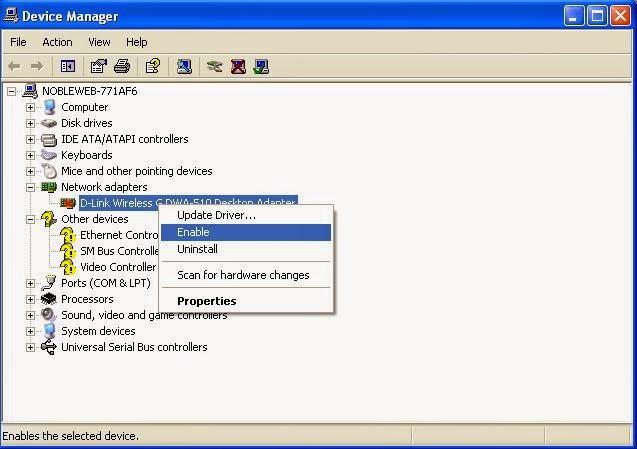
Но и это еще не все. В некоторых компьютерных системах модули, обеспечивающие связь, по умолчанию могут быть отключены. Тут придется использовать команду «Задействовать», предварительно зайдя в сетевого адаптера, вызываемое правым кликом.
Теперь нужно настроить сам адаптер (маршрутизатор). Делается это в любом интернет-браузере с введением в поле адреса строки 192.168.1.1 (для некоторых нестандартных моделей 192.168.0.1). После авторизации через логин и пароль (они указаны на этикете самого устройства) нужно поставить галочку на параметре «Enable AP», назначить имя сети SSID и выбрать метод шифрования данных (обычно это WPA).
После этой процедуры в меню «Беспроводные сети», что в "Панели управления", нужно убрать галочку со строки «Использовать для конфигурации беспроводной сети», а затем произвести настройку дополнительных параметров.

К примеру, для устройств D-Link понадобится программа D-Link AirPlus G+ Wireless Adapter Utility. В параметрах нужно будет ввести то же значение SSID, после чего в разделе Wireless Mode установить значение Infrastructure и сохранить изменения.
Рассмотрим основную методику. Решая проблему, можно поступить иначе. Для этого варианта в управлении беспроводными соединениями нужно выбрать пункт «Изменить порядок предпочтения сетей» и добавить новое подключение. Далее требуется ввести название соединения SSID (произвольное), выбрать проверку подлинности «Открытая» и метод шифрования WEP. Не забудьте использовать ключ доступа к сети (пароль от WiFi на компьютере) с последующим подтверждением.
Внизу имеется строка «Это прямое соединение компьютер-компьютер; точки доступа не используются». Напротив нее нужно поставить галочку. На вкладке «Подключение» должен быть задействован параметр «Подключаться, если сеть находится в радиусе действия».

Далее нужно перейти к «Мастеру настройки сети» и после обнаружения нового оборудования установить галочку на параметре «Игнорировать отключенное оборудование». В следующем окне выбирается способ подключения в строке «Этот компьютер имеет прямое подключение к Интернету. Другие компьютеры в сети подключаются к Интернету через этот компьютер», после чего в новом окне нужно отметить строку «Беспроводное сетевое соединение». Далее следует стандартная настройка имени компьютера, рабочей группы и общего доступа. По окончании настройки потребуется перезагрузка системы.
Чтобы ответить на вопрос о том, как включить WiFi на компьютере, можно использовать не менее действенный способ, который, правда, годится для опытных пользователей. Обычный юзер вряд ли будет использовать такой метод, тем не менее рассмотрим и его.
Как настроить WiFi на компьютере в этом случае? Сначала необходимо убедиться, что компоненты «Служба автонастройки WLAN», «Общий доступ к подключению к Интернет» и «Маршрутизация и удаленный доступ» имеют режим запуска «Автоматический» и включены. Теперь нужно запустить консоль с правами администратора, после чего ввести строку netsh wlan set hostednetwork mode=allow ssid="XXXX" key="YYYYYYYY" keyusage=persistent , (где XXXX - это имя компьютера, а YYYYYYYY - минимум 8-значный пароль). Кириллицу при вводе лучше не использовать.
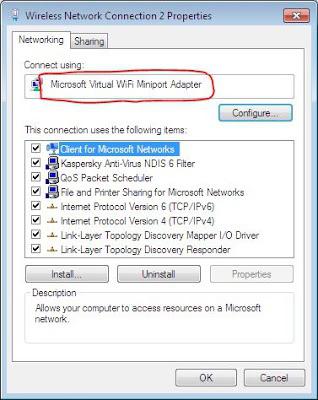
Теперь запускаем ncpa.cpl, в свойствах на вкладке «Сеть» должен быть указан Microsoft Virtual Miniport Adapter. Тут можно удалить ненужные протоколы и переименовать подключение. Во вкладке «Доступ» устанавливается разрешение использования подключения другими пользователями и выбирается свое соединение. Теперь снова заходим в консоль и включаем соединение при помощи строки . Это и есть активация соединения.

Проверка состояния подключения осуществляется строкой netsh wlan show hostednetwork , остановка службы - netsh wlan stop hostednetwork , полное отключение и удаление - netsh wlan set hostednetwork mode=disallow . Для автоматического старта при запуске системы командную строку netsh wlan start hostednetwork нужно добавить (прописать) в меню автозагрузки.
Наверное, уже понятно, что вопрос о том, как включить WiFi на компьютере, имеет несколько основных решений. Какое из них использовать, это уже решает каждый сам. Собственно, вопрос сводится, как уже понятно, к установке драйверов, настройке сетевых адаптеров и произведении основных настроек маршрутизатора и сетевых подключений в системе.
Как уже говорилось, первый способ особых трудностей ни у кого вызвать не должен. Альтернативная методика создания раздачи и ее, как говорят, «расшаривания» обычному юзеру вряд ли подойдет, хотя она и является более простой, поскольку не нужно копаться в системе. Тут, как говорится, все под рукой, хотя предварительные настройки все равно осуществить надо. С другой стороны, все методы являются действенными, а что выбрать, зависит только от предпочтений юзера или