
Со временем компьютеры и ноутбуки начинают работать несколько медленнее, чем это было сразу после покупки. Для того чтобы исправить данную ситуацию, необходимо принять ряд определенных мер. Компьютер следует прежде всего почистить. На сегодня разработано большое количество программ, предназначенных для оптимизации работы системы ПК. Однако скачивать стороннее ПО в большинстве случаев совершенно не обязательно. Выполнить чистку можно и средствами самой ОС. О том, как это сделать, и поговорим ниже в статье.
Прежде чем начинать разбирать вопрос о том, на компьютере, посмотрим, что это такое.
Бывает так, что файл не может быть сохранен на диск целиком и система разбивает его на отдельные куски. Иногда они записываются рядом, а иногда разбросаны по всему винчестеру. Даже в том случае, если файл впоследствии будет удален, диск остается фрагментированным. Причем чем больше на нем таких свободных от информации мест, тем медленнее он будет работать. Таким образом и снижается производительность компьютера. Для того чтобы исправить ситуацию, выполняется дефрагментация.
Итак, как на "Виндовс 7" сделать дефрагментацию? Процедура эта в данном случае предельно проста. Необходимо нажать на флажок «Пуск». Далее выбрать строку «Компьютер». После этого появится список дисков, из которого нужно выбрать необходимый. Далее следует нажать на него (правая кнопка мыши) и перейти во вкладку «Свойства», а далее в раздел «Сервис». Здесь можно выполнить три разных действия - проверить диск на ошибки, заархивировать хранящиеся на нем файлы, а также выполнить дефрагментацию. Нужно нажать на соответствующую кнопку. После этого на экране появится еще одно меню. Здесь можно проанализировать диск, выполнить собственно дефрагментацию, а также настроить расписание. Первым делом стоит сделать анализ диска. После этого в случае необходимости следует произвести дефрагментацию. Как видите, вопрос о том, как на "Виндовс 7" сделать дефрагментацию, не слишком сложен. Сама процедура может длиться от пары минут до пары часов. Но обычно она особенно много времени не занимает.
Чаще всего расписание проведения дефрагментации в Windows 7 уже настроено. Проводится такая оптимизация автоматически, обычно раз в неделю. Но при желании настроить расписание можно и самостоятельно. Для этого следует нажать на кнопку «Настроить расписание». После этого высветится еще одно окошко. Здесь можно выбрать периодичность проведения операции. После нажатия на стрелочку в строке «Периодичность» в меню следует выбрать строку «Еженедельно», «Ежедневно» или «Ежемесячно» (нажав на стрелочку). Но лучше все же оставить все как есть.

В следующей строке можно выбрать день недели или месяца, в которые будет выполняться дефрагментация диска, а также конкретное время суток. В самой нижней строчке следует установить нужный диск. Итак, как на "Виндовс 7" сделать дефрагментацию, мы выяснили.
Порядок действий в этом случае идентичен порядку действий при выполнении дефрагментации диска на "Виндовс 7". Заходим в «Мой компьютер» и нажимаем на требующий оптимизации диск правой кнопкой. Далее «Свойства» - «Сервис». В разделе «Дефрагментация» необходимо выбрать «Выполнить дефрагментацию». Теперь вам понятно, как сделать дефрагментацию на Windows XP. Выполняя эту процедуру, помимо всего прочего необходимо обратить внимание на колонку «% свободное место». В том случае, если на диске места менее 15%, стоит выполнить еще и его очистку, запустив соответствующую утилиту.
Как на "Виндовс 7" сделать дефрагментацию, понятно. Теперь посмотрим, как можно почистить диск. При работе в системе скапливается разного рода мусор - ненужные или остатки после удаления программ. В результате компьютер начинает подтормаживать. Чтобы удалить из системы все ненужное, и необходима такая процедура, как Для этого проходим в меню «Пуск» - «Стандартные» - «Служебные» и нажимаем на строку «Очистка диска».

После этого высветится меню, в котором следует выбрать диск. Далее приложение предложит список ненужных файлов. Операция эта в "Виндовс 7" и "XP" идентична. В "Виндовс 8" нужно нажать на кнопку «Поиск» в нижнем правом углу рабочего стола. Затем в появившемся окошке следует напечатать «Очистка диска» (без кавычек) и нажать на значок лупы. Далее нужно перейти в открывшемся окошке по пункту «Освобождение места на диске за счет удаления ненужных файлов». После этого система предложит выбрать диск, а далее выдаст список файлов, которые по мнению системы стоит удалить.

В "Виндовс 8" производится несколько по-другому, чем в "Виндовс 7" и "XP". Для выполнения этой операции необходимо, как и в случае с очисткой, нажать на кнопку «Поиск». В открывшемся поле на этот раз следует ввести словосочетание «Дефрагментация диска». После этого в списке нужно пройти в пункт «Дефрагментация диска», а далее в разделе «Текущее состояние» выбрать диск. Для того чтобы убедиться в необходимости дефрагментации, следует нажать на «Анализ». Иногда после этого система запрашивает пароль администратора. В этом случае его следует ввести. После того как анализ будет завершен, нужно посмотреть на столбец «Последний запуск». В том случае, если значение напротив диска превышает 10%, дефрагментацию следует выполнить. Для этого нужно нажать на кнопку «Дефрагментация». Далее ОС сделает все сама. Таким образом, ответ на вопрос о том, как сделать дефрагментацию на "Виндовс 8", совершенно не сложен. Процедура эта мало чем отличается от подобной же на "Виндовс 7" и "XP".

Важно помнить о том, что сетевые файлы дефрагментировать нельзя. Иногда случается так, что в окне «Текущее состояние» нужный диск не отображается. Обычно это означает то, что он содержит какую-то ошибку. Для того чтобы выполнить все необходимые для оптимизации работы системы действия, предварительно придется попробовать его восстановить.
Итак, мы с вами выяснили, 8 и XP. Для этого совершенно не нужны сторонние программы. Все можно сделать средствами самой ОС.
Здравствуйте друзья! В этой статье, речь пойдет о том, как сделать дефрагментацию жестких дисков в windows 7? Зачем нужна дефрагментация дисков в windows 7 ? Немало важную роль в оптимизации операционной системы играет дефрагментация жестких дисков, зачем вообще производить дефрагментацию спросите Вы? Все мы пользуемся компьютером, скачиваем фильмы, программы, игры, создаем разные документы, папки.
Все это занимает определенное место на жестком диске в виде кластеров и следует друг за другом последовательно, конечно жесткий диск не резиновый и со временем мы удаляем, то что нам уже не нужно, далее процесс хранения и удаления файлов повторяется снова и снова.
Скажу проще своими словами, после всех таких манипуляций с удалением файлов, хранением и опять удалением, порядок последовательности кластеров теряется и головкам жесткого диска требуется больше времени на чтение и запись информации, что естественно приводит к уменьшению производительности системы и программ.
Для этого и производится дефрагментация дисков, что бы упорядочить непрерывное последовательное расположение кластеров. Дефрагментацию в windows 7 можно производить с помощью встроенной утилиты или можно воспользоваться бесплатными программами. Давайте рассмотрим всё по порядку.
Дефрагментация в windows 7 с помощью встроенной утилиты. Нажмите на кнопку меню "Пуск" и в строке поиска пропишите "Дефрагментация". Появится окно "Дефрагментация диска" нажмите кнопку "Анализировать диск" и после того, как пройдет анализ дисков, нажмите на кнопку "Дефрагментация диска". Конечно с помощью встроенной утилиты в windows 7 мало кто пользуется, когда есть много программ доступных в интернете. Я например пользуюсь программой Auslogics Disk Defrag .
Есть отличная бесплатная программа Auslogics Disk Defrag с помощью этой программы и сам процесс дефрагментации происходит быстрее и приводится графическая таблица, где мы можем видеть ход процесса анализа и дефрагментации. Вот так выглядит окно данной программы. Нажмите на стрелочку "Дефрагментация" и выберите вкладку "Анализ".

После анализа программы у меня графическая таблица выглядет вот так. Как вы видите, процент дефрагментации дисков будет составлять: на диске "С" один процент, а на диске "D" шесть процентов - это потому что я недавно делал дефрагментацию дисков, у Вас же этот процент может быть на много больше. Внизу нажмите на вкладку "Дефрагментировать диски".
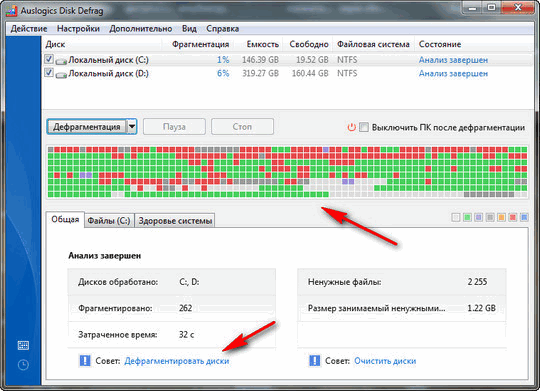
После проведения дефрагментации, как Вы видите, таблица изменилась, программа произвела дефрагментацию, теперь скорость чтения и записи жесткого диска будет быстрее, естественно производительность системы и программ увеличилась. Старайтесь производить дефрагментацию в windows 7 хотя бы раз в месяц.
Если ваш персональный компьютер начал работать несколько медленнее, чем раньше, возможно, необходимо провести . Данный процесс «наводит порядок» на всех разделах HDD, оптимизируя расположение хранящейся информации так, чтобы работа с ней выполнялась как можно быстрее. В данной статье подробно описывается, что такое дефрагментация, а также как дефрагментировать диск на персональном компьютере под управлением Windows 7.
Данную операцию можно выполнить как стандартными средствами Windows, так и с помощью стороннего программного обеспечения. Пользователи могут использовать привычный графический интерфейс или выполнить дефрагментацию с помощью командной строки. Далее в статье подробно рассмотрен каждый вариант.
При записи на HDD каждый файл разбивается на отдельные кусочки, называемые кластерами. В результате многочисленных операций с данными, например, копирования, удаления, изменения файла и прочего, кластеры могут оказаться довольно далеко друг от друга. В этом считывающая головка жесткого диска должна совершать огромное количество перемещений по поверхности, чтобы найти все составляющие всего одного файла.
Это никак не влияет на сохранность данных и их работоспособность, однако серьезно замедляет скорость считывания и записи новой информации. Дефрагментация позволяет рассортировать кластеры. Все кусочки каждого файла будут находиться рядом друг с другом, чтоб значительно увеличит скорость работы жесткого диска.
Конечно, данный процесс может занимать довольно долгое время, так как компьютеру необходимо проверить каждый кластер и переместить его на свое место, однако польза, которую вы получите, будет существенной. Эту операцию можно сравнить с уборкой в доме – если периодически тратить на нее определенное время, то вы гораздо быстрее найдете нужную вещь, когда она вам потребуется.
Для того чтобы выполнить дефрагментацию, пользователям совершенно необязательно загружать дополнительный софт – все необходимое уже предустановлено в Windows 7. Чтобы запустить данный процесс, выполните несколько шагов, описанных в инструкции:

Другой способ открыть данную утилиту — ввести строку «Дефрагментация диска» в поисковой строке меню «Пуск» и нажать Энтер.
Вы также можете воспользоваться консолью Windows (программа CMD). Запустите консоль и введите команду «defrag буква_жесткого_диска: /W /V
». 
Windows 7 автоматически дефрагментирует разделы жесткого диска в фоновом режиме, т.е. от вас не требуется никаких дополнительных действий. Дефрагментация выполняется с помощью планировщика заданий, при этом анализ диска, запуск дефрагментации, а также настройка ее расписания выполняются в одном окне. Кроме того, дефрагментацию можно выполнять в командной строке с помощью утилиты defrag.exe, у которой в Windows 7 появились новые параметры.
Внимание! Обновленная версия этой статьи, в т.ч. и для более новых ОС Windows, находится .
Как и в предыдущих ОС Windows, открыть дефрагментатор можно из свойств диска на вкладке Сервис . Но быстрее будет ввести дефраг в поиск меню Пуск. В отличие от Windows XP, где для дефрагментации использовалась урезанная версия Diskeeper, в Windows Vista и 7 применяется собственная утилита командной строки defrag.exe , запускаемая по расписанию.
Система сразу показывает расписание, время прошлого запуска и уровень фрагментированности дисков. Он будет на нуле, если вы не отключали планировщик заданий (на который помимо запуска дефрагментации возложено множество других системных задач). В этом случае анализ не сообщит ничего нового - уровень фрагментированности в 10% и менее система считает нормальным. Но при желании дефрагментацию всегда можно запустить вручную кнопкой Дефрагментация диска .
Вы также можете настроить расписание, чтобы дефрагментация начиналась в то время, когда вы не ведете активной работы за компьютером.

За кнопкой Выбрать диски скрывается также настройка автоматической дефрагментации всех новых дисков (она включена по умолчанию).
Графический интерфейс дефрагментатора не балует подробностями о состоянии дисков, однако их можно узнать с помощью командной строки.

В Windows 7 утилита defrag.exe приобрела новые параметры командной строки: /E, /H, /M, /T, /U и /X. Полный список параметров утилиты приводится в таблице.
| Параметр | Описание |
| /A | Анализирует указанный том. Логично выполнить анализ перед ручной дефрагментацией. В результатах будет сказано, каким разделам она нужна. |
| /C | Выполняет операцию на всех томах. Этот параметр избавляет от необходимости перечислять все буквы разделов при анализе или дефрагментации. |
| /E | Выполняет операцию на всех томах, кроме указанных. Еще один параметр, экономящий время. |
| /H | Выполняет операцию с обычным приоритетом (по умолчанию используется низкий). Ускоряет процесс дефрагментации, но может замедлить работу других приложений, обращающихся к диску в это время. |
| /M | Выполняет операцию на всех томах одновременно в фоновом режиме. Стандартное поведение дефрагментатора - последовательная работа над томами. |
| /T | Отслеживает текущую операцию на указанном томе. |
| /U | Выводит прогресс текущей операции на указанном томе в процентном отношении. |
| /V | Выводит подробный отчет о томах, их фрагментированности, файлах и папках, а также о свободном пространстве и MFT. |
| /X | Объединяет свободное пространство на указанных томах. |
| /R | Выполняет частичную дефрагментацию (поведение по умолчанию), пытаясь объединять только фрагменты размером менее 64 Мб. |
| /W | Выполняет полную дефрагментацию, пытаясь объединять любые фрагменты вне зависимости от их размера. |
| /F | Выполняет принудительную дефрагментацию, даже если на диске недостаточно свободного пространства. |
Хотя три последних параметра не отображаются во внутренней справке утилиты (defrag /? ), они работают.
В таблице приводятся несколько примеров команд, которые вы можете использовать для дефрагментации разделов. Выполнять анализ и дефрагментацию нужно в командной строке,