
Нередко пользователи персональных компьютеров и ноутбуков, несмотря на хорошие технические характеристики, жалуются медленную работу операционной системы. Зачастую проблема кроется в большом количестве ненужных программ и временных файлов, которые забивают память операционной системы и пожирают ресурсы компьютера. Давайте разберемся, как именно удалить ненужный хлам и мусор.
Временные файлы - это файлы, которые создаются программами или операционной системой для сохранения промежуточных результатов в процессе работы или передачи данных в другую программу. Часть приложений удаляют подобные файлы автоматически после завершения процесса или перезагрузки операционной системы. Однако, большинство современных программ, используемых пользователями, частенько забывают убрать за собой временные файлы, позволяя им занимать место на жестком диске и пожирать ресурсы ПК.
Удалить временные файлы операционной системы не составит труда даже начинающему пользователю ПК. Для этого нужно выполнить следующие действия:
Открыть “Мой компьютер” ;
Перейти в “Диск С” или другой диск, на который установлена ОС;

Открыть папку “Windows" , а затем "Temp” .

В папке “Temp” хранятся все временные файлы, которые используются Windows. Выделите содержимое папки и удалите файлы.

Кеш браузеров не так существенно потребляет ресурсы компьютера. При необходимости, можно почистить временные файлы вашего браузера, правда в зависимости от программы последовательность действий будет отличаться.
Firefox: Меню → Настройки → Дополнительные → Сеть → Кэш веб-содержимого → Очистить сейчас;

Google Chrome: Меню → Дополнительные инструменты → Удаление истории о просмотренных страницах → ОК;

Opera: Меню → Настройки → Поиск по слову "Кэш" → Очистить историю посещений;

Чистить систему вручную – это достаточно утомительное и кропотливое дело. Даже элементарное удаление файлов из папки Temp или очистка кеша браузера может занять драгоценное время, а это лишь малая часть того, что требует удаления. Однако добраться до всех временных файлов не только долго, но и опасно: неопытный пользователь с легкостью может удалить не ту папку, что приведет к сбоям в работе программ или операционной системы. В таких случаях на помощь приходит дополнительный софт.

Завершив с расстановкой галочек, жмем кнопку «Анализ » и дожидаемся результатов.

В верхней части окна будет информация об общем объеме файлов, подлежащих удалению. Ознакомившись с данными, смело жмем кнопку «Очистка » и дожидаемся завершения процесса.

Подавляющее большинство пользователей не следят за количеством установленных программ на своем компьютере. Нередко возникают ситуации, когда нам срочно необходимо утилита или программа для решения одной единственной задачи, а после ее выполнения мы счастливо забываем о ее существования. Мы, но не операционная система. Лишние утилиты не только занимают место, но также могут потреблять ресурсы компьютера, если работают в фоновом режиме.
Хотя бы раз в полгода, но проверяйте компьютер на наличие ненужных программ и удалите их. Как это сделать?
Откройте меню Пуск → Панель управления → Программы и компоненты
В открывшемся диалоговом окне просматриваем все установленные и зарегистрированные в реестре программы.

Выделяем ненужное ПО и жмем кнопку “Удалить” .
![]()
После удаления ненужного софта перезагрузите компьютер.

К сожалению, стандартная служба Windows «Установка/удаление программ» не может похвастаться достаточным функционалом работы, из-за чего при удалении некоторых программных продуктов могут возникать ошибки и баги, которые могут затормозить работу системы. Поэтому рекомендуется использовать специализированные приложения (программы), заточенные под удаление ПО – деинсталляторы.
Деинталляторы помогут быстро удалить любое программное обеспечение или его оставшуюся часть после некорректной деинталляции, а также записи в реестре, список автозагрузки, элементы автозапуска и многое другое.
В течением времени, в операционной системе накапливается большое количество служебного мусора справиться с которым сторонним чистильщикам бывает не так то просто. Например, накапливаются старые точки восстановления системы, исходные файлы уже установленных обновлений и многое дрегое. Для удаления подобного мусора Microsoft предлагает воспользоваться специализированной утилитой «Очистка диска ». С ее помощью пользователи могут освободить достаточно большой объем места, даже после чистки другими утилитами. Для того чтобы воспользоваться утилитой открываем:
Пуск → Поиск→Вводим «Очистка диска»

В поисковой выдаче нажмите « Очистка диска », чтобы запустить утилиту.
Примечание: если у вас операционная система Windows 8 или 8.1, то запустите Metro-поиск по аналогичному запросу. В результатах поиска должен появиться пункт «Освобождение места на диске за счет удаления ненужных файлов».

Как только утилита будет запущена, вам предложат выбрать системный диск, который необходимо очистить от временных файлов. Дожидаемся завершения проверки диска.

После завершения подготовительного этапа перед вами появится список файлов, которые можно удалить. Также в верхней части окна можно увидеть общий размер удаляемых файлов. Внимательно ознакомьтесь с тем, что именно вы собираетесь удалить: для этого достаточно кликнуть по строке с типом файлов и прочесть описание в нижней части окна.
Выставив галочки везде, где нужно, жмем «Ок» .

Подтверждаем удаление кнопкой «Удалить файлы» .

Дожидаемся завершения очистки системы.

Мало кто догадывается, что в арсенале Windows есть утилита « Планировщик заданий », которая отвечает за автоматический запуск утилит в определенное время или при определенных событиях.
Создание задачи по очистке операционной системы в планировщике заданий позволит избавиться от рутинной периодической работы. Для запуска планировщика заданий в Windows 7 вам необходимо открыть Пуск и в поисковой строке ввести «Планировщик заданий », запускаем утилиту. Для пользователей Windows 8.1 все несколько сложней. В поле Metro-поиска вам необходимо ввести запрос «Администрирование » и запустить системный раздел.
В появившемся окне находим ярлык планировщика заданий и запускаем его.

Для автоматического запуска утилиты по очистки системы вам необходимо открыть Действие→Создать простую задачу .

Перед вами откроется Мастер создания простой задачи . Следуя подсказкам, вам необходимо заполнить необходимые графы и перейти во вкладку «Триггеры» ,а потом нажать кнопку «Добавить» .

После ввода имени задания и его описания, вам необходимо указать как часто вы хотите запускать утилиту по очистке системного диска. Ежедневная – это слишком часто, а ежемесячная – слишком редко, особенно если вы постоянно работаете с большим количеством информации или регулярно просматриваете интернет-страницы или загружаете программы. Поэтому лучше остановить свой выбор на золотой середине – еженедельном запуске утилиты. Далее все зависит от ваших предпочтений: когда и в какое время вам удобней, чтобы планировщик заданий запускал очистку системного диска. Указываем дату начала, день недели и время.

Следующий шаг – выбор действия для задачи. Переходим во вкладку «Действия» и выбираем «Запуск программы» . В графе выбора программы или сценария вам необходимо указать путь к штатной утилите очистки дисков. Как правило, утилита располагается по следующему адресу: C:\Windows\System32\cleanmgr.exe

Созданная задача будет отображаться в библиотеке планировщика заданий, в самом низу таблицы. Если вы хотите ознакомиться с общей информацией по заданию или внести коррективы, то достаточно кликнуть правой кнопкой мыши по строчке и выбрать пункт «Свойства».

Если у вас отпала необходимость в автоматической очистке системы, то вам достаточно выбрать задачу в списке активных заданий, а потом перейти в меню Действие – Удалить .
Удаляем временные файлы в Виндовс
Как удалить временные файлы в Виндовс безопасно и без последствий для системы?
Мы выбрали все процессы очистки на примере разных версий операционной системы Windows.
Временные файлы в Виндовс представляют собой своеобразную информацию, в которой отображаются промежуточные результаты определенного процесса, происходящего как в отдельной программе, так и во всей операционной системе в целом.
Большая часть таких временных файлов подпадает под автоматическую очистку, однако, имеются и такие, в удалении которых вам придется участвовать собственноручно.
Осуществить очистку системы от накопившегося «мусора» можно двумя вариантами.
Первый подразумевает ручное удаление временных файлов, мешающих нормальной производительности всего компьютера в целом
Второй дает возможность качественно удалить временные файлы Виндовс с помощью сторонних специализированных программ.
Наступало время, когда каждый из вас впервые сталкивался с такой проблемой, во время которой система начинала выдавать сообщения об отсутствии свободного места на каком-либо одном, или сразу нескольких дисках.

При открытии вкладки «Мой компьютер » сразу же бросалось в глаза то, что полоса наполненности какого-либо локального диска доходила до самого конца и имела красный цвет.
Из этого следовало, что давно пора произвести качественную чистку этого диска.
Первым делом рассмотрим очистку системы вручную - при помощи стандартных средств .
Для того, чтобы удалить скопившийся «мусор» с локального диска С, на котором, чаще всего, установлена операционная система - необходимо выбрать его значок на вкладке «Компьютер ».
Кликнув на нем правой кнопкой мыши выбираете из всплывающего меню самый нижний пункт - «Свойства » - и переходите на него.
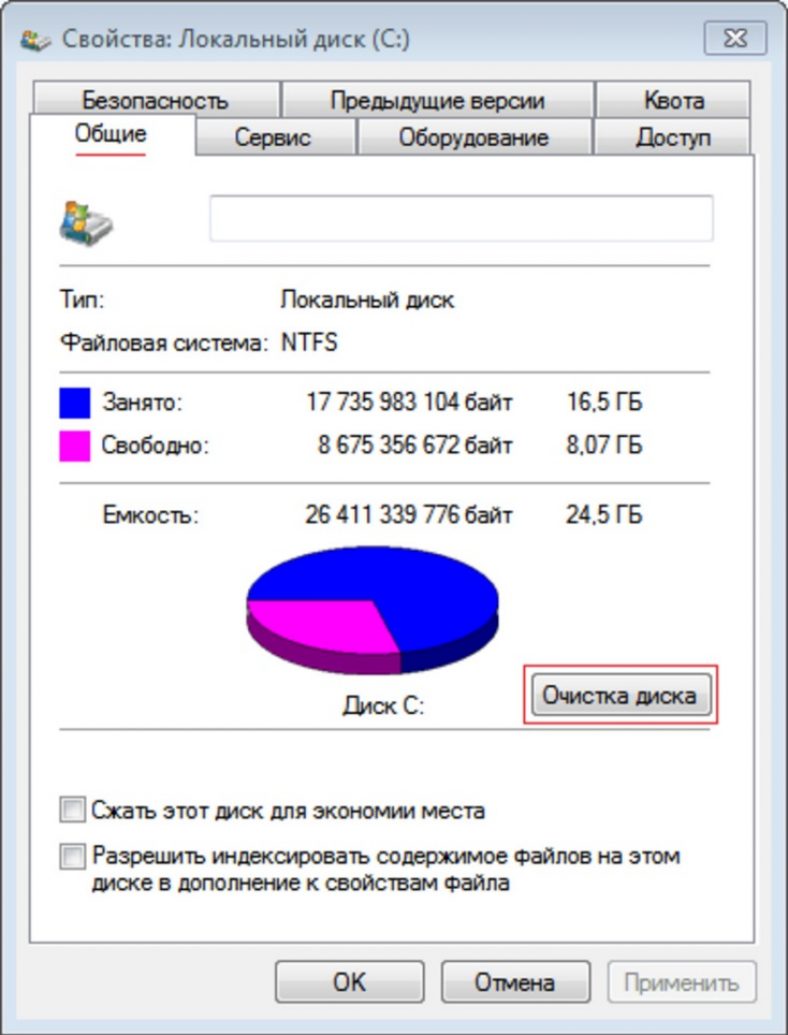
В открывшемся окне свойств выбранного локального диска следует перейти на вкладку «Общие » и напротив значка в виде круга кликнуть по кнопке «Очистка диска ».
После данных действий откроется окно очистки диска, где изначально будет проведена оценка пространства на диске, которое возможно освободить.
В ходе оценки программа очистки определяет файлы, в которых система абсолютно не нуждается и которые можно удалить без каких-либо последствий.
Стоит отметить, что при большом скоплении временных файлов очистка локального диска стандартными средствами может занять довольно длительное время.
По завершению процесса оценки появится окно очистки диска с информацией о высвобождаемом пространстве.
В том же окне вам будет предложено удалить определенные , список которых вы увидите в его средней части.
Просмотрите весь список, используя для этих целей ползунок прокрутки и выделите галочкой те из них, которые вам абсолютно не нужны.
После того, как вы нажмете кнопку «Ок » - система спросит вас о том - действительно ли вы желаете навсегда удалить все эти файлы.
Если вы твердо уверены в своем решении - жмите клавишу удаления файлов.
После этого откроется окно с отображением процесса очистки, который занимает довольно малое количество времени.
Когда очистка указанных вами файлов будет завершена - в окне свойств локального диска изменится величина свободного объема.
Однако, на этом ваша работа не заканчивается, так как далее предстоит производить ручное удаление некоторых файлов.
Для этого вам понадобится открыть вкладку «Компьютер» , выбрать локальный диск, на котором установлена операционная система и открыть его содержимое.

Важно!!!
В ходе ручного удаления временных файлов внимательно следите за тем, что удаляете.
Помните, что избавляясь от незнакомого файла вы рискуете нанести операционной системе непоправимый урон.
Для освобождения системы от временных файлов следует открыть имеющуюся в списке папку Windows и в ее содержимом найти папку Temp , которая является своеобразным хранилищем временных файлов.
Открыв ее, вы увидите достаточное количество ненужных файлов, которые следует безвозвратно удалить.
Если во время подобного удаления вы увидите системное сообщение о том, что произошла ошибка и какой-то файл не может быть удален - значит, что вы пытаетесь удалить файл, созданный работающей программой.
Для его удаления необходимо вначале завершить работу этой , а еще проще - оставить данный файл в покое.
После этого можно из папки Windows благополучно выйти и посетить папку, имеющую название «Пользователи ».
Из ее содержимого нужно будет выбрать папку с именем пользователя, под которым вы находитесь в настоящее время в системе, и зайти в нее.

В списке содержимого необходимая папка отображаться не будет, поэтому следует в строке поиска ввести ее название.
Строчка с названием будет выглядеть следующим образом:
C:\Users\ название папки с именем пользователя \AppData
После такого запроса вам станет доступно содержание папки AppData, среди которого - необходимо выбрать Local и в ней - Temp , которая представляет собой своеобразное хранилище временных файлов интернет.
Нажав сочетание клавиш Ctrl + A - выделяем все присутствующие файлы и безвозвратно удаляем.
Закончив процесс удаления - закройте используемую вкладку «Компьютер ».
На следующем этапе будет дан обзор тому, как удалить временные файлы Виндовс7 .
Одной из причин - из-за чего чаще всего сокращается место на локальном диске с установленной операционной системой - это обновление Windows.
Для того, чтобы очистить систему от ненужных файлов - следует выполнить несколько определенных действий.
Первым делом необходимо открыть меню «Пуск » и выбрать в нем вкладку «Компьютер ».

В открывшемся окне из всех отображаемых дисков нужно выбрать тот, на котором установлена операционная система .
Приступить к первому варианту очистки можно также двумя способами.
В первом случае следует нажать на значок лупы, расположенный на панели задач, и в открывшемся окне поиска , файлов и настроек ввести поисковую фразу «очистка диска ».
В результатах поиска будут показаны все найденные значения, среди которых следует выбрать очистку диска, представляющую собой классическое приложение.
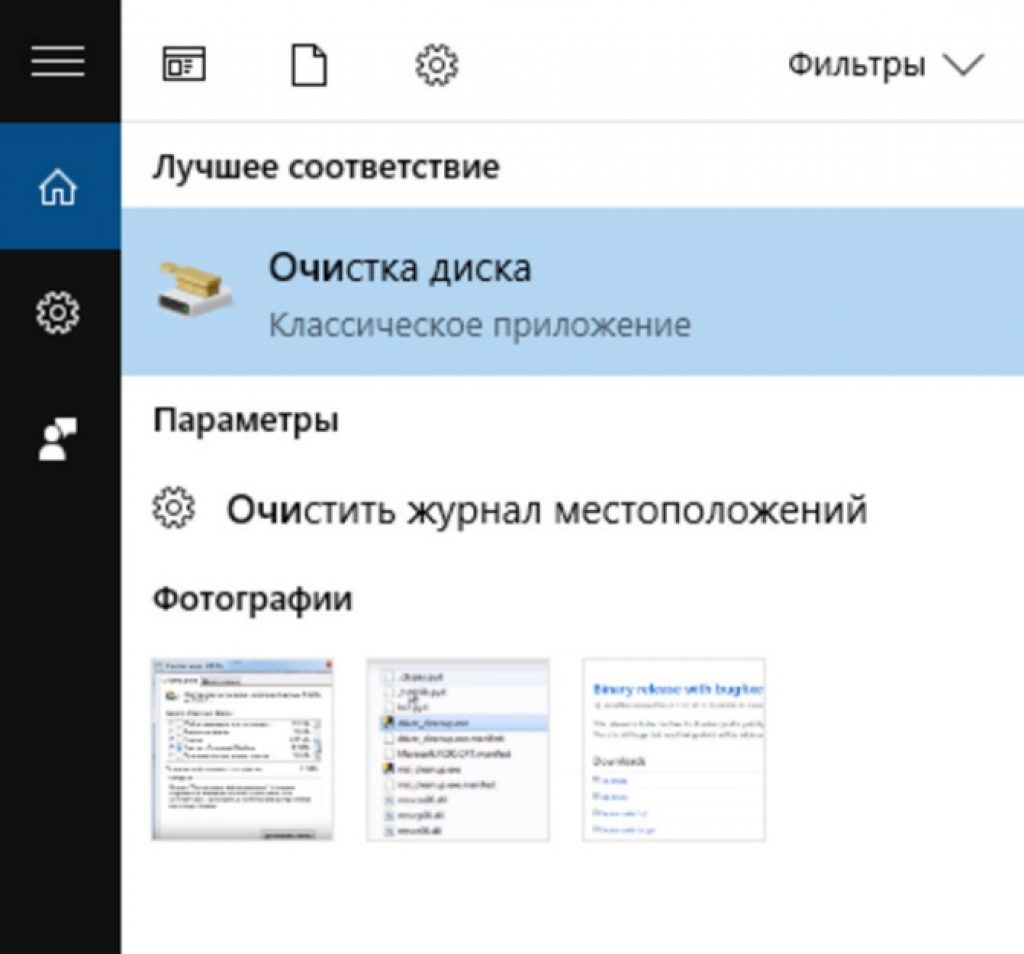
После клика по указанной строчке откроется окно оценки дискового пространства, которое возможно освободить на системном диске.

После этого появится основное окно программы очистки, где необходимо выбрать галочками файлы, подлежащие удалению.
Во втором случае в программу очистки временных файлов можно попасть через проводник, папка которого также присутствует на панели задач.

В открывшейся папке проводника найти локальный диск с установленной на нем операционной системой (в большинстве случаев это диск С).
Кликнув на его названии правой кнопкой мыши и в открывшемся окне выбрать нижний пункт «Свойства ».
В появившемся окне свойств локального диска останется лишь кликнуть по кнопке очистки диска.

Вкладка Хранилище
В открывшемся окне выбираем диск С, на котором в большинстве случаев установлена операционная система, и опускаемся по вкладке вниз до пункта «Временные файлы ».
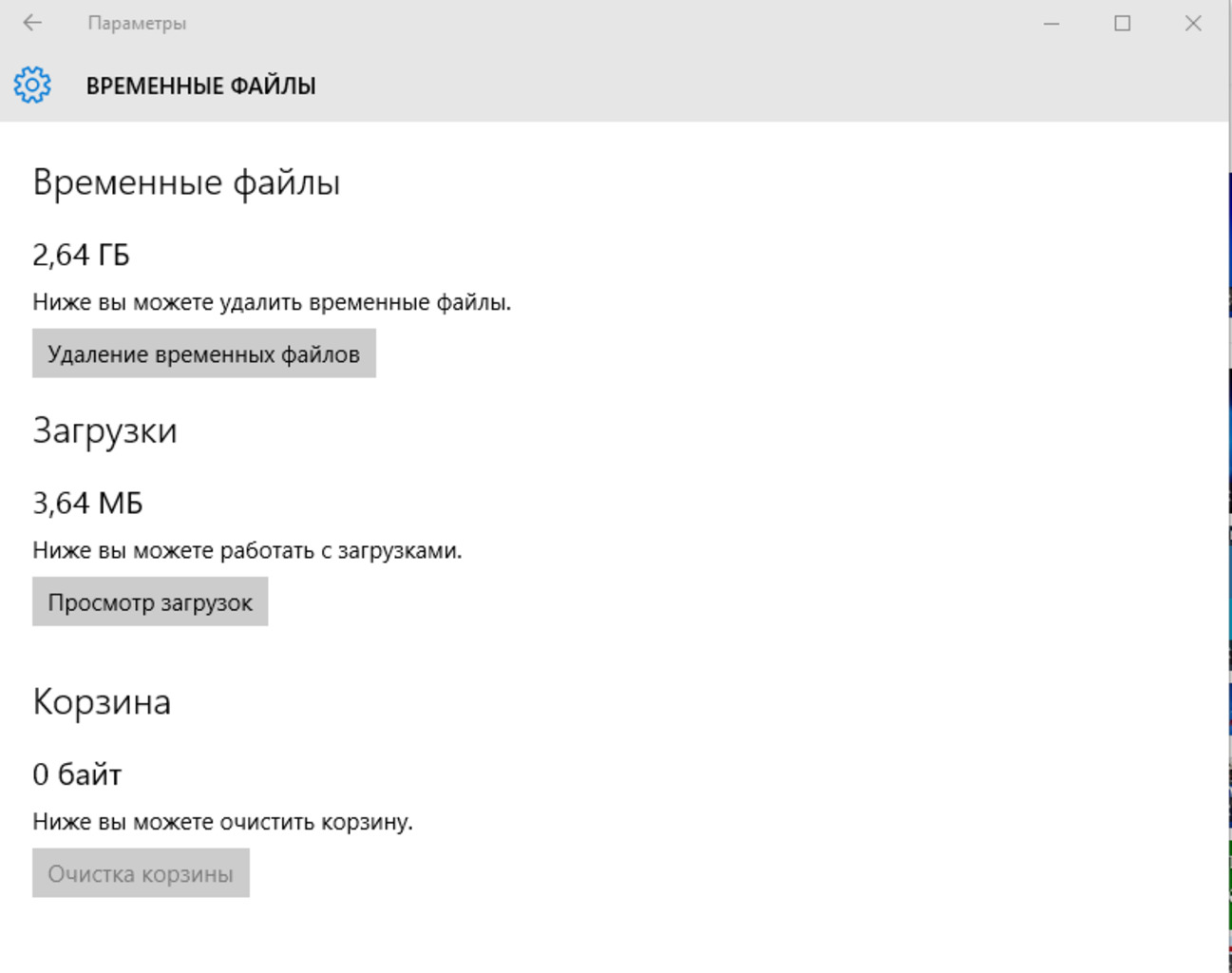
На данной вкладке производим удаление временных файлов, а также всевозможных элементов загрузки.
Стоит отметить, что при сравнении первого и второго варианта очистки системы - в первом происходит обнаружение меньшего количества временных файлов, чем во втором.
Поэтому, если вы являетесь обладателем операционной системы Виндовс 10, удаление временных файлов эффективней всего осуществлять последним способом, реализованным только в десятой версии.
Кроме стандартных функций удаления временных файлов, реализованных в различных версиях операционной системы Windows, можно воспользоваться и сторонними программами, которые отвечают всем необходимым требованиям.
Одной из самых распространенных программ является .
Ее особенностью является не только безопасное очищение операционной системы от накопившегося «мусора», но и полная очистка с исправлением возникших в реестре ошибок.
С помощью данной программы можно без особого труда осуществить качественную оптимизацию Windows не только в ручном, но и автоматическом режиме .

Временные файлы в Windows: Как безопасно удалить ненужное
Всех приветствую!
Здесь мы разберемся еще с одним феноменом не нужного заполнения диска.
Имя ему - временные файлы .
Временные файлы - это файлы, которые создаются при установке программ и при работе на программах, так же в ходе работы системы - тоже создаются временные файлы .
Как правило - эти файлы создаются временно и, после использования, должны удаляться автоматически. Но, если быть честным до конца - это не всегда так. Особенно, когда вы просто выключаете на кнопку , этот “смертный грех” замечен за многими новичками, ведь для них компьютер - не отличается от телевизора или приставки.
Обычно, временные файлы имеют .tmp , но, существует и множество других временных файлов, которые создают программы: , ~$DIBLCA. В общем их имена вам ни о чем не скажут, но знайте - обычно это фалы, которые уже использовались и не нужны.
В том случае, когда вы не пользуетесь различными программами для очистки дисков компьютера, за месяц и более их может набраться просто огромное количество.
Что это за программы и как с ними работать - я расскажу немного позже - в другой заметке.
Сейчас, я предлагаю вам, попробовать сделать очистку диска вручную.
Это не так уж и трудно.
1. Папка “Temp” - их есть две на . Первая папка находится в корневой директории системного диска. А вторая в папке “Windows” (она тоже находится на системном диске).
2. Так же можно поискать ненужные файлы вручную, но это - довольно рутинная работа. Поэтому лучше перекинуть эту задачку на плечи специализированного софта. Как я и говорил - про такую программку я расскажу вам в другой заметке.
3. Функция “Очистка диска”.
И так, думаю, с пунктом два мы разбираться не будем - оставим это на потом. А вот что делать с этими папками “Temp”? Удалять их ни в коем случае не советую. А действия будут следующие - просто заходим в эти папки и удаляем все, что в них находится, можно мимо “ ” - я всегда так делал, и никаких проблем у меня не возникало.
Если вы мне не верите - удаляйте в корзину, перезагрузите компьютер - и посмотрите, будет ли он работать нормально. Если все ОК - смело чистим “Корзину” от мусора.
Ну и третий пункт - “Очистка диска” - функция практически бесполезная. Так как она чистит то, что находится в корзине, сжимает старые файлы, и
Дополнительно предлагает освободить место путем удаления не используемых программ и компонентов Windows. Единственная ее полезная функция - это удаление . Так как они могут весить несколько гигабайт.
Временные файлы не являются чем-то страшным, но они занимают лишнее место на жёстком диске, поэтому их нужно периодически удалять.
Много ли у Вас на компьютере оперативной памяти? Некоторые, возможно, затруднятся ответить, а кое-кто с гордостью скажет цифру, вроде, 16 или даже 32 гигабайта! У основной же массы пользователей сегодня обычно от 2 до 8 гигабайт. Из них примерно 1 ГБ потребляет сама операционная система, а остальное отдаётся "на растерзание" установленным программам.
К чему вся эта арифметика? А к тому, чтобы показать важность технологии, о которой пойдёт речь в сегодняшней статье - временных файлов .
Продолжим наши расчёты. Предположим, что у Вас всего 2 ГБ оперативной памяти. На работу программ остаётся всего 1 гигабайт (а то и меньше). При таких скромных объёмах свободной памяти у Вас бы вряд ли получилось работать с объёмными документами, изображениями в графических редакторах или видеофайлами. То, что Вы можете всё это открыть - во многом заслуга временных файлов.
Временные файлы позволяют сохранять в себе данные, с которыми Вы работает в конкретный момент времени в конкретной программе. Их размеры, в принципе, ограничены только свободным местом на жёстком диске, которого значительно больше, чем оперативной памяти. Это позволяет хранить в них довольно большие объёмы информации для последующей обработки и использования в нужных программах.
Временные файлы могут быть нескольких типов и рассматриваться в различных контекстах:
Как видим, временные файлы - очень полезная штука. Они хранят множество данных, которые просто физически не уместились бы в оперативной памяти Вашего компьютера и в идеале удаляются сразу после того как в них пропадает надобность. Однако, по ряду причин удаляются не все и не всегда. Поэтому иногда встаёт вопрос как удалить временные файлы, которые остались лежать на жёстком диске мёртвым грузом.
Если не брать во внимание временных файлов-бэкапов, которые обычно видимы и могут быть удалены пользователем из рабочей папки с документами, системные и программные временные файлы нужно ещё найти. В принципе, в этом нет ничего сложного, если заранее знать, где искать.
Во всех версиях Windows системные временные файлы хранятся по пути C:\Windows\Temp. Поскольку буква диска может быть необязательно "C", то, чтобы наверняка открыть нужную папку можно воспользоваться системной переменной %systemdrive%, которая автоматически определяет диск с ОС. Соответственно, в меню "Выполнить" (WIN+R) или в адресную строку Проводника достаточно будет вставить команду "%systemdrive%\Windows\Temp " (без кавычек):

Всё содержимое открывшейся папки можно смело выделять (CTRL+A) и удалять (DEL). Возможно, в процессе удаления какие-то файлы удаляться "не захотят". Их Вы сможете убрать либо после перегрузки, либо в Безопасном режиме (вход удержанием клавиши F8 при запуске компьютера). Да! В Windows 7 и выше для удаления Вам потребуются права Администратора .
Некоторые программы иногда создают дополнительную папку "Temp" в корне системного диска. Проверить её существование можно, зайдя на диск через оснастку "Этот компьютер" или командой "%systemdrive%\Temp " (без кавычек). Содержимое данной папки (если она есть) тоже можно удалять полностью:

Наконец, имеется и третий путь, по которому хранятся временные файлы программ для каждого конкретного пользователя. Находятся они по пути, который выглядит примерно так: "C:\Users\Имя_пользователя\AppData\Local\Temp" (для Windows XP: "C:\Documents and Settings\Имя_пользователя\Local Settings\Temp"). Вместо "Имя_пользователя", естественно, следует указывать имя владельца профиля, который Вы хотите очистить.
Для более быстрого перехода к папке с временными файлами текущего активного юзера в Windows, как правило, имеется зарегистрированная системная переменная %temp% . Просто прописав её в адресную строку или строку "Выполнить", Вы сразу увидите все свои временные файлы (способ не годится, если Вам нужно посмотреть временные файлы другого пользователя).
Аналогично предыдущему случаю с системными временными файлами, папку Temp текущего пользователя тоже можно полностью очищать. Кстати, если переменная %temp% у Вас не задана (или открывает не ту директорию), рекомендую её перенастроить. Сделать это можно в оснастке (Этот компьютер - ПКМ - Свойства - Дополнительные параметры системы - вкладка "Дополнительно" - кнопка "Переменные среды"):

Напоследок стоит упомянуть ещё об одной важной вещи, которую тоже можно очищать, - кеше браузера . Стоит ли это делать? Очистив кеш, Вам придётся заново загружать все нужные Вам страницы любимых сайтов, что может быть дольше обычного. Но с другой стороны, в кеше может накопиться слишком много ненужных фрагментов страниц, которые Вы, возможно, больше никогда не откроете, а место они занимать будут.
Поэтому, не слишком часто, но чистить кеш, я думаю, всё же не помешает. Сделать это можно из настроек браузера или, опять же, вручную. Поскольку каждый веб-обозреватель хранит свои кеши по разным путям, приведу типичные пути для самых популярных из них:
| Браузер | Путь к кешу |
|---|---|
| Google Chrome | C:\Users\Имя_пользователя\AppData\Local\Google\Chrome\User Data\Default\Cache
C:\Users\Имя_пользователя\AppData\Local\Google\Chrome\User Data\Имя_профиля\Cache Windows XP: С:\Documents and Settings\Имя_пользователя\Local Settings\Google\Chrome\User Data\Default\Cache |
| Mozilla Firefox | C:\Users\Имя_пользователя\AppData\Local\Mozilla\Firefox\Profiles\Имя_профиля\cache2\entries
Windows XP: С:\Documents and Settings\Имя_пользователя\Local Settings\Mozilla\Firefox\Profiles\Имя_профиля\cache2\entries |
| Opera | C:\Users\Имя_пользователя\AppData\Local\Opera Software\Opera Stable\Cache
Windows XP: С:\Documents and Settings\Имя_пользователя\Local Settings\Opera Software\Opera Stable\Cache |
| Internet Explorer | C:\Users\Имя_пользователя\AppData\Local\Microsoft\Windows\INetCache\IE
C:\Users\Имя_пользователя\AppData\Local\Microsoft\Windows\Temporary Internet Files\ Windows XP: С:\Documents and Settings\Имя_пользователя\Local Settings\Temporary Internet Files\Content.IE5\ |
| Edge | C:\Users\Имя_пользователя\AppData\Local\Packages\Microsoft.MicrosoftEdge_8wekyb3d8bbwe\LocalCache
C:\Users\Имя_пользователя\AppData\Local\Packages\Microsoft.MicrosoftEdge_8wekyb3d8bbwe\LocalState |
При желании чистить все временные файлы можно вручную. Как мы уже убедились, в этом нет ничего сложного. Однако, в Windows имеется инструментарий, позволяющий автоматизировать очистку компьютера и свести её к паре-тройке кликов (а то и вовсе к запуску единственной команды, но об этом чуть позже).
Штатный инструмент для удаления временных файлов в Windows имеет название "" и вызывается он из строки "Выполнить" (WIN+R) командой "cleanmgr " (без кавычек):

После запуска нам нужно будет выбрать диск, который требует очистки (обычно Диск C), дождаться окончания процесса сканирования и выбрать опции для очистки. В первую очередь выбирать нужно пункт "" (собственно, содержимое пользовательской папки Temp). Также можно выбрать пункт "Временные файлы Интернета", которые очистят кеш Internet Explorer. Кроме того, у Вас могут быть ещё дополнительные разделы с именем, начинающимся словами "Временные файлы". Их тоже можно очистить:

Ну а теперь по поводу обещанного мною второго автоматического способа очистки. Он подразумевает запуск обычным двойным щелчком заранее созданного с командами удаления данных из Ваших папок с временными файлами. В самом простом исполнении содержимое такого файла будет включать просто перечисление всех Temp-папок с командой их удаления и последующего создания:
RD C:\Temp /s /q
RD C:\Windows\Temp /s /q
MD C:\Windows\Temp
RD C:\Users\Имя_пользователя\AppData\Local\Temp /s /q
MD C:\Users\Имя_пользователя\AppData\Local\Temp
Как видим, в предыдущем скрипте мы удаляем папки с системными и программными временными файлами (ключи \s и \q нужны для удаления всех вложенных подкаталогов и без запросов на удаление, соответственно) и тут же заново их создаём. При желании список можно дополнить директориями кеша браузеров, кеша изображений и другими подобными путями. Только нужно помнить три важных момента:

Описанный выше способ прост, как палка, но неуниверсален, поскольку требует вносить правки в пути всех директорий, которые касаются конкретных пользователей. Да и удаление папки, хоть и рабочий метод, но не вполне изящный. Поэтому можно допилить наш скрипт очистки временных файлов с использованием команды DEL, масок файлов, переменных и цикла перебора всех подпапок, чтобы он удалял не саму папку, а только всё её содержимое:
DEL %SYSTEMDRIVE%\Temp\*.* /f /s /q
for /d %%x in (%SYSTEMDRIVE%\Temp\*) do @rd /s /q "%%x"
DEL %WINDIR%\Temp\*.* /f /s /q
for /d %%x in (%WINDIR%\Temp\*) do @rd /s /q "%%x"
DEL %TEMP%\*.* /f /s /q
for /d %%x in (%TEMP%\*) do @rd /s /q "%%x"
Вышеприведённый BAT-файл можно дополнить различными проверками на существование переменных среды и их соответствия папкам временных файлов. Однако, если Вы предварительно проверите всё сами, то вполне можете воспользоваться данным кодом без каких-либо изменений.
Если Вы сами боитесь лезть вглубь своего системного диска или не очень хорошо ориентируетесь в Командной строке, то для очистки системы от лишних временных файлов вполне можете воспользоваться многочисленными специализированными и комплексными программами. Благо, что подобного софта существует довольно много и среди него есть вполне хорошие бесплатные решения.
И первым делом на ум мне (и, думаю, многим другим пользователям) приходит всем известная утилита для комплексной очистки системы - :

Эта программа уже содержит в себе данные о многих системных путях, по которым хранятся различные временные файлы, поэтому с её помощью Вы легко сможете выбрать те из них, которые актуальны именно для Вас, нажать кнопку "Анализ" и по окончании сканирования нажатием одной кнопки "Очистка" удалить весь мусор за раз.
Альтернатив CCleaner существует очень много. Например, хорошо очищает временные файлы пакет или оптимизатор системы . Однако, вполне возможно, что дополнительно Вам устанавливать ничего не придётся, поскольку средства очистки диска сегодня имеются во многих антивирусах. Примером тому может служить бесплатный 360 Total Security :

Достаточно открыть окно антивируса на вкладке "Очистка" , отметить нужные действия и запустить сканирование. По его окончании останется просто проверить список найденного мусора, отметить галочками всё, что подлежит удалению, и нажать кнопку "Очистить сейчас" .
Стоит ли вообще удалять временные файлы в Windows? С одной стороны, ничего плохого в них нет. Даже, если по каким-то причинам после завершения работы той или иной программы они не удалились, ничего особо страшного в их наличии нет. Однако, бывают случаи, когда ошибочно сохранённые временные файлы мешают корректной работе программ или они начинают занимать гигабайты пространства на системном диске. Если у Вас это так, то очистка явно пойдёт на пользу Вашему ПК.
Напоследок разберёмся с ещё одним вопросом. Если очищать временные файлы всё-таки нужно, то с какой периодичностью это оптимальнее всего делать? Здесь однозначно ответить, увы, нельзя. Всё зависит от того, насколько интенсивно Вы используете свой компьютер и программы, создающие лишний мусор. У одних пользователей пара-тройка гигабайт временных файлов набирается за месяц, а у иных и за год не набегает гигабайта! Поэтому по принципу "лучше перебдеть, чем недобдеть", я бы рекомендовал делать чистку ежемесячно.
Стабильной Вам работы компьютера и поменьше файлового хлама!
P.S. Разрешается свободно копировать и цитировать данную статью при условии указания открытой активной ссылки на источник и сохранения авторства Руслана Тертышного.
Мы уже видели некоторые временные файлы, такие как временные Интернет-файлы, файлы Index.dat file, cookies — куки и Prefetch Files — файлы предварительной выборки. В этой статье мы взглянем на несколько аспектов временных файлов Windows, которые ваш компьютер создает в ходе своей нормальной работы.
Временные файлы в Windows — это те ненужные файлы, которые используются лишь временно и становятся лишними после того, как задача будет завершена. Такие временные файлы создаются для временного хранения данных, пока файл создается или обрабатывается или используется.
Временные файлы Windows создаются операционной системой при нормальной работе ОС, когда может не хватить памяти, выделенной для этой задачи.
Программное обеспечение, которое использует большие объемы данных для редактирования графики, видео и мультимедиа, также создают временные файлы. Такие временные файлы создаются часто и остаются в системе, даже когда задача уже выполнена, что может в итоге привести к сокращению места на диске.
Временные файлы создаются также для целей резервного копирования. Например, Майкрософт офис сохраняет временные файлы открытого документа каждые несколько минут. Если сохранить документ и выйти, временный файл удаляется. Если программа неожиданно зависает, временный файл не удаляется. Таким образом, они могут быть полезны, чтобы помочь восстановить потерянные данные, если программа зависла или были системные сбои.
В идеале, временные файлы должны быть удалены после того, как программа завершает свою работу. Но это не всегда так, что приводит к нерациональному использованию дискового пространства.
Временные файлы в Windows, как правило, находятся в двух местах:
Если Вы нажмете на C:\Windows\Temp вы получите сообщение, в настоящее время Вы не имеете разрешения на доступ к этой папке. Нажмите на продолжить чтобы это сделать. Вы увидите, что большинство содержимое файлы.tmp, .temp и.txt файлы.
Эта папка обычно находится в C:\Users\username\AppData\Local\Temp и создается для каждого пользователя. Это скрытая папка, и вам придется сначала в свойствах папки установить показывать скрытые Системные папки, прежде чем вы сможете увидеть её.
Временные файлы, создаваемые операционной системы Windows, которые обычно хранятся в папке %system%\Windows\Temp, создаются пользователем при запуске любого программного обеспечения которое хранится в профиле пользователя, в папке %userprofiles%\AppData\Local\.
Временные файлы определенного программного обеспечения могут также быть расположены в суб-папке внутри родительской папки конкретного программного обеспечения.
В редких случаях, временный файл или временная папка могут быть созданы в корневом каталоге на диске C (системный диск). Вы можете просмотреть папку в деталях, а затем удалить её, если Вы не уверены, что она действительно содержит временные файлы.
Если вы хотите, вы можете изменить расположение папки временных файлов. Для этого откройте свойства системы через Панель управления — > Переменные среды > Изменить систему и/или переменные пользователей, как вы хотите.
Но помните, по соображениям безопасности, лучше никогда не совмещайте временные каталоги вместе для всех профилей пользователей, поскольку были случаи уязвимостей с временными файлами, за счет определенной программы неправильного разрешения файла или других условий.
Вы можете использовать бесплатные программы чистильщики ненужных файлов, такие как CCleaner, или встроенную утилиту очистки диска, чтобы легко очистить содержимое папки Temp.
Планируете очистить содержимое вашего установщика в Windows папке или папку winsxs в каталоге из-за её абсолютно большого размера!? Подумайте еще раз!