
Мое почтение, уважаемые читатели, други, недруги и прочие личности!
Сегодня хочется поговорить с Вами о такой важной и полезной штуке как оперативная память, в связи с чем опубликовано сразу две статьи, одна из которых рассказывает о памяти вообще (тобишь ниже по тексту), а другая (собственно, статья находится прямо под этой, просто опубликована отдельно).
Изначально это был один материал, но, дабы не делать очередную многобуквенную страницу-простыню, да и просто из соображений разделения и систематизации статей, было решено разбить их на две.
Так как процесс дробления был произведен на лету и почти в последний момент, то возможны некоторые огрехи в тексте, которых не стоит пугаться, но можно сообщить об оных в комментариях, дабы, собственно, их так же на лету исправить.
Ну, а сейчас, приступаем.
Перед каждым пользователем рано или поздно (или никогда) встает вопрос модернизации своего верного «железного коня». Некоторые сразу меняют «голову» - процессор, другие - колдуют над видеокартой, однако, самый простой и дешевый способ – это увеличение объема оперативной памяти.
Почему самый простой?
Да потому что не требует специальных знаний технической части, установка занимает мало времени и не создает практически никаких сложностей (и еще он наименее затратный из всех, которые я знаю).
Итак, чтобы узнать чуть больше о таком простом и одновременно эффективном инструменте апгрейда, как оперативная память (далее ОП), для этого обратимся к родимой теории.
ОЗУ (оперативное запоминающее устройство), оно же RAM ("Random Access Memory " - память с произвольным доступом), представляет собой область временного хранения данных, при помощи которой обеспечивается функционирование программного обеспечения. Физически, оперативная память в системе представляет собой набор микросхем или модулей (содержащих микросхемы), которые обычно подключаются к системной плате.
В процессе работы память выступает в качестве временного буфера (в ней хранятся данные и запущенные программы) между дисковыми накопителями и процессором, благодаря значительно большей скорости чтения и записи данных.
Примечание.
Совсем новички часто путают оперативную память с памятью жесткого диска (ПЗУ - постоянное запоминающее устройство), чего делать не нужно, т.к. это совершенно разные виды памяти. Оперативная память (по типу является динамической - Dynamic RAM ), в отличие от постоянной - энергозависима, т.е. для хранения данных ей необходима электроэнергия, и при ее отключении (выключение компьютера) данные удаляются. Пример энергонезависимой памяти ПЗУ - флэш-память, в которой электричество используется лишь для записи и чтения, в то время как для самого хранения данных источник питания не нужен.
По своей структуре память напоминает пчелиные соты, т.е. состоит из ячеек, каждая из которых предназначена для хранения мёда определенного объема данных, как правило, одного или четырех бит. Каждая ячейка оной имеет свой уникальный «домашний» адрес, который делится на два компонента – адрес горизонтальной строки (Row ) и вертикального столбца (Column ).
Хотите знать и уметь, больше и сами?
Мы предлагаем Вам обучение по направлениям: компьютеры, программы, администрирование, сервера, сети, сайтостроение, SEO и другое. Узнайте подробности сейчас!
Ячейки представляют собой конденсаторы, способные накапливать электрический заряд. С помощью специальных усилителей аналоговые сигналы переводятся в цифровые, которые в свою очередь образуют данные.
Для передачи на микросхему памяти адреса строки служит некий сигнал, который зовется RAS (Row Address Strobe ), а для адреса столбца - сигнал CAS (Column Address Strobe ).
Работа оперативной памяти непосредственно связана с работой процессора и внешних устройств компьютера, так как именно ей последние «доверяют» свою информацию. Таким образом, данные сперва попадают с жесткого диска (или другого носителя) в саму ОЗУ и уже затем обрабатываются центральным процессором (смотрите изображение).

Обмен данными между процессором и памятью может происходить напрямую, но чаще все же бывает с участием кэш-памяти.
Кэш-память является местом временного хранения наиболее часто запрашиваемой информации и представляет собой относительно небольшие участки быстрой локальной памяти. Её использование позволяет значительно уменьшить время доставки информации в регистры процессора, так как быстродействие внешних носителей (оперативки и дисковой подсистемы) намного хуже процессорного. Как следствие, уменьшаются, а часто и полностью устраняются, вынужденные простои процессора, что повышает общую производительность системы.
Оперативной памятью управляет контроллер, который находится в чипсете материнской платы, а точнее в той его части, которая называется North Bridge (северный мост) - он обеспечивает подключение CPU (процессора) к узлам, использующим высокопроизводительные шины: ОЗУ , графический контроллер (смотрите изображение).

Примечание.
Важно понимать, что если в процессе работы оперативной памяти производится запись данных в какую-либо ячейку, то её содержимое, которое было до поступления новой информации, будет безвозвратно утеряно. Т.е. по команде процессора данные записываются в указанную ячейку, одновременно стирая при этом то, что там было записано ранее.
Рассмотрим еще один важный аспект работы оперативки – это ее деление на несколько разделов с помощью специального программного обеспечения (ПО), которое поддерживается операционными системами.
Сейчас Вы поймете, о чем это я.
Дело в том, что современные устройства оперативной памяти являются достаточно объемными (привет двухтысячным, когда хватало и 32 Mб), чтобы в ней можно было размещать данные от нескольких одновременно работающих задач. Процессор также может одновременно обрабатывать несколько задач. Это обстоятельство способствовало развитию так называемой системы динамического распределения памяти, когда под каждую обрабатываемую процессором задачу отводятся динамические (переменные по своей величине и местоположению) разделы оперативной памяти.
Динамический характер работы позволяет распоряжаться имеющейся памятью более экономно, своевременно «изымая» лишние участки памяти у одних задач и «добавляя» дополнительные участки – другим (в зависимости от их важности, объема обрабатываемой информации, срочности выполнения и т.п.). За «правильное» динамическое распределение памяти в ПК отвечает операционная система, тогда как за «правильное» использование памяти, отвечает прикладное программное обеспечение.
Совершенно очевидно, что прикладные программы должны иметь способность работать под управлением операционной системы, в противном случае последняя не сможет выделить такой программе оперативную память или она не сможет «правильно» работать в пределах отведенной памяти. Именно поэтому не всегда удается запустить под современной операционкой, ранее написанные программы, которые работали под управлением устаревших систем, например под ранними версиями Windows (98 например).
Ещё (для общего развития) следует знать, что поддержка памяти зависит от разрядности системы, например, операционная система Windows 7, разрядностью 64 бита, поддерживает объем памяти до 192 Гбайт (младший 32 -битный собрат "видит" не больше 4 Гбайт). Однако, если Вам и этого мало, пожалуйста, 128 -разрядная заявляет поддержку поистине колоссальных объемов – я даже не осмеливаюсь озвучить эту цифру. Чуть подробнее про разрядность .
Как мы уже знаем, обмен данными между процессором и памятью происходит чаще всего с участием кэш-памяти. В свою очередь, ею управляет специальный контроллер, который, анализируя выполняемую программу, пытается предвидеть, какие данные и команды вероятнее всего понадобятся в ближайшее время процессору, и подкачивает их, т.е. кэш-контроллер загружает в кэш-память нужные данные из оперативной памяти, и возвращает, когда нужно, модифицированные процессором данные в оперативку.
После процессора, оперативную память можно считать самым быстродействующим устройством. Поэтому основной обмен данными и происходит между этими двумя девайсами. Вся информация в персональном компьютере хранится на жестком диске. При включении компа в ОЗУ с винта записываются драйверы, специальные программы и элементы операционной системы. Затем туда записываются те программы – приложения, которые мы будем запускать, при закрытии последних они будут стерты из оной.
Данные, записанные в оперативной памяти, передаются в CPU (он же не раз упомянутый процессор, он же Central Processing Unit ), там обрабатываются и записываются обратно. И так постоянно: дали команду процессору взять биты по таким-то адресам (как то: обработатьих и вернуть на место или записать на новое) – он так и сделал (смотрите изображение).
Все это хорошо до тех пор, пока ячеек памяти (1 ) хватает. А если нет?
Тогда в работу вступает файл подкачки (2 ). Этот файл расположен на жестком диске и туда записывается все, что не влезает в ячейки оперативной памяти. Поскольку быстродействие винта значительно ниже ОЗУ , то работа файла подкачки сильно замедляет работу системы. Кроме этого, это снижает долговечность самого жесткого диска. Но это уже совсем другая история.
Примечание.
Во всех современных процессорах имеется кэш (cache ) - массив сверхскоростной оперативной памяти, являющейся буфером между контроллером сравнительно медленной системной памяти и процессором. В этом буфере хранятся блоки данных, с которыми CPU работает в текущий момент, благодаря чему существенно уменьшается количество обращений процессора к чрезвычайно медленной (по сравнению со скоростью работы процессора) системной памяти.Однако, кэш-память малоэффективна при работе с большими массивами данных (видео, звук, графика, архивы), ибо такие файлы просто туда не помещаются, поэтому все время приходится обращаться к оперативной памяти, или к HDD (у которого также имеется свой кэш).
Кстати, давайте рассмотрим из чего же состоит (из каких элементов) сам модуль.
Так как практически все модули памяти, состоят из одних и тех же конструктивных элементов, мы для наглядности возьмем стандарт SD-RAM (для настольных компьютеров). На изображении специально приведено разное конструктивное исполнение оных (чтобы Вы знали не только «шаблонное» исполнение модуля, но и весьма «экзотическое»).
Итак, модули стандарта SD-RAM (1 ): DDR (1.1 ); DDR2 (1.2 ).

Описание:
Собственно, это основы основ и базисный базис, а посему, надеюсь, что статья была интересна Вам как с точки зрения расширения кругозора, так и в качестве кирпичика в персональных знаниях о персональном компьютере:).
На сим всё. Как и всегда, если есть какие-то вопросы, комментарии, дополнения и тп, то можете смело бежать в комментарии, которые расположены ниже. И да, не забудьте прочитать материал .
Оперативная память (или ОЗУ – оперативное запоминающее устройство) необходима компьютеру для временного хранения данных. В магазине, на табличке с характеристиками компьютера, может указываться как RAM или ОЗУ (от англ. Random Access Memory – память с произвольным доступом).
В отличие от такого устройства хранения данных как , оперативная память обладает высокой скоростью чтения и записи. Кроме того, является энергозависимой — при отключении компьютера данные в ОЗУ не сохраняются. Но ОЗУ и не предназначен для долгого хранения информации. Для этого существуют другие устройства (жесткий диск, флешки, компакт-диски, внешние винчестеры….). Главное назначение оперативной памяти компьютера – быстрое (оперативное) чтение и запись информации, временное хранение нужных процессору данных. Дело в том, что при считывании данных с жесткого диска, они сначала передаются в ОЗУ и остаются там на то время, которое нужно процессору для ее обработки.
От объема ОЗУ и скорости его работы зависит производительность компьютера. Объем современной оперативной памяти измеряется в гигабайтах (Гб), а скорость в мегагерцах.
Физически, память представляет собой плату расширения – модуль (или планка) памяти, вставляемую в специальный слот на . Как правило, на материнской плате имеется от 2 до 4 слотов для памяти, что позволяет легко ее наращивать установкой дополнительных модулей.

Основными характеристиками модулей памяти, которые нужно знать , являются тип памяти, объем и частота.
Тип памяти. Сегодня, практически во всех современных компьютерах используется тип памяти DDR3. На устаревших компьютерах еще можно встретить DDR2. Модуль памяти DDR3 производительней DDR2 за счет увеличения частоты работы и применения более эффективных технологических решений. Компьютерные технологии быстро развиваются, и на смену DDR3 постепенно приходят модули DDR4, имеющие большую производительность.
Объем модуля памяти. Один модуль памяти может иметь объем от 2 до 8 Гб. Для работы в офисных программах, просмотра страниц в интернете, нетребовательных игр будет достаточно 2-4 Гб. Если же компьютер приобретается для современных игр с высоким уровнем детализации, редактирования видео, для работы в ресурсоемких программах, то понадобится от 4 Гб и выше.
Если компьютер стал медленнее работать, решением этой проблемы может стать дополнительная ОЗУ. В таком случае нужно разобраться, что же такое ОЗУ и для чего оно необходимо, выяснить его параметры, а также ознакомиться с рекомендациями по установке и замене данного модуля.
ОЗУ означает оперативное запоминающее устройство. Его также называют:
ОЗУ – это энергозависимая память компьютера, которая имеет произвольный доступ. Во время работы компьютера именно там хранятся все промежуточные, входные и выходные данные, которые обрабатывает процессор. Все данные находящиеся на RAM могут быть доступными и сохранятся только лишь тогда, когда к устройству подключено питание. Даже при кратковременном отключении электричества информация может исказиться или полностью уничтожиться.
Между Random Access Memory и процессором обмен данными происходит:
ОП представляет собой:

Использование ОЗУ
Операционные системы для обработки информации, а также хранения данных, которые часто используются, применяют оперативную память. Если бы в современных устройствах не было Random Access Memory, то все бы операции проходили намного медленней, так как требовалось бы гораздо больше времени для того чтобы считать информацию с постоянного источника памяти.
Кроме того, выполнить многопоточную обработку было бы невозможно. Благодаря наличию ОП все приложения и программы быстрее запускаются и работают. При этом ничто не затрудняет обработку всех данных, которые стоят в очереди. Некоторые операционные системы, такие как Windows 7 имеют свойства сохранять в памяти файлы, приложения и другую информацию, которую пользователь часто использует.
Таким образом, нет необходимости тратить время на то пока они начнут загружаться с диска, так как процесс начнется сразу же.
Как правило, из-за этого Random Access Memory будет постоянно загружена больше чем на 50%. Эту информацию можно посмотреть в диспетчере задач. Данные имеют свойства накапливаться и те приложения, которые стали использоваться реже будут вытеснены более необходимыми.

На сегодняшний момент наиболее распространенной является динамическая память, имеющая произвольный доступ (DRAM). Она используется во многих устройствах. При этом она относительно недорого стоит, однако работает медленнее, чем статическая (SRAM).
SRAM нашла свое применение в контролерах и видеочипах, а также используется в кэш памяти процессоров. Эта память имеет более высокую скорость, однако она занимает много места на кристалле. В свою очередь, производители решили, что объем гораздо важнее, чем ускоренная работа, поэтому в компьютерной периферии применяется DRAM. Кроме того, динамическая память стоит на порядок дешевле, чем статическая. При этом она обладает высокой плотностью. Благодаря этому, на точно таком же кремневом кристалле помещается больше ячеек с памятью. Единственным минусом является её не такая быстрая работа, как у SRAM.

Стоит учитывать, что вся информация, которая содержится на ОП может быть доступной только в том случае, когда устройство включено. После того, как пользователь осуществит выход из программы, все данные будут удалены. Поэтому прежде чем выходить из приложения необходимо сохранить все изменения или дополнения, которые были внесены.
ОП состоит из нескольких ячеек. Именно там и размещаются все данные. При каждом сохраненном изменении, последняя информация удаляется, а на её место записывается новая. Количество ячеек зависит от объёма Random Access Memory. Чем больше этот объем, тем выше производительность всей системы.
Чтобы узнать ОЗУ компьютера необходимо выполнить следующие действия:

Дополнительная ОП поможет повысить в значительной мере производительность устройства. Её можно установить как на стационарный компьютер, так и в ноутбук.
Установка RAM на компьютер
Для начала необходимо выяснить, какой тип ОП требуется. Её вид зависит от материнской платы. Для того чтобы узнать какой тип совместим с материнкой следует проверить документы к устройству или посетить сайт производителя. Выбирая RAM, рекомендуется приобрести 2 или 4 модуля. Таким образом, если нужно 8 Гб ОП, то лучше купить 2 по 4 Гб или 4 по 2 Гб. При этом стоит обратить внимание на их пропускную способность и скорость. Все данные должны быть одинаковыми. В противном случае система настроится на самые минимальные параметры. Из-за этого производительность может снизиться.

Для установки RAM стоит выполнить следующие рекомендации:
Важно! Новый модуль ОП следует держать так, чтобы не касаться микросхем, которые находятся сбоку и нижних контактов.
Установка оперативной памяти на ноутбук
Для этого нужно:
Важно! Большинство лэптопов не требуют парных модулей.

На данный момент существует несколько типов ОП. Это:
Они отличаются между собой конструкцией планки, а также производительностью.

Важно! Стоит отметить, что модули между собой совершенно несовместимы, так как имеют разные разъемы для монтажа.
В большинстве современных лэптопов установлена ОП вида DDR2 или DDR3. Устаревшие модели работают с DDR. От объёма оперативной памяти напрямую зависит скорость работы и производительность компьютера.
Сейчас на рынке есть модули объёмом:
Перед тем как приобретать дополнительные модули стоит учесть, что 32-битная операционная система сможет распознать только 4 Гб. Поэтому нет надобности тратиться на платы с большим объёмом из-за того, что он все равно не будет использоваться. А вот если операционная система имеет 64 бита для неё можно установить 8, 16 или даже 32 гигабайта памяти.
Среди основных параметров Random Access Memory нужно выделить следующие:

ОП компьютера представляет собой пластину, состоящую из нескольких слоев текстолита. На ней имеется:

Где находится оперативная память? ОП располагается непосредственно на материнской плате.
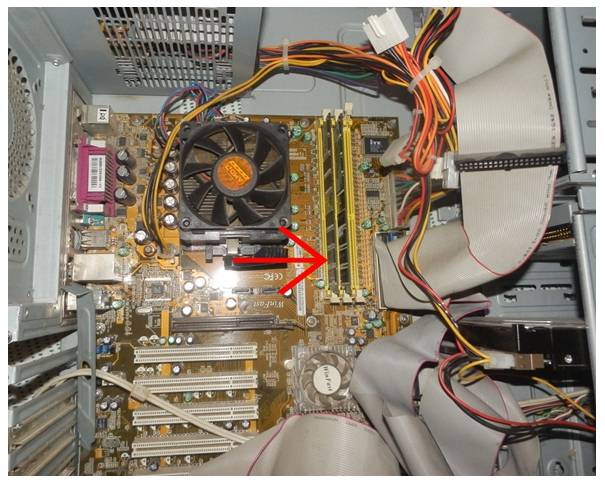
Для модулей имеются слоты, как правило, их 2 или 4. Они находятся рядом с процессором.
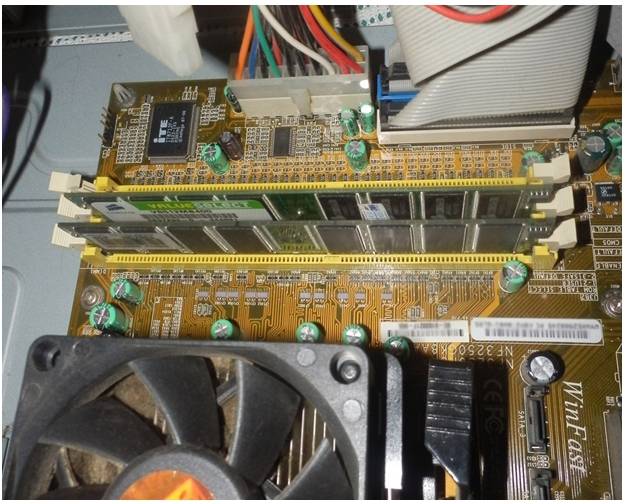
Оперативная память, предназначенная для ноутбука, имеет несколько отличий от ОП, которая используется в ПК, а именно:
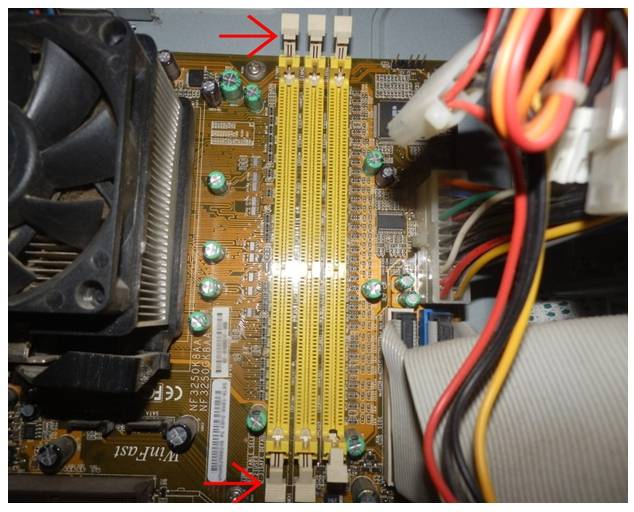
Таким образом, модуль, используемый для ПК нельзя установить в ноутбук.
Оперативная память является одной из главных деталей в компьютере. Она отвечает за быстроту запуска различных программ и приложений, а также за временное хранение информации. Кроме того, с её помощью осуществляется связь внешних устройств и жесткого диска с процессором.
История оперативной памяти , или ОЗУ , началась в далёком 1834 году, когда Чарльз Беббидж разработал «аналитическую машину» - по сути, прообраз компьютера. Часть этой машины, которая отвечала за хранение промежуточных данных, он назвал «складом». Запоминание информации там было организовано ещё чисто механическим способом, посредством валов и шестерней.
В первых поколениях ЭВМ в качестве ОЗУ использовались электронно-лучевые трубки, магнитные барабаны, позже появились магнитные сердечники, и уже после них, в третьем поколении ЭВМ появилась память на микросхемах.
Сейчас ОЗУ выполняется по технологии DRAM в форм-факторах DIMM и SO-DIMM , это динамическая память, организованная в виде интегральных схем полупроводников. Она энергозависима, то есть данные исчезают при отсутствии питания.
Выбор оперативной памяти не является сложной задачей на сегодняшний день, главное здесь разобраться в типах памяти, её назначении и основных характеристиках.

Память форм-фактора SO-DIMM предназначена для использования в ноутбуках, компактных ITX-системах, моноблоках - словом там, где важен минимальный физический размер модулей памяти. Отличается от форм-фактора DIMM уменьшенной примерно в 2 раза длиной модуля, и меньшим количеством контактов на плате (204 и 360 контактов у SO-DIMM DDR3 и DDR4 против 240 и 288 на платах тех же типов DIMM-памяти).
По остальным характеристикам - частоте, таймингам, объёму, модули SO-DIMM могут быть любыми, и ничем принципиальным от DIMM не отличаются.

Память типа DDR появилась в 2001 году, и имела 184 контакта. Напряжение питания составляло от 2.2 до 2.4 В. Частота работы – 400МГц . До сих пор встречается в продаже, правда, выбор невелик. На сегодняшний день формат устарел, - подойдёт, только если вы не хотите обновлять систему полностью, а в старой материнской плате разъёмы только под DDR.
Стандарт DDR2 вышел уже в 2003-ем, получил 240 контактов, которые увеличили число потоков, прилично ускорив шину передачи данных процессору. Частота работы DDR2 могла составлять до 800 МГц (в отдельных случаях – до 1066 МГц), а напряжение питания от 1.8 до 2.1 В – чуть меньше, чем у DDR. Следовательно, понизились энергопотребление и тепловыделение памяти.
Отличия DDR2 от DDR:
· 240 контактов против 120
· Новый слот, несовместимый с DDR
· Меньшее энергопотребление
· Улучшенная конструкция, лучшее охлаждение
· Выше максимальная рабочая частота
Также, как и DDR, устаревший тип памяти - сейчас подойдёт разве что под старые материнские платы, в остальных случаях покупать нет смысла, так как новые DDR3 и DDR4 быстрее.
В 2007 году ОЗУ обновились типом DDR3 , который до сих пор массово распространён. Остались всё те же 240 контактов, но слот подключения для DDR3 стал другим – совместимости с DDR2 нет. Частота работы модулей в среднем от 1333 до 1866 МГц . Встречаются также модули с частотой вплоть до 2800 МГц .
DDR3 отличается от DDR2:
· Слоты DDR2 и DDR3 несовместимы.
· Тактовая частота работы DDR3 выше в 2 раза – 1600 МГц против 800 МГц у DDR2.
· Отличается сниженным напряжением питания – порядка 1.5В, и меньшим энергопотреблением (в версии
DDR3L это значение в среднем ещё ниже, около 1.35 В).
· Задержки (тайминги) DDR3 больше, чем у DDR2, но рабочая частота выше. В целом скорость работы DDR3 на 20-30% выше.
DDR3 - на сегодня хороший выбор. Во многих материнских платах в продаже разъёмы под память именно DDR3, и в связи с массовой популярностью этого типа, вряд ли он скоро исчезнет. Также он немного дешевле DDR4.

DDR4 – новый тип ОЗУ, разработанный только в 2012 году. Является эволюционным развитием предыдущих типов. Пропускная способность памяти снова повысилась, теперь достигая 25,6 Гб/с. Частота работы также поднялась – в среднем от 2133 МГц до 3600 МГц . Если же сравнивать новый тип с DDR3, который продержался на рынке целых 8 лет и получил массовое распространение, то прирост производительности незначителен, к тому же далеко не все материнские платы и процессоры поддерживают новый тип.
Отличия DDR4:
· Несовместимость с предыдущими типами
· Пониженно напряжение питания – от 1.2 до 1.05 В, энергопотребление тоже снизилось
· Рабочая частота памяти до 3200 МГц (может достигать 4166 МГц в некоторых планках), при этом, конечно, выросшие пропорционально тайминги
· Может незначительно превосходить по скорости работы DDR3
Если у вас уже стоят планки DDR3, то торопиться менять их на DDR4 нет никакого смысла. Когда этот формат распространится массово, и все материнские платы уже будут поддерживать DDR4, переход на новый тип произойдёт сам собой с обновлением всей системы. Таким образом, можно подытожить, что DDR4 – скорее маркетинг, чем реально новый тип ОЗУ.
На сегодняшний день не стоит выбирать память с частотой ниже 1600 МГц. Вариант 1333 МГц допустим в случае DDR3, если это не завалявшиеся у продавца древние модули, которые явно будут медленнее новых.
Оптимальный вариант на сегодня - это память с интервалом частот от 1600 до 2400 МГц . Частота выше почти не имеет преимущества, но стоит гораздо дороже, и как правило является разогнанными модулями с поднятыми таймингами. Для примера, разница между модулями в 1600 и 2133 Мгц в ряде рабочих программ будет не более 5-8 %, в играх разница может быть ещё меньше. Частоты в 2133-2400 Мгц стоит брать, если вы занимаетесь кодированием видео/аудио, рендерингом.
Разница же между частотами в 2400 и 3600 Мгц обойдётся вам довольно дорого, при этом не прибавив ощутимо скорости.

Объём 2 ГБ
- на сегодняшний день, может хватить разве что только для просмотра интернета. Больше половину будет съедать операционная система, оставшегося хватит на неторопливую работу нетребовательных программ.
Объём 4 ГБ
– подойдёт для компьютера средней руки, для домашнего пк-медиацентра. Хватит, чтобы смотреть фильмы, и даже поиграть в нетребовательные игры. Современные – увы, с потянет с трудом. (Станет лучшим выбором, если у вас 32-разрядная операционная система Windows, которая видит не больше 3 ГБ оперативной памяти)
Объём 8 ГБ (или комплект 2х4ГБ) – рекомендуемый объём на сегодня для полноценного ПК. Этого хватит для почти любых игр, для работы с любым требовательным к ресурсам софтом. Лучший выбор для универсального компьютера.
Объём 16 ГБ (или наборы 2х8ГБ , 4х4ГБ)- будет оправданным, если вы работаете с графикой, тяжёлыми средами программирования, или постоянно рендерите видео. Также отлично подойдёт для ведения онлайн-стримов – здесь с 8 ГБ могут быть подвисания, особенно при высоком качестве видео-трансляции. Некоторые игры в высоких разрешениях и с HD-текстурами могут лучше себя вести с 16 ГБ оперативной памяти на борту.
Объём 32 ГБ (набор 2х16ГБ , или 4х8ГБ)– пока очень спорный выбор, пригодится для каких-то совсем экстремальных рабочих задач. Лучше будет потратить деньги на другие комплектующие компьютера, это сильнее отразится на его быстродействии.

Чтобы память работала в двухканальном режиме, нужно устанавливать планки в слоты одного цвета на материнской плате. Как правило, цвет повторяется через разъём. Важно при этом, чтобы частота памяти в двух планках была одинаковой.
- Single chanell Mode
– одноканальный режим работы. Включается, когда установлена одна планка памяти, или разные модули, работающие на разной частоте. В итоге память работает на частоте самой медленной планки.
- Dual Mode
– двухканальный режим. Работает только с модулями памяти одинаковой частоты, увеличивает скорость работы в 2 раза. Производители выпускают специально для этого комплекты модулей памяти , в которых может быть 2 или 4 одинаковых планки.
- Triple Mode
– работает по тому же принципу, что и двух-канальный. На практике не всегда быстрее.
- Quad Mode
- четырёх-канальный режим, который работает по принципу двухканального, соответственно увеличивая скорость работы в 4 раза. Используется, там где нужна исключительно высокая скорость - например, в серверах.

- Flex Mode – более гибкий вариант двухканального режима работы, когда планки разного объёма, а одинаковая только частота. При этом в двухканальном режиме будут использоваться одинаковые объёмы модулей, а оставшийся объём будет функционировать в одноканальном.

В настоящее время же энергопотребление памяти сильно снизилось, и радиатор на модуле может быть оправдан с технической точки зрения, только если вы увлекаетесь оверклокингом, и модуль будет работать у вас на запредельных для него частотах. Во всех остальных случаях радиаторы можно оправдать, разве что, красивым дизайном.

В случае, если радиатор массивный, и заметно увеличивает высоту планки памяти – это уже существенный минус, поскольку он может помешать вам поставить в систему процессорный суперкулер. Существуют, кстати, специальные низкопрофильные модули памяти , предназначенные для установки в компактные корпуса. Они несколько дороже модулей обычного размера.

Упрощённо оперативную память можно представить, как двумерную таблицу, в которой каждая ячейка несёт информацию. Доступ к ячейкам происходит по указанию номера столбца и строки, и указание это происходит при помощи стробирующего импульса доступа к строке RAS (Row Access Strobe ) и стробирующего импульса доступа к столбцу CAS (Acess Strobe ) путём изменения напряжения. Таким образом, за каждый такт работы происходят обращения RAS и CAS , и между этими обращениями и командами записи/чтения существуют определённые задержки, которые и называются таймингами.

В описании модуля оперативной памяти можно увидеть пять таймингов, которые для удобства записываются последовательностью цифр через дефис, например 8-9-9-20-27 .
· tRCD (time of RAS to CAS Delay)
- тайминг, который определяет задержку от импульса RAS до CAS
· CL (timе of CAS Latency)
- тайминг, определяющий задержку между командой о записи/чтении и импульсом CAS
· tRP (timе of Row Precharge)
- тайминг, определяющий задержку при переходах от одной строки к следующей
· tRAS (time of Active to Precharge Delay)
- тайминг, который определяет задержку между активацией строки и окончанием работы с ней; считается основным значением
· Command rate
– определяет задержку между командой выбора отдельного чипа на модуле до команды активации строки; этот тайминг указывают не всегда.

Если говорить ещё проще, то о таймингах важно знать только одно – чем их значения меньше, тем лучше. При этом планки могут иметь одинаковую частоту работы, но разные тайминги, и модуль с меньшими значениями всегда будет быстрее. Так что стоит выбирать минимальные тайминги, для DDR4 ориентиром средних значений будут тайминги 15-15-15-36, для DDR3 - 10-10-10-30. Также стоит помнить, что тайминги связаны с частотой памяти, так что при разгоне скорее всего придётся поднять и тайминги, и наоборот - можно вручную опустить частоту, снизив при этом тайминги. Выгоднее всего обращать внимание на совокупность этих параметров, выбирая скорее баланс, и не гнаться за крайними значениями параметров.
Цена будет также зависеть от таймингов, чем они ниже- тем выше скорость, и соответственно, цена.
Итак, имея до 2000 рублей , вы сможете приобрести модуль памяти объёмом 4 ГБ, или 2 модуля по 2 ГБ, что предпочтительнее. Выбирайте в зависимости от того, что позволяет конфигурация вашего пк. Модули типа DDR3 обойдутся почти вдвое дешевле чем DDR4. При таком бюджете разумнее брать именно DDR3.
В группу до 4000 рублей входят модули объёмом в 8 ГБ, а также наборы 2х4 ГБ. Это оптимальный выбор для любых задач, кроме профессиональной работы с видео, и в любых других тяжёлых средах.

В сумму до 8000 рублей обойдётся объём памяти в 16 ГБ. Рекомендуется для профессиональных целей, или для заядлых геймеров - хватит даже про запас, в ожидании новых требовательных игр.
Если не проблема потратить до 13000 рублей , то самым лучшим выбором будет вложить их в набор из 4 планок по 4 ГБ. За эти деньги можно выбрать даже радиаторы покрасивее, возможно для последующего разгона.
Больше 16 ГБ без цели работы в профессиональных тяжёлых средах (да и то не во всех) брать не советую, но если очень хочется, то за сумму от 13000 рублей вы сможете залезть на Олимп, приобретя комплект на 32 ГБ или даже 64 ГБ . Правда, смысла для рядового пользователя или геймера в этом будет не много – лучше потратить средства, скажем, на флагманскую видеокарту.

Компьютер совсем незаметно, но довольно быстро стал неотъемлемой частью нашей жизни. Без него невозможно представить ни одну отрасль производства, ни одну фабрику или завод, ни один офис. Да и ни одну квартиру, пожалуй, уже нельзя представить без персонального компьютера или ноутбука. Но хоть это устройство уже прочно вошло в нашу повседневную жизнь, в его работе и конструкции разбираются далеко не все. В этой статье будет рассмотрена одна из важнейших его составляющих - оперативная память ПК.
Речь не идёт о том, что каждый пользователь ПК должен досконально знать теоретические основы работы своего компьютера и уметь ремонтировать любую поломку. Нет, оставьте это профессионалам. Но элементарные знания устройства необходимы - это поможет избежать многих проблем в работе и, вполне вероятно, может предотвратить серьёзную поломку.
Итак, оперативная память. Это одна из важнейших комплектующих в компьютере. Нельзя сказать, что одна деталь более важна, а другая менее, но ОЗУ (оперативное запоминающее устройство - именно так официально именуется оперативная память) является незаменимым элементом в работе ПК. Можно сказать, что оперативная память - это своего рода буферная зона, связующий элемент между человеком и компьютером.
Физически оперативная память представлена в виде съёмного модуля, устанавливаемого в специальный разъём на материнской плате, расположенный справа от процессора. На большинстве материнских плат таких разъёмов два или четыре. На этом модуле с одной или двух сторон расположены микросхемы, которые, собственно, и являются памятью.

При включении компьютера запускается операционная система и некоторые программы. Все данные, которые им необходимы для нормального функционирования, помещаются в ОЗУ. Так поступают и все остальные программы, которые пользователь запускает в процессе работы. Будь то работа с текстом, обработка фотографий или прослушивание музыки - все промежуточные результаты работы программ находятся в оперативной памяти.
При выключении питания все данные из ОЗУ исчезают. Потому это устройство и именуется «оперативным». В этом одно из двух его главных отличий от ПЗУ - постоянной памяти типа жёсткого диска или флеш-накопителя. Второе отличие - скорость обмена данными. У ОЗУ она значительно выше, чем у ПЗУ. Этим, собственно, и объясняется назначение оперативной памяти - максимально повысить скорость отклика компьютера на действия пользователя.
На жёстком диске также может храниться некоторая оперативная информация (так называемый файл подкачки), помещаемая туда при недостатке места в ОЗУ. В таком случае пользователем могут наблюдаться негативные явления - подвисание и подтормаживание программ или всей системы.
Оперативная память всегда присутствовала в структурной схеме вычислительной техники. Ещё в XIX веке были созданы первые образцы аналитических машин, состоящие сугубо из механических частей. Естественно, и ОЗУ было механическим. В XX столетии развитие электроники было стремительным. Это отражено и в эволюции оперативной памяти. В разное время для этих целей использовали электромеханические реле, электронно-лучевые трубки и магнитные барабаны.
С развитием полупроводниковых технологий появилась и стала развиваться оперативная память, основанная на транзисторах: десятки, сотни, тысячи, а затем и миллионы транзисторов в одном корпусе микросхемы. Сначала эти микросхемы памяти просто впаивались в материнскую плату, что было не очень удобно. С развитием компьютеров ОЗУ было вынесено на отдельную съёмную плату.

Основные современные типы оперативной памяти - это SRAM и DRAM - статическая и динамическая память с произвольным доступом. Первая выполнена на базе триггеров, имеет высокую скорость, но малую плотность элементов. Вторая построена на связках «конденсатор-транзистор», имеет высокую плотность и, как следствие, низкую себестоимость. Но уступает в скорости и нуждается в постоянной подзарядке своих конденсаторов. Поскольку для массового производства важна себестоимость продукции, то в ПК получила распространение именно динамическая память. С 1993 года и по сей день наиболее распространённой на рынке является её разновидность - синхронная DRAM (SDRAM).
Что касается технического исполнения, то первыми были односторонние модули SIMM, появившиеся в 80-х годах и имевшие по мере модификации объём от 64 Кбайт до 64 Мбайт. В них использовались чипы памяти FPM RAM и EDO RAM. На смену SIMM пришли двухсторонние модули DIMM, разработанные под память SDRAM. Они используются в компьютерах по сей день.
Оперативная память DDR (Double Data Rate) стала следующим этапом развития SDRAM и характеризуется удвоившейся скоростью передачи данных. Различно также количество контактов (184 против 168) и ключей (1 против 2). Первым в линейке стал модуль PC1600 с чипом DDR200, эффективной частотой 200 МГц (при тактовой частоте шины памяти 100 МГц) и пропускной способностью 1600 МБ/с. Последним должен был стать PC3200 (DDR400, 400 МГц, 3200 МБ/с), но выпускались также модули PC4200 (DDR533, 533 МГц) и выше.
Кроме увеличившейся скорости, память DDR имела возможность работать в двухканальном режиме, что теоретически должно было повысить скорость (точнее, пропускную способность) в два раза. Для этого нужно было вставить в материнскую плату, которая также должна была поддерживать такой режим, две планки с абсолютно одинаковыми характеристиками. На практике прирост скорости не так ощутим, как это описывается в теории. Впоследствии двухканальный режим будут поддерживать и все другие типы DDR-памяти.

Впервые память DDR SDRAM появилась в 2001 году. Сегодня её ещё, конечно, можно встретить в старых компьютерах, но это большая редкость. Уже в 2003-2004 годах ей на смену пришла DDR2 SDRAM - второе поколение с удвоенной частотой шины. Память DDR2 имеет отличия в корпусе (240 контактов и иное расположение ключа), которые делают её не взаимозаменяемой с DDR.
Линейка начиналась с модуля PC2‑3200, работавшего на чипе DDR2‑400 с эффективной частотой 400 МГц и пропускной способностью 3200 МБ/с. Последним же стабильно работающим был модуль PC2‑9600 (DDR2‑1200, 1200 МГц, 9600 МБ/с). Выпускались и модули с более высокими характеристиками, но их работа не отличалась стабильностью.
Следующим этапом эволюции стала оперативная память DDR3. Появившись в 2007-2008 годах, она не привела к резкому уходу от DDR2, но начала планомерно завоёвывать рынок памяти. На сегодняшний день это наиболее распространённый вид оперативной памяти.
Не желая отказываться от предшествующего поколения, производители выпускали материнские платы, поддерживающие оба стандарта. Память DDR2 не является совместимой с DDR3 ни электрически, ни механически. Хоть оба типа и имеют по 240 контактов, но ключ расположен в разный местах. Основное отличие заключается в ещё более понизившемся по сравнению с DDR и DDR2 энергопотреблении и напряжении питания (1,5 В).
В своей линейке оперативная память DDR3 начинается модулем PC3‑6400 (DDR3‑800) с эффективной частотой 800 МГц и скоростью передачи данных 6400 МБ/с. Сейчас такие модули уже стали достаточно большой редкостью. Это связано с тем, что большинство современных материнских плат поддерживает частоты памяти не ниже 1333 МГц. Топовые модели поддерживают память с частотой до 3200 МГц (PC3‑25600).
В семействе DDR3 существует небольшое ответвление - низкоуровневая (низковольтная) память DDR3L, которая характеризуется пониженным напряжением питания (1,35 В). Она полностью совместима с DDR3.
Наиболее современной и скоростной является оперативная память DDR4. Её массовый выпуск начался ещё в 2014 году, но до сих пор она сильно проигрывает DDR3 по популярности и доступности. Хоть заявленные характеристики у неё и выше, но при этом и стоимость значительно возросла. К тому же память DDR4 не совместима с DDR3, целесообразность её выбора есть лишь при сборе новых систем, но не при модернизации старых.

Что касается характеристик, то первым в линейке идёт модуль PC4‑17000 (DDR4‑2133) с эффективной частотой 2133 МГц и пропускной способностью 17000 МБ/с. Планируется, что пределом для DDR4 станет эффективная частота 4266 МГц и пропускная способность 34100 МБ/с (PC4‑34100 DDR4‑4266).
Как и у каждого нового типа памяти, у этого основным отличием от своих предшественников является снижение энергопотребления и уменьшение напряжения питания (до 1,2 В), ну и, конечно же, улучшение всех скоростных характеристик. Кроме того, теперь модули имеют минимальный объём 4 Гб. Максимальный объём теоретически может достигать 192 Гб.
Наверное, наиболее часто задаваемым вопросом о памяти компьютера будет вопрос: «Почему оперативная память используется не в полном объёме?». Причём услышать его можно как от начинающих, так от опытных пользователей ПК. Причин этого может быть несколько, но зачастую разгадка кроется в разрядности операционной системы.
Как известно, 32-разрядная версия операционной системы Windows способна работать с объёмом памяти, не превышающим 4 Гб. Всё, что сверх этого, она просто не «увидит». В 64-разрядной версии таких ограничений нет. Таким образом, при обнаружении такой проблемы в первую очередь следует проверить, какая версия ОС установлена. Сделать это можно, кликнув правой кнопкой мыши по значку «Компьютер» на рабочем столе (или же в меню «Пуск») и выбрав вкладку «Свойства». В разделе «Система» будет расположена вся необходимая информация, в том числе общий и доступный объём оперативной памяти.

Отметим, что 64-разрядная версия доступна для всех современных операционных систем Windows (XP, Vista, 7, 8, 10). Поэтому если в компьютере используется или планируется использовать более 4 Гб оперативной памяти, необходимо устанавливать 64-разрядную операционную систему Windows. Оперативная память при этом будет использоваться вся.
Но есть и другие причины уменьшения доступного объёма оперативной памяти. Это может быть программное ограничение используемой редакции операционной системы (в каждой версии доступно несколько редакций). Также некоторый объём может резервироваться для встроенного видеоадаптера, если таковой имеется. Не стоит забывать и о том, что каждая материнская плата имеет свои требования относительно характеристик и объёма оперативной памяти. Если они не выполняются, память не будет доступна.
Существуют и аппаратные проблемы. Например, модуль может быть неправильно или не полностью вставлен. Также он может иметь повреждённые участки памяти. Такой модуль не подлежит ремонту и требует немедленной замены. Выявить повреждения можно специальными программами.
При возникновении сбоев и неполадок, которые могут быть вызваны проблемами с оперативной памятью (зависания и сбои системы, появление так называемого «синего экрана смерти») её необходимо проверить на ошибки. Сделать это можно как стандартными средствами операционной системы, так и сторонними программами.
В Windows 7 оперативная память проверяется программой, именуемой «Средство проверки памяти Windows». Найти её можно либо по адресу «Панель управления\Система и безопасность\Администрирование», либо через поиск по ключу «mdsched» в меню «Пуск». Из всех других утилит наиболее распространённой, доступной и надёжной программой для диагностики ОЗУ является Memtest86+.
Важно помнить пару моментов:
1. Оперативная память проверяется не из операционной системы (с загрузочной флешки, диска или после перезагрузки системы).
2. Если установлено несколько модулей памяти, проверять их желательно по одному. Так будет проще определить, который из них неисправен.
Самый простой и действенный способ очистки оперативной памяти - это перезагрузка компьютера. Но он подходит далеко не всем пользователям и не во всех случаях полезен. Альтернативой будет закрыть ненужные программы и тем самым высвободить зарезервированные ими объёмы памяти. Сделать это можно в «Диспетчере задач», вызвав его сочетанием клавиш Ctrl+Alt+Delete.
Существует также много различных программ, призванных оптимизировать расход оперативной памяти. Можно отметить такие утилиты, как CleanMem, SuperRam, Wise Memory Optimizer. А также CCleaner - универсальную и очень полезную утилиту мониторинга системы, которая способна эффективно очистить память, удалив временные файлы и кэш программ и системы, оптимизировав реестр.
Но стоит помнить, что эти способы лишь временное решение проблемы, полагаться на них не стоит. Главной проблемой нехватки оперативной памяти и, как следствие, медленной работы компьютера является недостаточный объём ОЗУ для конкретной комплектации компьютера или поставленной задачи. Решить её можно, установив дополнительную планку памяти или купив новую большего объёма.
При выборе или модернизации компьютера часто возникают такие вопросы: «Как узнать оперативную память компьютера?», «Какой объём нужен?». Ответ на первый вопрос достаточно прост - нужно всего лишь воспользоваться утилитой CPU-Z. Она даст исчерпывающей ответ. С объёмом немного сложнее. Если идёт речь о модернизации, то пользователь, скорее всего, уже столкнулся с нехваткой памяти и приблизительно знает, насколько нужно её увеличить.
При сборке нового компьютера в первую очередь определяется его назначение. Для обычной офисной работы с документами вполне хватит и 1-2 Гб. Для домашнего компьютера смешанного использования приемлемо будет 4 Гб. Если собирается игровой компьютер, то понадобится минимум 8 Гб оперативной памяти, но комфортнее будет с 16 Гб. То же самое относится и к серьёзным рабочим машинам. Объём необходимой памяти определяется приложениями, с которыми будет вестись работа, но обычно составляет минимум 8-16 Гб.
Выяснив, как узнать оперативную память компьютера и какой объём нужен, можно отправляться в магазин. Но можно ли этими сведениями ограничиться? Однозначно, нет. Конечно, прежде всего нужно определить, какой тип (для новых компьютеров это DDR3 или DDR4) и объём нужны. Но есть ещё несколько факторов, которыми нельзя пренебречь.

Во-первых, оперативная память должна согласовываться с материнской платой и процессором не только по типу, но и по поддерживаемой ими частоте. Нет смысла покупать скоростную память, если другие комплектующие работают на более низких частотах. В лучшем случае память будет функционировать на пониженной частоте, а то и вовсе откажется работать. Если материнская плата поддерживает двухканальный режим, то лучше купить две одинаковые планки памяти. Это немного повысит её производительность. Обычно в продаже можно встретить уже готовые комплекты из 2 или 4 планок памяти.
Во-вторых, нужно обращать внимание на маркировку. Есть специальные типы памяти, имеющие приставку ECC. Означает она наличие дополнительного контроля ошибок. Большинство материнских плат не поддерживает такую память. Оперативная память для ноутбуков отличается от используемой в ПК и имеет приставку SO-DIMM.
В-третьих, немаловажное значение имеют тайминги. Это скоростная характеристика, означающая задержку сигнала. Обозначается тремя или четырьмя цифрами через дефис. Например, 9-8-11-18. Естественно, чем меньше числа, тем лучше, но для большинства пользователей эта разница будет практически неощутима. Зато тайминги значительно влияют на цену.
Оперативная память - это важная и сложная часть компьютера, влияющая на работу и производительность всей компьютерной системы. Она не так часто выходит со строя, но в этом и подвох - ведь от неё этого не ждут. Правильная диагностика и поиск ошибок в ОЗУ могут помочь избежать дорогостоящего ремонта и уж точно сэкономят уйму времени.
Как отличаются два разных процессора, так может отличаться и оперативная память. Это справедливо и относительно её стоимости. Но если более высокая цена процессора практически всегда означает, что он будет более производительным, то цена памяти сильно зависит от частоты и таймингов, которые хоть и гарантируют рост производительности, но зачастую незначительно влияют общую производительность системы. На них следует обращать внимание лишь при сборке игровых и высокопроизводительных рабочих компьютеров.