
Многие пользователи сталкиваются с необходимостью открытия файлов в формате DjVu на компьютере. Формат DjVu, наряду с форматом PDF, является самым популярными форматом для хранения сканированных документов.
Название формата DjVu происходит от французского слова déjà vu - «уже виденное». В данном формате сохраняют сканированные электронные книги и журналы, в основном, энциклопедического, учебного, научного и технического характера, в которых имеется много графики: изображений, картинок, схем и т. п. Пользователи сканируют книги с большим количеством изображений, а затем сохраняют их в электронном виде в файле формата DjVu.
Формат DjVu приобрел популярность, в том числе из-за того, что файл в формате DjVu весит намного меньше аналогичного файла в формате PDF. Это особенно актуально для мобильных устройств, а также полезно для компьютера. Файлы очень большого размера с трудом открывают даже специализированные программы - просмотрщики для файлов данного типа.
Поэтому, во многих случаях, оптимально сохранять документы и картинки в графическом формате DjVu. Документ в формате DjVu имеет в несколько раз меньший размер, чем аналогичный файл, сохраненный в формате PDF.
Чем открыть DjVu? В этой статье я расскажу, как открыть файл DjVu на компьютере в операционной системе Windows. Для этого, нам понадобиться программа открывающая файлы DjVu.
Какой программой открыть файлы с расширением DjVu? Для открытия файлов в формате djvu можно использовать специализированные программы для открытия файлов в DjVu формате, или приложения, поддерживающие открытие нескольких типов файлов текстовых форматов, в том числе «дежавю».
В этой статье я расскажу о 5 программах. Две программы: WinDjView и DjVu Reader, специально созданы для просмотра формата djvu, а три другие: STDU Viewer, Sumatra PDF, Universal Viewer Pro имеют поддержку нескольких форматов, в том числе DjVu.
Доброго времени суток!
Я почти уверен, что любители электронных книг уже десятки раз встречались с этим форматом - DjVu (даже его написание несколько необычно?).
Он обладает уникальной особенностью: степень сжатия сканированного документа в нем (да и вообще любых картинок) - превосходит всех конкурентов (удивительно, но она выше чем у ). Благодаря чему, даже самую большую книгу можно поместить в компактный файл и передать ее по сети.
Однако, в силу специфичности формата, открыть его можно далеко не в каждой программе (да и открыв, во многих ридерах читать и пользоваться документом не так удобно). В этой статье порекомендую несколько незаменимых программок, которые открывают 99,99% DjVu-файлов, корректно их отображают, и позволяют комфортно работать с ними.
Примечание: в статье приведены программы для Windows. Если вам нужна читалка для Android - рекомендую выбрать что-нибудь универсальное, например, вот эти продукты:

WinDjView - одна из самых быстрых и компактных программ для просмотра этого формата. Очень удобно, что в ней реализована непрерывная прокрутка страниц, слева предусмотрена панель быстрого перемещения по документу (содержание).
Отмечу также наличие функции расширенной печати (позволяет настроить распечатку так, как нельзя сделать в аналогичном софте). Программа основана на свободно распространяемой библиотеке DjVuLibre.
Особенности:

Очень удобная и компактная программа для просмотра всех популярных форматов электронных книг: PDF, DjVu, ePub, MOBI, XPS, CHM, CBZ и CBR. Вкупе с интерфейсом в стиле минимализма, низкими системными требованиями и простотой использования - делают ее одним из любимейших продуктов миллионов пользователей по всему Миру!
К тому же, Sumatra PDF полностью бесплатна, потребляет меньше памяти чем многие аналоги (скажем, Adobe Reader), не требует установки (можно носить с собой на флешке), поддерживает горячие клавиши, настройку отображения и т.д.
Из минусов : могут быть некоторые проблемы при открытии старых DjVu файлов (видимо, все-таки, без штатного DjVu-ридера пока не обойдешься...).

Несмотря на то, что эта программа давно не обновлялась, со своей задачей она справляется отлично! Ее основные преимущества:
Из минусов (чисто на мой взгляд): нет плавной прокрутки страниц (привык я к этому очень).
DjVu Small
Сайт: http://www.djvu-soft.narod.ru/scan/djvu_small.htm

Это одна из самых простых программ для создания DjVu-файлов (из обычных картинок, с которыми все привыкли работать: TIF, JPG, BMP, GIF и PNG). Программа очень удобна, универсальна, работает практически во всех ОС Windows 98/NT/XP/7/8/10.
Отмечу, что программа может как сжимать одну или несколько картинок в DjVu (это называется кодированием ), так и разжимать (т.е. декодировать - получить/извлекать из DjVu картинки).
Программа не нуждается в установке. Поддерживает русский интерфейс.
Для сжатия картинок в DjVu в ней необходимо (см. скрин выше):
DjVu DocExpress
Сайт: http://www.djvu-soft.narod.ru/soft/

Очень мощная программа для создания и редактирования DjVu документов. Например, программа может перевернуть сразу все страницы на 90-80 градусов, создать ссылки на страницы внутри файла или на отдельные страницы в сети интернет.
Что касается создания в ней файла DjVu, то здесь все просто:
PdfToDjvuGUI
Сайт: http://www.trustfm.net/software/utilities/PdfToDjvuGUI.php

Одно из самых простейших решений - это PdfToDjvuGUI. Суть в том, что можно создавать DjVu не из картинок (как в предыдущих вариантах), а из PDF файла. В некоторых случаях это гораздо удобнее и быстрее.
После запуска программы, достаточно выбрать файл (кнопка "Add PDF"), а затем кликнуть по кнопке "Generate DjVu" (при необходимости задать настройки сжатия).
После чего запуститься автоматическое конвертирование файла (просто подождите пока "черное" окно будет закрыто). Файл DjVu будет создан в том же каталоге, в котором находился добавленный на конвертацию PDF.
Онлайн-сервисы конвертирования
Сейчас в сети довольно-таки много сервисов, предлагающих загрузить к ним файл и быстро его конвертировать в DjVu. Конечно, их вряд ли можно использовать для сканированных документов (все-таки, в них часто содержаться личные и корпоративные сведения). Но для примера, приведу парочку вариантов:
На этом всё, удачи!
Программу можно скачать с нашего сайта
Разработчик DjVu Solo все тот же LizardTech. Программа существует в двух вариантах — бесплатная версия и платная (коммерческая). Платная версия DjVu Solo, по сравнению с бесплатной, имеет ряд преимуществ.
Сама по себе программа не очень сложная и разобраться в ней не составит труда. Просмотр djvu возможен только по одной странице, справа DjVu Solo строит ленту превьюшек страниц, впрочем, это умеют и многие .
 При просмотре документов можно выбирать разные режимы просмотра — цветной, черно-белый, выделяющий фон или передний план. Действительно, в некоторых случаях, использование разных режимов позволяет улучшить
качество отображаемого djvu документа:
При просмотре документов можно выбирать разные режимы просмотра — цветной, черно-белый, выделяющий фон или передний план. Действительно, в некоторых случаях, использование разных режимов позволяет улучшить
качество отображаемого djvu документа:
Также, DjVu Solo богата рядом других функций. Можно добавить различные заметки поверх текста, выделить их цветом, добавить комментарий, поставить закладку и т.д. Также имеются настройки яркости отображения документа и аналогичные настройки для печати, что может быть очень полезным, так как некоторые djvu книги и документы могут быть отсканированы в очень плохом качестве.
Для создания djvu файлов нам необходимо либо иметь уже заготовленные изображения отсканированных страниц, либо отсканировать страницы можно в самой программе DjVu Solo.
Для того, чтобы отсканировать документ в DjVu Solo необходимо:
После того, как страницы добавлены, и не важно как это было сделано, либо сканированием либо открытием уже существующих изображений, можно приступать к формирование djvu файла.
DJVU это один из наиболее распространенных форматов электронных книг. В данном формате распространяются отсканированные документы, журналы и книги. Скачивая подобные файлы с Интернета, пользователи часто сталкиваются с тем что не знают, чем открыть DJVU файл. На большинстве компьютеров просто не установлены программы для работы с этим форматом.
В данной статье мы рассмотрим ряд бесплатных программ, с помощью которых можно открывать DJVU файлы, а также коротко расскажем об этом формате электронных книг.
Программ для работы с DJVU не так много, а качественных и бесплатных программ еще меньше. Сейчас мы рассмотрим ряд бесплатных программ. После устноаки одной из них у вас больше не будет возникать проблем с открытием DJVU файлов.
– одна из лучших программ такого типа. WinDjView это быстрая и удобная программа для чтения документов в формате djvu. Программа предоставляет большое количество различных функций для удобной работы с документом. Если вы впервые имеете дело с этим форматом и не знаете, как открыть djvu файл, рекомендую использовать именно эту программу. Так вы сможете избежать лишних проблем и сэкономите свое время. Воспользовавшись ссылкой указанной выше вы сможете без проблем скачать бесплатную djvu программу.
Рассмотрим основные возможности программы WinDjView:
— еще одно довольно популярная программа предназначенная для открытия djvu файлов. Программа отличается небольшими системными требованиями, простым интерфейсом и может работать без установки. Для того чтобы начать использовать DjVu Reader достаточно скачать архив с программой и распаковать его в любую папку.
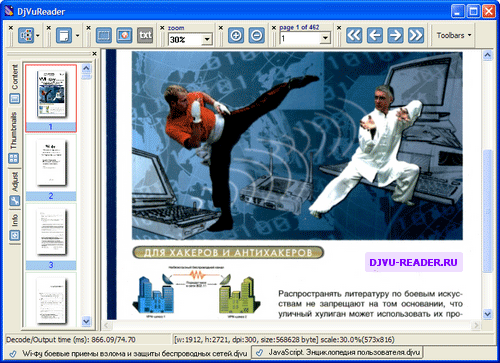
Другие возможности программы DjVu Reader:
— универсальная программа для просмотра электронных книг. С помощью данной программы вы сможете открывать не только файлы в djvu формате, но и другие популярные форматы электронных книг. При этом универсальность это не единственное преимущество данной программы. Программа поддерживает русский язык и оснащена всем необходимым для полноценной работы с электронными документами.
Другие возможности программы STDU Viewer:

— еще одна качественная универсальная программа для работы с электронными книгами. С ее помощью можно открывать DJVU файлы, а также файлы в форматах FB2, CHM, EPUB, TXT, RTF, DOC, MOBI, PDB, HTML и TCR. Программа CoolReader распространяется с открытыми исходными кодами. Существуют версии для всех популярных операционных систем: Windows, Linux, Mac OS X, OS/2, Android и Symbian OS.

Другие возможности программы CoolReader:
Djvu формат предназначен для хранения сканированных изображений. Он был разработан для удобного просмотра сканированных книг, журналов, научных материалов и других текстовых документов.
Применение данного формата особенно актуально в тех случаях, когда текст содержит большое количество элементов, распознавание которых усложнено. Такими элементами могут быть формулы, таблицы, схемы, рисунки. Также данный формат часто используют для хранения текстовой информации, не предназначенной для распознавания. Например, для хранения отсканированных пергаментов или других исторических документов.
Для многих библиотек Djvu формат стал основным форматом для хранения оцифрованных книг. Поэтому знать, чем открыть файл djvu формата просто необходимо. Иначе вы не сможете нормально работать оцифрованными версиями многих книг.
Бесплатная программа для создания и чтения файлов в формате DjVu . Скачать программу можно по адресу http ://www .lizardtech .com .
Формат DjVu появился довольно давно, но популярность получил в последнее время. Формат был создан компанией AT &T и продан компании LizardTech , создавшей несколько программ для работы с этим форматом. Программа DjVu Solo была первой пробной программой для создания файлов в формате DjVu , после чего компания LizardTech создала коммерческую программу Document Express , профессиональная шестая версия которой вышла не так давно. Программа DjVu Solo 3.1 в данный момент дальше не развивается. Многие связывают медленное распространение формата DjVu с тем, что за программу Document Express Pro 6 сейчас запрашивают просто немыслимые деньги. Вместе с тем, программа DjVu Solo 3.1 позволяет создавать файлы в формате DjVu , хотя и не понимает русские тексты, то есть не распознает текст и не выделяет его в отдельный слой, трактуя его как элементы изображения. Но это не имеет большого значения.
Итак, что же представляет собой формат DjVu и для чего он нужен.
Представьте себе следующий пример: у Вас имеется редкая техническая книга, и Вы хотите перевести ее в цифровой вид, проще говоря, отсканировать ее. Со сканированием никаких проблем не возникает. А вот дальше могут возникнуть трудности. Что представляют собой сканированные файлы? Это самые обычные изображения, как правило, в формате JPG . Что представляет собой любая техническая книга: текст, рисунки, формулы. Про таблицы говорить не будем, так как они ближе всего находятся к тексту. Для распознавания текста предназначены программы ABBYY Fine Reader 10.0, ABBYY Scan To Office 2.0, CuneiForm 12 Master и многие другие. Рисунки эти программы также распознать могут и импортировать в текстовый документ. А вот здесь имеются несколько «но». Во-первых, текст распознается, но импортируется в текстовый документ он обычно в виде не того шрифта, которым он набран в документе, а который выбран для импорта. Если в книге много шрифтов, то они могут потерять свои исходные параметры. Во-вторых, многие символы все-таки распознаются с большими ошибками или вообще не распознаются. В основном это относится к греческому шрифту, верхним и нижним индексам и т. д. А ведь мы в самом начале предупредили, что мы собираемся переводить в цифровой вид техническую книгу, то есть книгу, обычно нашпигованную разными формулами. Ну и, в-третьих, с декоративным оформлением книги, скорее всего, также придется распроститься при распознавании текста. Все это придется восстанавливать в текстовом документе уже после распознавания вручную, то есть долго. Для этого Вам нужно иметь на ПК точно такие же шрифты, терять свое время и в результате все-таки не получить того стиля оформления, который был в книге.
То есть, мы убедились, что распознавание сложного технического документа ведет, скорее всего, к тупику. Какие бы мощные программы распознавания сейчас не были, они все-таки имеют ограничения.
Итак, мы снова вернулись к исходным сканированным файлам, которые хранятся в виде изображений. Другой путь - создать книгу из этих изображений. Но изображения занимают огромный объем на диске. Хранить книгу в 800 страниц по 2 страницы в одном файле - 400 файлов. Если каждый файл будет занимать примерно 200 КБ, то общий объем будет примерно 80 МБ.
Формат DjVu как раз и позволяет обойти все недостатки и распознавания текста, и создания книги из изображений. Этот формат занимает промежуточное положение между распознаванием текста и хранением изображений. Сканированные страницы хранятся в виде изображений, но занимают объемы примерно в 10 раз меньше, чем самые экономные графические форматы. Для примера: мы сканировали книгу на развороте (2 страницы). В формате JPG объем файла занимал примерно 200 КБ. При преобразовании этого изображения в формат DjVu объем становился более чем в 10 раз меньше: от 16 до 21 КБ. При этом качество страниц не ухудшалось. Страницы будут выглядеть так, как они выглядели на сканированной странице, то есть с тенями на изгибе. Кроме того, программа DjVu Solo 3.1 позволяет компоновать книгу по страницам. То есть книга становится единым целым и не нужно вспоминать, какие страницы хранятся в каком файле.
Примечание: кстати о тенях на развороте страниц. Исследования последних лет показали, что человеку легче читать электронные книги, имитирующие реальную книгу.
Программа DjVu Solo 3.1 разбивает изображение на три слоя: передний план, фон и черно-белую маску. В маске сохраняется в первую очередь текст. Делается это следующим образом: символы одинакового шрифта сортируются, и запоминается всего один каждый символ, а на месте всех других этих же символов запоминаются адреса их расположения на странице книги. Тем самым памяти нужно намного меньше, чем для сохранения всего текста. Если в тексте используются несколько шрифтов, то запоминание выполняется по каждому шрифту отдельно. На фоне сохраняются иллюстрации, текстура бумаги. Поэтому те символы, которые не распознаются как символы, запоминаются на фоне. Объем многостраничной книги во много раз меньше, чем сумма объемов отдельных страниц, если бы они хранились по отдельным страницам. Этот эффект достигается за счет хранения только одной коллекции символов каждого шрифта.
Все слои находятся друг над другом и визуально при просмотре страницы книги невозможно различить их друг от друга.
Ну, если мы Вас убедили в том, что этот формат Вам жизненно нужен, и с ним Вы станете большим специалистом, то вперед, к знаниям.
После запуска программы открывается рабочее окно программы (Рис. 156).
 |
Рис. 156. Рабочее окно программы DjVu Solo 3.1 |
Рабочее окно открывается пустое, так как изображения страниц еще нужно получить. Вы можете получить исходные изображения не обязательно с помощью этой программы, но сканировать их в любой программе, которая позволяет выполнять сканирование. Если сканирование было выполнено предварительно, то Вы должны нажать на кнопку Open (Открыть) () и выбрать стартовый графический файл. Программа DjVu Solo 3.1 понимает несколько популярных графических форматов: JPG , GIF , TIFF , BMP , PICT , PNM .
Если Вы хотите сканировать исходные страницы из программы DjVu Solo 3.1, то нажмите на кнопку Scan (Сканировать) (). После этого запускается стандартная программа для сканирования, то есть, в DjVu Solo 3.1 встроенного драйвера для сканера нет. После завершения сканирования изображение загружается в рабочее окно программы DjVu Solo 3.1. Обращаю Ваше внимание, что загружается изображение, которое еще предстоит преобразовать в формат DjVu .
Примечание: если у Вас к ПК подключено несколько сканеров, то выполните команду File → Select Source (Файл → Выбрать источник) и выберите один из сканеров.
Для преобразования полученного (или открытого) изображения в формат DjVu нужно выполнить команду File → Encode As DjVu (Файл → Преобразовать в DjVu ). Сохраните полученный файл.
Для сканирования следующего изображения снова нажмите на кнопку Scan (Сканировать) (). Каждое сканированное изображение помещается в отдельном окне. Поэтому после каждого сканирования, нужно полученные изображения преобразовать в формат DjVu , сохранять и окно с таким изображением после сохранения закрывать. Как только Вы попытаетесь сохранить полученное изображение, то программа предложит преобразовать это изображение в формат DjVu при сохранении. То есть у Вас должна оставаться открытой книга с преобразованными в DjVu страницами. Для продолжения книги выполните одну из команд раздела меню Edit (Правка):
Примечание: панель предварительного просмотра находится в левой части рабочего окна. Страницы представлены в виде пиктограмм. Для отключения или повторного включения панели предварительного просмотра выполните команду Thumbnails → Show Thumbnails (Пиктограммы → Показать пиктограммы). Панель со страничками видна в том случае, если в команде Show Thumbnails установлен флажок. Для изменения границ между панелью предварительного просмотра и открытой страницей, поместите мышь на разделяющую эти панели вертикальную линию так, чтобы появилась двунаправленная стрелка. Нажмите на мышь и, не отпуская ее, перетащите влево или право.
После выполнения любой из этих команд открывается окно Открыть , в котором нужно выбрать один или несколько файлов в формате DjVu и нажать на кнопку Открыть . После включения отдельных страниц в книгу исходные файлы DjVu становятся не нужны и их можно удалить. Если к книге подключаются сразу несколько страниц, то исходные файлы для них выделяются с помощью клавиши Ctrl : выбрать первый файл, затем нажать на клавишу Ctrl и, не отпуская ее, по очереди пощелкать по всем открываемым файлам. Отпустите клавишу Ctrl .
Если некоторые страницы были включены в набор ошибочно, то их можно удалить из книги. Выделите такие страницы в перечне страниц и щелкните по ним правой клавишей мыши. Из появившегося контекстного меню выполните команду Delete Page (s ) .
Для перемещения по страницам книги можно использовать кнопки инструментальной панели или команды раздела меню Navigate (Навигация). В разделе меню предоставляется весь перечень команд по навигации (в скобках указаны комбинации клавиш) (кнопка на инструментальной панели):
Для просмотра страниц по слоям на инструментальной панели и в разделе меню View → Display (Вид → Дисплей) предлагаются следующие режимы:
Если некоторых слоев нет, то на странице этот слой будет выглядеть как пустой. Например, в режиме Color Mode видны тени на развороте страниц. Если они Вам не нужны, то включите режим Black & White Mode и тень на развороте не будет видна.
Перед чтением книги щелкните по области страницы (в правой части рабочего окна). Если Вы этого не сделаете, то команда для чтения книги может быть недоступной. После этого выполняется команда Slide Show → Begin slideshow (Слайд-шоу → Начать слайд-шоу) или нажмите на клавишу F 2 на клавиатуре ПК. Просмотр страниц книги выполняется во весь экран монитора. Листание страниц выполняется щелчками мыши. После пролистывания последней страницы книги программа возвращается в рабочее окно программы. Для принудительного возвращения в рабочее окно программы нажмите на клавишу Esc на клавиатуре ПК. Просмотр страниц книги выполняется в том режиме, который был выбран предварительно в рабочем окне до запуска чтения. Тем не менее, режим просмотра можно изменить во время чтения книги. Для этого нужно вызвать контекстное меню страниц и установить мышь на раздел Display (Дисплей) и выбрать нужный режим чтения или масштаб страницы (Zoom (Масштаб)). В контекстном меню в режиме чтения можно также изменять масштаб просмотра.
Начнем мы не с самих гиперссылок, но тематически примыкающих к ним - это подсвеченные области. Подсвеченные области, это области, которые необходимо как-то выделить, чтобы читатель обратил на них внимание. Выделение выполняется цветом, по умолчанию желтым. Для создания подсветки предназначена кнопка Highlight Area (Область подсветки) () на инструментальной панели. Создайте на странице прямоугольную область, которой нужно выделить какой-нибудь фрагмент страницы. Создавать точно эту прямоугольную область не нужно, так как ее потом намного проще корректировать с помощью инструмента Edit mode (Режим редактирования) (). Как только Вы закончите создавать подсвеченную область, немедленно откроется окно Highlight Area Properties (Свойства области подсветки). Параметры этого окна мы рассмотрим чуть позже, а пока просто нажмите на кнопку ОК . Выберите инструмент Edit mode (Режим редактирования) (). После этого поместите указатель мыши на один из угловых или средних маркеров, находящихся по периметру подсвеченной области. После этого должна появиться двунаправленная стрелка (Рис. 157). Нажмите и потяните мышь в нужную сторону. Для удаления области подсветки щелкните по ней правой клавишей мыши и из появившегося контекстного меню выполните команду HyperLinks → Delete (Гиперссылки → Удалить). Для редактирования параметров области подсветки вызовите контекстное меню этой области и выполните команду HyperLinks → Edit (Гиперссылки → Редактировать).
Гиперссылки позволяют создавать в книге дополнительную информацию без увеличения размера файла, в котором хранится книга. Для создания гиперссылок предназначены три инструмента: Rectangular Hyperlink (Прямоугольная гиперссылка) (), Oval Hyperlink (Овальная гиперссылка) (), Polygon Hyperlink (Многоугольная гиперссылка) (). Прямоугольная и овальная области создаются по диагонали из одного угла в другой. Многоугольная область гиперссылки создается щелчками, показывающими углы многоугольника. Завершение создания выполняется двойным щелчком мыши. После создания гиперссылки открывается окно Hyperlink Properties (Свойства гиперссылки), параметры которого мы пока пропускаем. Нажмите на кнопку ОК .
После создания гиперссылки ее границы легко корректировать с помощью инструмента Edit mode (Режим редактирования) (). Просмотр гиперссылок можно организовать только в режиме предварительного просмотра книги. Для этого нажмите на кнопку Preview mode (Режим предварительного просмотра) (). При наведении на область гиперссылки указателя мыши всплывает подсказка (Рис. 158). Для завершения просмотра подсказки щелкните мышью, иначе подсказка так и будет находиться на экране, причем не только на той странице, на которой находится область этой гиперссылки, но и на любой странице в книге. Пока не будет выполнен щелчок мышью, то есть пока предыдущая гиперссылка не будет закрыта, могут возникнуть проблемы с просмотром следующей ссылки.
Настройка параметров гиперссылок и областей подсветок
После создания гиперссылок или областей подсветок открывается окно Hyperlink Properties (Свойства гиперссылки) или Highlight Area Properties (Свойства области подсветки). До сих пор мы не настраивали параметры в этих окнах, а сразу нажимали на кнопку ОК . Рассмотрим эти параметры в таблице (Таблица 4).
|
Назначение |
|
|
Спрятать границу, чтобы ее было не видно. Если опция Always Visible включена, то граница в режиме предварительного просмотра все равно видна |
|
|
Линия толщиной в 1пиксель. Это самая быстрая настройка |
|
|
Линия толщиной в 1 пиксель выбранного цвета |
|
|
Shadow Etched In |
Граница выглядит притопленной |
|
Shadow Etched Out |
Граница выглядит приподнятой |
|
Определяет ширину тени при выборе вариантов Shadow In, Shadow Out, Shadow Etched In или Shadow Etched Out |
|
|
Color |
Появляется при выборе значения Plain Border и делает доступной кнопку Choose Color, которая нужна для выбора цвета гиперссылки или выделения границы подсветки |
|
Always visible |
|
|
Highlight Area |
Включенная опция активизирует кнопку Choose Color |
|
Choose Color |
Щелкните по кнопке, чтобы открыть цветовую палитру и выбрать цвет наполнителя для гиперссылки или области подсветки |
|
Link to |
|
|
Page Number или Page Name |
Определяет номер страницы или имя, когда Вы создаете связь с другой страницей того же самого документа |
|
Определяет полный адрес (включая http:// префикс), когда Вы создаете связь с URL |
|
|
Target |
Определяет, где должна быть отображена страница, когда Вы создаете связь с URL (тот же фрейм или окно, новое окно или другое расположение) |
В многострочном поле Description укажите текст подсказки, которая будет появляться при наведении на область гиперссылки или области подсветки.
Для печати документа в формате DjVu выполните одно из следующих действий:
Выполните команду File → Print (Файл → Печать) из основного меню;
После выполнения любого из этих действий открывается окно Печать (Рис. 159 ).
В списке Имя выбирается принтер. Обращаем внимание на то, что принтером может являться не только реальный принтер, но и виртуальный. Можно с помощью виртуального принтера конвертировать файл из формата DjVu в формат PDF . Например, может потребоваться конвертировать файл из формата DjVu в формат Microsoft Word . Напрямую конвертировать нельзя, а вот сначала конвертировать файл в формат PDF , а потом из формата PDF конвертировать в формат Microsoft Word , можно. Например, это можно сделать с помощью программы ABBYY Transformer 3.0.
На панели Диапазон печати укажите печатаемые страницы. Для начала печати нажмите на кнопку ОК .