
Скачать рабочий Эксель можете бесплатно по прямой ссылке на русском языке на свой компьютер под Виндовс 7, 8, 10. Программа Excel отлично подойдет для создания разных таблиц.
Microsoft Excel – разработанная и постоянно обновляемая Майкрософтом программа для разработки и дальнейшего форматирования различных таблиц. Предоставленный софт предлагает своему пользователю создать собственные расчеты, проекты с полного нуля, по существующим, вшитым в программу шаблонам, чтобы сэкономить время. Именно благодаря таким возможностям по поддержке массы форматов, Вам не нужно будет докачивать приложения, чтобы конвертировать созданные таблицы, так как Excel бесплатно работает с форматами: xls, xllsx, xslm, csv и xml.
Скачать Эксель бесплатно для Windows 7, 8, 10 на русском языке
Одними лишь бухгалтерскими потребностями и «фишками» программа не ограничивается, скачать эксель бесплатно может понадобиться студентами для их специальности, различным интернет-пользователям для создания своей статистики, своих таблиц и других анализирующих файлов. Excel помогает пользователю производить различного рода финансовые расчеты, решать даже задачи непосильные обычному человеку, инженерные задачи и проводить независимый статический анализ.

Несколько особенностей Эксель:
1. Фильтрация сведений позволит сократить время прогрузки больших и объемных таблиц и графиков, что значительно сокращает время отклика программы.
2. Power Pivot – технология позволяющая интегрировать сведения с самых разных источников. Количество этой информации не влияет на удобство и качество управления таблицами и форматами.
3. Внешний вид рабочего листа может быть глобально изменен за несколько кликов. Основные инструменты находящиеся на виду: шаблонная библиотека, опции для форматирования полей, шаблоны оформления страниц и прочее.
4. Эксель позволяет создавать БД (базы данных), а также настраивать связь между ними и блоками с информацией из базы данных.
5. Информация отображается максимально просто. Программа поддерживает автоматическое составление различных графиков для работы с ней. Работа может сопровождаться специальным помощником в самой программе, либо собственноручно.
6. Таблицы Excel получили возможность прямой интеграции из MS Excel в и MS .
Интерфейс в новом Excel с каждым новым обновлением остается практически тем же, меняется лишь оболочка, расположение инструментов и добавляются возможности. Скачав эксель – Вы получаете возможность взаимодействия не только с таблицами созданными на одной версии программы, а на всех остальных.
| Стандартный установщик |
Бесплатно! | ||||
|---|---|---|---|---|---|
| check | Официальный дистрибутив Excel | check | |||
| close | Тихая установка без диалоговых окон | check | |||
| close | Рекомендации по установке необходимых программ | check | |||
| close | Пакетная установка нескольких программ | check | |||
Для того чтобы установить Excel правильно, нужно воспользоваться автоматической установкой всего пакета Microsoft Office. Если его компоненты уже установлены (например, при выборочной установке других ), или же пользователь в силу различных причин переустанавливает только программу Exсel, тогда нужно в процессе установки все галочки напротив установленных ранее программ, оставив ее лишь напротив установки Exсel.
Источники:
Довольно часто пользователи программы Microsoft Excel спрашивают, почему файл с небольшой таблицей иногда занимает порядка 5-10 Мб. Так происходит неслучайно, множество формул со временем делают файл «тяжелым», уменьшить который бывает трудно.

Вам понадобится
Инструкция
Самой первой и основной причиной большого объема таблицы является ее общий доступ. Что это значит? Например, компьютеры в объединены одной сетью, есть таблица, которая используется всеми пользователями данной сети. Сама программа назначает файл у несколько пользователей и в него о том, во сколько и кем был изменен документ. Не трудно себе представить, что при количестве пользователей, превышающих 2-3 человека, размер файл а становится огромным.
Для версий программы MS Excel 2003 и старше необходимо нажать верхнее меню «Сервис» и выбрать пункт «Доступ к книге». Для версий программы 2007 и моложе необходимо в главном окне программы перейти к вкладке «Рецензирование» и выбрать «Доступ к книге». В открывшемся окне в обоих случаях перейдите к вкладке «Подробнее».
Поставьте отметку напротив пункта «Не хранить журнал изменений» и сохраните открытую таблицу. Теперь вам понадобится установить количество дней, на протяжении которых журнал будет храниться. Напротив этого параметра вы увидите цифру 30, но можно сделать и значительно меньше.
Затем можно удалить строки и столбцы, которыми вы не пользуетесь. Как это узнать? Перейдите к таблице и нажмите сочетание клавиш Ctrl + End. Курсор в документе автоматически переместится в последнюю ячейку вашей таблицы. Посмотрите, есть ли выше и правее этой ячейки неиспользуемые вами строки и столбцы. Если да, выделите их и удалите, тем самым снизив общее количество ячеек.
Также рекомендуется избавиться от форматирования ячеек, которыми редко пользуетесь. Цветовые маркеры белого цвета в прозрачной ячейке лучше заменить на вариант «Нет заливки». Для автономного отключения форматирования ячеек необходимо выделить их, затем нажать верхнее меню «Правка», выбрать пункт «Очистить», команда «Формат» (Excel 2003) либо открыть вкладку «Главная», выбрать блок «Очистить», команда «Очистить форматы».
Microsoft Excel представляет собой приложение для работы с электронными таблицами. Одно из самых значительных его преимуществ – это возможность осуществления различных расчетов с использованием встроенных формул и функций.

Вам понадобится
Инструкция
Выполните решение нелинейного в Excel на примере следующего задания. Найти корни полинома x3 - 0,01x2 - 0,7044x + 0,139104 = 0. Для этого сначала выполните графическое решение уравнения. Известно, что для решения такого уравнения нужно найти точку пересечения графика функции f(x) и оси абсцисс, то есть необходимо узнать значение x, при котором функция обратится в ноль.
Проведите табулирование полинома на интервале, к примеру, от –1 до 1, возьмите для этого шаг 0,2. Введите в первую ячейку –1, в следующую –0,8, затем выделите обе, наведите курсор мыши на правый нижний угол, чтобы появился значок плюса, и протяните до тех пор, пока не появится значение 1.
Затем в ячейке справа от –1 введите формулу = A2^3 - 0,01*A2^2 - 0,7044*A2 + 0,139104. С помощью автозаполнения найдите y для всех значений x. Выполните функции по полученным расчетам. На графике найдите пересечения оси абсцисс и определите интервалы, на которых находятся корни полинома. В нашем случае это [-1,-0.8] и , а также .
Найдите корни уравнения с помощью последовательного приближения. Установите погрешность вычисления корней, а также предельное число с помощью меню «Сервис» и вкладки «Параметры». Введите начальные приближения и значения функции, затем вызовите меню «Сервис», пункт «Подбор параметра».
Заполните появившееся диалоговое окно таким образом: в поле «Установить в ячейке» введите B14 (ссылка на ячейку, которая отводится под искомую переменную), в поле «Значение» установите 0 (правая часть уравнения), а в поле «Изменяя значение ячейки» введите на ячейку A14 (ячейка с формулой, по которой вычисляется значение левой половины уравнения). Удобнее вводить ссылки не вручную, а выбирая нужные ячейки левой кнопкой мыши. Щелкните «ОК». На экране отобразится результат подбора. Поиск двух оставшихся корней произведите аналогично.
Источники:
Набор программ для работы с документами от компании Microsoft давно уже стал признанным стандартом в разных областях деятельности. И после покупки нового компьютера или переустановки операционной системы первое дело - установка пакета MS Office. Для некоторых пользователей эта операция - настоящая проблема, хотя если разобраться, ничего сложного в этом нет.

Инструкция
Возьмите диск с установочным комплектом программы из коробки и вставьте его в дисковод для CD или DVD дисков вашего компьютера. Запустите двойным щелчком значок «Мой Компьютер» или «Компьютер», а затем откройте диск E: (обычно этой букве соответствует дисковод). Все эти действия понадобится выполнять в том случае, если на экране не появится окно автозапуска.
Выберите левой кнопкой мыши пункт «Запустить» из списка предлагаемых компьютером действий. Этим вы начнете процесс установки MS Office. На экране появится окно программы-инсталлятора с приветствием и предложением начать.
Нажмите кнопку «Установить», чтобы перейти к следующему этапу операции. Программа предложит вам ввести 25-символьный код продукта. Обычно этот код напечатан на обратной стороне коробки диска. Переключитесь на английский язык ввода и внимательно наберите активационный код MS Office. Обратите внимание на похожесть буквы «О» и символа «ноль», иногда это бывает причиной сообщения о неправильном коде. Нажмите кнопку «Далее», чтобы продолжить установку.
Введите имя пользователя, инициалы и организацию, если вы устанавливаете офисный пакет для рабочих целей. Лучше всего использовать латинские символы, хотя это не критично в последних версиях . Когда введете, щелкните по надписи «Далее».
Проставьте галочку в нижней части окна, под лицензионным соглашением - этим вы согласитесь с положениями лицензии и сможете нажать кнопку продолжения установки. Откроется следующее окно с вариантами комплекта программ: «Обычная», «Полная», «Выборочная» и «Минимальная».
Нажмите кнопку напротив надписи «Полная», чтобы программа сама определила максимальный набор компонентов. Либо нажмите «Выборочная», чтобы установить только те приложения, которые вы хотите. Расширенный вариант самый простой, но занимает больше всего места на жестком диске. Минимальная установка потребует больше внимания и усилий в будущем, поэтому ее не рекомендуется . Когда определитесь с выбором, нажмите «Далее».
Снимите галочки с программ офисного набора, которые вам не нужны. Чаще всего устанавливают самые востребованные Word и Excel - . Если вы не знаете, что вам может понадобиться, тогда выбирайте «Полную». Нажмите кнопку перехода к следующему этапу операции.
Откроется окно с перечнем компонентов. Активируйте надпись «Установить» и подождите окончания процесса. Это займет от 5 до 25 минут, в зависимости от мощности компьютера. Нажмите кнопку «ОК» для завершения работы установщика.
Бесплатная альтернатива популярного приложения MS Office - полнофункциональный пакет офисных приложений OpenOffice.org, который включает в себя аналог Word, Excel и других офисных приложений. К тому же OpenOffice.org является свободным программным обеспечением, поэтому его использование законно и легально для любых целей.

Инструкция
Чтобы установить бесплатный Office, загрузите установочный файл OpenOffice.org по адресу http://www.openoffice.org/download. Когда установка будет завершена, откройте инсталятор и нажмите кнопку «Запустить». Откроется окно «Подготовка к установке OpenOffice.org 3.4», нажмите «Далее».

Распакованные файлы для установки будут скопированы на жесткий диск. По желанию вы можете указать папку для их сохранения. Для этого нажмите кнопку «Обзор» и в открывшемся окошке обзора папок выберите нужную. Затем нажмите кнопку «Распаковать». Немного подождите, пока файлы будут распакованы.

В открывшемся окне мастера установки OpenOffice.org нажмите «Далее». Вы можете внести информацию о пользователе (имя пользователя и организацию). Поставьте метку напротив нужного пункта - для кого установить эту программу: для всех пользователей (по умолчанию) или только для вас. Снова нажмите «Далее».

Выберите наиболее подходящий тип установки: обычный (по умолчанию) или выборочный (рекомендуется для опытных пользователей). Нажмите «Далее». Если вы выбрали обычную установку, в окне «Готов к установке» нажмите кнопку «Установить». По умолчанию в этом окне стоит флажок напротив слов «Создать ярлык на рабочем столе». По желанию вы можете его убрать.
Файлы формата XLS являются электронными таблицами. Наравне с XLSX и ODS, указанный формат входит в число наиболее популярных представителей группы табличных документов. Давайте выясним, каким именно программным обеспечением нужно обладать, чтобы работать с таблицами формата XLS.
XLS является одним из самых первых форматов электронных таблиц. Он был разработан компанией Microsoft, являясь базовым форматом программы до версии 2003 года включительно. После этого в качестве главного его заменил более современный и компактный XLSX. Тем не менее, XLS теряет популярность относительно медленно, так как импорт файлов с указанным расширением применяют довольно большое количество сторонних программ, которые по разным причинам не перешли на современный аналог. На сегодняшний день в интерфейсе Эксель указанное расширение именуется «Книга Excel 97 -2003». А теперь давайте узнаем, с помощью какого ПО можно запустить документы этого типа.
Естественно, что документы данного формата можно открыть с помощью приложения Microsoft Excel, для которого изначально представленные таблицы и были созданы. При этом, в отличие от XLSX, объекты с расширением XLS без дополнительных патчей открывают даже старые программы Excel. Прежде всего, рассмотрим, как это совершить для Excel 2010 и более поздних версий.


Кроме того, если у вас на компьютере установлен пакет Microsoft Office и вы не вводили изменения в список программ по умолчанию для открытия типов файлов, то запустить книгу XLS в Excel можно просто произведя двойной щелчок по наименованию соответствующего документа в Проводнике Windows или в другом файловом менеджере.

Открыть книгу XLS можно также при помощи приложения Calc, являющегося частью свободного офисного пакета LibreOffice. Calc – это табличный процессор, представляющий собой бесплатное соответствие Эксель. Он полностью поддерживает работу с документами XLS, включая просмотр, редактирование и сохранение, хоть данный формат и не является базовым для указанной программы.


Можно произвести открытие книги XLS непосредственно находясь уже в приложении Кальк.


Следующим вариантом открыть книгу XLS является приложение, которое тоже называется Calc, но входит в офисный пакет Apache OpenOffice. Данная программа также является бесплатной и свободной. Она тоже поддерживает все манипуляции с документами XLS (просмотр, редактирование, сохранение).


Как и при использовании LibreOffice, открыть книгу можно непосредственно из приложения Кальк.


Запустить документ XLS можно одной из множества программ, специально предназначенных для просмотра документов разнообразных форматов с поддержкой указанного выше расширения. Одной из лучших программ подобного плана является File Viewer. Её преимущество состоит в том, что в отличие от аналогичного ПО, File Viewer умеет не только просматривать документы XLS, но также изменять и сохранять их. Правда данными возможностями лучше не злоупотреблять и пользоваться в указанных целях полноценными табличными процессорами, о которых шел разговор выше. Главный недостаток File Viewer состоит в том, что бесплатный период эксплуатации ограничивается всего 10 днями, а потом нужно будет покупать лицензию.


Есть возможность запустить файл и через окно открытия.

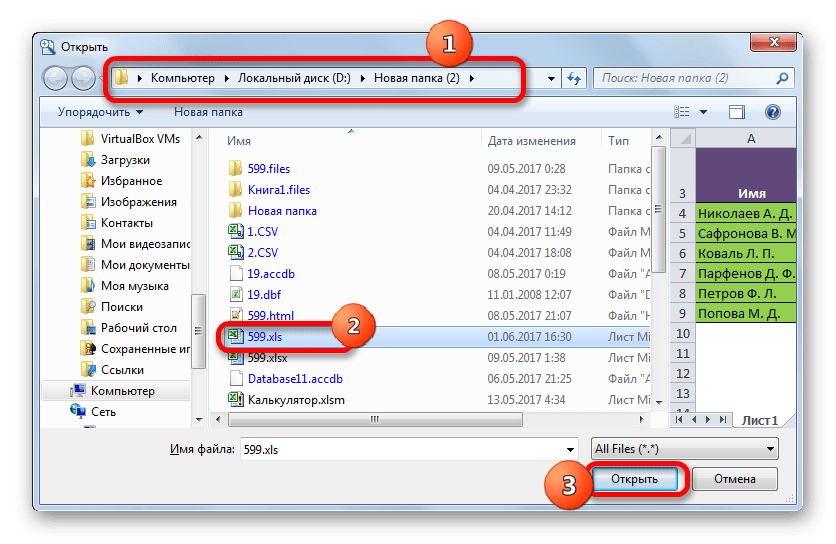
Как видим, открыть документы с расширением XLS и выполнять в них изменения можно с помощью целого ряда табличных процессоров, которые входят в состав различных офисных пакетов. Кроме того, просмотреть содержимое книги можно с помощью специальных приложений-просмотрщиков.
Файлы, имеющие расширение.xls, часто используются в работе и учебе. Они содержат в себе таблицы с заполненными данными, а также целый ряд настроек для них. Их использование помогает сохранять и распределять информацию, упорядочивать её в удобный вид. Не все знают, какой программой открыть.xls-таблицы, поэтому сталкиваются с некоторыми сложностями.
Свободный проект, который содержит в себе целый ряд всевозможных офисных утилит. Среди них и мощнейший табличный процессор. Он быстро обрабатывает даже очень большие файлы, позволяет редактировать их любым удобным способом. OpenOffice Calc - именно так называется программа, работающая с xls.
Она имеет удобный дизайн, который понятен интуитивно. Конечно, для совершения сложных операций придётся изучить руководства в сети, либо справку от разработчиков. Утилита распространяется на русском языке. Как открыть файл.xls в этой программе? Достаточно просто перетащить его в рабочую область, либо вызвать соответствующий пункт из главного меню. Функционал программы не уступает платным, более требовательным аналогам.
Интересно то, что Calc можно не только скачать бесплатно, но и получить все исходные коды. А после, применять их в своих коммерческих проектах.
У большинства пользователей Windows слово «документ» ассоциируется именно с этим пакетом - Microsoft Office 2013. Office является стандартом офисных программ, а его интерфейс знаком всем, даже самым неопытным пользователям. Это является определённым преимуществом.
Excel - именно так называется табличный процессор от Microsoft. Он невероятно мощен, функционален и удобен. В нём можно сделать практически всё, от небольшой таблицы, до огромного статистического документа в формате.xls. Чем открыть готовый файл, если программа установлена на компьютере, находящемся дома? Можно воспользоваться аналогичным софтом, либо online-версией, которую Microsoft любезно предоставляет всем пользователям совершенно бесплатно. В этой версии есть ряд ограничений, но для простейшего редактирования её хватит. 
Если возникли вопросы, задавайте в комментариях, мы обязательно поможем.
Microsoft Excel 2010 – наиболее распространенная программа, разработанная для создания и работы с таблицами в электронном виде, за счет чего комфортно проводить вычисления, разнообразных по трудности. Таблицы значительно облегчают процессы сортировки, фильтрации и редактирования информации на листах. Наличие сводных таблиц облегчает представление, сведение и детализацию трудной информации. Скачать excel бесплатно можно на нашем сайте.

Утилита предоставляет создание собственных продуктов, а также использования уже существующих шаблоном, чтобы сэкономить время. Поддержка множества форматов избавляет пользователя от необходимости различных приложений для конвертации. Excel 2010 осуществляет работу с такими расширениями файлов, как xls, xlsx, xlsm, xml и csv.
Сфера работы не заканчивается на бухгалтерских потребностях, программа может быть загружена студентами математических и экономических специальностей и обычными домашним пользователям. Инструментарий Excel 2010 для Windows 10 позволяет выполнение сложных финансовых расчетов, решение инженерных задач и проведение статистического анализа.

Свойства Microsoft Excel 2010 для Виндовс 10:
Изменений в интерфейсе Excel 2010 особых не произошло, вследствие чего для пользователей, работающих на предыдущих версиях табличного редактора, освоение нового управления произойдет быстро. Основные команды расположения не изменили, а осуществление редактирования ленточной панели управления позволяет размещать инструментарий так, как будет удобно пользователю. При возникновении вопросов имеется возможность обращения к справочному руководству, которое предоставляется бесплатно.
