
Мы рассмотрели способы увеличения FPS (количества кадров в секунду) для большей сглаженности движения в динамических сценах компьютерных игр. Эта статья будет своего рода предысторией для первой, поскольку ниже рассмотрим способ, как, собственно, узнать, этот самый показатель FPS в игре. А для подсчёта частоты смены кадров прибегнем к помощи небольшой бесплатной программки для Windows - Fraps .
Основным предназначением программы Fraps является тестирование производительности видеокарт в среде 3D – компьютерных играх и 3D-программах. В частности, программа умеет вести подсчёт FPS. В числе прочих её возможностей - запись скриншотов и скринкастов игр. Друзья, эти функции программы подробно рассматриваются в другой статье сайта ».
Программа Fraps, помимо платной полнофункциональной версии, имеет версию бесплатную с несколько ограниченным функционалом. Конкретно для подсчёта FPS в игре бесплатной версии программы хватит с лихвой. В официальной редакции Fraps поставляется только с англоязычным интерфейсом. В Интернете полно неофициальных русифицированных сборок бесплатной редакции Fraps, однако не все они работают с системами Windows 8.1 и 10, да и небезопасное это дело – скачивание софта с непроверенных источников. Для запуска подсчёта частоты смены кадров в игре с помощью программы Fraps не нужно даже базового уровня знания английского языка, ведь все необходимые настройки и шаги мы рассмотрим далее. А для начала, естественно, скачаем программу с её официального сайта по ссылке
http://www.fraps.com/download.php
Установка Fraps стандартная. Запускаем программу.

Прежде запуска теста для подсчёта FPS рассмотрим настройки поведения программы Fraps в первой её вкладке «General» :
В нашем случае используем только опцию в левом нижнем углу окна Fraps - «Minimize to system tray only» , которая спрячет программу в системный трей.

Всё, что связано с тестированием видеокарты, в частности, с подсчётом FPS в игре, настраивается во второй вкладке программы Fraps «99 FPS» .
Как запустить тест, чтобы узнать, сколько FPS в игре? В графе «Benchmark Settings» выставляем галочку на позиции «FPS» . Выше и правее, в графе «Overlay Hotkey» увидим предустановленную горячую клавишу F12 для переключения угла отображения показателя тестирования на экране монитора. Эту клавишу при необходимости можно сменить на другую и задействовать во время тестирования, если счётчик FPS будет заслонять, например, игровую статистику. Эта же клавиша используется и для отключения счётчика FPS по достижении конечного угла перемещения.

Всё - можем приступать к тестированию. Программу Fraps не закрываем и запускаем игру. В полноэкранном режиме игры в правом верхнем углу увидим счётчик FPS.

Во вкладке программы «99 FPS» обнаружим другую установленную по умолчанию горячую клавишу - F11 - в графе «Benchmarking Hotkey» . Её при необходимости также можно сменить на альтернативную клавишу. Это клавиша сохранения результатов тестирования. При её нажатии в процессе игры уже после выхода из игрового клиента минимальный и максимальный показатель FPS будет записан в лог-файл.

Этот лог-файл вместе с csv-файлом, где будет содержаться более расширенный перечень показателей FPS за время тестирования, можно отыскать в папке по пути, прописанному в графе «Folder to save benchmarks in» . Путь сохранения результатов тестирования меняется на другой при нажатии синей кнопки «Change» .

Можем не выходить из игрового клиента, а просто свернуть его клавишей Win, чтобы просмотреть результаты экспресс-теста подсчёта FPS. Для этого активируем опцию «Stop benchmark after» и устанавливаем число секунд, за которые будет проведено тестирование с сохранением результатов в лог-файл.

Далее, как и в предыдущем пункте статьи, не закрывая программу Fraps, запускаем игру. После выхода из игры или по завершении указанных секунд для проведения экспресс-тестирования можем отправляться за его результатами по указанному пути сохранения. Кстати, в программе реализован быстрый доступ к папке сохранения результатов тестирования – это кнопка «View» во вкладке «99 FPS».


Во вкладке программы «99 FPS» есть ещё некоторые настройки, которые в нашем случае не были использованы. Одна из опций, что расположена в правом нижней углу окна программы - «Only update overlay once a second» - это активация обновления счётчика FPS ежесекундно, а не каждые 25 кадров, как настроено в программе Fraps по умолчанию.

Две другие опции в графе «Benchmark Settings» – это опции тестирования микрозадержек («Frametimes» ) и максимального, минимального, усреднённого FPS («MinMaxAvg» ).

Эти параметры можно увидеть в csv-файле в папке по пути сохранения результатов тестирования.

Конкретной установленной цифры эталонного показателя FPS не существует, поскольку при одной и той же частоте смены кадров в секунду в разных играх может быть разное качество изображения. Бытует мнение, что показателя 30 FPS достаточно для усреднённой в плане системных требований компьютерной игры. А вот для новых игр, заточенных под работу с производительным «железом», напичканных эффектами и динамикой игрового процесса, этой цифры может быть и недостаточно. Геймеры с внушительным стажем любят гоняться за большим показателем – чтобы было как минимум 50 FPS.
В любом случае, выбирая видеокарту в комплект сборки ПК или присматривая себе мощный ноутбук с дискретной видеокартой, не будет лишним просмотреть в Интернете тесты этих видеокарт в компьютерных играх. Чем больший показатель FPS сверх цифры 30 будут выдавать такие видеокарты, тем, соответственно, лучше.
Fraps - специальное программное обеспечения для захвата видео, то есть для записи того, что происходит на экране персонального компьютера. Эта программа пользуется огромной популярностью, и в большинстве своем такой спрос обусловлен тем, что Fraps распространяется абсолютно . К основным достоинствам этой программы можно отнести ее простой интерфейс, с которым справится даже начинающий пользователь, возможность русифицировать программу, а также возможность записи видео в высоком качестве. Конечно, Fraps обладает одним, но довольно существенным недостатком - на выходе записанное видео получается большого размера, а это значит, что «залить» видео большого размера на некоторые источники просто не получится.
Как было сказано выше, Fraps довольно прост в использовании. Для начала пользователю предстоит скачать программу в интернете (платную или бесплатную версию) и установить на свой компьютер. После запуска программы пользователь увидит горизонтальное меню с несколькими вкладками, это: FPS, «Главные», «Видео» и «Скриншот». Как можно догадаться, содержимое каждой вкладки соответствует ее названию. Для начала нужно зайти в «Главные». Здесь можно выставить следующие основные опции: «Запуск Fraps в свернутом виде», «Окно Fraps » и «Запуск Fraps вместе с Windows». Для запуска того или иного параметра достаточно установить галочку напротив него.
Далее во вкладке «FPS» пользователю следует указать папку, в которой будут сохраняться результаты тестов по измерению производительности в компьютерных играх. Кроме того, можно установить новую горячую клавишу, после щелчка которой будет осуществляться измерение производительности (по умолчанию это клавиша F10). Измерение может осуществляться по: «Частоте кадров», «Времени кадров», и все будет записываться в «Журнал работы» (эти параметры можно изменить по желанию пользователя).
Следующая вкладка - «Видео». Здесь указывается горячая клавиша для начала записи видео посредством программы Fraps (по умолчанию F9), указывается оптимальное количество кадров в секунду, а также разрешение будущей видеозаписи. Можно установить несколько вариантов FPS: 60fps, 50fps, 30fps или указать собственное значение в соответствующем поле.
Во вкладке «Скриншоты» можно указать клавишу, с помощью который вы сможете их делать, формат сохранения изображения (можно выбрать один из следующих вариантов: BMP, JPG, PNG или TGA).
Для того чтобы снимать видео с помощью Fraps, достаточно запустить игру или приложение и нажать на кнопку начала записи видео (как было сказано выше, по умолчанию это клавиша F9). Для завершения записи достаточно нажать на эту клавишу еще раз, а результат можно посмотреть в меню «Видео». Рядом с адресом папки, куда сохраняются ваши файлы, вы увидите кнопку «Просмотр». После щелчка сразу будет показываться последняя сохраненная видеозапись.
Fraps (Fra mes p er s econd) - это универсальная бесплатная утилита для Windows, которая используется для подсчета количества кадров в секунду, снятия скриншотов, тестирования производительности графического адаптера, а также съемки записываемого видео с экрана и видеоигр. Приложение завоевало свою внушительную репутацию простотой в использовании, возможностью работать на любых версиях Виндовс крайне малым занимаемым пространством на жестком диске (2 Мб). Разработчиком утилиты является компания Beepa Pty Ltd.
Достоинства программы Fraps
Основные возможности программы
Чтобы пользоваться последней версией fraps, скачать ее следует на официальном сайте разработчика.
Программа совместима со следующими версиями Windows: XP, 2003, Vista и 7.
Инструкция ниже позволяет упростить загрузку и установку.
Установка программы Fraps
Если при запуске файла setup.exe появилось предупреждение безопасности Windows 7, нажмите «Да »:

В открывшемся окне нажмите кнопку «I agree » под лицензионным соглашением на английском :

В следующем окне будет предложено указать каталог на диске, в который будет установлена Fraps .
Для этого нажмите кнопку «Browse… » и выберите нужную папку.
В данном примере адрес оставлен по умолчанию. Нажмите «Next »:

В следующем окне нажмите кнопку «Install ». Программа установится. Затем нажмите кнопку «Close »:

Fraps можно запускать.
Чтобы начать работать, запускаем ярлык, который появится на рабочем столе. Интерфейс программы на английском, но данная статья написана так, что это не вызовет затруднений. Есть и версия на русском , но мы решили сделать обзор первоначального варианта. После запуска откроется окно, которое состоит из 4 вкладок. Далее приводится подробное описание каждой из них.
Вкладка «Главное» (General)
Содержит информацию о версии программы и номере сборки. Также здесь можно пользоваться следующими настройками:
Примечание : системная панель - это набор миниатюрных иконок активных программ, который можно найти у края панели. Здесь сворачиваются запущенные приложения, а в противоположной стороне расположена кнопка «Пуск ».
Данные опции можно включить или выключить, отметив галочками.

Вкладка «FPS»
Предназначена для тестирования Фрапсом мощностей графического адаптера компьютера путем мониторинга количества кадров за секунду (фпс ). Нормой является 30 fps и выше. Если этот показатель меньше 30, то игровой процесс не будет комфортным и повлечет за собой перегрев видеокарты с вытекающими отсюда последствиями. Для проверки fps fraps будет полезен тем, кто следит за использованием каждого гигабайта оперативной памяти.
Данная вкладка содержит следующие функции:

Рис. 7 Окно "FPS"
Просмотр счетчика производительности
Если отображение счетчика производительности Fraps включено, он будет отображаться не только во время видеоигры, но и во время воспроизведения видео. То есть с помощью софта Fraps можно сделать так, чтобы он считал производительность при воспроизведении видео разного качества.
В данном случае будет выполнен замер количества кадров в секунду при воспроизведении видео разрешением 1920x804. В системе установлен центральный процессор Intel Core i7 860 с максимальной частотой 8.2 ГГц. Счетчик считал кадры в левом верхнем угле, включено обновление раз в секунду:

При включении видео отображается количество кадров в секунду (на рисунке выделено зеленым):

Рис. 9 Тест производительности при воспроизведении видео.
Тестирование производительности
Отдельная настройка Fraps дает возможность протестировать производительность и сохранить результаты в файл. Пример показан на рисунке ниже:

Здесь каталог для сохранения выбран по умолчанию, клавишей запуска теста выбрана «F11 ». Будут сохранены только показатели «FPS » (количество кадров в секунду), а тестирование завершится через 30 секунд после запуска. Запустите видео либо игру, нажмите клавишу «F11 » и подождите 30 секунд.
Затем вернитесь в Fraps и нажмите кнопку «View ». Откроется окно с результатами теста.
Вкладка «Видео» (Movies)
Предназначена для настройки видео, которое требуется снять.
Здесь доступны следующие настройки:
Если требуется записать видео и звук, поставьте галочку «Record Win7 sound» . Здесь же можно выбрать режим записи звука: стерео (Stereo ) или мультиканальный (Multichannel ).
Если нужно записать голосовой комментарий, следует использовать опцию «Record external input», поставив соответствующую галочку. Также можно настроить работу Fraps так, чтобы звук с микрофона записывался только тогда, когда удерживается специальная клавиша, которую также можно указать.

Чтобы выполнить запись видео, запустите игру или фильм , затем нажмите клавишу «F9 » (в данном случае). После завершения записи нажмите эту клавишу снова. Fraps выполнит сохранение в указанный каталог (в данном примере «C:/Fraps/Movies»). Чтобы открыть его, нажмите кнопку «View ». Можно отсрочить момент записи видео, воспользовавшись опцией «Loop buffer length ». Суть «Loop buffer length » заключается в том, что программа начнет записывать спустя количество времени, указанное в строке (выражается в секундах).
По мере необходимости, выберите опцию . Это значит, что если режим «Split movie every 4 Gigabytes» будет активирован, когда записываемый файл видео достигнет размера более 4 Гб, он разделится на два документа – один до 4 Гб, второй – в зависимости от оставшегося таймрейта.
Примечание : полученное видео может занимать довольно много места. О том, как можно сжать и перекодировать видеоролик, читайте в материале « », а также « ». Здесь приведена полезная инструкция , доступны уроки в текстовом и видеоформате.
Вкладка «Скриншоты» (Screenshots)
Позволяет делать скриншоты нажатием горячей клавиши, которую можно самому назначить. Как и в предыдущих режимах, здесь можно указать адрес каталога (в данном случае сохранения изображений), а также горячую клавишу - соответственно настройки «Folder to save screenshots in» и «Screen Capture Hotkey» .
В Fraps доступно 4 типа файлов изображений (BMP, JPG, PNG, TGA), которые можно установить по выбору в опции «Image Format» . В бесплатной версии доступен только формат «BMP». Если нужно, чтобы на итоговом изображении был сохранен счетчик кадров, активируйте опцию «Include frame rate overlay on screenshots» в группе «Screen Capture Settings» (настройки захвата изображений). Здесь же можно настроить Fraps так, чтобы изображение создавалось через указанное количество секунд. Чтобы прекратить создание изображений, нажмите «Горячую клавишу» снова.

Для захвата изображения запустите игру и нажмите горячую клавишу.
На этом обзор основных возможностей Fraps завершен. Если у Вас остались вопросы, воспользуйтесь, пожалуйста, формой комментариев. Здесь также можно почитать
Fraps – одна из самых популярных программ для захвата видео с экрана. Успех её обусловлен тем, что она имеет бесплатную версию и русифицирована, что добавляет удобства при работе с записанным материалом.
В главном окне программы вы можете увидеть 4 вкладки: «Скриншот», «Видео», «FPS», «Главные». Посмотрим, какие параметры можно настроить в каждой из вкладок. Давайте разберемся, как настроить Fraps, и какие функции вообще имеет эта утилита.
Здесь можно настроить запуск программы вместе с Windows, её отображение поверх других активных окон и старт в свернутом состоянии. Более подробного объяснения требует лишь функция «Монитор Aero».
Отметив этот пункт, вы сможете захватывать изображение с рабочего стола. Опция эта касается только пользователей Vista и Windows 7.
На этой вкладке вы можете изменить адрес папки, в которую будут сохраняться отчеты о производительности программы.

Запустить проверку можно с помощью горячей клавиши, которая указана в соответствующем поле. Кроме того, тест можно настроить, отметив параметры, которые нужно проверить.
Справа располагаются настройки оверлея – индикатора, с помощью которого вы будете следить за временем записи и её состоянием. Можно изменить его расположение на экране или вовсе отключить.
На этой вкладке вы можете настроить папку, с которую будет сохраняться отснятый материал, а также указать горячую клавишу для начала и остановки записи. По умолчанию указана кнопка F9, однако бывает, что она используется в играх, поэтому лучше назначить другую клавишу.

Также здесь указываются параметры захвата видео: количество кадров в секунду и разрешение.
Отдельно стоит поговорить о функции захвата звука с внешнего носителя. Чтобы было слышно голос на записи, нужно в поле «Настройка звука» выбрать «Стерео», а затем отметить пункт «Запись внешнего источника».

Далее необходимо проверить настройки системы. Для этого откройте через значок в трее раздел «Записывающие устройства» и посмотрите, работает ли подключенный микрофон. 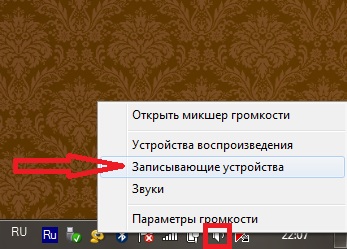 Определить это можно с помощью индикатора справа: если по шкале двигается зеленая отметка, значит система распознает ваш голос.
Определить это можно с помощью индикатора справа: если по шкале двигается зеленая отметка, значит система распознает ваш голос.
Здесь вы можете настроить опцию создания скриншота, указав папку для хранения снимков экрана, горячую клавишу и формат фотографии.  Конечно, скриншоты можно делать с помощью стандартной функции Windows Print Screen, но Fraps позволяет захватывать изображение с экрана более удобным способом, сразу сохраняя готовый файл в указанной папке.
Конечно, скриншоты можно делать с помощью стандартной функции Windows Print Screen, но Fraps позволяет захватывать изображение с экрана более удобным способом, сразу сохраняя готовый файл в указанной папке.
Бесплатная утилита обладает некоторыми функциональными ограничениями, среди которых особенно неприятным является длительность записи, которая составляет всего 30-60 секунд.
Чтобы Fraps долго снимал, необходимо приобрести лицензионную версию программы.
Если при записи появляется много помех, а система зависает, установите на вкладке «Видео» опцию «Половина разрешения» и выберите пункт «30 fps». Вы немного потеряете в качестве, зато файл будет занимать меньше места, а система перестанет тормозить.
Файлы, записанные с помощью Fraps, отличаются достаточно большим объемом занимаемого пространства. Поэтому лучше сразу удаляйте неудачно отснятый материал, иначе вы рискуете остаться без свободного места на диске.
Если вас не устраивает функциональность или производительность Fraps, то попробуйте скачать и настроить Бандикам. Эта программа также позволяет захватывать видео с экрана и сохранять его в удобном для редактирования формате.
Многие начинающие игроки задаются вопросом: как сделать не только качественный, но и полный скриншот в игре – такой, чтобы отображались все элементы интерфейса, всплывающие окошки и т.п.? Как правило, в ответ выдают небольшой список программ, возглавляет который почти всегда программа по имени Fraps. Несмотря на то, что о Fraps слышали практически все, но написано о ней не так уж много. И возможно именно для вас остается загадкой – где же эту программу взять и как ей пользоваться? Сейчас я обо всём этом вам и расскажу.
Но почему именно Fraps? – возможно спросите вы. – Ведь подобных программ великое множество! Да, программ с подобной функциональностью более чем достаточно, но Fraps не зря пользуется всенародным признанием, ибо обладает рядом преимуществ – несложная установка, малый вес, простой в освоении интерфейс и весьма качественный выходной результат. И самое важное преимущество, особенно для пользователей «The Sims 3
» – скриншоты снятые в полноэкраннном режиме получаются с оригинальной яркостью, а не затемняются, как в случае использования большинства других подобных программ.
Скачать пробную версию Fraps можно с сайта программы . Для создания скриншотов бесплатной версии вполне достаточно. Дважды щелкните загруженный файл – запустится Мастер установки.


Вкладка General – основные настройки

Вкладка FPS – настройки тестирований и индикатора счетчика FPS (кадров в секунду)

Вкладка Movies – настройки видеозахвата

Вкладка Screenshots

В заключение рассмотрим меню, которое можно вызвать щелчком правой кнопкой мыши по иконке программы в трее.