
Как восстановить удаленные файлы с flash накопителя? Что делать если компьютер не видит флешку? Что делать если компьютер видит флешку, но она не открывается?
Если объем флешки определяется неверно, или она определяется с нулевым размером, то чаще всего это либо аппаратная неисправность микроконтроллера, ячеек NAND памяти или внутренней микропрограммы флешки. Такая же ситуация, если Windows сообщает “usb устройство не опознано”.
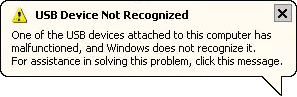
Если данные нужны, то скорей всего придется отдать флешку специалистам, так как для восстановления информации потребуется демонтаж чипов памяти, считывание дампов и обработка полученной информации. В случае если данные не нужны, то вы можете попробовать программы для ремонта флешек .
Если у вас остались вопросы по flash накопителям, вы можете задать его в нашем форуме , и наши специалисты постараются вам помочь.
Остались вопросы?
Оставьте телефон и менеджер перезвонит Вам
Июнь 17, 2014 | комментариев: 1
Если Ваш ПКне видит флешку, нет смысла расстраиваться. Лучше воспользоваться несколькими простыми советами, чтобы устранить эту неполадку или же выяснить её причину.
Иногда компьютерное устройство не видит вставленный флеш-накопитель, это может выглядеть следующим образом:
На данном этапе обращаем внимание на BIOS материнской платы, прошита ли в ней последняя версия. Появляются новые версии внешних накопителей, увеличиваются скорости и объем носимой информации. Поэтому флешка не определяется и компьютер её не видит. Если системная плата работает долго, обновления уже перестали выходить. Тогда этот способ исключается.
В BIOS можно настроить конфигурирование USB устройств, например, поддержку накопителей большой емкости. Проверьте, в каком состоянии находятся эти параметры. Они располагаются в разделе “Периферия”.
Необходимо убедиться, что при вставке съемного диска в порт USB, на него подается питание – должен загореться индикатор. Если этого не происходит, есть вероятность, что неисправен сам порт. Для проверки этого, можно переткнуть флешку в соседний порт USB. Первым делом вы воткнете ее в один из передних портов системного блока. А вдруг он не подключен внутри, нет перемычки, идущей от специального разъема USB на системной плате? Проверим это, вскрыв корпус персонального компьютера. Этот разъем выглядит так:

Если и это не помогло, можно попробовать вставить флешку в любое другое устройство: радиоприемник или телевизор. Тогда уж точно можно определить, дело в самом накопителе или нет.
Предположим, компьютер перестал видеть флешку неожиданно после длительного времени ее бездействия. Что делать? Вероятнее всего, у вас включена функция энергосбережения. Она заключается в том, что, если вы долго не используете устройства USB, система перестает подавать питание на эти порты. Изменить ее параметры можно, найдя в Панели управления значок “Электропитание”. Затем настроить “Сбалансированную” или “Высокопроизводительную” схему, изменив дополнительные параметры питания.

Управление электропитанием можно настроить и для отдельного подключенного USB диска. Откроем Диспетчер устройств, затем “Контроллеры USB”, потом при помощи правой кнопки мыши - свойства запоминающего устройства и галочкой запрещаем отключение этого устройства для экономии энергии.

Если напротив флешки горит желтый треугольник или написано « Н еизвестное устройство» либо же находится в графе «Другие устройства» - в ней флешка может быть под своим реальным наименованием. Также иногда она может высвечиваться «Запоминающее устройство для USB» .
Нажмите на устройство компьютерной мышью, удалите это устройство из системы, а потом добавьте, обновив конфигурацию оборудования – может быть, для отображения флешки хватит и этого простого действия.


Далее перейдем к простой стандартной утилите Microsoft. Она совместима с Windows 10, 8.1 и 7. Заходим в справку на официальном сайте Microsoft и ищем “Автоматическая диагностика и устранение проблем с USB в Windows”. По кнопке “Скачать” получаем эту утилиту на свой компьютер, открываем файл WinUSB и проводим диагностику.

Буква USB-накопителя может совпадать с литерой другого диска. Проверим это при помощи средства Windows, которое называется «Управление дисками». Например, в Windows 10 в окне «Этот компьютер» вверху щелкаем на пиктограмму «Управление». В результате этого появится «Управление компьютером».
Ещё два варианта:
В разделе “Управление дисками” смотрим названия всех томов в компьютере. Здесь можно изменить букву диска. Это средство поможет определить исправность съёмного устройства.

Важный момент : в окне управления дисками проследите за тем, происходит ли появление и исчезновение флешки в момент ее подключения и отключения от компьютерного устройства.
Оптимальный вариант – если устройству видна подключаемая флешка, каждый раздел на ней имеет «исправное» состояние. В данной ситуации нужно просто нажать на него при помощи правой кнопки мыши, сделать выбор в меню «активировать раздел». Может быть, флешку придется обозначить буквой – и этого вполне хватит для распознавания компьютером флеш-накопителя. При неисправности либо удалении раздела Вы сразу увидите «нет распределения». Нажмите на него, и, если увидите подобный пункт в меню, сделайте выбор в пользу «создания простого тома». Таким образом, можно будет создать раздел и отформатировать флеш-накопитель (но в таком случае произойдет удаление всех данных).
Если утилита управления дисками помечает флешку как «неизвестную» либо «неинициализированную», речь может идти о повреждении флешки. В такой ситуации необходимо попробовать восстановить все данные.
Если Вы занимались созданием разделов на флеш-накопителях, не поддерживаемых операционной системой, придется удалять эти разделы.
Постарайтесь совершить прямое подключение к системному блоку, а не с помощью провода-удлинителя либо USB-хаба, если они используются.
Постарайтесь включить накопитель во все существующие разъемы. Выключите компьютерное устройство, отключите от USB другие аппараты (допустим, принтер либо веб-камеру). Оставьте клавиатуру, мышь и флешку. Далее подключите компьютерное устройство. Если это помогло, и флешка отобразилась на экране, значит, блок питания Вашего ПК недостаточно мощный, и решать нужно непосредственно эту проблему. То есть, нужно менять блок питания либо покупать USB-хаб с персональным источником питания.
Отключайте все флеш-накопители и иные устройства от ПК. Запускайте программу с пометкой пунктов «произведение реальной очистки и сохранение reg-файла отмены». После нажимаете на кнопку «очистка».
Как только всё очистится, перезагружаете компьютер и подключаете флешку – как правило, она появляется и становится доступным. Если этого не произошло, зайдите в диспетчер устройств (воспользовавшись кнопкой «Пуск»), удалите накопитель из раздела, посвященного другим устройствам. Обновите конфигурацию оборудования. Для загрузки программы USBOblivion можно воспользоваться официальным сайтом разработчика.
Пошаговая инструкция такова:
Наблюдайте за тем, как удаляются все драйвера и записи о них в реестре операционной системы.
Какие еще дополнительные действия можно предпринять, чтобы выявить причины проблем с нераспознаванием компьютером флеш-накопителя?
В управлении компьютером можно найти вставленную флешку, но она неисправна или место не распределено. Вероятно, что флешка повреждена, и все данные были удалены. Тогда стоит обратиться к специальным утилитам для восстановления файлов со съёмных накопителей.
Чтобы шансы на реанимирование данных увеличились, лучше не записывать новые файлы на эту же флешку и иметь другие носители для восстановленных данных.
Для примера рассмотрим наиболее известную программу для восстановления – Recuva. Она проста в использовании и бесплатна, поэтому так популярна среди неопытных пользователей.
Скачиваем ее с официального сайта. При установке выбираем русский язык, затем типы файлов, которые следует найти.


Если вы не помните, какие файлы сохранялись на носителе, тогда оставляем как есть. Отмечаем место, где требуется отыскать потерянные данные.

Программа использует простой или углубленный анализ. Последний способ наиболее действенный, но для него потребуется чуть больше времени. Файлы для восстановления отмечены зеленым кружком, а которые уже утрачены – красным.

Итак мы рассмотрели вопрос, почему компьютер не видит флешку, и что можно предпринять для устранения этой проблемы. Когда на съёмном носителе находится ценная информация, а компьютер не видит флешку, то сразу расстраиваться не стоит. Есть много способов попытаться решить эту задачу. О них и рассказано выше. Если же флешка уже повреждена, тогда стоит обратиться к специальной утилите для восстановления, например, Recuva.
Компьютеры и другие современные технологии прочно вошли в нашу жизнь и делают ее проще. Большинство пользователей предпочитают хранить информацию, используя подключенные устройства в виде флешек. У них очень много преимуществ. Они компактные, ими можно пользоваться неоднократно. Недостаток только один: флешки не могут служить вечно и периодически выходят из строя.
Что делать, если не открывается флешка? Существует множество вариантов по неисправности этого прибора. Итак, если подключаете флешку к своему компьютеру, а она никак не читается, то можно самостоятельно попробовать ее реанимировать в домашних условиях.
Так что делать, если не открывается флешка? Начинать надо с самого простого -проверить, нормально ли прикреплен к основному корпусу флешки USB-интерфейс. Если с одной стороны подходит больше, чем с другой, тогда стоит проблема с контактами. Если уже занимались такой проблемой и есть опыт, тогда необходимо спаять. В противном случае, конечно же, лучше отнести в ремонт.
Еще одна проблема может заключаться в повреждении флешки. Это могут быть глубокие царапины или вмятины. Из-за них, скорей всего, повреждена плата. Проблема эта серьезная, а восстановить данные после подобного практически невозможно. Много разных ситуаций происходит. Иногда бывает и так, что во флешку попадает влага. Тогда ни в коем случае не стоит сразу подключать, а дождаться, пока флешка высохнет. А уже потом можно подключать к устройству.

Если не открывается флешка на компьютере, что делать? Можно попробовать вставить ее через другой разъем, возможно, не работает USB-порт. Если проблема решилась, значит, нужно ПК (или ноутбук) нести в ремонт. А с флешкой, к счастью, все хорошо.
Как поступить, если не открывается флешка? Что делать? К подобной проблеме могло привести неправильное извлечение записывающего устройства во время работы. Прерванный процесс обычно дает сбой в работе флешки. Такие резкие движения могут привести к полной потере информации.
Если не открывается флешка на компьютере, что делать? В первую очередь, стоит проверить, видит ли устройство ее. Существует множество утилит. Их необходимо скачать и действовать согласно их инструкции. Также если выполняется вход через провод удлинитель, то стоит пересмотреть подключение напрямую к устройству. Испробовать лучше все порты для входа вашего ПК. Иногда простое выключение компьютера решает проблему или обычная перезагрузка, если после этого флешка заработала, значит, проблема решена.
Если флешка не открывается, просить отформатировать, что делать? Такая проблема возникает, если нарушена файловая система. Это бывает при небрежном обращении с ней, например резко извлекли ее из устройства. В этом случае потребуются специальные программы. Их сейчас много существуют. Они могут быть платными и бесплатными. Необходимо скачать их, далее нужно следовать простой инструкции. После выполнения этой операции флешка должна заработать в исправном состоянии. Длительность этой процедуры зависит от объема занимаемой памяти.
Если флешка открывается как ярлык, что делать? И такая проблема актуальна. Скорей всего, как показывает практика, это вирус. Задача будет стоять по удалению его. Для этого скачиваем программу Process Explorer. Она поможет удалить его полностью.

Как поступить, если не открывается флешка, просит отформатировать? Что делать? Отметим, что причин подобного может быть масса. Но самой частой являются ошибки на диске. Как действовать в данном случае? Нужно из командной строки вызвать команду. То есть необходимо нажать «Пуск», потом в поле ввести CMD. Затем следует нажать Enter. В итоге появится командная строка (окошко с черным фоном). В ней нужно ввести имя диска, который нужно проверить, например, «Z:» (без кавычек, конечно же). Вот так это примерно будет выглядеть:
CHKDSK пробел Z: пробел /f
Такую операцию, естественно, стоит подтвердить нажатием клавиши Enter. После этого система уже самостоятельно проверит флешку на наличие возможных ошибок, а также исправит их. После чего она должна будет нормально запуститься.
Да, компьютерная работа непростая, и множество возникает различных сложностей. Еще одна проблема: если не открываются папки на флешке, что делать? Это, скорей всего, повреждение файловой системы. Что же делать? Как действовать? Нужно зайти в "Мой компьютер", на значке флешки правый клик, "Свойства" - "Сервис" -"Выполнить проверку". Поставить галочку на "Автоматически исправлять ошибки диска".

Если такая операция не помогла, необходимо обратиться за помощью в сервисный центр. Итак, флешка - это отличное изобретение, которое помогает хранить информацию. К тому же ее можно носить с собой. Это, в первую очередь, очень удобно. Размеры ее так малы, что можно потерять в собственном кармане. При ее покупке стоит обратить внимание на качество и прочность материала. Ведь в случае падения именно материал может защитить плату от повреждений. Стоит остерегаться подделок. Часто их продают в оригинальной упаковке. Из-за чего их очень трудно отличить от оригинала. Проверять необходимо тщательно.
Уход за флешкой тоже требуется качественный. Нужно не допускать соприкосновений с водой, хранить ее лучше всего в темном месте, избегать высоких температур. Если соблюдать все правила, тогда можно ею пользоваться долго и хранить без страха потерять свою важную информацию. При неисправности можно выполнить перечисленные методы ее "лечения". Если же ничего не выходит, то можно обратиться в сервисный центр.

Отметим, что многие флешки служат очень долго и редко выходят из строя. Хотя срок службы во многом зависит и от бережного обращения с ними. Цены на флешки невысокие. Поэтому при поломке можно купить новый вариант.
Теперь вы знаете, как нужно поступить, если не открывается флешка, что делать в этом случае, мы написали. Надеемся, что данная информация была вам полезна.
Очень часто при запуске флешки на компьютере она не открывается. Как правило, съемный носитель становится невидимым для ПК, но также ноутбук или комп может выдать запрос на форматирование. Причиной такого поведения устройства являются всевозможные вирусы, которые перезаписывают путь к USB, в результате чего ПК флешку не находит.
Если комп не видит съемный жесткий диск, причиной могут быть вирусы внутри флешки, повредившие системные файлы устройства. Невидимым диск бывает, когда отсутствуют драйвера к данной модели, а также при физическом износе устройства, ошибках на USB, неправильном ее включении либо отключении, различных системных сбоях. Как выполнить ремонт устройства?
Ремонт съемного носителя нужен, если ноут не читает файлы с USB либо не видит его. Такая неисправность проявляется различными способами:

Проверять подключенный съемный носитель на видимость нужно, когда в меню «Мой компьютер» отсутствует значок устройства. Оно не запускается автоматически, ноут его не читает.
Как делать проверку?
Чтобы проверить, видит ли комп съемный жесткий диск, нужно воспользоваться утилитой управления дисками. Она запускается двумя способами:

Появится окно, в котором указаны все диски. При сбоях подключения значок съемного носителя может периодически исчезать. Что делать?

Когда ОС подает запрос на выполнение форматирования, запустить процедуру сразу можно только при отсутствии на флешке ценных файлов. Что делать, когда имеется ценная информация?
Если съемный носитель содержит ценные файлы, рекомендуется предварительно попытаться запустить его и сделать резервное копирование информации на другой ноут, если это возможно. При форматировании все содержимое будет удалено безвозвратно:
Второй способ - отформатировать с применением командной строки, которую запускают своими руками от имени администратора. Данный способ форматирования чаще применяют, если ноут не видит флешку:


Если операционная система не находит съемный носитель либо он не открывается, причиной может быть отсутствие обновлений для работы с флеш-накопителем. Что делать? Ремонт выполняют посредством установки свежих обновлений ОС на ноут, независимо от установленного ранее Service Pack.
Вторая причина - отсутствие драйверов либо наличие устаревших. Как правильно делать удаление? При наличии устаревших драйверов, их необходимо удалить. Для этого нужно отключить абсолютно все устройства на ПК, подключенные по USB и перезапустить комп или ноут.

Для полного удаления понадобится утилита DriveCleanup:
Когда флешка не открывается, можно сделать ремонт посредством восстановления данных. На съемный жесткий диск, который недоступен компьютеру, не рекомендуется записывать и сохранять информацию при ее восстановлении.