
В феврале 2015 года компания Microsoft официально анонсировала выход новой версии своей мобильной операционной системы - Windows 10. На сегодняшний день новая «операционка» уже получила несколько глобальных обновлений. Однако с каждым серьёзным дополнением всё больше старых устройств становятся аутсайдерами и перестают получать официальную «подпитку» от разработчиков.
Официально данную ОС можно установить только на ограниченный список смартфонов с более ранней версией операционной системы. Однако на практике список гаджетов, способных принять на свой борт 10 версию Windows, гораздо шире. Ликовать могут не только владельцы Nokia Lumia, но и пользователи устройств с иной операционной системой, например, Android.
Модели с Windows Phone, которые получат официальное обновление до Windows 10 Mobile:
Alcatel OneTouch Fierce XL,
BLU Win HD LTE X150Q,
Lumia 635 (1GB),
Lumia 636 (1GB),
Lumia 638 (1GB),
MCJ Madosma Q501,
Если ваше устройство присутствует в этом списке, обновление до новой версии ОС не составит никакого труда. Однако стоит внимательно подойти к этому вопросу.
Если ваше устройство уже не получает официальные обновления, вы все равно сможете установить на него более позднюю версию ОС. Этот способ актуален для следующих моделей:
Lumia 635 (512 МБ),
Новая версия Windows не оптимизированна под данные модели. Всю ответственность за некорректную работу системы вы полностью берете на себя.
В разделе Interop Unlock включите функцию Restore NDTKSvc
Перезагрузите смартфон.
Опять запустите Interop Tools, выберите This Device, пройдите во вкладку Interop Unlock. Активируйте галочки Interop/Cap Unlock и New Capability Engine Unlock. Третья галочка - Full Filesystem Access, - предназначена для включения полного доступа к файловой системе. Не трогайте её без надобности.
Активируйте галочки в пунктах Interop/Cap Unlock и New Capability Engine Unlock
Перезагрузите смартфон.
Отключение автоматических обновлений можно произвести в «Магазине»
Установить Windows 10 Mobile на неподдерживаемые Lumia можно с помощью приложения Interop Tools
Перед полноценной переустановкой операционной системой настоятельно рекомендуется определиться с задачами, которые должен выполнять обновлённый девайс:

В случае, если вам все же необходимо иметь на борту полноценную «десятку», перед установкой новой ОС убедитесь, что на вашем устройстве достаточно места для новой тяжёлой системы. Обратите внимание на характеристики процессора девайса. Установка Windows осуществима только на процессоры с архитектурой ARM (не поддерживает Windows 7) и i386 (поддерживает Windows 7 и выше).
А теперь перейдём непосредственно к установке:
Если ваш смартфон получает официальные обновления, в установке новой версии ОС не будет никаких проблем. Пользователи более ранних моделей Lumia также смогут обновить свой смартфон без особых проблем. Куда плачевнее дела обстоят у пользователей Android, ведь их смартфон попросту не предназначен для установки Windows, а значит, при насильной инсталляции новой ОС хозяин телефона сильно рискует получить модный, но весьма бесполезный «кирпич».
Microsoft вполне неплохо справляется с продвижением своих смартфонов, которые являются очень хорошими устройствами с большим списком достоинств. Все неприятные моменты компания усердно пытается исправить в новых обновлениях операционной системы. Однако, главная проблема Windows Phone как была, так и осталась, а именно - маленький выбор приложений . В этом аспекте продукт от Microsoft просто катастрофически проигрывает конкурентам, что впоследствии приводит к тому, что многие потенциальные покупатели Windows Phone в последний момент делают выбор в пользу Android или iOS, так как под эти платформы существует в разы больше приложений, а, значит, и возможности работы со смартфоном в них значительно повышаются. Не так давно Microsoft нашли довольно любопытный подход к решению этой катастрофической проблемы. Решение заключается в создании специального инструмента под названием Project Astoria. Суть идеи в максимально простом портировании приложений под Android на Windows. Согласитесь, что решение просто гениальное. Обратите внимание, что работать Project Astoria будет только на смартфонах с установленной Windows 10 Mobile. Далее в статье будет подробно описано, как установить Android-приложение на Windows Phone. Давайте разбираться. Поехали!
Пользователей не устраивает количество программ для Windows Phone
Итак. Первое, с чего вам нужно начать - это настроить свой смартфон. Перейдите в настройки и выберите в списке «Обновления и безопасность». Далее вам необходимо нажать «Для разработчиков» (For developers). В открывшемся окне обязательно отметьте пункт «Режим разработчика» и включите режим «Обнаружение устройства» (Device discover). Следующим шагом будет подключение вашего смартфона к компьютеру. Если на вашем ПК установлена Windows 10, то система поможет вам произвести все настройки синхронизации между компьютером и смартфоном. Теперь нужно скачать себе Project Astoria. После того как скачивание завершится, перед вами будет папка с файлами программы. Следующим шагом будет запуск через командную строку. Введите в поиске Windows «cmd» и запустите командную строку от имени администратора. Далее пропишите в окне: cd C:\Users\Имя пользователя\Downloads\Tools

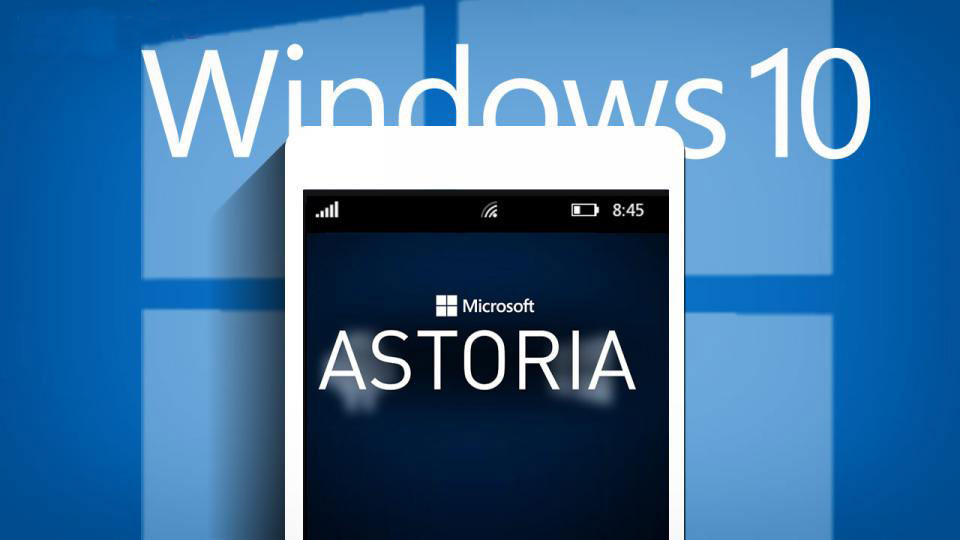
Нажмите Enter.
В появившейся ниже строке введите: wconnect.exe usb

И также нажмите Enter. После этого запустится процесс синхронизации телефона с ПК. Если возникла ошибка, то откройте Диспетчер задач и отключите процесс «wsconnect.exe» и повторите попытку. Система запросит у вас pin от вашего смартфона. После успешного ввода процесс присоединения будет завершён.
Теперь скопируйте путь к папке с Project Astoria и вставьте его в окно командной строки после «cd». Путь должен выглядеть так: C:\Program Files (x86)\Android\android-sdk\platform-tools
Нажмите «Ввод». В следующей строке допишите adp install и полное название файла самого Android-приложения с расширением apk. Обратите внимание, что файлы должны находиться в той же папке. После нажатия Enter начнётся
Есть множество способов для запуска Android-приложений на десктопных компьютерах и ноутбуках. Об одном из таких способов мы уже ранее.
Для менее опытных пользователей, команда разработчиков подготовила удобную программу Bluestacks. Это приложение эмулирует на вашем компьютере интерфейс Android и позволяет запускать любую игру или программу для «зеленого робота».
Установить игры или программы для Android можно непосредственно из Google Play и других магазинов, или же загрузить скачанный apk-файл. Для начала нам необходимо установить сам Bluestacks, для этого переходим по ссылке и выбираем файл под свою версию ОС:
На данный момент заявлена поддержка Windows XP/Vista/7, OS X, а также специальная версия для интерфейса Windows 8.
Установка Bluestacks занимает считанные секундны, после чего на вашем рабочем столе появится ярлык запуска программы. Кликаем два раза по новому ярлыку и видим приветственный экран со списком рекомендуемых приложений.

При нажатие на кнопку My Apps вы попадаете на вкладку уже установленных программ, откуда можете их запускать.

Для удобства интерфейс Bluestacks можно легко переключить на русский. Для этого необходимо нажать на кнопку настроек, расположенную в правом нижнем углу программы:
И в появившемся меню выбрать пункт Change Language:

В списке языков выбираете необходимый, например «Русский». После чего интерфейс Bluestacks будет отображаться на русском.
Давайте попробуем установить какое-нибудь Android-приложение, например Instagram. Для этого нажимаем на синюю кнопку поиска:

И в появившемся окне вводим запрос, в нашем случае «instagram»:

Напротив нужного приложения нажимаем на кнопку «Install» или «Установить». При первом запуске Bluestacks, нам необходимо настроить аккаунт Google Play. В появившемся окне жмем «Continue»:

И добавляем ваш аккаунт Google. Если вы еще не зарегистрированны там, то вам необходимо получить новый.


После ввода ваших данных, нажимаем на кноку «Войти» или клавишу «Enter»:

После успешного завершения этих действий, вы увидите следующее окно:

Нажимаем кнопку «Закончить настройку».
Следующим шагом, необходимо настроить приложение 1-Click Sync, позволяющее синхронизировать ваши программы между всеми устройствами на Android.

Нажимем кнопку «Continue», а в появившемся окне «Proceed»:


После входа, в появившемся окне нажимаем «Done» и далее «Finish». На этом первичная настройка Bluestacks закончена. Нажимаем «Let’s go!»:

И видим приветственное сообщение Google Play. Нажимаем «Продолжить»:

Нас возвращают на экран поиска, где необходимо снова нажать на кнопку «Установить» или «Install» напротив необходимого приложения:

В появившемся окне, выбираем магазин приложений, откуда будем производить установку и кликаем по иконке программы:

Если мы выбрали установку из Google Play (третья колонка), при первом посещении нам необходимо согласиться с «Условиями использования», для чего нажать кнопку «Принять» (галочку с «Я хочу получать новостную рассылку» можно снять).

После чего открывается страница Instagram в Google Play, откуда вы можете совершить установку.
При выборе магазина 1Mobile (первая колонка на скриншоте выше), вам не нужно совершать никаких лишних действий. Загрузка и установка приложения начнется моментально. После чего оно будет находится на вкладке «My Apps» (Мои приложения).

Откуда вы можете его запустить.

Если у вас остались вопросы, задавайте их в комментариях. Инструкция будет дополняться.
Все мы знаем, что операционная система Windows Phone появилась не так давно и уже стала конкурентом всем другим известным операционным системам. Разработчики не стоят на месте и в октябре в свет выйдет релиз Windows 10 для смартфонов. Самые продвинутые пользователи, которые не любят ждать уже давно установили себе Windows 10 Technical Preview на свои смартфоны и экспериментируют с ней. Экспериментов множество и один из таких, это установка Android приложений а именно файлов формата *.apk на свой смартфон! И об этом способе я сейчас вам расскажу более подробно.
Да, Вы правильно поняли, если у вас на телефоне Windows 10 Technical Preview то Вы уже можете устанавливать себе на смартфон Android приложения, а именно файлов формата *.apk. Но хочется предупредить, что не на всех смартфонах сейчас есть такая возможность и что не все файлы формата *.apk будут у вас работать! Вы можете посмотреть список устройств, на которых данная возможность сейчас есть: Nokia Lumia 920, Nokia Lumia 925, Nokia Lumia 929, Nokia Lumia 830, Nokia Lumia 930, Nokia Lumia 1520, Nokia Lumia 635 1 ГБ RAM, Nokia Lumia 730, Nokia Lumia 820, Nokia Lumia 435, Nokia Lumia 928.
Шаг 1. Необходимо скачать с нашего сайта и установить к себе на компьютер специальную утилиту для установки файлов формата *.apk на ваш смартфон, правда она не на русском языке, но думаю проблем ни у кого не должно возникнуть:
Просто запускаем установочный файл программы APKtoW10M.exe и ждем несколько минут, пока начнется процесс установки. Все скриншоты и время установки написал лишь примерные, так как у меня на ноутбуке установлена новая ОС Windows 10 и возможно она все еще тормозит в своей работе.










Многие обладатели мобильных устройств на операционной системе Windows Phone мечтают об возможностях Andoid смартфонов. Ведь под «робота» доступно значительно больше приложений и игр. Также на Android можно без проблем поставить кастомную (пользовательскую) прошивку и в целом гибко настроить персонализацию. Решить проблему можно установкой специальных лаунчеров или утилит. В этой статье вы не найдете ответа на вопрос как установить Android на Windows Phone. Мы лишь рассмотрим и подскажем каким образом можно устанавливать приложения из Playmarket’а.
Одним из недостатков операционной системы Windows Phone и, как следствие, смартфонов компании Microsoft является небольшое количество программ в фирменном магазине. В результате этого, пользователи просто не имеют возможности поиграть во многие крутые игры и воспользоваться приложениями, доступными под Android. Специально для устройств под управлением Windows 10 mobile, создана утилита APK Deployment. Следуя ниже представленной инструкции, владельцы смартфонов Nokia Lumia смогут без проблем установить любимое Андроид приложение на свой мобильник:
Утилита для установки Андроид приложений
После этого можно попробовать скачать любой apk файл на компьютер, желательно с надежного источника, и перетащить их в окно утилиты APKDeployment. Подтвердить установку выбранной утилиты или игры нужно нажав кнопку Deploy All. Поставить выбранные программы из списка можно отметив их отдельно, с помощью кнопки Deploy. Теперь остается отыскать установленные программы на планшете или телефоне и попробовать их запустить. Если все сделано правильно, то теперь вы сможете наслаждаться любимыми Андроид программами и играми на своем устройстве.
Более подробно возможности утилиты можно посмотреть в обучающем видеоролике, представленном ниже.
Специально для тех, кто не доволен некоторыми из аспектов операционной системы Windows Phone, разработчиками выпущен специальный лаунчер. Скачать KitKat Launcher, чтобы установить его на Nokia Lumia, можно в фирменном магазине Microsoft. При запуске программа открывается в полноэкранном режиме, позволяя взаимодействовать с программами основными функциями мобильного устройства.
Из главных особенностей лаунчера можно выделить следующее:
Стоит отметить, что KitKat Launcher не является полноценной операционной системой Android, а предназначена лишь для поверхностного изменения персонализации. Оценить, что из себя представляет данная утилита можно по скриншотам, приведенным ниже.
В сети можно найти сайты, в которых написано как прошить свой смартфон на операционную систему Android. Есть даже кастомные (пользовательские) прошивки с новейшей версией ОС для смартфонов Lumia 520 и 525 с подробной инструкцией по установке. Но нужно отметить, что выполнять подобную операцию категорически не рекомендуется по нескольким причинам:
Также подобная процедура приведет к нарушению возможности гарантийного обслуживания и все последствия за нее будут лежать не плечах пользователя. Поэтому вместо того, чтобы поменять прошивку, лучше установить специальный лаунчер из под «робота». Посмотреть, как выглядит новейшая ОС Android 7.1 nougat на смартфоне Nokia Lumia 520, можно на видео, представленном ниже.