
Если компьютер внезапно начал работать с ошибками – тормозит, зависает, самопроизвольно запускаются или закрываются приложения, появляются рекламные баннеры – прежде всего проверьте его на наличие вредоносных программ. Если у вас не установлен антивирус, вам поможет онлайн проверка на вирусы. Онлайн-сервисы предлагают 2 вида сканирования – с предварительной загрузкой небольшой утилиты, которую не надо устанавливать, или обследование отдельных файлов и ссылок.
Чтобы проверить компьютер онлайн на вирусы этим способом, вы сначала скачаете на ПК небольшой файл *.EXE. Его надо запустить и сразу начнется сканирование угроз, без установки программ и объемных вирусных баз. В отличие от полноценного антивируса, такая проверка компьютера не обеспечит постоянную защиту в реальном времени, но поможет обнаружить угрозы не менее эффективно.
Онлайн антивирус от знаменитого ESET NOD32 . Проводит полную проверку системы, обследует реестр, анализирует угрозы и выдает подробный отчет в конце.
На сайте по ссылке кликните на «Запустить», введите адрес электронной почты и запустите файл. Откроется окно настройки сканнера, где вы выберите, надо ли удалять зараженные файлы, проверять архивы, укажите объекты для сканирования. Чтобы проверить флешку на вирусы онлайн, выберите устройство в списке «Текущие объекты». Пройдет обновление баз, и утилита приступит к работе.

Полное сканирование может занять около часа – в зависимости от скорости интернета и объема жестких дисков. Процесс в любой момент можно остановить, нажав на одноименную кнопку. В завершение вы увидите отчет о работе, из которого можно удалить вирусы или не трогать их. Если утилита вам больше не понадобится, отметьте галочкой опцию ее полного удаления.
Онлайн сканер от McAfee может не только просканировать компьютер на вирусы. Также утилита диагностирует состояние защиты ПК: наличие антивируса, необходимость обновления, настройки брандмауэра. Находит угрозы в запущенных приложениях, проверяет cookie и историю браузера для оценки уязвимости пользователя в интернете.

Запуск McAfee можно настроить по расписанию, с требуемой частотой. Диагностика занимает около 2 минут и не нагружает ресурсы ПК.
Проверить компьютер на вирусы онлайн поможет . Перейдите по ссылке и кликните «Запустить». Вы скачаете утилиты, после обновления баз начнется диагностика. Сканирование компьютера включает в себя проверку памяти и системных файлов.

Процедура займет меньше 5 минут, в конце вы увидите список найденных угроз или сообщение об их отсутствии.
Проверить ноутбук на вирусы поможет сайт . Он находит и удаляет вирусы, трояны, вредоносные модули браузера. Настройки сервиса позволяют выбирать конкретные папки для сканирования – если вы не знаете, как проверить флешку на вирусы, воспользуйтесь HouseCall. Есть быстрая диагностика, которая затрагивает только системные файлы.
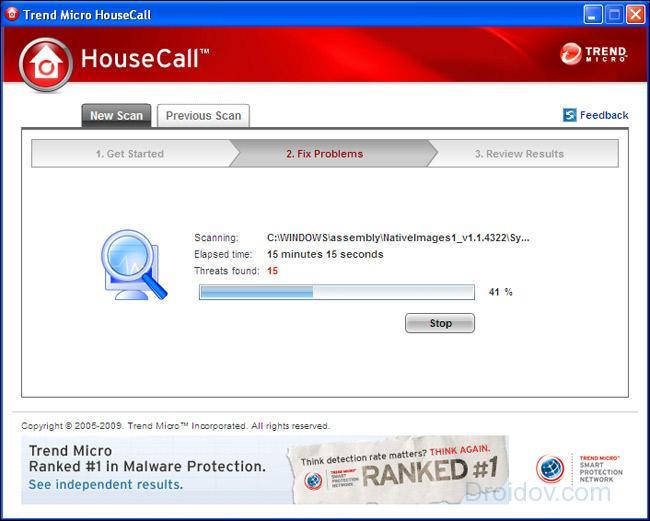
Утилита использует облачные базы, поэтому не требует скачивания объемных архивов для обеспечения актуальной защиты. В конце вы получите отчет, в котором можно просмотреть статистику и восстановить удаленные файлы, если вы сочтете угрозу ошибочной.
Если вы не можете или не хотите скачивать антивирусные приложения на ПК, воспользуйтесь сайтами для обследования файлов. Вы загрузите на них подозрительный архив и узнаете, есть ли там вирусы. Так можно проверять установочные файлы, данные флешки, образы программ для телефона на Андроиде или целые сайты по ссылке.
Ресурс от Google помогает проверить файл на вирусы онлайн. Размер загружаемого архива не должен превышать 128 Мб. Сервис отличает большое количество одновременно используемых антивирусных баз – 65 штук, включая базы гигантов ESET, Kaspersky, Dr.Web. Все они постоянно обновляются, поэтому способы обнаружить практически любую проблему.

Как проверить сайт на вирусы: на странице ресурса переключитесь на вкладку «URL-адрес» и запустите процесс. В конце вы увидите подробный отчет от каждой из баз.
Проверка файла на вирусы без установки доступна на ресурсе . Интерфейс крайне минималистичный – поле для выбора файла и кнопка «Проверить». Внизу есть ссылка, которая позволяет переключиться на сканирование сайта по URL-адресу.

Размер каждого файла для диагностики не должен быть больше 10 Мб.
Проверка файлов и сайта на вирусы реализована на . Вы можете перетащить файл прямо в окно браузера с компьютера или мобильника, прикрепить архив или вставить ссылку. Размер архива не должен быть больше 50 Мб.
Файлы проверяются по основным антивирусным базам Kaspersky, в конце выдается подробная информация по содержанию и сообщается о наличии угроз: заражен, подозрителен или безопасен. Статус «Подозрителен» означает возможную угрозу, не распознанную по базам – он часто присваивается взломанным программам. Лечение не производится.

Чтобы проверить ссылку, сервис ищет ее в своей базе репутаций. Значение «неизвестная» говорит, что система не нашла достаточно сведений, чтобы точно определиться с репутацией вставленного адреса. Проверка не затрагивает содержимое сайта и перекрестные ссылки с него на другие ресурсы.
Бразильский сервис предоставляет сразу несколько возможностей сканирования – онлайн-проверка ПК с помощью загрузки утилиты, диагностика отдельных файлов и приложение для Андроид. Если вы не знали, как проверить телефон на вирусы – скачайте из Google Play программу .
Сервис отличается возможностями – в работе он использует целых 80 антивирусных баз, максимальный размер архива для загрузки – солидные 300 Мб. Файлы можно открывать с любого устройства – ПК, ноутбука или телефона, сканирование занимает не более 2 минут.

В конце выводится общий результат без расшифровки, поэтому сравнить эффективность используемых баз через Virusimmune не получится.
Еще один способ, как проверить Андроид на вирусы – воспользоваться . Сервис анализирует только приложения для Android в формате APK.

Если вы скачали установочный файл из неизвестного источника, перед установкой проверьте его сервисом. Он поможет распознать вредоносный софт и избежать заражения смарфтона.
Своевременная проверка компьютера на вирусы поможет избежать многих неприятностей. Если вы не можете использовать полноценный антивирус, запустите анализ с помощью онлайн-утилиты – самое глубокое сканирование с настройками проводят ESET Online Scanner и HouseCall. Среди ресурсов для диагностики отдельных архивов выделяются Virustotal и Virusimmune – они используют в работе целый пакет антивирусных баз.
Сейчас уже мало кто может представить себе мобильное устройство без возможности выхода с него в интернет. И эту функцию смартфонов смело можно назвать одной из самых важных и нужных – ведь мы можем получать любую нужную нам информацию, находясь при этом где угодно.
И конечно, никто из нас не хотел бы поймать вирус на свой телефон, однако, такое случается довольно часто. Если вы заметили какие-либо неполадки в системе вашего смартфона, необходимо немедленно проверить его на наличие вирусов, так как вредоносные программы могут серьезно навредить вашему устройству.
Телефон при подключении к ПК может определяться как съёмное устройство. В этом случае просканируйте его установленным на компьютере антивирусом как съёмный жесткий диск или флэш-карту. Для правильной работы телефона включите в настройках отладку по USB, а именно:
Если данного раздела нет, то сделайте следующее:
Следует отметить, что если ваш телефон относительно старый, то он подсоединится к компьютеру как внешний диск - и никаких проблем здесь быть не должно. Современные же мобильные телефоны система определяет как медиа-устройства и проверить на компьютере их нельзя – они подключаются для зарядки или для переноса файлов.
В этом случае вам придется скачивать антивирусную программу непосредственно на ваш мобильный телефон. И конечно, лучше отдавать предпочтение проверенным программам известных разработчиков, таким как Kaspersky или Dr. Web.
Еще одной проблемой может стать то, что вредоносную программу для Android компьютерный антивирус может просто-напросто не обнаружить. Об этом ниже.
 Признаки заражения Android вирусами:
Признаки заражения Android вирусами:
Как уже было сказано, проверка Android через компьютер может оказаться неэффективной. Это не зависит оттого, насколько заражен ваш телефон и какой антивирус установлен на вашем ПК. Дело в том, что у антивирусных программ для компьютера нет доступа к приложениям Android.
К тому же, в базах антивирусов, которые используются для ноутбуков и компьютеров, обычно нет информации о мобильных вредоносных программах. Но, если возникнет необходимость, вы можете проверить своё устройство Android на наличие вирусов, которые характерны именно для Windows. Заразить телефон такими вирусами возможно при подключении его к компьютеру.
 Операционная система iOS имеет мощную защиту и считается самой неуязвимой для вредоносных программ. Но риск заражения вирусами всё-таки есть, и это несмотря на то, что iTunes и App Store являются отличными защитниками «яблочных» устройств. Да и интернет-мошенники, как известно, не останавливаются ни перед чем.
Операционная система iOS имеет мощную защиту и считается самой неуязвимой для вредоносных программ. Но риск заражения вирусами всё-таки есть, и это несмотря на то, что iTunes и App Store являются отличными защитниками «яблочных» устройств. Да и интернет-мошенники, как известно, не останавливаются ни перед чем.
Главные признаки заражения вирусами IOS:
Чтобы проверить устройство на вирусы через компьютер или ноутбук, сделайте следующее:
Однако, лучшим выбором для проверки IOS на вирусы и для устранения уязвимостей будет антивирусная программа, загруженная в устройство непосредственно с App Store.
Инструкция по проверке смартфона на наличие вирусов и вредоносного ПО.
Распространение вредоносного ПО в рамках операционной системы Android объясняется открытостью данной платформы и ее высокой популярностью среди неопытных пользователей. Несмотря на встроенные средства защиты, позволяющие автоматически блокировать большинство внешних угроз, некоторые вирусы все равно проникают в телефон. В этой статье мы расскажем о том, как при помощи компьютера можно проверить Android-смартфон на наличие подозрительных файлов и шпионских программ.
Перед началом процедуры лечения телефона от вирусов нужно позаботиться о защите собственного компьютера. Если на нем все еще не установлен достаточно надежный антивирус, можно обратить внимание на следующие варианты: Avast, ESET NOD32, Avira, Kaspersky Antivirus, AVG и Norton Security.
Большинство из них имеют платную подписку, однако базовые функции, как правило, доступны всем желающим на безвозмездной основе. Еще можно использовать встроенный в систему сканер под названием Windows Defender.
Для продвинутого управления программами смартфона рекомендуется установить Android Commander. В случае необходимости его возможности позволяют полностью избавиться от вредоносного приложения, но для этого потребуется root-доступ.
Для начала нужно подсоединить мобильное устройство к ПК при помощи USB-кабеля. После этого Windows автоматически определит смартфон как съемный носитель и откроет пользователю доступ к файловой системе телефона.
В уведомлении, которое появилось сразу же после подключения, необходимо выбрать пункт «Отладка по USB». Если никаких сообщений не приходило, нужно настроить данный параметр самостоятельно. Его можно найти в меню настроек в категории «Для разработчиков», которая по умолчанию скрыта. Чтобы активировать особый режим работы смартфона, нужно найти строчку «Номер сборки» и тапнуть по ней около 7 раз. Мобильное устройство покажет соответствующее уведомление и будет полностью готово к работе с ПК и удалению вредоносных приложений.


После всех вышеописанных манипуляций память подключенного к ПК смартфона будет доступна для просмотра через файловый менеджер и другие программы. Запустив установленный ранее антивирус, нужно произвести сканирование устройства. Для этого достаточно указать путь к внешнему накопителю - памяти телефона.
Через некоторое время проверка будет завершена, в результате чего на мониторе отобразится перечень найденных угроз. Как правило, они автоматически удаляются из памяти телефона или помещаются в карантин.

Если Android-устройство страдает от программ, не поддающихся обычной процедуре удаления, нужно воспользоваться упомянутым ранее Android Commander. С помощью этого приложения через компьютер можно управлять всем установленным на смартфоне софтом. В специальном окне доступно удаление любых скрытых папок, но здесь нужно быть аккуратным и не затронуть системные файлы.
Подключив смартфон к компьютеру через обычный USB-кабель, можно в несколько кликов проверить и очистить его от вирусов и другого опасного ПО. Чтобы снизить риск заражения, рекомендуется запретить установку приложений от неизвестных источников и установить проверенный мобильный антивирус.
Развитие рынка мобильных устройств неотвратно привело к тому, что хакеры стали создавать вредоносные вирусные программы, которые поражают такие операционки, как Android, Windows Mobile, Symbian. Если вы являетесь пользователем мобильного Интернета, получаете и передаете файлы через Bluetooth или посредством MMS, то ваш телефон уже находится в зоне риска заражения вредоносами. Поэтому вам весьма полезно будет знать, как проверить телефон на вирусы. Рассмотрим несколько способов, чтобы вы выбрали для себя наиболее подходящий.
Способ 1. Доверьте проверку телефона на вирусы профессионалам
Убедитесь в том, что на вашем телефоне установлена одна из вышеупомянутых операционных систем. Обратитесь сервисный центр, который обслуживает вашу модель мобильного устройства, где вам дадут квалифицированную консультацию и проведут первичную диагностику аппарата на наличие атак. В зависимости от того, какой подвид угрозы будет обнаружен (мобильный или компьютерный вирус), будет зависеть и тип программного обеспечения, которое должно будет защищать ваш телефон.
Способ 2. Как проверить телефон на вирусы: Spy Monitor Pro
В специализированном магазине приобретите Spy Monitor Pro (естественно, лицензионную версию данного ПО),инсталлируйте программу на телефон при помощи мастера установки. Затем запустите процесс сканирования (лучше выбрать для этого фоновый режим - так вы можете продолжать использовать мобильный для своих нужд). По окончании сканирования, нажмите на «Удалить вирусы».
Способ 3. Как проверить телефон на вирусы при помощи мобильного антивируса
Скачайте с официального сайта мобильную версию антивируса Касперского, указав платформу, на которой работает ваше мобильное устройство. Данная версия антивируса пробная и будет функционировать только неделю. Для полноценной и безопасной работы телефона рекомендуется приобрести мобильный антивирус в полной версии.
Способ 4. Как проверить телефон на вирусы через компьютер
Если на вашем мобильном телефоне нет полноценной операционной системы, то вы можете проверить наличие в нем вирусов, воспользовавшись тем антивирусом, который установлен на вашем компьютере или ноутбуке. Для этого вам необходимо подключить свой телефон к компьютеру через DATA-кабель, который, как правило, входит в комплектацию к новому мобильнику. При необходимости синхронизируйте работу ПК и телефона посредством специальной программы. Как только система обнаружит новое устройство, перезагрузите компьютер, чтобы новое подключение вступило в силу.
Теперь, чтобы проверить телефон на вирусы, заходите в папку под названием «Мой компьютер» и в разделе «Съемные носители» кликните дважды на ярлык с названием вашего мобильного телефона. Затем кликните на ссылку «Проверить антивирусом». После того как будет завершено сканирование, вы увидите список файлов, в которых находятся возможные угрозы. Выберите «Лечить все». По окончании процесса осуществите безопасное отключение мобильного телефона как съемного устройства от своего компьютера.
После «исцеления» своего телефона верните стандартные настройки, переустановив файлы, прилагавшиеся к заводскому программному обеспечению модели мобильника. В дальнейшем помните, что важные данные и информацию следует копировать. Поскольку изобретательность хакеров не знает границ, программы-вредоносы подвергаются обновлениям куда чаще, чем антивирусы. Да и защита у вирусов более надежная.
Итак, мы постарались ответить на вопрос, как проверить телефон на вирусы. Теперь вам необходимо периодически проверять и очищать телефон, удалять «мусор», ненужные игрушки и т.п. Профилактика появления вирусов, как и наше с вами здоровье, всегда лучше и проще, чем лечение.
А если вам кажется, что «лечения» при помощи компьютерного антивируса хватает лишь на короткое время, значит, очищена только карта памяти, а в самом же аппарате «притаился враг». Для восстановления нормальной работы мобильного телефона лучше будет обратиться в специальный сервисный центр, имеющий лицензию.
Давайте посмотрим каким образом можно проверить и удалить вирусы на Android через компьютер и антивирусную программу на нем. Подобная штука нужна, если вы не уверены, что ваш антивирус на телефоне работает корректно или сам вирус не дает установить антивирус на него.
Данная статья подходит для всех брендов, выпускающих телефоны на Android 9/8/7/6: Samsung, HTC, Lenovo, LG, Sony, ZTE, Huawei, Meizu, Fly, Alcatel, Xiaomi, Nokia и прочие. Мы не несем ответственности за ваши действия.
Наиболее распространенным типом вирусов на устройстве Андроид являются шпионские приложения, которые в народе называют «троянами». Они анонимно собирают сведения о владельце планшета или смартфона (почтовые адреса, данные банковских карт, пароли и т.п.) и выполняют их последующую пересылку на определенный сервер.
Главным признаком наличия троянской программы считается снижение быстродействия гаджета (это особенно заметно на слабых девайсах) и повышенный расход трафика в интернете.
Для удаления трояна с устройства Андроид используем такие шаги:
 Увеличить
Увеличить  Увеличить
Увеличить  Увеличить
Увеличить Данный антивирус стал одним из наиболее популярных в мире. Существует платная и бесплатная версии. Чтобы сканировать Андроид устройство через ПК, вполне достаточно функционала бесплатной версии.
Инструкция для антивируса Аваст:
 Увеличить
Увеличить  Увеличить
Увеличить  Увеличить
Увеличить Если на гаджете имеется какая-либо защита, то данный способ может не сработать. Аваст просто не сможет получить доступ к девайсу.
Запустить сканирование можно и таким способом:
 Увеличить
Увеличить В Avast есть возможность проводить автоматическое сканирование всех подключаемых носителей по USB. Возможно, на гаджете может быть обнаружен вирус уже на этом этапе, без запуска дополнительного сканирования.
Данный софт является одним из самых мощных антивирусных ПО. Сейчас доступна бесплатная версия, которая имеет урезанный функционал - Kaspersky Free. Совершенно не важно, используется бесплатная или платная версия, в них имеется весь функционал для сканирования Андроид устройств.
Настраиваем процесс сканирования по следующей инструкции:

Аналогично с Аваст, сканирование можно запустить, не открывая в антивирусной программе пользовательский интерфейс. Просто находим устройство в «Проводнике», которое необходимо просканировать, нажимаем на него правой кнопкой мыши и выбираем «Сканировать». Рядом со строкой должна быть иконка Kaspersky.
 Увеличить
Увеличить Данная специальная утилита используется для обнаружения рекламного, шпионского и иного вредоносного ПО. Хотя Malwarebytes не такая популярная, как антивирусы, но отличается своей эффективностью.
Инструкция по работе с утилитой:

Сканирование можно запустить из «Проводника», аналогично с рассмотренными выше антивирусами.
 Увеличить
Увеличить Данная антивирусная программа по умолчанию есть во всех современных версиях Виндовс. В ее новой версии доступен функционал по поиску и борьбе со многими известными вирусами.
Теперь рассмотрим, как при помощи стандартного Защитника выполнить проверку гаджета Андроид на вирусы:
 Увеличить
Увеличить  Увеличить
Увеличить  Увеличить
Увеличить  Увеличить
Увеличить Андроид устройство вполне реально просканировать только при помощи возможностей компьютера, но существует вероятность, что результат будет неточным. Лучше применять антивирус, который разработан специально для мобильных гаджетов.
Данный вид вредоносного ПО на планшеты и смартфоны устанавливается в виде отдельных приложений и может привести к отображению на экране рекламных баннеров. Они мешают владельцу нормально использовать девайс и вызывают периодические зависания и сильные торможения. На устройство Андроид такой вирус может попасть со сторонних сайтов, так как на Плей Маркет все размещенные программы проверяются встроенным сканером Bouncer.