
Большинство настроек компьютера и времени вашего ПК хранятся в такой системе, как BIOS. Многие задают такой вопрос, как сбросить настройки биоса , чтобы вернуться к заводским настройкам? Хочу сказать, что такой вопрос задают не только любители полазать в настройках BIOS и изменить их так, что компьютер потом не включится, но и довольно опытные пользователи. Все-таки человеку свойственно ошибаться и на этом мы учимся.
Итак, в данной инструкции я буду рассматривать несколько вариантов сброса BIOS. Сброс нужен для того, чтобы вернуться к заводским настройкам, то есть, настоящая конфигурация, которую вы настраивали полностью сбросится. В этом случае, могут разрешиться те проблемы, которые вас часто мучали, например, не загружалась операционная система. Еще сброс поможет, если стоит пароль и вы его забыли.
Еще забыл сказать, что BIOS можно сбросить программно и физически. Что из себя представляют эти два метода вы узнаете ниже.
Для сброса BIOSа можно использовать и сам BIOS. Некоторые не знают, поэтому, на нашем сайте уже есть об этом статья, переходим по ссылке.
В старых вариантах биоса обычно мы видим синий экран с различными пунктами. Так вот, все, что мы должны сделать – выбрать пункт Load BIOS Setup Defaults . Он может называться по-разному в зависимости от производителя вашего ноутбука или материнской платы. Например, есть еще такие названия: Load Optimized Defaults , Load Fail-Safe Defaults .

Допустим, в ноутбуках мы можем сбросить биос, если зайдем во вкладку Exit и найдем там пункт Load Setup Defaults .

Как видите, этот параметр почти везде одинаково выглядит, просто где-то переставлены слова или добавлены другие. В , сброс почти такой же, пункт называется Load Defaults и находится во разделе Save and Exit .
Данная утилита присутствует в семействе Windows, вам нужно всего лишь открыть окно «Выполнить» с помощью клавиш Win+R и ввести туда команду debug . Откроется окно, в которое мы по очереди вводим следующие команды (для AWARD и AMI BIOS ):
Почти все материнские платы оснащаются специальными перемычками, которые помогут сбросить bios. Как выглядит данная перемычка вы можете увидеть из изображения ниже:

Когда мы замыкаем контакты, то некоторым образом меняются параметры работы системной платы, в данном случае происходит сброс биоса. Для проведения данной операции нужно произвести несколько действий:
Хочу сказать, что на современных и топовых материнских платах есть даже специальная кнопка CLR CMOS , помогающая быстро сбросить БИОС.

За работу БИОСа и часов материнской платы отвечает обычная батарейка. Чтобы сбросить время и память CMOS достаточно просто вынуть батарейку, в этом случае сбрасывается BIOS, но для этого нужно подождать несколько минут, желательно 20 мин, если не помогло, то проделайте эту же операцию, только подождите подольше, но, обычно это не требуется.

Есть такие материнские платы, в которых батарейка не снимается, будьте внимательны и не прилагайте лишних усилий.
Для того, чтобы вынуть батарейку, нужно нажать на защелку, а для вставки ее обратно, достаточно немного надавить и батарейка встанет на место.

В данной статье речь пойдет о способах, которыми можно сбросить настройки БИОС на вашем компьютере или ноутбуке в случае возникновения каких-либо проблем в его работе.
Полезные статьи по теме
Иногда, по множеству причин, требуется сбросить настройки BIOS"a компьютера (материнской платы). В этих настройках хранится большинство параметров, которые отвечают за работу компьютера и всех его устройств. Ниже описаны несколько способов того, как можно сбросить эти настройки на значения по умолчанию:
Этот способ подойдет в том случае, если есть возможность доступа в BIOS при включении компьютера. Для этого нужно при включении компьютера нажать специальную кнопку, которая отвечает за вход в настройки BIOS"a. Чаще всего этой кнопкой является кнопка Del (Delete).
Дальнейшие действия зависят от производителя материнской платы, и BIOS"a в ней. Отличить какой BIOS в материнской плате не должно составить труда визуально, достаточно взглянуть на поясняющие картинки к инструкции каждого типа BIOS"a.
Клавиатурой переходим к пункту "Load Optimized Defaults". Нажимаем клавишу Enter, затем на запрос подтверждения выбираем стрелками клавиатуры "OK". Нажимаем Enter.

Теперь переходим к пункту "Save & Exit Setup". Нажимаем Enter, после чего компьютер должен отправиться в перезагрузку, а настройки BIOS - сброшены.


Стрелками клавиатуры (влево, вправо) переходим во вкладку верхнего меню под названием "Exit".

Там находим пункт "Load Setup Defaults". Выбираем его стрелками вверх, вниз и нажимаем клавишу Enter. Появится окошко, в котором необходимо подтвердить ваше желание сбросить настройки BIOS - выбираем "OK", и нажимаем Enter.

Теперь нужно выбрать пункт "Exit & Save Changes".

Переходим туда, жмем Enter, если запросит подтверждение - выбираем "OK", и опять нажимаем Enter. Компьютер должен перезагрузиться и сбросить настройки BIOS.
В верхнем меню переходим на вкладку "Exit".

Выбираем пункт "Load UEFI Defaults".

На вопрос "Load UEFI Defaults?" отвечаем "Yes".

Теперь выбираем пункт "Save Changes and Exit".

На очередной вопрос в виде "Save configuration changes and exit setup?" отвечаем "Yes".

После этого настройки BIOS будут сброшены, а компьютер перезагрузится.
У материнских плат ASUS есть два интерфейса UEFI - один использовался на старых материнских платах, вышедших примерно до 2014 года, второй используется на всех нынче выпускаемых материнских платах. Поэтому, если вы не узнаете визуально интерфейс вашего BIOs/UEFI, не торопитесь закрывать страницу с этой инструкцией, а просто пролистайте дальше.
В правом нижнем углу ищем кнопку "Default (F5)" и нажимаем на неё.

Появится окошко с запросом на подтверждение выполняемого действия. Выбираем "OK".

Теперь перед нами опять откроется главное меню. В правом верхнем углу находим кнопку "Exit/Advanced Mode", и нажимаем на неё.

Выбираем "Save Changes & Reset".

Компьютер отправится в перезагрузку, а настройки BIOS будут сброшены.
Нажимаем на клавишу F5 , или же на кнопку "Default (F5) " в низу экрана.

В появившемся окошке выбираем "ОК ", или нажимаем клавишу ввода (Enter).

Затем выбираем "Save & Exit(F10) " (или нажимаем клавишу F10).

И вновь нажимаем "ОК ", или же клавишу ввода (Enter).

В главном меню BIOS выбираем пункт "Mainboard settings" ("Settings").

Выбираем пункт "Save & Exit".

В открывшемся меню выбираем пункт "Restore Defaults".

Появится окошко с запросом на подтверждение действия - "Load Optimized Defaults?". Отвечаем "YES".

Теперь необходимо выйти, сохранив сброшенные настройки BIOS. Для этого переходим к пункту "Save Changes and Reboot".

На вопрос, действительно ли мы хотим перезагрузиться - Save configuration and reset - отвечаем "YES.

После этого компьютер перезагрузится, а его настройки BIOS будут сброшены на настройки по умолчанию.
Для начала нужно выключить и обесточить компьютер.

Для этого необходимо на задней стороне системного блока найти блок питания, и выключить его специальной кнопкой. Так же не лишним будет вытащить провод питания из него, это обязательно в том случае, если выключателя питания нет.

Внутри необходимо найти круглую батарейку формата CR2032, чаще всего она расположена в нижней части материнской платы. Для того, чтобы извлечь батарейку, нужно нажать на специальный держатель.

После того, как батарейка будет вытащена, нужно зажать кнопку включения питания на 10-15 секунд. Так как системный блок обесточен, то включения не произойдет, зато окончательно разрядит любое имеющееся накопленное электричество в компьютере. В этот же момент настройки BIOS будут сброшены.

Теперь можно закрыть системный блок, вернув крышку на место, воткнуть шнур питания и включить блок питания, после чего можно включить компьютер.
Обесточиваем системный блок, выключив блок питания специальным выключателем, расположенным возле входа под провод питания.


Далее снимаем крышку системного блока, и попадаем внутрь компьютера. Теперь ищем специальную перемычку на материнской плате. Выглядит это как синяя (в большинстве случаев) перемычка, которая присоединина к двум пинам, всего пинов должно быть три. Обычно такая перемычка подписана как "Clear CMOS", "CLR", "CLEAR", "PSSWRD".

Для сброса BIOS данную перемычку нужно переместить на один пин вбок. Т.е. изначально перемычка закрывает пин 1 и 2 - нам нужно переткнуть её на пин 2 и 3.

После этого нужно зажать кнопку питания компьютера на 10-15 секунд, для окончательного разряда оставшегося электричества в системном блоке. После этого настройки BIOS будут сброшены.
Вопрос пользователя
Здравствуйте.
Подскажите, столкнулся с проблемой. В общем, хотел переустановить Windows, зашел в настройки BIOS, поменял их. А теперь мой компьютер на загружается: не могу ни новую систему установить, ни старую загрузить. Как теперь вернуть настройки в BIOS на заводские, как их сбросить?
Доброго времени суток.
Подобный вопрос не редкость, довольно часто не опытные пользователи, сменив какие-либо параметры в БИОС сталкиваются с "проблемной" работой ПК, и необходимостью вернуть все в прежнее состояние. В некоторых случаях сбросить настройки к заводским - достаточно просто, в других (когда, например, установлен пароль на вход в БИОС) - сделать это очень трудно!
В этой статье постараюсь рассмотреть несколько типичных случаев для решения подобной проблемы...
Вообще, сбрасывать настройки БИОС, чаще всего, приходится в случаях:
Самый простой и быстрый способ сброса настроек БИОС - это воспользоваться специальным меню в настройка БИОС (извиняюсь за тавтологию). Меню это есть абсолютно во всех версиях БИОС, чаще всего в разделе Exit . Рассмотрю вопрос по шагам.
1) Сначала вам необходимо войти в BIOS.
Обычно, кнопку для входа в меню BIOS пишут при включении компьютера/ноутбука (попробуйте перезагрузить свой компьютер, чтобы увидеть первый экран приветствия). Чаще всего - это какая-нибудь кнопка из: F2, F10, Esc, Del (99% устройств поддерживают именно эти клавиши).
Возможно вам пригодится моя статья с кнопками для входа в BIOS и Boot Menu у разных производителей ПК и ноутбуков -
Кстати, кнопки для входа в настройки BIOS, обычно, всегда указываются к документации, которая шла вместе с вашим ПК.
2) Загружаем безопасные настройки (настройки по умолчанию/заводские)
Вообще, дать универсальные настройки, где в каком БИОС находится нужная вкладка для сброса настроек - нельзя. Но в большинстве случаев (в 99%), нужная вкладка находится либо на первом экране (главном, который вы видите при входе), либо в разделе Exit .
Например, на скриншоте ниже показан Award Bios (один из самых популярных), в котором для сброса настроек BIOS есть две вкладки: Load Optimized Defaults, Load Fail-Safe Defaults. Можете использовать любую. После того, как настройки сбросите, не забудьте сохранить параметры - кнопка F10.

Ниже на фото приведена отличная версия BIOS - здесь нужная вкладка "Load Defaults BIOS" находится в разделе Exit . После сброса настроек - нажмите на другую вкладку - "Save Changes and Exit" (сохранить изменения и выйти).



В большинстве случаев именно этим способом можно быстро и легко сбросить настройки BIOS, но в некоторых случаях данный способ не сработает (чаще всего, когда на изменения настроек БИОС установлен пароль, а вы его забыли или не знаете).
Примечание!
Многие пользователи ноутбуков, после сброса настроек, сталкиваются с тем, что устройство не загружается (чаще всего, выдается ошибка вида «Operating System Not Found» ).
Связано это с тем, что был изменен режим загрузки Boot Mode, был Legacy, а стал UEFI. Чтобы это исправить, в настройках BIOS нужно изменить UEFI на Legacy, так же отключить режим быстрой загрузки Fast Boot (обычно, это делается в разделе BOOT (настройки загрузки)).
Пример показан на скриншоте ниже: слева (было после сброса), справа (стало после настроек).

Пример для ноутбуков будет показан в нижней части статьи...
На практически любой материнской плате ПК есть специальные перемычки для сброса настроек БИОС. Располагается такая перемычка рядом с батарейкой, которая питает CMOS-память. Обычно, по умолчанию, она находится в режиме 1-2. Для сброса настроек БИОС - поставьте перемычку в режим 2-3 на пару минут (см. фото ниже).
Важно! Операцию эту необходимо проделывать при полностью выключенном компьютере. От системного блока отключите все провода и штекера!
На фото ниже представлена перемычка, используемая для сброса настроек БИОС.
Примечание : перемычка может называться по-разному. Например, CLRMOS1 (как на фото выше), CLRTC, Clear CMOS, CCMOS, Clear RTC, CRTC…

Если перемычки нет...
На некоторых материнских платах может не быть перемычки совсем. Но тогда, обычно, есть либо специальная кнопка для сброса параметров (называется CLR CMOS), либо будет просто два контакта, которые необходимо замкнуть отверткой, или любым другим металлом проводником (находятся контакты возле надписи Clear CMOS).
Важно! Замыкают контакты или нажимают кнопку CLR CMOS при полностью выключенном ПК (и отключенном шнуре из розетки)!
На фото ниже представлена, как выглядит кнопка CLR CMOS на мат. плате ПК.

Дополнение! Если у вас к ПК/ноутбуку осталась документация - в ней почти всегда содержится эта информация (ищите раздел сброса BIOS Setup). Пожалуй, лишь в дешевых китайских устройствах этой информации может не оказаться...
Чуть выше, когда речь шла о перемычке, я упомянул о том, что ее проще всего найти по батарейке . Напоминает она обычную монету (по своему размеру, разве только потолще раза в 2-3), на которой, обычно, можно увидеть слово "battery" . Как правило она светлая и переливающаяся, когда смотрите на материнскую плату сверху - сразу бросается в глаза.
Так вот, благодаря этой батареи, когда вы выключаете компьютер, он все равно помнит настройки в BIOS, знает время, год, месяц и т.д. Т.е. это все происходит и сохраняется благодаря вот этой небольшой батарейке - она обеспечивает независимое питание. Как правило, ее энергии хватает на 10-15 лет работы ПК (иногда даже больше). Таким образом, ее смена за время использовании компьютера практически не нужна (за 10-15 лет ваш ПК устаревает морально, и вы меняете его на более новый) ...
Чтобы сбросить настройки BIOS - можно просто вынуть эту батарейку и подождать минут 15-20 (лучше полчаса для надежности). Вот такой простой и быстрый способ!
На фото ниже представлено 2 примера, как выглядит батарея на мат. плате.

Примечание! Учтите, что будут сброшены и дата, и время, и прочие настройки, которые Вам необходимо будет задать, после включения ПК
Важно! Вынимать батарейку необходимо в полностью выключенном ПК и отсоединенном от сети питания.
В принципе, всё вышеперечисленное актуально и для ноутбуков, правда с некоторыми оговорками.
Во-первых, ноутбук не так просто разобрать, тем более некоторые модели (но часто нужные перемычки для сброса располагаются под крышкой, защищающей оперативную память, легко открывающийся с задней стороны ноутбука).
Во-вторых, не всегда после вынимания батарейки ноутбук "забывает" старые пароли (у некоторых моделей есть еще одна энергонезависимая память, которую в принципе нельзя отключить обычными способами). В некоторых случаях без сервис-центра не обойтись.
Некоторые моменты рассмотрю ниже.
На фото ниже представлено сообщение, появляющееся на ноутбуке после включения. Без ввода пароля ноутбук не включится...

Способ 1 - контакты/перемычка
Вообще дать универсального совета для каждой модели ноутбука- нереально! В статье ниже я разберу типовой ноутбук Acer и покажу на примере, как можно сбросить у его БИОС. В принципе, ключевая разница может быть только в том, как разобрать ноутбук, и где будет располагаться перемычка и батарейка на мат. плате.
И так, приступим...
1) Сначала выключаете ноутбук и отключаете от него все шнуры: питание, сеть, мышку, и т.д.
2) Переворачиваете его и снимаете защитные крышки: от оперативной памяти, жесткого диска. Так же снимаете аккумуляторную батарею (см. фото ниже).
Кстати, обратите внимание на то, что аккумуляторную батарею на ноутбуках, обычно, держат и фиксируют пару защелок. Чтобы снять батарею просто раздвиньте их.

3) Далее снимаете планки оперативной памяти и жесткий диск (т.к. обычно под ними или рядом сними будут заветные контакты или перемычка). Обычно, контакты, которые нужно замкнуть подписаны, как JCMOS (или Clear Cmos или что-то вроде этого).
Примечание! Прежде чем снимать оперативную память на ноутбуке, разомкните "усики", которые фиксируют планки. Многие этого не знают и торопятся снять планку.

Примечание! Если вы замкнули контакты, а затем все собрали и БИОС не сбросился, нужно сделать следующее. Замкните контакты и не отпускайте их: параллельно подключите сетевой шнур питания к ноутбуку и включите его (на 20-30 сек.). Затем выключите, и разомкните контакты.

Способ 2 - батарейка
1) По аналогии с предыдущим способом: отключаете ноутбук, отключаете все шнуры, и переворачиваете ноутбук. Снимаете аккумулятор, защитные крышечки. Затем должны увидеть (или не увидеть - зависит от конфигурации вашего ноутбука) круглую небольшую батарейку (на фото ниже она показана зеленой стрелкой).

2) Ее аккуратно снимаете с помощью небольшой прямой отвертки. Ждете минут 15-20, затем ставите на место и собираете ноутбук.

3) Включаете и проверяете. В 98% случаях БИОС будет сброшен!
Кстати, в некоторых случаях чтобы добраться до батарейки приходиться полностью разобрать ноутбук. В общем-то, сложного в этом ничего нет, но операция эта требует большой аккуратности, т.к. много тонких проводков, которые можно легко повредить. Например, на фото ниже представлен ноутбук ACER, батарейка для сброса пароля у него находится под клавиатурой...

Способ 3 - спец. утилиты
Для ноутбуков есть еще один действенный способ для сброса БИОС, в том числе и на котором стоит пароль. Речь идет о специальных утилитах для обнуления пароля, часто они делаются различными энтузиастами (естественно, официальной поддержки нет, поэтому их использование - на свой страх и риск!) .
Вот, например, для ноутбуков Acer есть спец. утилита CLNPWD (разработчик не русскоязычный, к сожалению). Именно на ней и покажу, как работать с подобным софтом.
Так же понадобиться еще одна утилита - HP USB DISK STORAGE FORMAT TOOL (она довольно популярна).
1) Первое, что делаете - вставляете в USB-порт флешку и запускаете утилиту HP USB DISK STORAGE FORMAT TOOL.
2) Затем нужно выбрать вставленную флешку, указать файловую систему (FAT 32), включить быстрое форматирование (Quick Format), поставить галочку напротив using a DOS startup disk и указать папку с DOS-версией, которую вы хотите записать (она рекомендована разработчиком CLNPWD).

3) Затем скопировать сам файл на флешку (т.е. clnpwd.exe).
4) Перезагрузить ноутбук и открыть Boot Menu (в примере ниже кнопка F12). Обычно кнопка для входа в Boot Menu отображается на первом экране после включения ПК.

5) Выбираем флешку, с которой хотим загрузиться.

6) Собственно, последний шаг - запускаем утилиту clnpwd : просто вводим clnpwd и жмем Enter . Далее утилита спросит вас, что сбрасывать:
Цифра "1" - удаление пароля пользователя;
Цифра "2" - удаление пароля супер-администратора.
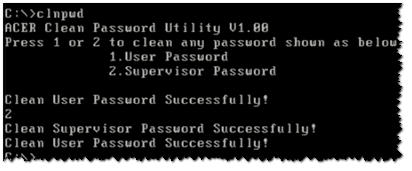
Примечание! Для разных марки ноутбуков (и даже моделей) - необходимо использовать свою утилиту. Так же, еще раз предупрежу, что Вы их используете на свой страх и риск. Официально их никто не тестировал, и производитель гарантию не дает (кстати, если ваше устройство на гарантии - такой способ может стать причиной отказа от нее).
В общем-то, на этом у меня всё. Удачного и быстрого сброса!
Иногда начинающий пользователь не понимает, насколько серьезными могут быть последствия от неправильно внесенных изменений в работу базовой системы ввода/вывода. Однако не всем юзерам, способным войти в «святая-святых» компьютерной системы, известно, как сбросить настройки БИОСа. А ведь иногда случается так, что пользователю крайне необходимо вернуть вычислительной технике утраченные по той или иной причине «параметры стабильности». Поэтому давайте рассмотрим все известные и наиболее применяемые способы сброса настроек BIOS к первоначальному их состоянию.
И это действительно так! Непредвиденных ситуаций, когда может возникнуть необходимость проведения такой программно-технической процедуры, как говорится, воз и маленькая тележка. Наиболее распространенная проблема - невозможность загрузки ОС - часто является результатом неправильно внесенных изменений в работу микропрограммы BIOS. Нередки случаи, когда причиной, вызвавший временную неработоспособность компьютера, становится банальный перепад подачи электроэнергии в централизованной сети. Не будем упускать и столь неблагоприятный момент, как статическое напряжение. В общем, знать о том, как сбросить настройки БИОСа, важно и нужно!
Возможно, для вас это станет своеобразным открытием, но материнская плата оснащена специальной батарейкой, энергия которой помогает хранить данные о запуске вычислительной машины в актуальном состоянии. Конкретизируя сказанное, можно добавить: вносимые в BIOS изменения записываются на специальный микрочип памяти — CMOS.

Если вышеупомянутый элемент питания выйдет из строя (иссякла энергия), то вполне вероятно, что компьютерная система начнет боить. Кстати, часто помогает излечить глюки весьма простое действие: вытащить батарейку из гнезда системной платы и вновь водрузить ее на место через десять секунд.
Прежде всего можно попытаться решить вышеназванную проблему с помощью встроенных средств самой микропрограммы. То есть нужно войте в BIOS-систему и активировать восстановительный процесс вручную. Стоит отметить, что в зависимости от модификации электронной машины, ее характеристик и внедренных в нее технологий, установленная на устройство базовая микропрограмма может отличаться от себе подобного системного ПО.

Поэтому сценарий входа в BIOS на компьютерах от различных производителей регламентируется нажатием строго соответствующей кнопки. В основном используется дежурная клавиша «Delete» или же «F2». В любом случае при запуске компьютера на экране ПК отображается тестовая информация о том, какая именно клавиша отвечает за вход в BIOS.
Итак, приступим к непосредственному моменту разрешения вопроса: «Как сбросить настройки БИОСа»:

В некоторых случаях сбросить настройки БИОСа по умолчанию можно с помощью переустановки специальных CMOS-перемычек.
Прежде чем приступить к реализации данного мероприятия, выключите компьютер и обесточьте его. Если у вас имеется техническая документация, то ее следует внимательно изучить.

Вышеописанные варианты также с успехом можно реализовать в лэптопе, если вам необходимо сбросить настройки БИОСа на ноутбуке. Тем не менее, при таких «портативных обстоятельствах» могут возникнуть некоторые несостыковки. В частности, доступ к CMOS-батарейке в большинстве лэптопов попросту закрыт.

Проще говоря, элемент питания находится в самых «недрах» компактного девайса, а посему без демонтажа корпусных деталей (чтобы добраться до батарейки) заменить АКБ будет нереально сложно. Поэтому давайте прибегнем к другому варианту, который, кстати, также действенен и по отношению к стационарным компьютерам.
Через пусковое меню (в поисковой строке) или чекбокс служебного окна «Выполнить» (нажмите сочетание клавиш «Win+R») введите команду: debug.

Возможно, вам пригодится данная рекомендация. Впрочем, есть еще один вариант сброса настроек микропрограммы в лэптопах: на 10-15 секунд замкнуть два специальных контакта на системной плате. Однако не всегда подобная информация указывается в техническом паспорте конкретного вычислительного устройства. Например, в некоторых модификациях ноутбуков две такие точки расположены в непосредственной близости от ОЗУ планок девайса. В общем, кто ищет — тот всегда найдет!
Что ж, вас можно поздравить, теперь вы знаете, как сбросить БИОС через настройки. Тем не менее будьте избирательны при выборе того или иного варианта восстановления заводских параметров устройства. Потому как Интернет — весьма хитрая шутка, да и советчиков-приколистов хоть отбавляй. Удачных сбросов и стабильности вашему вычислительному девайсу!
Много проблем, связанных с работой ноутбука, можно решить простым обунлением BIOSа, то есть возвратом его к заводским настройкам, которые гарантированно будут работать. Часто юзеры меняют критические настройки, разгонять процессор, или, что еще хуже, ставят пароль, а потом его забывают. И только сброс настроек решит проблему. Эта процедура несложная, и доступная для каждого пользователя. Собственно, всегда есть два варианта, которые позволят вернуть БИОС к заводским настройкам – аппаратный и программный.
Самый первый и простой – механический сброс настроек BIOS. Вот как это сделать: выключить ноутбук, переверните, и на нижней стороне найдите надпись “CMOS” (возле нее еще должно быть небольшое отверстие). Засунуть в это отверстие острый предмет, типа скрепки, и подержать около 10 секунд.
Учтите, в старых моделях нет таких отверстий. Но и там БИОС можно обнулить. Например, можно извлечь батарейку, которая питает CMOS-память, правда для этого придется разбирать ноутбук (обычно достаточно просто снять нижнюю крышку). Чтобы обнулить BIOS таким образом, нужно быть очень осторожным, и разбирать все предельно внимательно. Найти батарейку в целом легко, она плоская и всегда легко доступна. Батарею надо вынуть из гнезда и подождать некоторое время. На совсем старых моделях батарейка может быть и припаянной, но это сейчас очень большая редкость.
Гораздо чаще вопрос с биосом на ноуте решается не изъятием самой батарейки, а выниманием или закорачиванием специальной перемычки (джампера), которая отвечает за тот же CMOS. Иногда сбросить БИОС можно нажав специальную кнопку на материнке – это аналог перемычки.
Заметьте, процедура извлечения батарейки универсальна. Так можно сбросить BIOS не только на ноутбуке ASUS, а вообще где угодно. Батарейкой CMOS-памяти можно его обнулить на любом устройстве, от дорогих серверов до обычных ПК.
Если вы знаете, как войти в БИОС, и можете это сделать, то аппаратные способы и вовсе не нужны, можно все сделать проще. А по настройке ноутбуков ASUS – есть несколько вариантов, зависящих от конкретной реализации. В целом все делается просто – нужно включить ваш лэптоп и на этапе загрузки зайти в меню настроек БИОС.
